
Мобильные гаджеты умеют раздавать интернет на компьютеры, планшеты и другие смартфоны. Вам лишь нужно активировать на этом устройстве 3G или LTE и подключить к нему ПК или ноут через Bluetooth, USB или Wi‑Fi. Если вы будете использовать последний вариант, то интернет получат два и более аппаратов сразу.
Некоторые тарифные планы могут не поддерживать режим роутера или модема. Если после настройки данные не будут передаваться, обратитесь к оператору.
Узнаем, как поделиться интернетом разными способами.

Способы раздачи интернета
Давайте посмотрим, как раздать вай-фай:
- используйте гаджет в качестве роутера или через точку доступа Wi-Fi;
- создавайте доступ во всемирную сеть через USB, сделав из него своего рода модем.
А также узнаем, как настроить в настройках раздачу интернета и как подключить другие телефоны.
Как РАЗДАТЬ ИНТЕРНЕТ с ЛЮБОГО ANDROID Телефона? Создать ТОЧКУ ДОСТУПА Wi-Fi и включить РЕЖИМ МОДЕМА
Через точку доступа Wi-Fi
Android
Android и iOS – это операционные системы, любители которых постоянно соперничают друг с другом за право быть первыми и лучшими. Однако сложностей в создании из смартфона или айфона не возникнет ни у тех, ни у других пользователей.
Чтобы раздать доступ во всемирную сеть с Android, делаете следующие шаги:
- Смахните пальцем сверху шторку экрана. Вы обнаружите в блоке функций мобильного смартфона пункт под названием «Точка доступа». Тапните пальцем по нему.
- Автоматически подключится раздача интернета. А телефоны, находящиеся рядом, увидят раздающего по названию его точки доступа.
Если вы подключающийся:
- Тапаете по пункту Wi-Fi у себя на смартфоне.
- Выбираете название сети того, кто раздает и прописываете пароль. Секретную комбинацию чисел и символов вам должен открыть раздающий интернет.
iOS
Если вы пользуетесь айфоном, нужно будет убедиться, что включена передача мобильных данных. Затем делаете следующее:
- Заходите в раздел «Режим модема».
- Включаете его, переводя ползунок во включенное состояние.
Пароль автоматически сгенерируется и будет отображаться в вашем окошке. Вам нужно сообщить его подключающемуся пользователю.
Windows Phone
Еще одна операционная система – это Windows Phone. Она почти исчезла со смартфонов. Но все же еще есть люди, которые пользуются мобильными телефонами с этой ОС. Посмотрим, как раздать wi-fi с Windows Phone:
- Смотрите, включена ли раздача данных сети интернет.
- Переходите в «Настройки» и тапаете по пункту «Общий интернет».
- Раздача начнется автоматически. Также сгенерируется и пароль с именем.
Если пожелаете изменить пароль и имя, нажмите снизу кнопку «Установка». Откроется поле, где вы сможете установить ваше имя и пароль.
Как раздать интернет с телефона по USB
Сейчас все смартфоны поддерживают функцию Вай-Фай. А вот многие персональные компьютеры или ноутбуки не имеют такой функции. Узнаем, как раздать Wi-Fi с телефона через USB-шнур от телефона:
- Соедините ПК со смартфоном посредством кабеля. Все драйвера должны скачаться автоматически. Либо загрузите и установите их самостоятельно с официального сайта.
- Откройте в телефоне «Настройки», затем пункт «Беспроводные сети».
- Выберите «Режим модема».
- Поставьте галочку на против пункта «USB-модем».
- На ПК появится новый вид соединения в разделе «Сетевые подключения».
- Кликните по этому виду правой кнопкой и выберите пункт «Включить».
- Автоматически начнется раздача интернета в режиме модема
Рекомендуем к прочтению → Как удалить пустую страницу в Ворде: подробная инструкция
Если вы раздаете сеть с айфона, то на ПК должна стоять последняя версия iTunes. После установки ее и подключения айфона, просто согласитесь с появившемся на экране вопросом «Можно ли доверять компьютеру?».

Если у вас Mackintosh, то повторяете все шаги, описанные выше. Только пользователи системы macOS Catalina могут сразу без программы iTunes подключиться к интернету через айфон.
Как раздать интернет с телефона по Bluetooth
Если вы хотите использовать телефон в качестве Bluetooth-модема, то сделайте так:
- Включите блютус на телефоне и ПК.
- Затем зайдите в «Настройки» и выберите «Bluetooth-модем».
- Откройте вкладку «Устройства и принтеры».
- Найдите сопряженное устройство. Это будет иконка с надписью модели вашего смартфона.
- Кликните по ней правой кнопкой и выберите «Подключаться через это устройство».
Как настроить раздачу интернета на Макинтоше через Блютус:
- Кликните по значку Bluetooth. В выпадающем меню выберите беспроводное устройство. Если вы подключаете мобильный к Макбуку в первый раз, то настройте его. Нажмите на строку меню «Настроить устройство Bluetooth».
- MacBook попросит подтвердить Bluetooth-соединение. Пропишите на подключаемом устройстве комбинацию символов, которую покажет Mac.
- Соедините беспроводные устройства с Макбуком.
- Нажмите на символ Bluetooth в статус-меню и выберите настроенное устройство. В выпадающем меню активируйте опцию «Соединить» или «Соединить с сетью», чтобы ваш беспроводной гаджет мог подключиться к Макбук.
О том, как подключить через Блютус iOS к Windows будет рассказано в блоке ниже.
Как использовать телефон Samsung в качестве модема
Раздача интернета на этом телефоне настраивается следующим образом:
- Проверьте работают ли мобильные данные на смартфоне.
- Подключите с помощью кабеля телефон к ноутбуку или ПК. Дождитесь пока закачаются драйвера.
- Выберите на смартфоне «Настройки».
- Тапните по пункту «Подключения».
- Тапните по пункту «Мобильный точка доступа или модем» в открывшемся меню.
- Включите USB-модем, проведя курсор вправо на экране смартфона.
Рекомендуем к прочтению → http://tplinkwifi.net инструкция по входу в личный кабинет
ПК автоматически подключиться к настроенному модему.
Как раздать интернет с iPhone
Если у вас на персональном компьютере нет приемника Wi-Fi, то айфон можно подключить в качестве модема.
C айфона по USB
Предварительно проверьте подключены ли мобильные данные на айфоне. Затем подсоедините ПК к айфону с помощью провода USB.
- Откройте пункт в настройках телефона «Подключение и общий доступ».
- Передвиньте ползунок напротив «USB-модем» вправо.
Интернет должен заработать на ПК. Не забывайте об установленной программе iTunes. Без нее не получится подсоединить интернет.
С айфона по Bluetooth
В настройках мобильного гаджета найдите и включите функцию «Bluetooth‑модем». Смахните и откройте параметры Bluetooth. Проверьте имя устройства. Оно понадобится для поиска.
Откройте меню Блютус на ПК или ноутбуке, включите «Поиск». Когда на экране появится имя вашего телефона, нажмите на него и разрешите соединение. Сеть автоматически подключиться к компьютеру и начнется раздача интернета с телефона на компьютер.
Подключаемые устройства для раздачи интернета
Теперь вы умеете раздавать интернет через различные устройства. Давайте посмотрим, что делать, чтобы подключиться к раздающему.
С телефона на компьютер
При подключении компьютера действия пользователя MacOS и Windows практически не отличаются. Лучше всего купить вай-фай адаптер и подключить выход в сеть через него. Если же его нет, то подсоедините телефон как модем или через Блютус.
Windows
Подключение Windows к интернету через смартфон проводится просто. Система автоматически выведет окошко о найденной сети и спросит подключиться вам или нет. Потребуется нажать на кнопку «Да».
MacOS
Убедитесь, что на устройстве айфоне, на Макбуке выполнен вход в iCloud с одним и тем же Apple ID.
На Макбуке нажмите значок статуса Wi-Fi в строке меню, затем выберите айфон с раздающей точкой доступа.
Необходимые действия на ПК или ноутбуке
Если получится так, что система автоматически не обнаруживает подключенной сети. Нажмите правой кнопкой мыши на экран монитора в правом нижнем углу и выберите «Центр управления сетями или общим доступом».
- Выберите «Изменение параметров адаптера».
- Откроется окно «Сетевые подключения». Там уже подключите свой телефон к ПК или ноутбуку.
С телефона на телефон
Раздача с телефона на телефон точки доступа осуществляется следующим образом:
- Смахните шторку вниз на экране.
- Выберите пункт «Wi-Fi».
- В выпавшем окне тапните по названию сети, к которой хотите подключиться.
- Введите пароль.
Все, смартфон подключен.
С телефона на планшет
Интернет с телефона на планшет раздаете так же, как и обычно. Подготавливаете доступ к интернету через Wi-Fi, подключаемся к этой точке на планшете так, как на телефоне. Все работает.
Сторонние программы
Для подключения современных смартфонов вам не понадобятся какие-либо программы. Но, если придется работать со старыми моделями, то описанные ниже утилиты вас выручат.
Рекомендуем к прочтению → Как узнать пароль от wifi разными способами
Foxfi
Это приложение скачиваете с магазина Play Market и устанавливаете на смартфон. Запускаете программу, прописываете имя сети, пароль. Запускаете раздачу интернета.
Для тех, кто не разбирается в английском, подойдет следующая утилита.
Osmino
Тоже скачиваете с Плей Маркета. Одним из достоинств программы является русифицированный интерфейс. Прописываете название сети и пароль, затем раздаете доступ в интернет.
Pdanet
PDANet поддерживает все стандарты связи. С помощью ее можно получить наибольшую скорость доступа в интернет. Интерфейс простой и на русском языке. Просто скачиваете, устанавливаете и пользуетесь.
Не забудьте подключить через шнур к ПК смартфон, хотя утилита может работать и через Bluetooth.
Раздаем интернет с телефона на IOS
Интернет с телефона на iOS раздается точно также, как с Андроида на Андроид. Запускается точка доступа на смартфоне, а на айфоне включается Вай-фай маршрутизатор. Далее вводите пароль и пользуетесь выходом во всемирную сеть.
Как раздать интернет с телефона по Wi-Fi с помощью точки доступа
После того как вы активируете точку доступа, вам ничего делать не надо. Интернет начнет автоматически раздаваться. Главное, чтобы получающая сторона подключилась к вашему телефону.

Дополнительная информация
В настройках точки доступа вы сможете создать автоотключение ее, когда ни один пользователь рядом не будет подключен к вам. Последние модели смартфонов оснащены пунктом «Код подключения к точке». Вы открываете его, отображается QR-код. Получающая сторона считывает код и пользуется выходом в сеть.
Устанавливаем пароль
Если вы хотите изменить имя и пароль в сети, которую раздаете, то:
- Заходите в «Настройки».
- Тапаете по пункту «Точка доступа Wi-fi».
- В открывшемся окне выбираете «Настройка точки доступа».
- Открывается новое окно, где вам нужно будет прописать название своей сети и заменить пароль, если не устраивает старый.
В настройках точки доступа, пользователь сможет заменить диапазон частот Wi-Fi с 2,4 ГГц на 5 ГГц для улучшения качества связи. Так как стандартные частоты 2,4 ГГц бывают сильно занятыми в густозаселенных районах, поэтому пользователи, отходя на двадцать метров, теряют сигнал раздающего.
Блокировки операторов
Иногда операторы блокируют выход в интернет или пользователю приходится выплачивать за него определенную сумму. Чтобы обойти эти блокировки, поступаете следующим образом:
- Кликаете одновременно «Win» + «R».
- В открывшемся поле прописываете “Regedit” и нажимаете Enter.
- В редакторе реестра находите пункт: HKEY_LOCAL_MACHINESYSTEMCurrentControlSetservicesTcpipParameters
- Меняете “имя” параметра на “DefaultTTL”.
- Кликаете ПКМ по этому параметру и выбираете пункт “изменить”
- В открывшимся окне прописываете “65” в графу “Значение”, а систему исчисления меняете с шестнадцатеричной на десятичную. Кликаете “ОК”.
- Тоже самое прописывает в пунктеHKEY_LOCAL_MACHINESYSTEMCurrentControlSetservicesTCPIP6.
Не забудьте перезагрузить ПК. Теперь вы сможете пользоваться интернетом без лишних плат.
Обязательно посмотрите видеоинструкции к моему лонгриду. Они позволят вам лучше понять, что нужно делать.
Режим модема или точка доступа с Android
Источник: bonzu.ru
Как раздать интернет с телефона на компьютер

Поделиться мобильной сетью на компьютер или ноутбук можно через режим модема на телефоне. Его используют, если у вас возникли неполадки в работе через проводной интернет или если вы находитесь в месте, где нет доступной домашней и общественной сети.
19 августа 2021 года Связь
3 минуты, 14 секунд читать

Сначала удостоверьтесь, что на телефоне работает интернет. Если интернет работает, то приступаем к раздаче.
Методы раздачи мобильного интернета
Подключение телефона к компьютеру осуществляется проводным и беспроводным способом — при помощи USB-провода и через точку доступа Wi-Fi.
Помимо этого, можно раздать мобильный интернет через Bluetooth, но мы рассмотрим этот метод последним, потому что у него меньше достоинств, чем у двух других.
Точка доступа Wi-Fi
Наиболее эффективно раздавать мобильный трафик на несколько аппаратов через Wi-Fi, если вы работаете с ноутбука или компьютера со встроенным Wi-Fi-адаптером. Тогда смартфон выполняет функцию роутера.
Инструкция по подключению:
1. В меню настроек отыщите «Точку доступа Wi-Fi» и активируйте.
2. Далее нажмите «Настройка точки доступа».
3. Убедитесь, что Wi-Fi-диапазоны телефона и компьютера совпадают
4. Настройте ограничение трафика или просто выключите его.
5. Введите имя сети, защитный код для подключения компьютера.
На смартфоне активируется персональный Wi-Fi доступ для любого устройства по паролю. Не забывайте, что на смартфоне обязательно должен работать интернет.
Преимущества этого вида связи в широком радиусе охвата, быстрой скорости интернет-соединения, а также возможности параллельно подключать разные устройства. Единственным минусом является то, что смартфон расходует много энергии и быстро садится.
Раздача интернета на компьютер через USB-модем
В отличие от беспроводного соединения через сеть Wi-Fi, подключение через USB-модем имеет важные преимущества: аккумулятор смартфона не разряжается; раздача интернета на любые устройства без WiFi-модуля; качество интернета выше и стабильнее.
Подключите телефон к компьютеру через USB-кабель и настройте телефон для соединения следующим образом:
1. Откройте Настройки> Сеть и Интернет> Точка доступа и модем
2. Включите USB-модем, передвинув ползунок и проверьте, что кабель правильно подключен с обеих сторон.
3. На дисплее в момент подключения откроется окно с предложением сделать компьютер общедоступным. В этом нет необходимости, поэтому просто кликните «Нет».
4. Нажмите «ОК» для включения.
Теперь на компьютере можно пользоваться мобильным интернетом.
Недостатки USB-провода:
- подключаться может лишь один аппарат;
- обязательное наличие подходящего провода;
- короткое расстояние, длиной в кабель
Через Блютуз
Если предыдущие способы раздачи мобильного интернета на ПК не действуют, вам поможет блютуз-модем. Для активации необходимо:
1. Включить Блютуз на устройствах
2. Найти на смартфоне среди блютуз-подключений свой компьютер.
3. При необходимости ввести или одобрить код сопряжения.
4. Перейти по следующему пути: Настройки> Подключения> Точка доступа > Bluetooth.
Недостатки: трудный метод подключения, небольшой радиус действия – менее 10 метров, телефон быстро разряжается.
Итак, вы узнали о способах раздачи интернета со смартфона, позволяющих компьютеру или ноутбуку иметь активный доступ к сети. Важное совещание или срочную работу вне дома теперь не придется откладывать на потом.
Практически каждый современный телефон с работающим интернетом может выполнять функции модема.
Источник: bezlimit.ru
Как раздать мобильный интернет со смартфона по Wi-Fi? Настраиваем точку доступа (Wi-Fi роутер) на телефоне с Android OS
Я, уже несколько раз обещал написать подробную инструкцию, в которой рассказать и показать на реальном примере настройку точки доступа (Wi-Fi роутер) , на телефонах, которые работают на операционной системе Android. Если я не ошибаюсь, то на всех Android смартфонах, есть возможно раздачи мобильного интернета по Wi-Fi на другие устройства.

Если на вашем телефоне установлен чистый Android, то скорее всего, эта функция называется «Точка доступа». На смартфонах HTC (у меня такой) , эта функция называется «Мобильный Wi-Fi роутер».
Что это за фишка, и как она работает, я думаю, вы уже знаете. Если нет, то сейчас в двух словах расскажу. Можно ваш телефон, который работает на Android, превратить в точку доступа, такой себе мобильный Wi-Fi роутер. Вы сможете со своего смартфона раздать интернет на другие устройства, например на телевизор, планшет, ноутбуки, другие смартфоны и т. д.
То есть, смартфон будет брать интернет, который предоставляет вам ваш провайдер и раздавать по Wi-Fi. Что это такое, я думаю, разобрались. Очень полезная фишка, учитывая то, что мобильный интернет сейчас не очень дорогой, и операторы предоставляют вполне нормальные тарифы.
Что нам понадобится?
Сам телефон на Android, настроенный и рабочий интернет (если на вашем телефоне сайты в браузере открываются, то все ок) , ну и устройства, которые вы будете подключать к своему смартфону. У меня, на HTC, можно подключить одновременно максимум 5 устройств.
Я, буду показывать на примере HTC One V. Подключать буду планшет ASUS MeMO Pad FHD 10, и ноутбук. Если у вас другой телефон, например, Samsung, LG, Lenovo и т. д., то ничего страшного, процесс настройки практически отличатся не будет.
Настройка раздачи Wi-Fi «Точка доступа» на Android
Первым делом, включите мобильный интернет. Что бы вверху, на панели уведомлений, появился соответствующий значок.
Дальше, заходим в настройки, и в разделе Беспроводные подключения и сети, нажимаем на «Ещё«.
Там выбираем «Wi-Fi роутер и USB модем» (еще может быть «Подкл. точки доступа») . В следующем окне, нажимаем на «Настройки роутера» (или Изм. точку доступа Wi-Fi») .
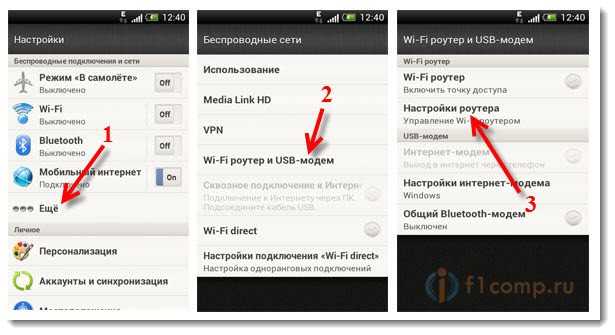
Дальше, нам нужно задать параметры для нашего мобильного роутера.
- Имя маршрутизатора (SSID), это имя нашего Wi-Fi. Указываем любое название английскими буквами.
- Безопасность, так и оставляем WPA2.
- Пароль. Этот пароль будет использоваться для подключения к вашей сети. Минимум 8 символов. Английские буквы и цифры.
Указываем все эти параметры, и для запуска Wi-Fi роутера, ставим галочку возле «Мобильный Wi-Fi роутер» (Точка доступа Wi-Fi) . Появятся советы по подключению устройств, просто нажимаем Ok. На панели уведомлений, должен появится значок, что роутер запущен.
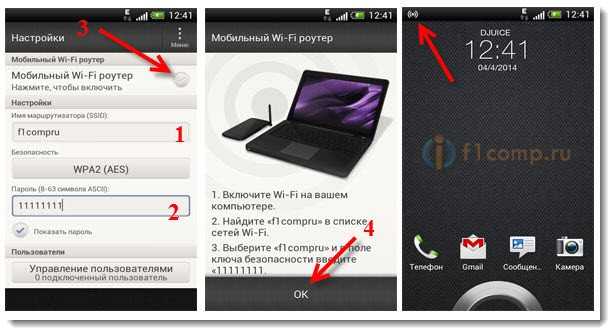
Все, можно подключать наши устройства к Wi-Fi.
Подключение устройств к созданной точке доступа на Android смартфоне
Включаем Wi-Fi на планшете (например) , заходим в список доступных сетей, видим там созданную нами на телефоне сеть, и выбираем ее. Вводим пароль (у меня он 11111111) , и нажимаем Подключить.
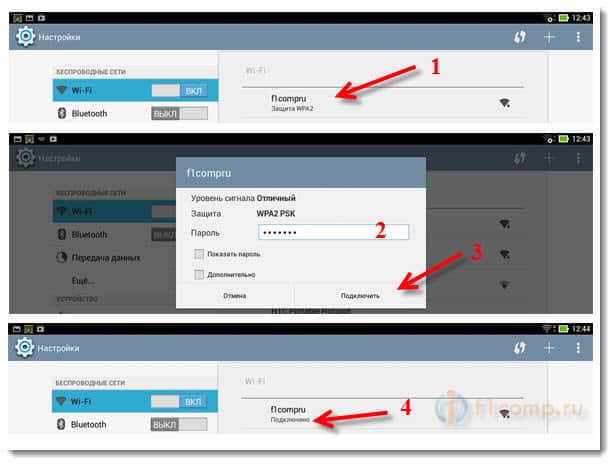
Все, можно открывать сайты.
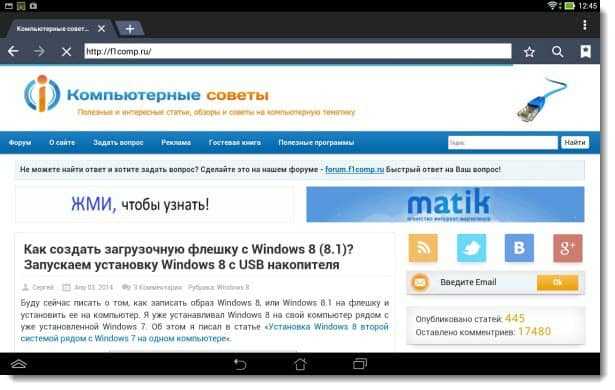
Подключаем ноутбук
Так же, выбираем нашу сеть, и вводим пароль от сети.
Подключение установлено, сеть подключена и с доступом в интернет.
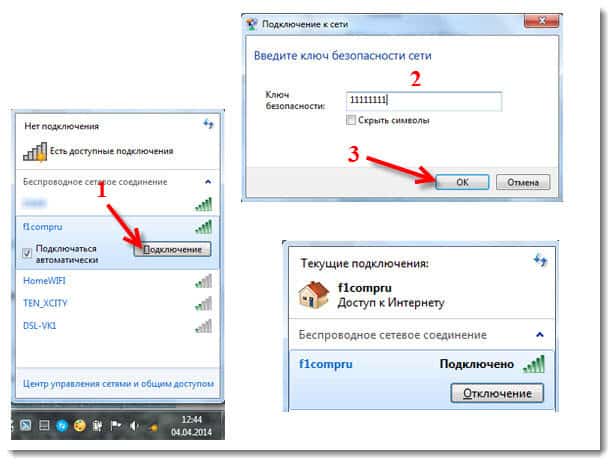
Вы можете посмотреть на телефоне, сколько устройств уже подключено. Просто нажмите на кнопку «Управление пользователем«. Правда, какой-то полезной и интересной информации вы там не увидите.
Для отключения мобильного роутера, просто снимите галочку с соответствующего пункта.
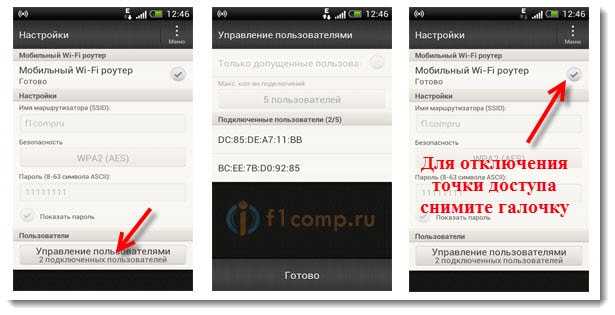
Послесловие
Как видите, все очень просто и удобно. Работает такая схема вполне стабильно (если сеть хорошая) . Не нужно забывать, что запущенный мобильный роутер, прилично разряжает батарею, которая и так не является сильной стороной устройств на Android OS.
А так, все работает и пользоваться можно. Если возникнут вопросы, задавайте их в комментариях, будем разбираться вместе. Всего хорошего!
Понравилась статья? Оцените её:
Источник: f1comp.ru