Шаг 1: Подготовка к подключению
Убедитесь, что у вас есть HDMI-кабель и что ваш компьютер и телевизор имеют соответствующие разъёмы HDMI. Включите телевизор и используйте пульт управления, чтобы выбрать правильный вход (HDMI).
Шаг 2: Подключение кабеля
Подключите один конец кабеля к порту HDMI на телевизоре и другой конец к порту HDMI на компьютере.
Шаг 3: Смена настроек на компьютере
Нажмите правой кнопкой мыши на рабочем столе компьютера и выберите «Настройки дисплея». На открывшейся странице выберите раздел «Параметры отображения» и выберите «Расширенный режим отображения». Здесь вы сможете выбрать, какие приложения будут запущены на вашем телевизоре.
Шаг 4: Настройка разрешения
На странице «Параметры отображения» выберите раздел «Разрешение экрана», чтобы настроить разрешение для вашего телевизора. Выберите оптимальный размер экрана и разрешение, чтобы получить наилучшее качество изображения.
Как с ноутбука передать изображение на телевизор #shorts
Шаг 5: Наслаждайтесь просмотром
Теперь ваш компьютер будет транслировать изображение на ваш телевизор. Вы можете наслаждаться просмотром фильмов, играть в игры и использовать телевизор в качестве большого монитора для вашего компьютера.
Советы:
— Если изображение не появляется на вашем телевизоре, убедитесь, что правильный вход выбран на телевизоре и что кабель правильно подключен.
— Если вы хотите передавать звук на телевизор, выберите опцию «HDMI звук» на странице «Настройки дисплея».
— Некоторые компьютеры могут потребовать дополнительных настроек в настройках BIOS для подключения через HDMI. Убедитесь, что вы прочитали инструкции для вашего компьютера.
Источник: vegaspro-rus.ru
Как сделать кабель с ноутбука на телевизор

Со временем компактного экрана ноутбука оказывается недостаточно для развлечений, работы, просмотра файлов. Для большего комфорта в этом плане помогает подключение портативного компьютера к телевизору. В результате на значительно большем экране можно в лучшем качестве просматривать контент, а также использовать телевизор в качестве монитора.
Как подключить ноутбук к телевизору?
Как улучшить качество жизни с умной техникой. Как установить Zoom на устройства Huawei. Как установить облачные сервисы Google на Huawei. Если размеры дисплея ноутбука однажды покажутся вам слишком маленькими, лучшим выходом может стать подключение его к телевизору через HDMI-кабель. Таким образом, весь контент ноутбука можно будет удобно просматривать, лежа на диване, и делать это совместно с другими людьми — не важно, будь то фильм, фотографии из отпуска или страничка на Facebook.
Источник: sormovich-cafe.ru
Как начать трансляцию с ноутбука на телевизор
Современные ноутбуки являются многофункциональными устройствами, которые позволяют не только работать, но и наслаждаться различными видео или аудио контентом. Однако, чтобы по-настоящему окунуться в атмосферу кино или игры, нередко хочется показать все это на большом экране телевизора. В этой статье мы расскажем вам, как начать трансляцию с вашего ноутбука на телевизор, чтобы получить максимум удовольствия от просмотра или использования приложений.

- Выберите способ подключения ноутбука к телевизору
- Подключите кабель HDMI к ноутбуку и телевизору
- Настройте вход источника сигнала на телевизоре
- Запустите трансляцию на ноутбуке и наслаждайтесь просмотром
- Другие варианты подключения через Wi-Fi или Bluetooth
Выберите способ подключения ноутбука к телевизору
Существует несколько различных способов подключения ноутбука к телевизору, в зависимости от доступных портов и возможностей устройств. Рассмотрим самые популярные методы подключения:
- Подключение с помощью HDMI-кабеля:
- Проверьте, есть ли на вашем ноутбуке порт HDMI. Обычно он имеет форму прямоугольника со скругленными углами и имеет название “HDMI”.
- Убедитесь, что у вашего телевизора также имеется порт HDMI.
- Приобретите HDMI-кабель подходящей длины.
- Подключите один конец HDMI-кабеля к порту HDMI на ноутбуке, а другой конец к порту HDMI на телевизоре.
- Переключите вход на телевизоре на HDMI, используя пульт дистанционного управления.
- Теперь изображение с ноутбука должно отображаться на телевизоре.
- Подключение с помощью VGA-кабеля:
- Проверьте, есть ли на вашем ноутбуке порт VGA. Он чаще всего имеет форму прямоугольника с наклонными углами и имеет название “VGA”.
- Убедитесь, что у вашего телевизора также имеется порт VGA.
- Приобретите VGA-кабель подходящей длины.
- Подключите один конец VGA-кабеля к порту VGA на ноутбуке, а другой конец к порту VGA на телевизоре.
- Переключите вход на телевизоре на VGA, используя пульт дистанционного управления.
- Теперь изображение с ноутбука должно отображаться на телевизоре. Однако звук не будет передаваться по VGA-кабелю, поэтому для передачи звука нужно использовать дополнительный аудио кабель.
- Беспроводное подключение:
- Если ваш ноутбук и телевизор поддерживают функцию Miracast или имеют встроенный модуль Wi-Fi, вы можете использовать беспроводное подключение.
- Убедитесь, что Wi-Fi включен на обоих устройствах.
- На ноутбуке откройте “Настройки” и найдите раздел “Дисплей”. Там вы должны найти опцию “Подключиться к безопасному беспроводному дисплею” или что-то подобное.
- Выберите ваш телевизор из списка доступных устройств и подождите, пока устройства подключатся друг к другу.
- Теперь вы можете начать трансляцию с ноутбука на телевизор.
- Использование адаптеров или переходников:
- Если ваш ноутбук и телевизор имеют разные порты, вы можете использовать адаптеры или переходники, чтобы подключить их друг к другу.
- Перед покупкой убедитесь, что адаптер или переходник поддерживает необходимые порты (например, HDMI, VGA, DisplayPort).
- Подключите адаптер или переходник к порту на ноутбуке, а затем используйте соответствующий кабель и подключите его к телевизору.
- Переключите вход на телевизоре на соответствующий порт, используя пульт дистанционного управления.
- Теперь изображение с ноутбука должно отображаться на телевизоре.
Выберите подходящий для вас способ подключения, и вы сможете начать трансляцию с ноутбука на телевизор.

Подключите кабель HDMI к ноутбуку и телевизору
Для начала трансляции с ноутбука на телевизор вам потребуется подключить кабель HDMI к обоим устройствам. Вот пошаговая инструкция:
- Убедитесь, что у вас есть кабель HDMI подходящей длины.
- Откройте ноутбук и найдите разъем HDMI. Обычно он располагается сбоку или сзади ноутбука. Если у вас есть несколько разъемов HDMI, выберите любой.
- Подключите один конец кабеля HDMI к разъему HDMI на ноутбуке. Убедитесь, что кабель плотно вставлен.
- Возьмите другой конец кабеля HDMI и найдите соответствующий разъем HDMI на задней панели телевизора.
- Подключите второй конец кабеля HDMI к разъему HDMI на телевизоре. Убедитесь, что кабель надежно закреплен.
- Включите телевизор и выберите соответствующий источник входного сигнала, связанный с разъемом HDMI, к которому вы подключили кабель (например, HDMI 1 или HDMI 2). Ваш телевизор может отображать название разъема рядом с ним.
- На ноутбуке нажмите правой кнопкой мыши по рабочему столу и выберите “Настройки дисплея” или “Панель управления NVIDIA”.
- В настройках дисплея выберите раздел “Параметры отображения” или “Настройки экрана”.
- Возможно, вам понадобится нажать на кнопку “Обнаружить” или “Найти” для обнаружения подключенного телевизора.
- После обнаружения телевизора вы сможете настроить его в качестве второго монитора, зеркально отобразить изображение с ноутбука на телевизор или выбрать другие опции отображения.
- После выбора настроек нажмите “Применить” или “ОК”, чтобы сохранить изменения.
Теперь, когда кабель HDMI подключен к ноутбуку и телевизору, вы можете начать трансляцию видео, фотографий, презентаций и другого контента с ноутбука на телевизор.

Настройте вход источника сигнала на телевизоре
Для успешной трансляции сигнала с ноутбука на телевизор необходимо правильно настроить вход источника сигнала на самом телевизоре. В случае, если у вас несколько входов, например HDMI, VGA или RCA, следует выбрать подходящий для подключения к ноутбуку.
Для настройки входа источника сигнала на телевизоре выполните следующие действия:
- Включите телевизор и ноутбук.
- С помощью пульта дистанционного управления телевизором выберите и включите нужный вход. Если на вашем телевизоре есть кнопки непосредственного управления входами, можно воспользоваться ими.
- Подключите ноутбук к выбранному входу с помощью соответствующего кабеля.
- Если у вас есть HDMI-кабель, подключите его к HDMI-порту на телевизоре и HDMI-порту на ноутбуке.
- Если у вас есть VGA-кабель, подключите его к VGA-порту на телевизоре и VGA-порту на ноутбуке. Обратите внимание, что для передачи звука возможно потребуется использовать дополнительный аудио-кабель.
- Если у вас есть RCA-кабель, подключите его к соответствующим портам (обычно желтый, красный и белый) на телевизоре и ноутбуке.
- После подключения кабеля на телевизоре появится изображение с ноутбука.
- В случае, если на телевизоре не отображается изображение с ноутбука, проверьте правильность выбранного входа и корректность подключения кабеля.
- Если вы используете HDMI-порт, возможно потребуется поменять режим ввода HDMI на ноутбуке. Для этого нажмите клавишу со специальным значком на клавиатуре (обычно F8 или F10) с одновременным удержанием клавиши Fn (функция). После этого выберите опцию, отображающую режим ввода HDMI.
- Если все настройки выполнены правильно, на телевизоре должно отобразиться изображение с ноутбука.
Если у вас возникли трудности с настройкой входа источника сигнала на телевизоре, рекомендуется обратиться к инструкции по эксплуатации телевизора или обратиться за помощью к специалисту.

Запустите трансляцию на ноутбуке и наслаждайтесь просмотром
Чтобы начать трансляцию с ноутбука на телевизор и наслаждаться просмотром своих любимых фильмов, сериалов или другого видеоконтента на большом экране, вам понадобятся следующие шаги:
- Проверьте наличие соответствующих портов на вашем ноутбуке и телевизоре. Обычно ноутбуки и телевизоры оснащены портами HDMI или VGA. Если у вас нет соответствующих портов, может потребоваться специальный адаптер или переходник.
- Подключите ноутбук к телевизору с помощью кабеля HDMI или VGA. Вставьте один конец кабеля в соответствующий порт на ноутбуке, а другой конец — в соответствующий порт на телевизоре. Убедитесь, что оба конца кабеля тщательно и надежно подключены.
- Включите телевизор и выберите соответствующий вход (HDMI или VGA), к которому вы подключили ноутбук. Обычно это можно сделать с помощью пульта дистанционного управления телевизором, выбрав правильный источник входного сигнала.
- Настройте разрешение экрана ноутбука для соответствия телевизору. Некоторые ноутбуки автоматически настраивают разрешение, но в некоторых случаях вам может потребоваться вручную изменить это настройку. Для этого нажмите правой кнопкой мыши на рабочем столе, выберите “Разрешение экрана” и выберите опцию, соответствующую разрешению вашего телевизора.
- Теперь вы готовы запустить трансляцию с ноутбука на телевизоре. Откройте любимый видео-плеер на ноутбуке и начните воспроизводить видео. Оно должно отображаться на телевизоре в реальном времени.
Теперь вы можете наслаждаться просмотром видеоконтента на большом экране телевизора, используя свой ноутбук. Важно отметить, что в некоторых случаях может потребоваться настройка дополнительных параметров звука или видео, в зависимости от ваших предпочтений и требований.
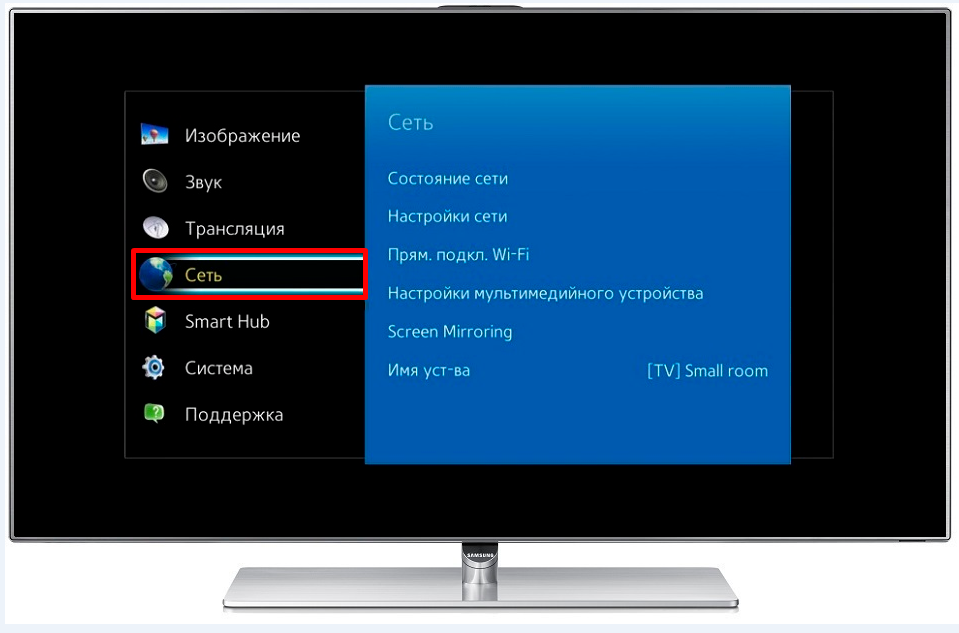
Другие варианты подключения через Wi-Fi или Bluetooth
Существует несколько других вариантов подключения ноутбука к телевизору через Wi-Fi или Bluetooth. Вот некоторые из них:
- Chromecast: Chromecast — это устройство, которое подключается к HDMI-порту телевизора и позволяет потоково передавать контент с ноутбука или другого устройства. Для использования Chromecast необходимо установить приложение Google Home на ноутбуке и настроить подключение. Затем можно использовать различные приложения и сервисы для трансляции контента на телевизор.
- Miracast: Miracast — это стандарт беспроводной передачи информации, который позволяет без проводных подключений передавать изображение с ноутбука на телевизор. В отличие от Chromecast, Miracast не требует подключения к интернету и позволяет передавать любой контент с ноутбука на телевизор. Для использования Miracast необходимо убедиться, что как ноутбук, так и телевизор поддерживают этот стандарт. Затем можно настроить подключение через настройки Wi-Fi на ноутбуке и телевизоре.
- Wi-Fi Direct: Wi-Fi Direct — это технология, которая позволяет устройствам подключаться друг к другу напрямую, без использования роутера. Если ваш ноутбук и телевизор поддерживают Wi-Fi Direct, вы можете создать прямое беспроводное соединение между ними для передачи контента. Для этого необходимо настроить Wi-Fi Direct на обоих устройствах и установить соединение.
- Bluetooth: Если ваш ноутбук и телевизор оба поддерживают Bluetooth, вы можете использовать его для передачи аудио или видео контента. Настройте Bluetooth на обоих устройствах, чтобы они могли обнаруживаться и подключаться друг к другу. Затем выберите нужный контент на ноутбуке и отправьте его на телевизор через Bluetooth.
Таким образом, есть несколько вариантов подключения ноутбука к телевизору через Wi-Fi или Bluetooth, которые позволяют передавать контент без использования проводов и кабелей. Выберите подходящий вариант в зависимости от доступных технологий ваших устройств и предпочтений по использованию.
Видео на тему “Как начать трансляцию с ноутбука на телевизор”
Была ли эта статья полезной?
Источник: girl-magazine.ru