В данном материале мы будем настраивать подключение телевизора к компьютеру через Wi-Fi. Сразу отметим, что существует несколько вариантов беспроводного подключения, но мы остановимся на наиболее распространённом способе, основывающемся на DLNA. Выбор этой технологии обусловлен тем, что ей обладает подавляющее большинство современных ТВ всех известных производителей.
Также подразумевается, что ваш телевизор и компьютер (или ноутбук) изначально содержат модуль Wi-Fi. В противном случае, вам необходимо будет для них отдельно приобрести роутер или Вай-Фай-модем.
У некоторых из вас ТВ может быть не русифицированный, поэтому после русского названия пункта меню или надписи на пульте, в скобках мы будем давать эти же названия по-английски.
Пошагово – как подключить телевизор к компьютеру через Wi-Fi
Приступим. Берем в руки пульт от ТВ и ищем на нём кнопку «Меню» (Menu). Нажимаем её и переходим в раздел «Сеть» (Network). Далее, на пульте ДУ нажимаем треугольную клавишу «Вправо» (Right), выбираем «Настройка сети» (Network Settings) и нажимаем «Пуск» (Start).
Как подключить ПК к телевизору через HDMI кабель.

На экране появляется окошко с выбором типа подключения: беспроводное и по кабелю. Нас интересует первый пункт, поэтому выбираем его, жмём на пульте «Ввод» (Enter) и кнопку «Далее» (Next).

ВАЖНО: убедитесь, что ваш компьютерный роутер или модем включен и вы помните к нему сетевой пароль. Также проверьте, чтобы был активирован режим «видимости для всех».
TV начинает поиск. Через несколько секунд он увидит ваш модем (роутер) и выдаст на экран информацию, как показано на рисунке ниже.

Нажимаем «Далее» (Next) и в появившемся меню вводим пароль от модема (роутера).

Снова жмём «Далее» (Next) и видим, что у нас получилось соединить два устройства. Нажимаем «ОК».
Для телевизоров со Smart TV
Если телевизионное устройство имеет Smart TV и на вашем ПК уже есть настроенное подключение к интернет-провайдеру, то ТВ теперь тоже имеет выход в интернет. Выбирайте Smart HUB, запускайте браузер и пользуйтесь, как на обычном компьютере.

Установка медиасервера
Отлично, мы почти справились. Остался только один шаг – чтобы мы могли вывести изображение и видео с компьютера на телевизор через WiFi, нужно скачать и установить на компьютер программу домашнего медиасервера. Это нужно для того, чтобы телевизор имел доступ к файлам компьютера. Мы используем именно эту программу, чтобы иметь совместимость с максимальным количеством моделей TV и не зависеть от конкретного производителя.
Как подключить телевизор к компьютеру через HDMI и VGA
Заходим на официальный сайт медиасервера и скачиваем архив программы. Для установки нам сначала необходимо извлечь её из архива. Выделяем его правой кнопкой мыши и извлекаем в любую папку.
Настройка медиасервера
Открываем папку с распакованным нами архивом и запускам Setup.exe. Выбираем папку установки и нажимаем «Установить».

По окончанию процесса установки запускаем программу. Возможно, брандмауэр попытается её блокировать, поэтому вам придется внести её в список исключений.
При первом запуске вам будет предложено добавить медиаустройство. Нажмите кнопку «Отмена», мы сделаем необходимые настройки позже.
Сначала вам нужно выбрать те папки, доступ к которым вы планируете дать телевизору. Для этого нажимаете «Настройка» и выбираете вкладку «Медиаресурсы». Те папки, которые указаны по умолчанию, нам не подходят, поэтому выделяете их все и нажимаете «Удалить».

Далее вам необходимо, чтобы медиасервер видел те папки, которым вы решили дать доступ для просмотра. Для этого нажимаете кнопку «Добавить», отмечаете нужные папки с медиафайлами и нажимаете «ОК».

Может появиться окно с вопросом «Выполнить сканирование каталогов медиаресурсов?». Если нажмете «Да», программа сама просканирует папки и добавит их в список ресурсов, доступных для просмотра.
Следующим шагом мы добавляем наш ТВ в качестве устройства отображения. Для этого заходим в «Настройки», нажимаем «Устройства» и смотрим, есть ли наша модель телевизора. Если она есть, жмем «ОК».

Если его в списке нет, нажимаем кнопку «Поиск». В появившемся окне на вопрос «Требуется запуск сервера. Выполнить?» жмём «Да». Программа просканирует все доступные устройства Wi-Fi и добавит их в список. Вам остается только выбрать ваш телевизор, с левой стороны нажать на красный круг и на «ОК» внизу справа.

В появившемся окне вы увидите выбранную модель телевизора. В нашем случае это Samsung UE32ES5530 и мы видим, что программа его корректно добавила. Отлично, нажимайте «ОК».

Теперь заходим в меню вашего телевизора, кликаем на «Выбор источника», нажимаем иконку «ПК» и выбираем на компьютере из нужной папки файл, который хотим посмотреть. Правильная настройка позволит выводить как видео, так и картинки (фотографии) с компьютера на телевизор через Wi-Fi.

Для телевизоров со Smart TV
Если ваш телевизор с поддержкой Смарт ТВ, то открывайте «Smart HUB», затем «All Share Play», переходите на «Media Share» и выбирайте доступные для просмотра файлы.
Источник: remont-tehnika.ru
Как передать видео с ноутбука на телевизор через WiFi: инструкция


Так как передать изображение, видео с компьютера на телевизор через WiFi можно с помощью разных технологий, то иногда возникает путаница. Чтобы избежать этого, лучше сначала ознакомиться со всеми вариантами, а затем решать, каким способом воспользоваться.
Требования к ТВ
Чтобы передать видео с ноутбука, компа (ПК) на телевизор (ТВ) по WiFi, ТВ должен быть способен принять беспроводной сигнал – для этого нужен радиомодуль. По умолчанию он уже присутствует во всех устройствах, поддерживающих как Smart TV, так и аналогичные технологии.
Однако, если телевизор не поддерживает беспроводную передачу данных, то можно расширить его возможности специальной приставкой – пользователь может подобрать гаджет с удобной для себя операционной системой:
- Android – удобный в управлении вариант за счет схожести с Android для смартфонов;
- Apple TV с фирменной оболочкой и удобным сопряжением с другими яблочными девайсами. Стоит такой гаджет несколько дороже аналогов, но зато и проблем меньше. Вероятность возникновения проблемы, когда не работает приставка Эппл ТВ, стремиться к нулю с каждым обновлением системы;
- Windows .

Такая приставка существенно расширит возможности домашнего ТВ, превратив его в упрощенную версию компьютера.
Кроме радиомодуля (приставки), домашние ТВ могут поддерживать такие технологии, как:
- WiFi direct – возможность двум устройствам обмениваться файлами без участия роутера (точки доступа);
- Miracast (технология на базе direct);
- Intel WiDi (аналог Miracast от другого производителя).
Пользователь может передать медиа через локальную сеть, если телевизор имеет радиомодуль, или транслировать изображение (видео) с монитора компьютера на телевизор с помощью одной из технологий.
Обратите внимание, что есть возможность не только перекидывать изображения, но и управлять своим компьютером через смартфон. Для этого Вам потребуется специальный софт и совсем немного умений в настройке.
Как передать медиа по DNLA (локальной беспроводной сети)?
Это не совсем трансляция — передача изображения, видео с компьютера на телевизор по WiFi будет происходить отдельными медиафайлами – изображениями, аудио и видео. На практике будут созданы несколько общих папок, и все устройства, подключенные по локальной сети (в том числе ТВ), смогут просматривать содержимое этих папок.
Особенности подключения DNLA:
- Легко выполнимые требования для телевизора — возможность принимать WiFi (самостоятельно или с помощью приобретенной приставки);
- Потребуется настройка DNLA-сервера на компьютере (ноутбуке).

Алгоритм работы:
- Подключить к локальной сети нужные компьютеры, смартфоны и ТВ.
- На одном из компьютеров сети настроить DNLA-сервер (он может быть подключен как беспроводным способом, так и с помощью кабеля). Это можно сделать через «Панель управления» (раздел «Домашняя группа» ) или воспользоваться специализированным софтом.
- Выбрать папки и отрегулировать настройки доступа – полного или частичного.
- Через меню ТВ (либо через Smart-меню подключенной приставки) открыть нужные файлы – видео, аудио или изображения.
Если локальная сеть создана и настроен DNLA-сервер, то можно воспользоваться программой для передачи изображения с компьютера на телевизор по WiFi, например, Windows Media Player.
Для настройки потребуется:
- Запустить программу и через меню открыть настройки «Поток» .
- Выбрать «Разрешить доступ через интернет» .

Не закрывать программу, пока идет трансляция.
WiFi direct: как передать медиа без подключения к локальной сети?
Direct и технологии на ее основе (Miracast, Intel WiDi) позволяет устройствам подключаться друг к другу без участия роутера.
Перед тем, как передать картинку, фильм, экран с компьютера на телевизор по WiFi, надо активировать функции на компьютере и телевизоре. Для этого потребуется включить WiFi на устройствах (если есть отдельный пункт включения для Miracast или Intel WiDi, то воспользоваться им).
Для работы с Intel WiDi потребуется установить на компьютер программу от Intel «Wireless Display» :

- При включении программа автоматически найдет все устройства, к которым можно подключиться.
- Пользователю останется выбрать свой ТВ и подтвердить решение.
- Иногда программа просит ввести код безопасности, который транслируется на ТВ – это защита от трансляций посторонних пользователей.
Средства для работы с Miracast вшиты в ОС Windows 7 и выше:
- Потребуется на клавиатуре нажать комбинацию кнопок Win+P (англоязычная раскладка). Не стоит долго удерживать эти кнопки, так как может погаснуть монитор.
- Откроется меню «Проецирование» , надо выбрать «Подключение» .
- Система определит устройства, на которые можно передать медиа – в списке надо выбрать свой ТВ.
- Если установить соединение не удалось, ознакомьтесь с нашей подробной статьей об использовании Miracast на Windows 7.
Если при настройке Вы столкнулись с какими-то сложностями, то специально для Вас на нашем сайте, есть отдельная статья о том, как включить WiFi Direct на Windows 10.
Как передать видео и изображение с телефона на ТВ?
Если со связкой компьютер-ТВ все понятно, то возникает другой вопрос — а можно ли по WiFi передать изображение, видео с телефона на телевизор? Если телефон имеет модуль WiFi, то можно передать любые медиа – изображение, аудио и видео.
Передача видео и изображения с телефона на телевизор по WiFi происходит по тем же принципам, что и в случае компьютера – пользователям доступны как локальная сеть, так и Direct (технологии на его основе). Правда, тут всё сильно зависит от операционки смартфона: с «яблоком» придется попотеть или воспользоваться фирменными приложениями, а вот включить Miracast на Android не составить большого труда.

При использовании DNLA потребуется:
- Подключить к локальной сети ТВ и смартфон.
- Настроить DNLA-сервер на одном из компьютеров локальной сети.
- В смартфоне Android выбрать файл, которым нужно поделиться, нажать «Поделиться» и выбрать «Локальная сеть» . Для устройств Apple придется скачать специальную программу для передачи видео и изображения с телефона на ТВ по WiFi, например, такую как «Twonky Beam» .
При использовании Direct или Miracast потребуется через меню смартфона включить функцию и найти ТВ. После подключения можно передать любые медиа – аудио, видео или изображения.
Как передать изображение, видео с компьютера на телевизор : 12 комментариев
- MissMarple19.07.2018 в 10:15 У меня телефон хуавей п20 про, подскажите, как передать видео с ютуба на телевизор по WiFi.
- Елена Жуйкова20.07.2018 в 12:09 Здравствуйте. Это возможно, если телевизор поддерживает WiFiDirect. HuaweiP20 pro имеет функцию WiFiDirect – ее включают через меню «Настройки» в разделе WiFi. Там же расположена кнопка для поиска устройств, к которым можно подключиться. После сопряжения изображение с дисплея смартфона будет транслироваться на телевизор, в том числе видео с ютуба.
- Кирилл28.10.2018 в 15:23 Зачем так усложнять, если тв подключено в одну и ту же сеть с телефоном, то ютуб сам предложит смотреть на тв. По крайней мере, на моей sony Z2 предлагает, даже когда не нужно (кто-либо смотрит, тв, а я случайно нажимаю воспроизведение на тв).
- Елена Жуйкова20.07.2018 в 12:10 Здравствуйте. Производители телевизоров не только оснащают ТВ чипами и прошивкой, но и выпускают программы для ПК, чтобы упростить взаимодействие. Для Samsung можно установить AllShare или Samsung Link, также у LG доступна программа Smart Share.
- Дмитрий Абрамов31.07.2019 в 07:01 Здравствуйте, Нет
- Иван Беляев15.08.2019 в 09:19 Скачайте программу Smart Share. Она будет в архиве, установите (файл setup.exe). После на панели управления появится значок. Щелкните по нему правой кнопкой мыши и выберите «Настройки программы». Подвиньте переключатель во включенное положение и примените. Потом нажмите на вкладку «Мои общие файлы» и киньте туда файлы для просмотра. Появятся на телевизоре. Это больше подходит для видео или фильма. По поводу трансляции могу посоветовать дублирование экрана, например по Wifi Direct,
- Вадим16.08.2019 в 17:00 А можно поподробнее про вайфай директ?)
Источник: besprovodnik.ru
Как соединить ПК с телевизором через Wi-Fi и передавать сигнал с изображением


Компьютер с телевизором можно соединить не только с помощью HDMI. Вы можете использовать свой роутер и его «Вай-Фай» либо технологию Miracast, встроенную в ТВ и в ПК. Как настроить подключение и передать картинку с ПК на телевизор каждым из способов?
Зачем нужно подключать компьютер к телевизору
У телевизоров более широкий экран, чем у компьютеров (даже стационарных), плюс цвета более насыщенные и качество картинки лучше. Удовольствия от просмотра контента больше.
Какие возможности пользователи получат, если подключат ПК к телевизору по «Вай-Фаю»:
- играть в видеоигры на большом экране;
- смотреть фильмы, сериалы, видеоролики, которые сохранены на ПК;
- общаться с друзьями и знакомыми по Skype с большого экрана;
- проводить презентации.
Подключение телевизора к компьютеру для проигрывания фильмов с помощью технологии DLNA
Перед настройкой убедитесь, что ваш телевизор и компьютер подключены к одному «Вай-Фаю» (одному роутеру). Это будет означать, что устройства находятся в одной локальной сети.
Настройка компьютера
Сначала на ПК нужно настроить сам сервер DLNA — открыть доступ к файлам и каталогам, которые находятся на компьютере, для всех участников домашней группы (в нашем случае для телевизора). Рассмотрим, как это сделать на Windows 7 и 8.1 без каких-либо сторонних программ:
-
Откроем «Панель управления». Сделать это можно через «Пуск» (пункт справа). Кликнем по ссылке «Домашняя группа».
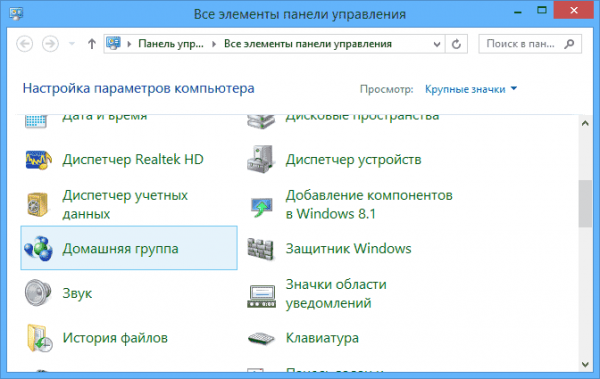
На панели откройте раздел «Домашняя группа»
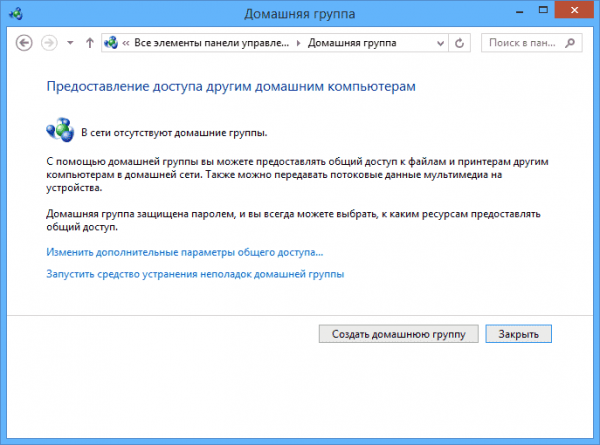
Перейдите к созданию новой домашней группы

Предоставьте общий доступ к папкам и файлам разных видов
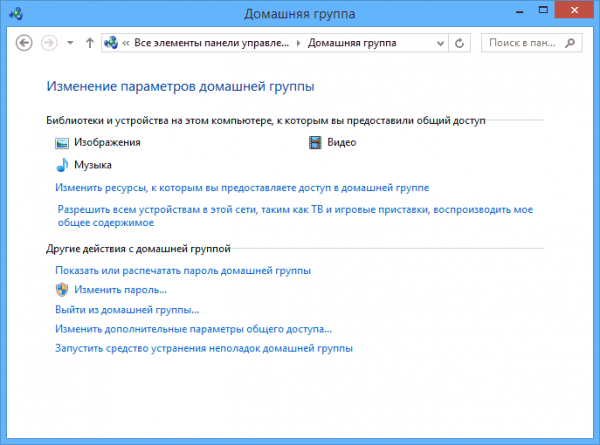
Разрешите всем устройствам воспроизводить общие файлы группы
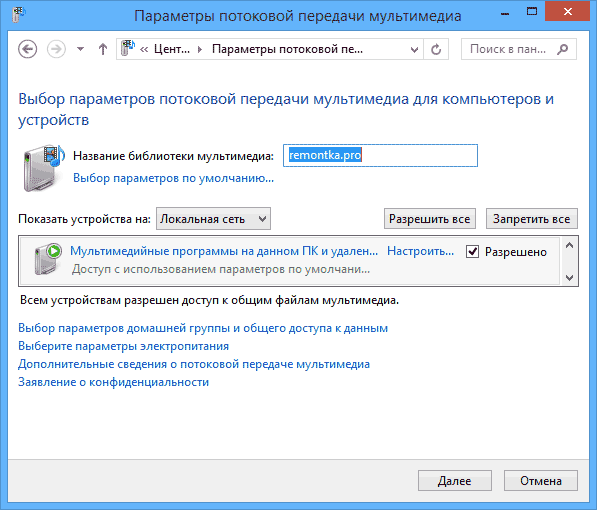
При необходимости смените имя библиотеки с файлами
Ещё один способ открыть общий доступ к файлам ПК — зайти в каталог «Сеть» в «Проводнике» слева. Если там появится сообщение «Сетевое обнаружение и общий доступ выключены», щёлкните по нему и активируйте функции. После этого открывайте файл на ТВ либо на компьютере.
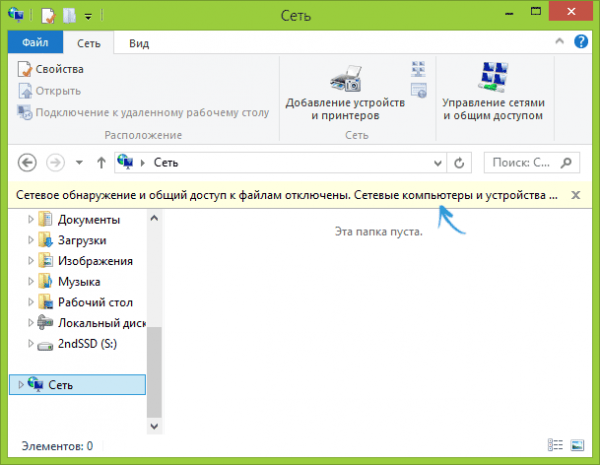
Щёлкните по жёлтому уведомлению и включите общий доступ
Нужно ли настраивать DLNA на Windows 10
Если у вас «десятка», вам будет проще всего. Вы можете пользоваться функцией DLNA (отправлять видео с ПК на дисплей ТВ), не настроив при этом сервер. Единственное условие, о котором мы сказали уже выше, — ТВ и ПК должны быть в одной локальной сети роутера.
Картинка всё равно будет передаваться, даже если вы пользуетесь общедоступной сетью (сетевое обнаружение при этом выключено) и у вас отключён доступ к файлам на компьютере.
Что нужно сделать? Всего лишь щёлкнуть правой клавишей мышки по видео, которое нужно проигрывать на ТВ, навести стрелку на «Передать на девайс» и выбрать в списке своё ТВ-устройство (оно должно быть включено и подключено к сети «Вай-Фай»).
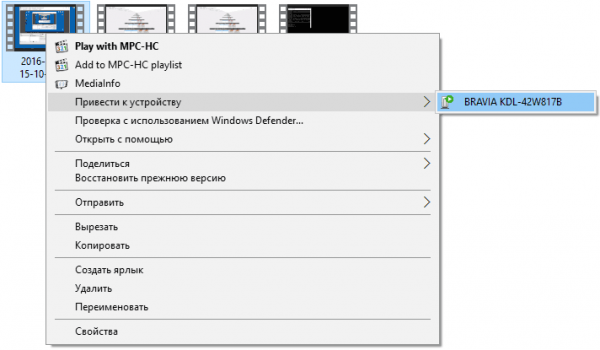
Наведите курсор на «Привести к…»
Через некоторое время файл запустится на ТВ, а в «Виндовс» вы увидите окно «Привести к устройству + название модели ТВ».
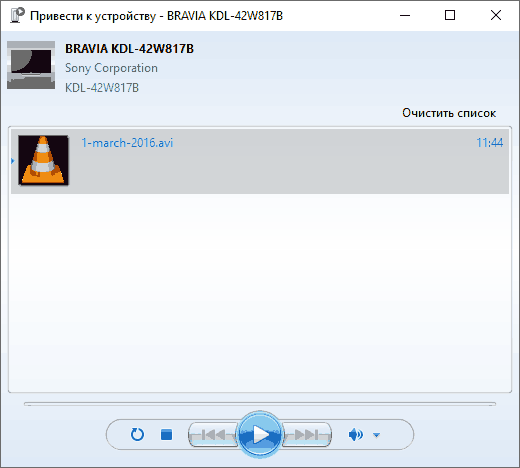
На ТВ будет запущено видео с компьютера
Настройка телевизора
Когда DLNA будет настроен на ПК, вы сможете получить доступ к файлам с компьютера на телевизоре. Чтобы просмотреть их список на ТВ от Sony Bravia, например, щёлкните по Home на пульте и выберите один из разделов с фильмами, музыкой или картинками. Выберите нужный файл и откройте его. Для ТВ от Sony доступно также приложение Homestream — достаточно его открыть, зайти в каталог компьютера, чтобы увидеть всё его содержимое.
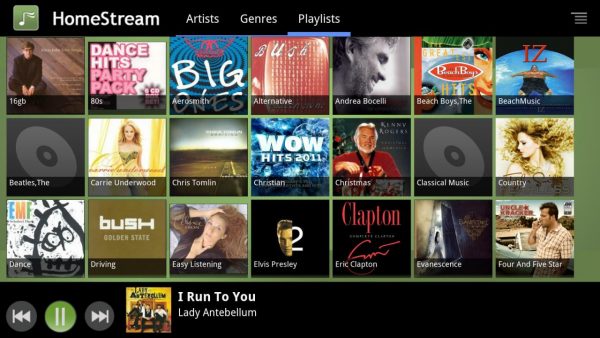
Используйте программу для получения доступа к файлам на телевизоре, например, Homestream
Если у вас LG, нужно найти раздел SmartShare — ТВ покажет папки с ПК, даже если на последнем не стоит утилита SmartShare.
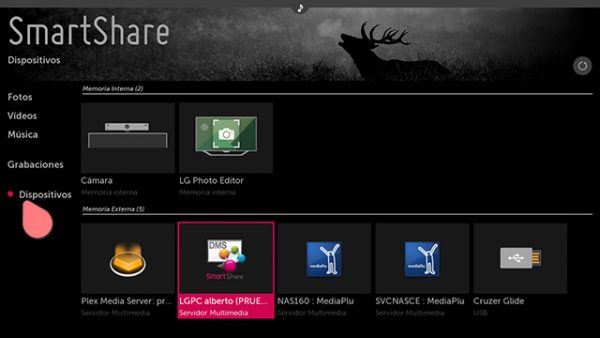
Откройте SmartShare и зайдите в раздел для своего PC (компьютера)
Настройка DLNA на роутере
Если у вас роутер с USB-портом, вы можете подключить к нему флешку с фильмами, видео, изображениями и прочими файлами. И смотреть эти файлы на телевизоре (он должен быть подключён к этому роутеру через «Вай-Фай»). Перед просмотром на роутере нужно будет настроить тот же DLNA-сервер после подключения флешки или съёмного жёсткого диска.
Настройка будет проходить в веб-интерфейсе роутера с настройками. Процесс отладки будет зависеть от производителя роутера. Например, на Zyxel Keenetic настройка сервера следующая:
- Заходим в настройки роутера по адресу 198.168.1.1 в любом браузере ПК.
- Идём в меню «Приложения» и открываем вкладку DLNA. Ставим флажок на «Включить», после чего нажимаем на кнопку выбора папки.
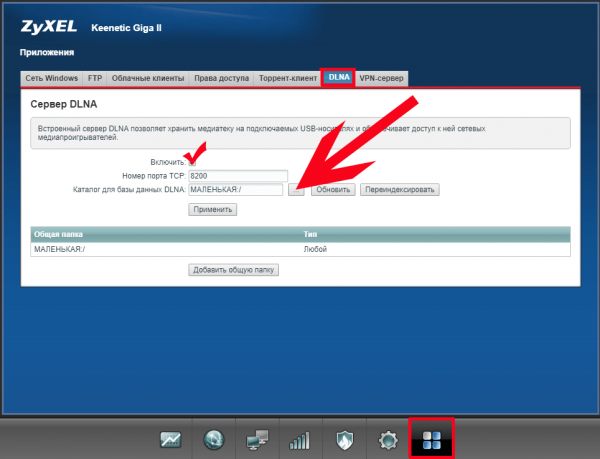
Включите DLNA на роутере
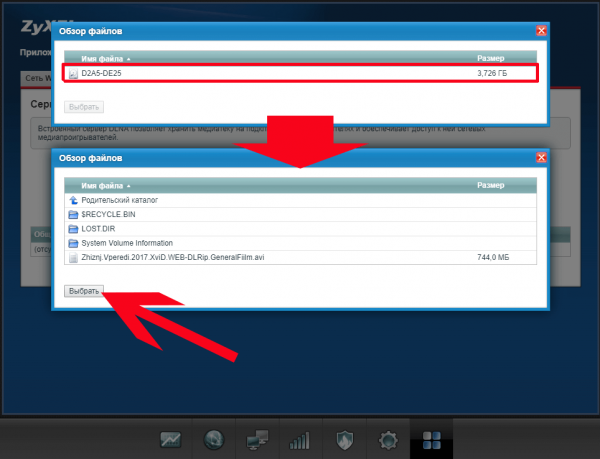
Выберите нужные файлы и папки с флешки
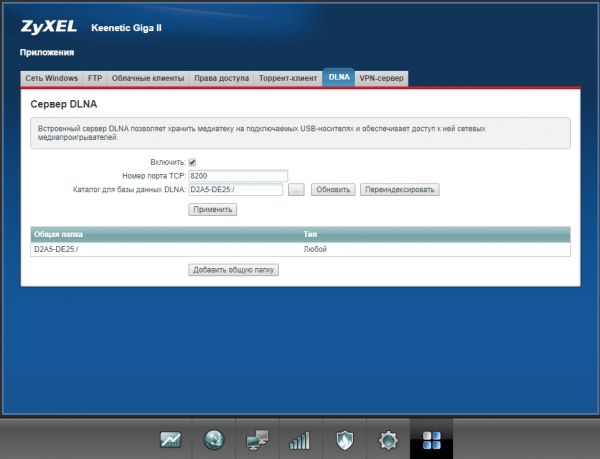
В общей папке появились ранее выбранные каталоги и файлы
Использование телевизора как беспроводного монитора
В отличие от предыдущего способа здесь мы будем передавать не просто отдельные файлы на экран ТВ, но в принципе всё, что происходит на дисплее компьютера. То есть телевизор станет вторым монитором для ПК.
Плюс метода — не нужен посредник в виде роутера. Подключение будет напрямую от телевизора к компьютеру за счёт технологий Wi-Fi Direct — Intel WiDi и Miracast. Но тут же есть и минус — и компьютер, и ТВ должны поддерживать технологию.
Какие устройства поддерживают Intel WiDi и Miracast
Что касается ноутбуков и стационарных ПК. Miracast — более новая технология, поэтому она подходит для систем Windows начиная с версии 8 и заканчивая «десяткой». Предыдущие версии этот стандарт не поддерживают. Минус в копилку технологии.
Intel WiDi уже не поддерживается системами — разработчики (компания Intel) прекратили поддержку программы Intel Wireless Display ещё в 2016 году. В связи с этим способ считается неактуальным — будем рассматривать только Miracast. Чтобы эта технология работала, раньше нужно было иметь Windows 7 и процессор Intel от 3 поколения. Тем пользователям, которые работают в Windows 7 сейчас, нужно обновить ОС хотя бы до версии 8.1, чтобы перейти на Miracast.
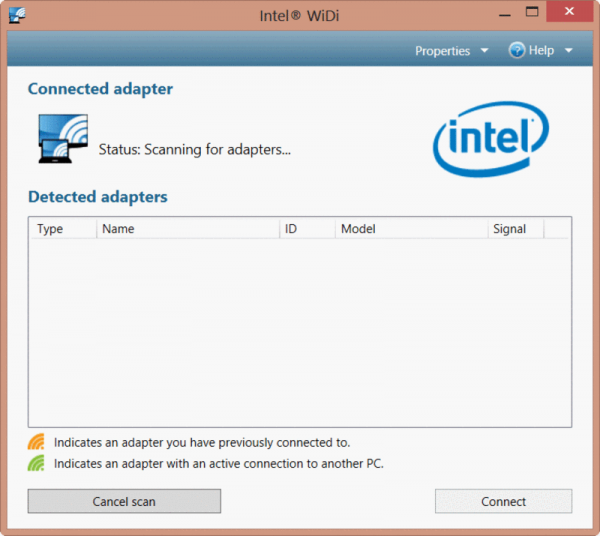
Чтобы на компьютере настроить Intel WiDi, нужно было скачать программу Intel Wireless Display с сайта разработчика
Теперь о телевизорах. Если у вас ТВ от популярного производителя (Samsung, LG, Toshiba и другие) хотя бы 2012 года выпуска, значит, на нём должна быть поддержка Wi-Fi Direct (то есть будут встроенные приёмники). Если вы не уверены, поддерживает ли ваш ТВ Miracast или Intel WiDi, загляните в его документацию — там должна стоять отметка.
Но даже если в вашем ТВ нет поддержки этих технологий, вы можете дополнительно приобрести специальный Miracast-адаптер. Он подключается к выходу HDMI.
Настройка передачи картинки на телевизоре
Сначала вам нужно активировать одну из технологий на самом ТВ. Ход действий будет отличаться для ТВ разных производителей, так как интерфейс у каждого свой. Но принцип будет один в большинстве случаев. Вам нужно зайти в меню, найти раздел «Сеть», отыскать там пункт с названиями технологий, раскрыть его и поставить переключатель в позицию On.
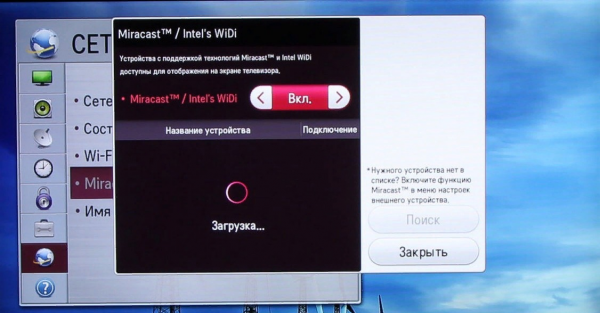
Включите Miracast в меню телевизора
Если у вас Samsung, опция будет иметь название «Зеркальное отображение экрана». Она также находится в параметрах сети.
Иногда раздела для технологий и вовсе нет. Это будет означать, что функция по умолчанию включена на ТВ. В этом случае вам будет достаточно включить сам модуль «Вай-Фай».
Настройка передачи изображения на компьютере для Miracast
Если у вас «Виндовс» 8, настройка будет проходить следующим образом:
- Раскройте вертикальную панель Charms. Щёлкните по «Устройства» (Devices).
- Перейдите в раздел «Проектор» (Project).
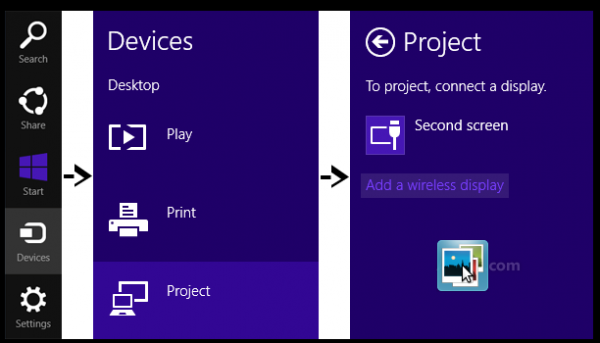
Нажмите на «Добавить беспроводной дисплей»
Если у вас «Виндовс» 10, процедура подключения будет такой:
- Через меню «Пуск» раскрываем окошко «Параметры Виндовс».
- Переходим в плитку «Устройства».
- Раскрываем пункт слева «Подключённые устройства». Жмём на «Добавить устройство». Выбираем «Миракаст», ждём, когда устройство отобразится — добавляем ТВ в список.
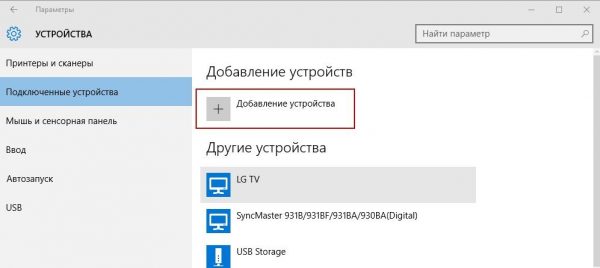
Добавьте свой ТВ в список, если его ещё там нет
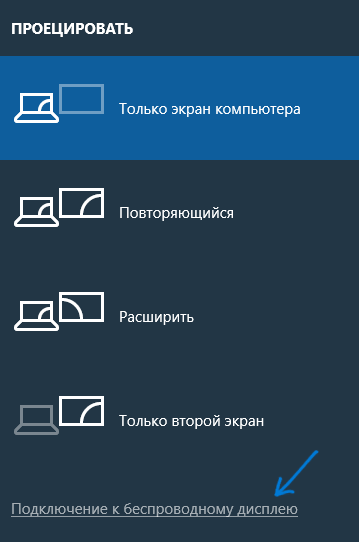
Выберите тип проецирования
Если у вас ТВ и ПК поддерживают функцию Miracast, используйте её для связи между устройствами. На телевизоре будет отображаться всё, что происходит на экране компьютера. Если этой функции нет, используйте DLNA-сервер и свой роутер. Если у вас роутер с USB, подключите к нему флешку с файлами, настройте на роутере DLNA и открывайте файлы на ТВ прямо с флешки — компьютер в этом случае нужен не будет.
Источник: itmaster.guru