



Чтобы расширить возможности своего телеприемника, пользователь может подсоединить к нему телефон на базе Андроид. Сделать это можно множеством способов, если знать, как подключить Андроид к телевизору.
В зависимости от выбранного варианта владельцу техники будут доступны разные возможности – от использования смартфона в качестве накопителя с мультимедийным контентом до трансляции изображения на дисплее телефона на большой экран для запуска игр или просмотра видео роликов.
Загружаем приложения на Android TV с помощью смартфона Android
1. На вашем Android TV и Android смартфоне запустите Play Store и установите приложение «Send files to TV» ( бесплатно, предлагает покупки в приложении).
Простейшая установка приложений с смартфона на Андроид ТВ
Send files to TV

Примечание. И Android TV, и смартфон Android должны быть подключены к одной и той же сети Wi-Fi, и должно быть открыто приложение SFTV.

3. Теперь откройте Solid Explorer и перейдите в папку «Загрузки» . Здесь вы найдете переданный Android APK. Откройте его и выберите опцию «Установщик пакетов».

4. Теперь нажмите «Установить», и приложение будет загружено на ваш Android TV. Вы можете найти установленное приложение в разделе «Приложения». Так вот, как вы можете загружать приложения на Android TV.












Фильмы,Сериалы Стриминг

Фильмы,Сериалы
- HD VideoBox_2.31-fix. : https://ccl.su/pMQR
- HD Videobox-2.31-mod : https://ccl.su/O7GR
- LazyMedDeluxe_3.184 : https://ccl.su/cRSR
- LazyMedDel_Pro_3.184 : https://ccl.su/dRSR
- Kino_HD_3.1.1 : https://ccl.su/MswR
- Kino_HD_Prem_3.1.1 : https://ccl.su/NswR
- Filmix_UHD_v1.0.5 : https://ccl.su/VsSR YouTube
- Filmix_1.0.4 : https://ccl.su/KgRR
- Hdrezka_93 : https://catcut.net/NJoR (В РФ в настр прил добавьте своë зеркало https://getkinopoisk.com)
- HDrezka App_1.5.3 : https://ccl.su/PiMR (Другой Интерфейс.Зеркало : rezkify.com)
- ViewBox-1.0-beta32 : https://ccl.su/LISR YouTube
- ViewBox_noADs-1_0-32 : https://ccl.su/bRSR
- Zona_1.10.10 : https://ccl.su/NINR YouTube
- Zona+1.10.10_noADs : https://ccl.su/r2RR
- kinogom_2.59 : https://ccl.su/JqKR YouTube
- KinogoM_2.59_noADs : https://ccl.su/ZcRR
- Kinoplay-0.1.5 : https://ccl.su/GKIR
- SeasonHit_2.4.0.3 https://ccl.su/OiMR (Сериалы)
Загружаем приложения на Android TV с помощью ПК с Windows
Вы также можете установить приложение Send Files to TV на свой компьютер с Windows . Разработчик недавно выпустил приложение для Windows, и оно работает безупречно. Итак, вот как вы можете отправлять Android APK и другие файлы с вашего ПК с Windows на Android TV без проводов. После этого вы можете загружать приложения из Solid Explorer.
1. Загрузите и установите приложение Send Files to TV на свой компьютер. После установки приложение будет висеть в системном трее .
2. Теперь просто щелкните по нему правой кнопкой мыши и выберите «Отправить файлы» . Как я уже говорил выше, чтобы это работало, ваш Android TV и ПК с Windows должны быть подключены к одной и той же сети WiFi и должно быть открыто приложение SFTV.

3. После этого выберите свой Android APK, после чего откроется окно, в котором будет отображаться ваш Android TV. Выберите телевизор и нажмите кнопку «ОК».

4. Если передача не удалась в первый раз, попробуйте еще раз, и она обязательно сработает. Вы также можете попробовать отправить файлы, щелкнув правой кнопкой мыши на значке в системном трее и выбрав «Просмотр передач». Там нажмите «Отправить файлы» и выберите файл APK.

5. Наконец, файл будет отправлен на Android TV, и вы можете продолжить установку с помощью Solid Explorer. Откройте Загрузки -> Android APK -> Установщик пакетов -> Установить.

IPTV

IPTV
- IPTV-Pro-6.1.10 : https://ccl.su/nPSR YouTube
- IPTV Pro_6.1.9 : https://ccl.su/L1QR
- Televizo_1.9.1.4 : https://ccl.su/aXFR
- Televizo_1.9.1.5 : https://ccl.su/YcRR
- TiviMate_2.1.5 : https://catcut.net/eeoR
- TiviMate_2.8.0 : https://catcut.net/feoR
- LazyIptv _1.19 : https://ccl.su/1BBR
- HalvaTV-2.8.59 : https://catcut.net/keoR
Загружаем приложения на Android TV с помощью macOS
Загрузка приложений на Android-телевизор с помощью Mac — не очень сложная задача. Все, что вам нужно, это файловый менеджер на вашем Android TV, который может подключаться к SFTP-серверам , и SFTP-сервер, работающий на вашем Mac.
И то, и другое может быть легко реализовано с помощью собственных настроек Solid Explorer и macOS. Так что просто следуйте инструкциям ниже:
Примечание: ваш Android TV и Mac должны быть подключены к одной и той же сети Wi-Fi.
Откройте « Системные настройки» на своем Mac и нажмите «Общий доступ».


Теперь на вашем Android TV запустите Solid Explorer и откройте меню. Здесь, нажмите на 3-точечное меню рядом с зубчатым колесом, а затем перейдите к Storage Manager -> Нажмите на знак плюс в правом нижнем углу -> SFTP.

Теперь добавьте данные для вашего безопасного FTP-сервера. В поле Имя удаленного хоста введите IP-адрес, который мы отметили выше для Mac . Кроме того, оставьте все как есть и нажмите «Далее».

Теперь введите имя пользователя и пароль вашего Mac. Имя пользователя должно совпадать с тем, которое мы указали выше в разделе «Общий доступ», а пароль — ваш пароль для входа в Mac. После этого нажмите «Далее» и оставьте все по умолчанию на следующих нескольких экранах.

Теперь, сервер будет создан в Storage Manager. Нажмите на него, и он откроет ваш Mac на Android TV. Все ваши APK файлы и папки будут доступны для копирования и установки. Вы найдете все свои данные в папке Volume Date Users YourUsername.

Теперь вы можете загрузить APK-файлы на свой Mac, и они будут легко доступны в Solid Explorer. Вы всегда можете найти свой Mac-сервер в меню. Просто перейдите к файлу APK и откройте его, чтобы установить приложение. Нет необходимости копировать и вставлять во внутреннюю память. Так вот, как вы можете загружать приложения на Android TV с помощью Mac.

Виды приложений для Смарт ТВ
Существует несколько основных типов программ, которые наиболее часто скачиваются пользователями на Smart TV.
- Программы IPTV телевидения. Предоставляют доступ к нескольким сотням телеканалов разной тематики.
- Онлайн-кинотеатры. Большинство работают по платной подписке. Однако часто проводятся акции, когда за низкую цену открывается доступ к новинкам кино.
- Для показа видеоконтента.
- Для стрим-трансляций прохождения игр, киберспортивных соревнований и т. п.
- Клиенты социальных сетей – для общения в ВК, Одноклассниках, Инстаграмм и т. д.
- Сервисы для поиска и прослушивания музыки: Яндекс музыка, Play музыка и т. д.

Загружаем приложения на Android TV с помощью USB Flash Drive
Один из самых простых способов загрузки приложений на ваш Android-телевизор — использование флешки. Вам просто нужно скопировать файл APK для приложения, которое вы хотите установить, на USB-накопитель, а затем подключить его к вашему Android-телевизору. Для этого просто следуйте инструкциям ниже:
- На вашем Mac или ПК загрузите файл APK для приложения, которое вы хотите загрузить . Для этого вы можете использовать такие сайты, как APKMirror . Мы будем загружать «Netflix» для этого урока. После загрузки APK скопируйте его на USB-накопитель .
- Подключите USB-накопитель к коробке Android TV и запустите Solid Explorer. Здесь найдите USB-накопитель в меню и откройте его.

- Перейдите в место, где вы сохранили файл APK и просто нажмите на него, чтобы начать установку на Android TV.

- Некоторые компании, такие как Xiaomi, также добавляют браузер файлов на свои телевизоры с Android, и вы можете использовать это приложение, как ES File Browser, чтобы загружать APK-файлы на ваш умный телевизор.

Вот и все. Вы успешно загрузили Netflix на свой Android TV с помощью USB-накопителя. Если по какой-либо причине вы не можете использовать USB-накопитель для загрузки приложений, вы можете использовать FTP-сервер вместе с ES File Explorer для загрузки приложений на Android-телевизор. Мы обсудим это дальше.
Загрузите и запустите любое приложение Android на вашем Android TV
В Android TV Play Store нет приложений, совместимых с ТВ. Поэтому, если вы не загружаете приложения на свой телевизор, вы упустите множество замечательных приложений, таких как Google Chrome, Skype, Google Drive или Dropbox.
Обратите внимание, что, хотя вы можете установить практически любое приложение Android на свой Android TV, загружая его, некоторые приложения не будут работать должным образом, так как они не оптимизированы для больших дисплеев. В моем тестировании медиа-приложения работают лучше всего. Это все от нас, дайте нам знать ваши мысли по этому вопросу в комментариях ниже.



Браузеры

Браузеры
- TV_Bro_Browser+v.1.6.1 : https://catcut.net/r5oR (Браузер для ТВ) YouTube
- Chrome_94.0.4606.61 : https://ccl.su/JHSR (Оригинал) YouTube
- Chrome ATV-94.0.4606.61 : https://ccl.su/HHSR (Клон с ярлыком ATV)
- Chrome_57.0.2987.132 : https://catcut.net/d6oR (Оригинал,копируется текст)
- Chrome-ATV_57.0.2987.132 : https://catcut.net/c6oR (Клон с ярлыком,копируется текст)
- Chrome_Ярлык_1.0 : https://catcut.net/ijoR (Подходит для любой оригинальной версии)
- Firefox_68.11.0 : https://catcut.net/o7oR (Последняя нормальная версия) YouTube
- Firefox ATV-68.11.0 : https://ccl.su/J1QR (Клон с Ярлыком ATV)
- Firefox_ Ярлык_1.0 : https://catcut.net/n7oR (Подходит для любой оригинальной версии)
- Opera_64.1.3282.59829 : https://catcut.net/D6oR (Оригинал,нет VPN в РФ)
- Opera_64.1.3282.59829 : https://catcut.net/E6oR (Mod с VPN для РФ) YouTube
- Opera_Ярлык_ATV : https://catcut.net/G6oR (Подходит для любой версии)
- Яндекс_Браузер_21.3.4.59 : https://catcut.net/87oR (Браузер с Алисой)
- Яндекс_Ярлык : https://catcut.net/67oR (Подходит для любой версии)
Источник: tel-sprav-yaroslavl.ru
Как передать файл на андроид тв
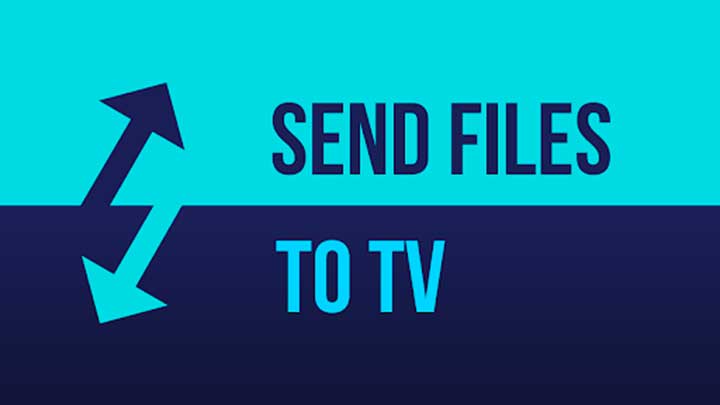
Send files to TV — утилита, которая поможет обмениваться любыми файлами между смартфонами, PC и телевизорами с Android TV через локальную сеть.
Приложение автоматически обнаруживает другие устройства в локальной сети с установленным SFTTV. Чтобы использовать его в локальной сети, достаточно установить android приложение на телевизор и на каждое устройство, которое будет использоваться для передачи файлов.
Приложение имеет английский интерфейс, а также требует установленную на устройстве версию андроид не ниже 4.4 KitKat. Без рекламы. Добавлен перевод на русский, украинский и белорусский языки.
- простой в использовании пользовательский интерфейс
- высокая скорость передачи больших файлов до 100 mb/s
- при передаче файлов через локальную сеть интернет не нужен
- посетите сайт
Умный телевизор на Android — невероятно удобная вещь. Приложения заменяют вам эфирные каналы, а это, пожалуй, намного полезнее. Кроме того, вы можете установить любые Android-приложения на свой телевизор несколькими способами. Ну, почти любые.
Во всяком случае, мне пришлось немного повозиться, чтобы разобраться в этом деле — для себя я извлек все тонкости установки приложений и готов поделиться с вами. В Интернете вы можете найти множество инструкций, но в них не прописаны некоторые нюансы. Делюсь с вами опытом, как правильно установить приложения на Android TV, куда нажать и какие приложения для этого использовать.

Рассказываем, как установить любые приложения на Android TV
Как передать файлы с компьютера на телевизор
Для этого вам необходимо скачать парочку приложений на ПК и свой Android TV. Откройте Play Market на телевизоре и найдите приложение Send Files To TV. Оно бесплатное, но включает покупки.

Через приложение удобно передавать файлы с ПК на Android TV
- Установите его и зайдите в Настройки Android TV, чтобы дать необходимые разрешения для передачи файлов;
- Выберите «Приложения», затем прокрутите вниз до пункта «Разрешения приложений»;
- В списке разрешений спуститесь в самый низ списка, выбрав «Файлы и медиафайлы»;
- Ищем наше приложение Send Files To TV и нажимаем ОК на пульте;
- Выберите «Разрешить», чтобы у программы был доступ к файлам на ТВ.

Без этого разрешения приложение не сможет работать с .apk
На этом не все. Важно разрешить установку и работу неизвестным приложениям.
- Возвращаемся назад в «Приложения» и выбираем «Безопасность и ограничения», затем «Неизвестные источники»;
- Активируем ползунок возле нашей программы Send Files To TV.

Приходится немного покопаться в настройках, но оно того стоит
Теперь необходимо установить такую же программу на ваш ПК. Честно говоря, было большой проблемой найти ее: из Microsoft Store она удалена, а в других источниках нужно сильно постараться, чтобы ее найти. Но программу можно скачать по этой ссылке. Можно смело устанавливать — вирусов там нет, я проверил.
Вам понадобится файловый менеджер для установки файла на телевизоре. Советую Solid Explorer, он бесплатен и есть в Play Market для Android TV, прост и понятен в использовании. Важно дать ему доступ к файловой системе и установке неизвестных приложений.

Solid Explorer прост и понятен в использовании
- В настройках снова выбираем «Приложения»;
- Заходим в пункт «Разрешения приложений», потом «Файлы и медиафайлы»;
- Включаем «Разрешить» в Solid Explorer;
- Возвращаемся назад и заходим в «Безопасность и ограничения», выбираем неизвестные источники и активируем ползунок возле Solid Explorer.
Программа установлена и все необходимые разрешения даны. Далее нужно зайти на сайт APK Mirror с компьютера — именно приложения, скачанные оттуда, работают на Android TV. Все мои попытки установить тот же Google Chrome с сайта Google закончились провалом.

Все мои неудачные попытки установить Google Chrome на Android TV
- После установки Send Files To TV иконка будет висеть в трэе. Также запустите программу на телевизоре;
- Нажмите правой кнопкой мыши «Send Files»: выберите файл .apk на компьютере;
- Затем в окошке выберите свой телевизор, чтобы отправить файл. Обязательно запустите программу на своем ТВ: иначе компьютер не найдет устройство;
- Щелкните дважды по устройству: начнется передача файла.
- После окончания передачи мы заходим в Solid Explorer и выбираем папку Downloads. Открываем файл .apk и начинаем установку.
Далее не должно произойти никаких непредвиденных ситуаций. Google Chrome работает на Android TV, но для того, чтобы удобно им пользоваться, будет необходима беспроводная клавиатура и мышь. Таким образом вы можете установить приложение на Android TV.
Как отправить файл с телефона на телевизор
То же самое можно провернуть, отправив файл со смартфона на Android на свой телевизор.

Таким же образом работает и приложения Send Files To TV для смартфона
Таким образом можно устанавливать любые приложения на Android TV. Не забудьте подключить мышь или клавиатуру, чтобы пользоваться ими было удобно. Все-таки от пульта в навигации по Google Chrome особого смысла нет.
Источник: home-support.ru