Передача фотографий между компьютером и Samsung Galaxy S7 / S7 Edge
Селена Комез Обновлено в декабре 25, 2017
«Прошлой ночью моя лучшая подруга Анна прислала мне несколько интересных фотографий на компьютер, я пытаюсь перенести их на свой Samsung Galaxy S7, но не получилось. Что происходит? Кто-нибудь поможет решить эту проблему? Спасибо».-Петр Гуань
Компания Samsung была крупнейшим производителем мобильных камер в мире, и она предоставляет мобильным телефонам больше, чем камеру за год. В течение 3 Samsung выпустила несколько серий телефонов с мощными и передовыми возможностями фотографирования, которые предпочитают большинство пользователей мобильных телефонов. ничто не в силах помешать молодым людям постоянно продолжать забавную жизнь фотографировать. Большинству из нас нужно делиться фотографиями с другими. Хранение телефона Samsung ограничено. Поэтому управление фотографиями на компьютере неизбежно. демонстрирует решения по экспорту фотографий с компьютера на Samsung, синхронизации фотографий с Samsung на компьютер, передаче фотографий между iPhone / iPad / iPod / Android и Samsung.
Как перенести фото с телефона на компьютер или ноутбук?
Передача фотографий между компьютером и Samsung Galaxy
Android Transfer- Менеджер телефона, который позволяет вам управлять всем вашим мобильным образом жизни в одном удобном месте, помогать организовывать, наслаждаться и обмениваться фотографиями (альбомы, фото-видео), которые вы делаете везде и всегда.Экспорт фотографий между Android и компьютером, быстро и легко создать резервную копию всей вашей библиотеки фотографий. Добавить фотографии с ПК / камеры / видеокамеры на ваш телефон Android,передавать фотографии между устройством iOS и устройством AndroidAndroid Transfer — это система управления устройствами Android, которая предоставляет отличные возможности. Поддерживаются практически все устройства Android, включая Samsung, Motorola, HTC, LG, ZTE, Sony, Google и т. Д.


- Часть 1: передача фотографий с компьютера на Samsung Galaxy S7 / S7 Edge
- Часть 2: передача фотографий с Samsung Galaxy S7 / S7 Edge на компьютер
- Часть 3: передача фотографий между iPhone / iPad / iPod / Android и Samsung Galaxy S7
Часть 1: передача фотографий с компьютера на Samsung Galaxy S7 / S7 Edge
Запустите Android Transfer и подключите Samsung Galaxy S7 / S7 Edge к ПК. Ваше устройство Samsung будет обнаружено и отображено в главном окне.
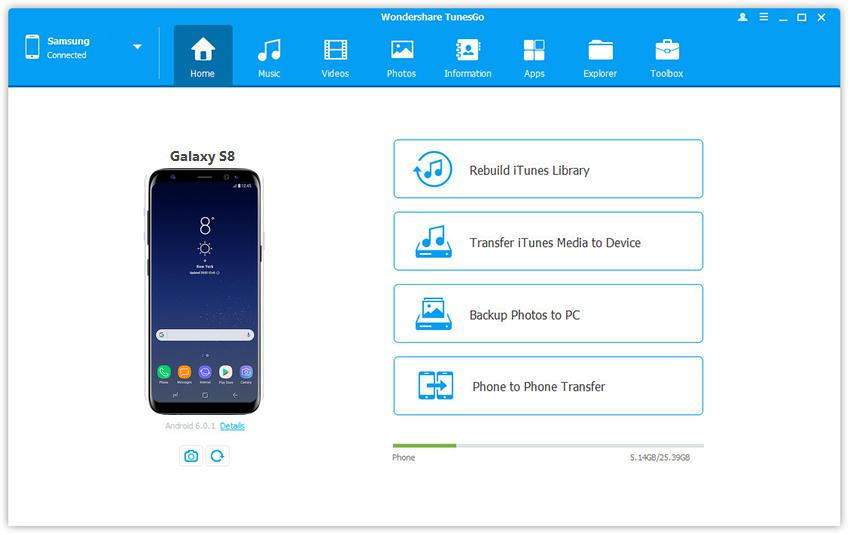
Шаг 1. Выберите вкладку «Фотографии». Все альбомы будут отображаться слева. Выберите один, чтобы импортировать фотографии с ПК в выбранный фотоальбом Samsung.
Как перенести файлы с телефона самсунг в компьютер
Шаг 2, Щелкните Добавить> Добавить файл или Добавить папку.
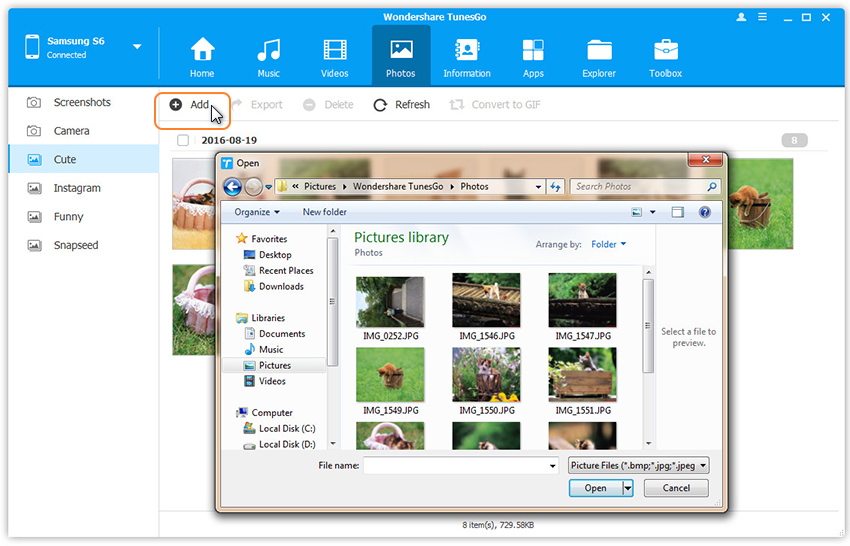
Если вы хотите выбрать только несколько фотографий, нажмите «Добавить файл». Вы можете создавать новые альбомы и добавлять в них фотографии. Просто щелкните правой кнопкой мыши категорию фотографий на левой панели и выберите «Новый альбом».
Если вы хотите перенести все фотографии в одну папку, нажмите «Добавить папку».
Шаг 3. Выберите фотографии или папки с фотографиями и добавьте в свой Samsung Galaxy S7 / S7 Edge. Удерживая клавишу «Shift» или «Ctrl», выберите несколько фотографий.


Часть 2: передача фотографий с Samsung Galaxy S7 / S7 Edge на компьютер
Шаг 1. В окне управления фотографиями выберите нужные фотографии и нажмите «Экспорт»> «Экспорт на ПК».
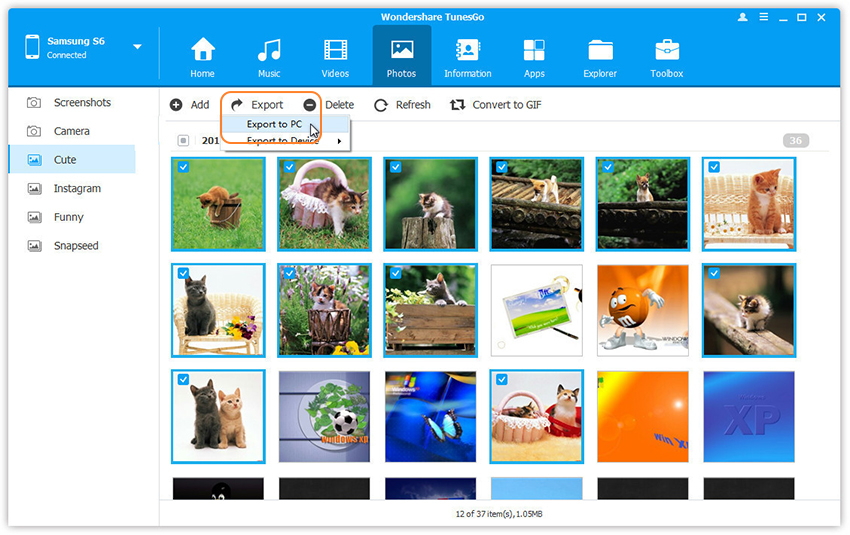
Шаг 2. Он открывает окно браузера вашего файла. Выберите путь для сохранения фотографий с вашего Samsung Galaxy S7 / S7 Edge на компьютер.
Вы можете перенести весь фотоальбом с Samsung Galaxy S7 / S7 Edge на ПК.
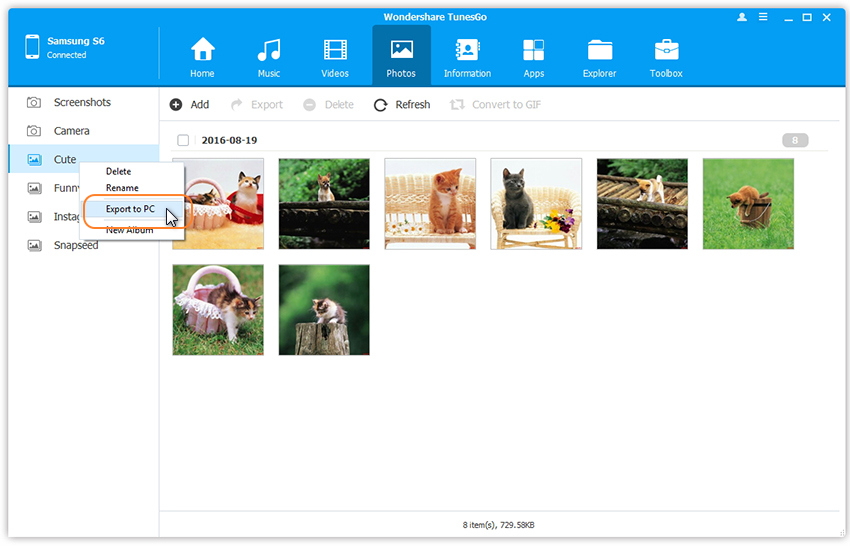
Вы также можете сделать резервную копию всех фотографий Samsung Galaxy S7 / S7 Edge на ПК одним щелчком мыши.



Часть 3: передача фотографий между iPhone / iPad / iPod / Android и Samsung Galaxy S7
Шаг 1. Запустите Android Transfer и подключите оба устройства к ПК.
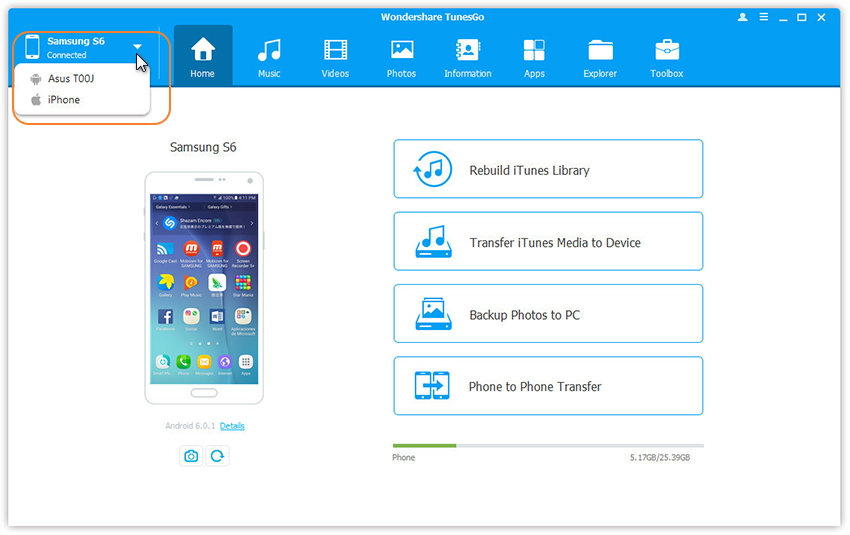
Шаг 2. Выберите исходное устройство, с которого вы хотите перенести фотографии и альбомы.
Шаг 3, Щелкните вкладку «Фотографии». Выберите нужные фотографии и нажмите «Экспорт». Выберите другое устройство из списка. Например, вы можете перенести фотографии с Samsung Galaxy S7 на iPhone, выбрав «Экспорт»> «Экспорт на устройство»> «iPhone напрямую».
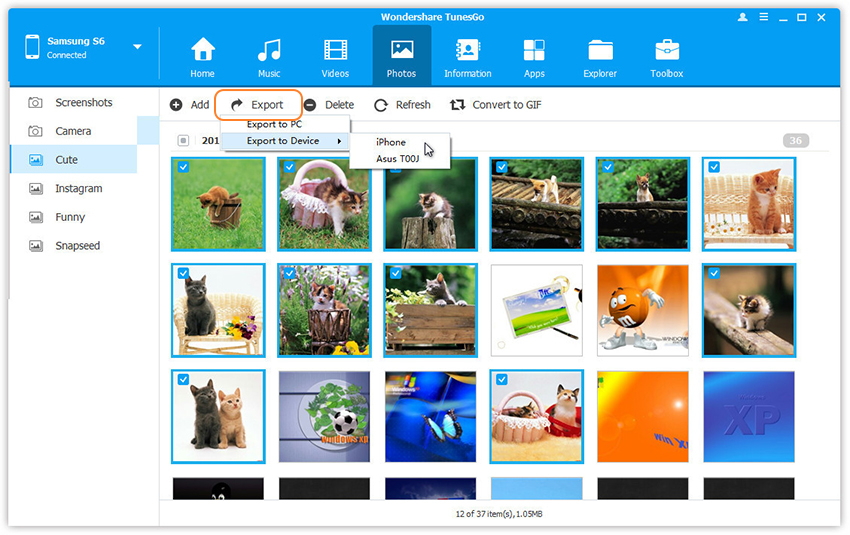
Вы также можете перенести весь фотоальбом с Samsung Galaxy S7 / S7 Edge на другие устройства одним щелчком мыши.
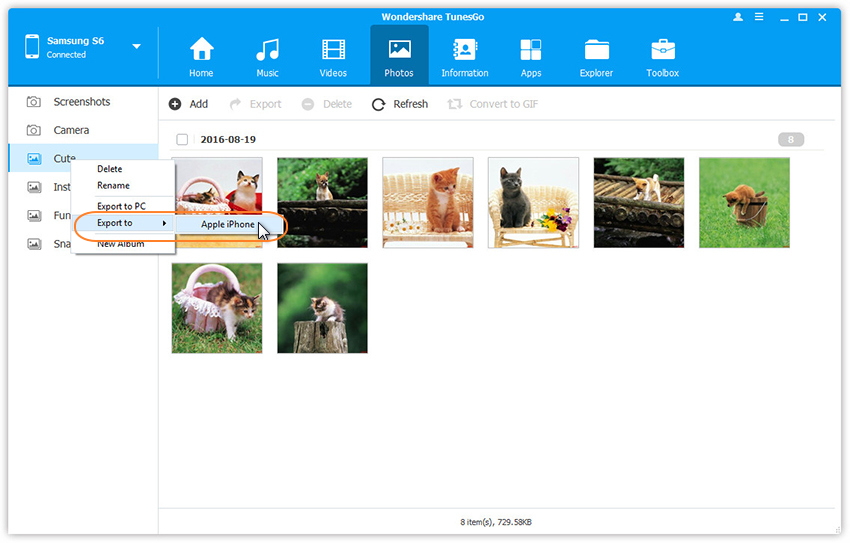


Комментарии
подскажите: тебе нужно авторизоваться прежде чем вы сможете комментировать.
Еще нет аккаунта. Пожалуйста, нажмите здесь, чтобы зарегистрироваться.
Источник: www.android-iphone-recovery.com
Как отправить фотографии на ПК без подключения смартфона?
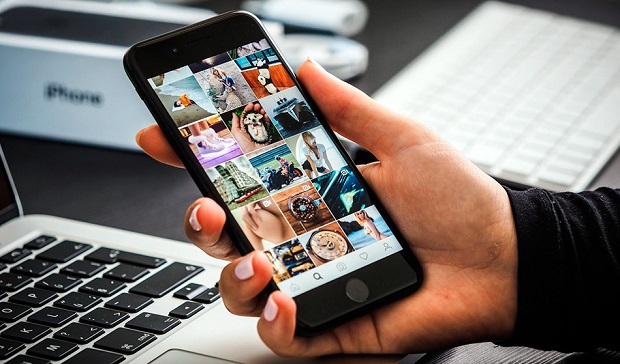
Сталкивались ли вы с необходимостью переместить фотографии со смартфона на компьютер, когда под рукой нет кабеля USB? Если ответ положительный, и до сих пор вы не нашли способа обмена информацией между двумя гаджетами, то эта статья очень пригодится вам.
Облачные хранилища
Простым способом передать фотоснимки и любые другие данные с телефона на компьютер является виртуальное хранилище. Чтобы иметь возможность перенести фотографии в облако, понадобится создать виртуальный диск. Например, в «Яндексе» или «Гугле» «облако» размером 10 Гб прилагается к почтовому ящику.
Порядок переноса файла следующий:
- Скачиваем приложение, обеспечивающее прямой доступ в хранилище, после чего открываем софт.
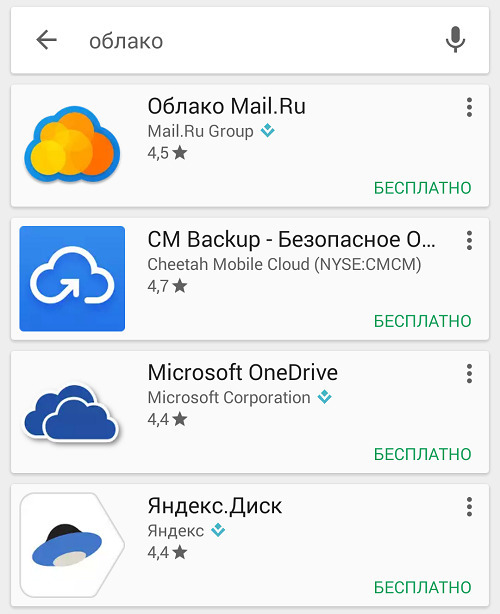
- При помощи кнопки «Загрузить фото» отправляем нужные снимки в «облако».
- Открываем почтовый ящик на ПК и перемещаемся в хранилище файлов.
- Выбираем нужные файлы и скачиваем их на компьютер.
Единственным условием для выгрузки фото во временное хранилище является наличие подключения к Всемирной паутине в момент передачи со смартфона и скачивания на ПК.
Загрузка фото через соцсети
Фотографии можно переместить и через социальную сеть, причем сделать это можно несколькими способами, например:
- написать самому себе послание с прикрепленными файлами в VK;
- отправить фото из Галереи посредством функции «Поделиться».
В первом случае изображения нужно прикрепить в сообщении,
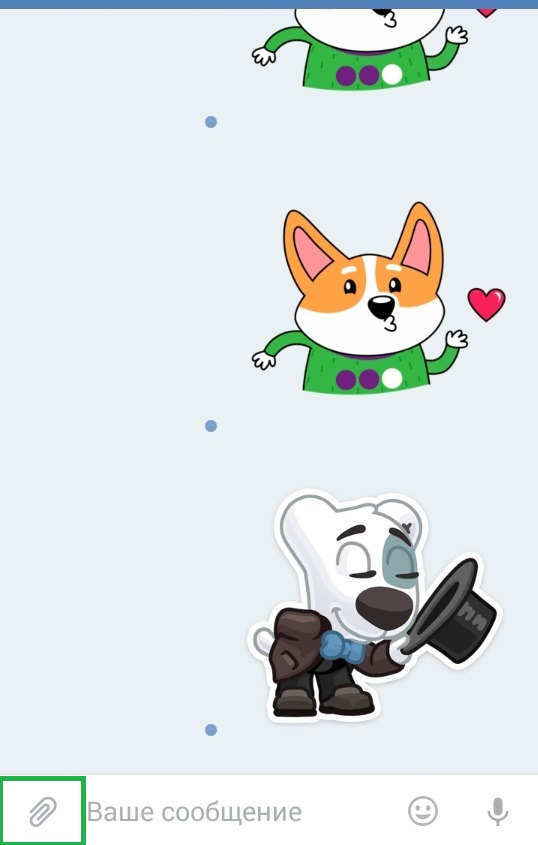
а во втором – открыть фото, кликнуть на символ, отмеченный зеленым квадратиком, после чего выбрать путь отправки файла и подтвердить операцию.
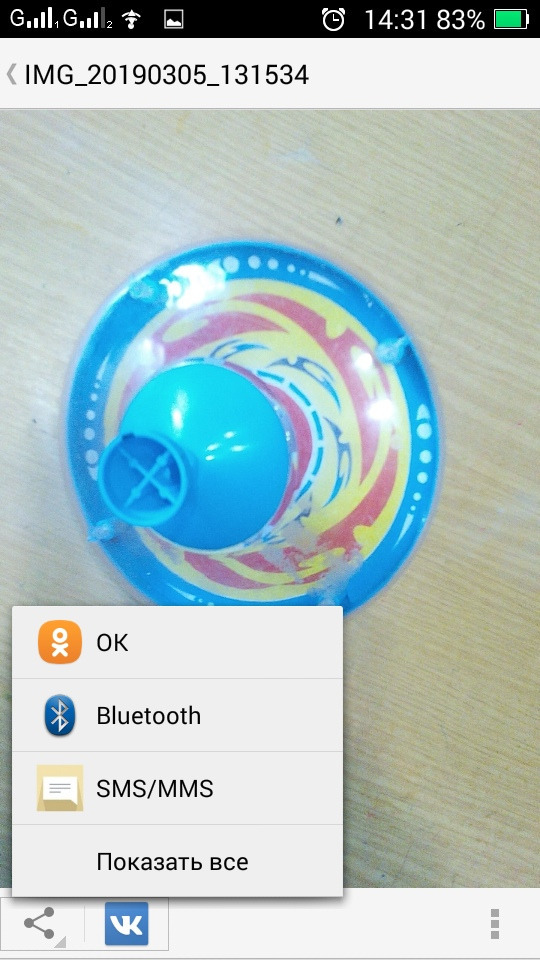
Отправка на электронную почту
Переместить фотки на компьютер можно и через почту (свою или чужую). Для этого достаточно будет совершить несколько последовательных действий:
- зайти в «Галерею» или папку «Фото»;
- отметить «галочками» снимки, которые следует переместить;
- с помощью функции «Поделиться» отправить файлы адресату.
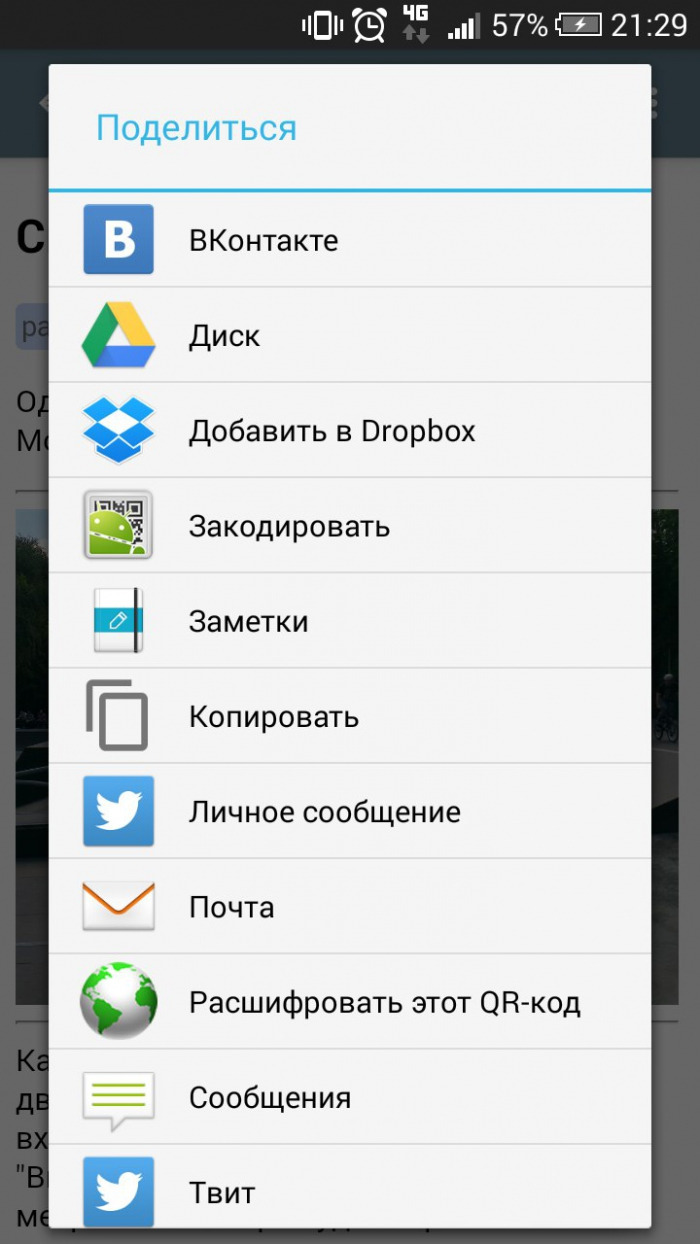
Также можно осуществить операцию передачи на электронную почту несколько иначе: войти в собственную почту и написать письмо самому себе. В комментариях следует прикрепить нужные изображения.
После этого действия пользователя будут заключаться в следующем: потребуется переместиться в почтовый ящик пользователя или того, кому высланы фото с компьютера, и скачать вложенные в сообщение файлы.
Через Bluetooth
Если передать файлы нужно на ноутбук или же в вашем компьютере есть Bluetooth-свисток, то экспортировать фотофайлы можно путем беспроводного соединения.
Для этого потребуется:
- Выбрать кадр или несколько, если ваш смартфон поддерживает пакетную отправку.
- Кликнуть по картинке или группе изображений, а затем воспользоваться функцией «Поделиться».
- Выбрать опцию «Отправить через Bluetooth» и подтвердить действие.
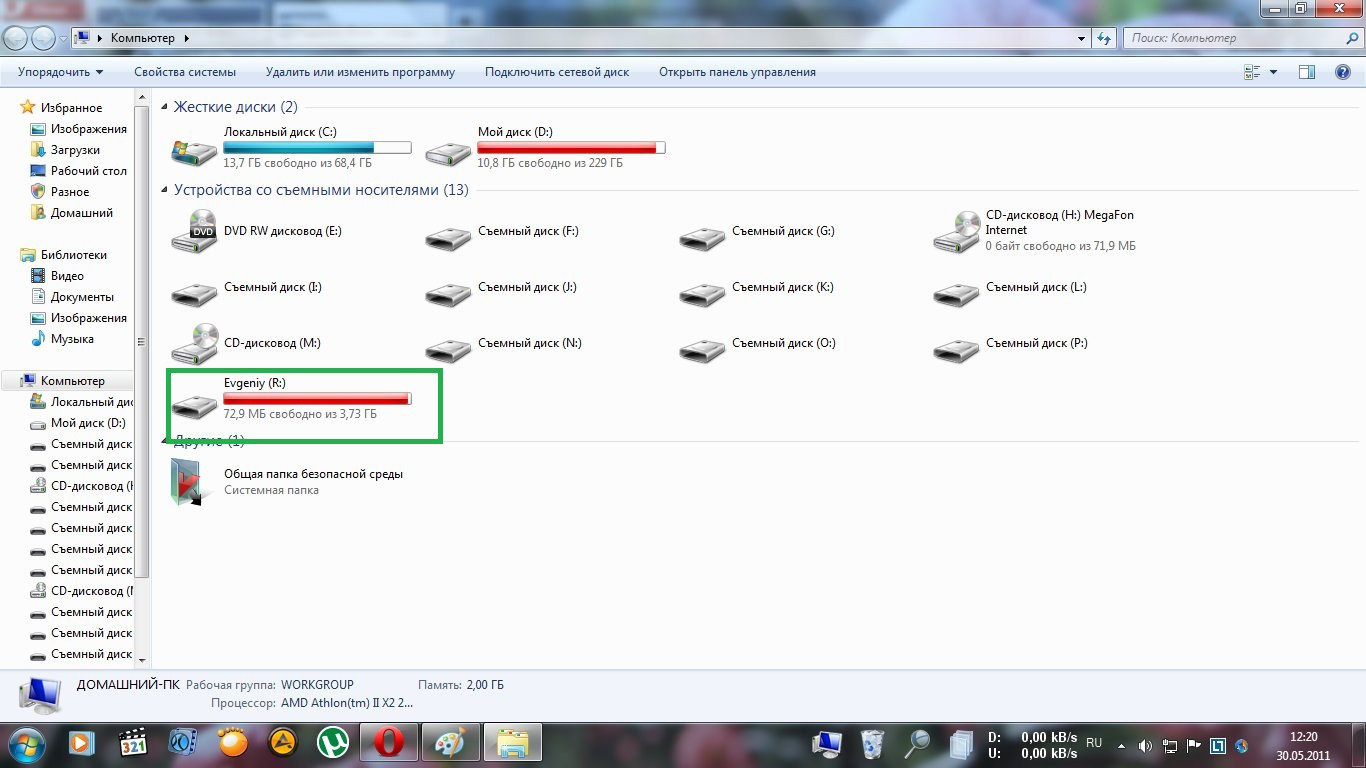
Перемещение файлов может занять от нескольких секунд до минуты и будет зависеть не только от величины файла, но и от необходимости в дополнительных действиях. Чтобы обмен данными произошел быстро и не потребовалось введение кодов, следует предварительно установить сопряжение между двумя устройствами.
Есть еще одно условие: прежде чем отправлять картинку, требуется включить беспроводную связь на ПК. Активировать функцию на смартфоне не обязательно, ведь в момент передачи гаджет осуществит подключение самостоятельно.
Через картридер
Наиболее простым способом переноса фотоснимков в компьютер из смартфона является использование картридера. Данное приспособление позволяет получить доступ к карте памяти гаджета, но для этого съемный диск потребуется извлечь и переместить в устройство с USB-разъемом.
Как только картридер будет вставлен в любой из портов USB, на экране компьютера появится оповещение об обнаруженном устройстве, а в папке «Мой компьютер» появится значок с названием съемного диска или его заводской маркировкой.
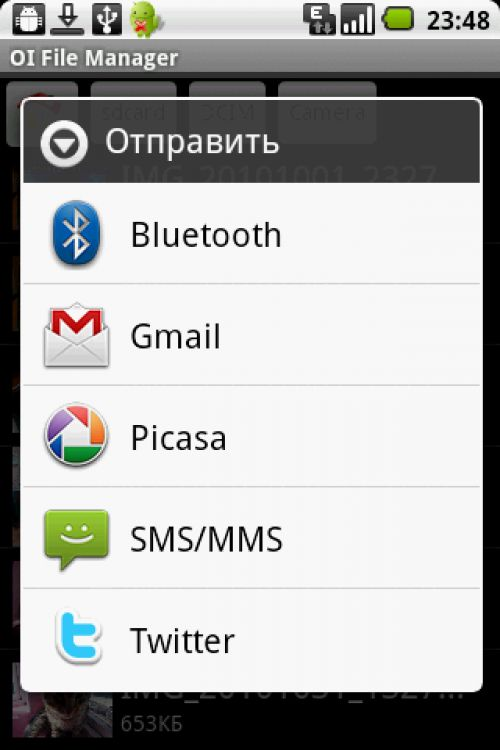
Действия пользователя при переносе данных с телефонной флешки ничем не отличаются от перемещения картинок из папки в папку. Если изображения не нужны на карте памяти смартфона, то можно воспользоваться опцией «Вырезать»/«Вставить».
В том случае, когда фото должны остаться доступными для просмотра в «Галерее», целесообразно скопировать файлы в ПК.
Кроме перечисленных выше, существует еще несколько способов переноса данных со смартфона на ПК. Но они требуют специальных знаний или установки программного обеспечения на компьютер.
Источник: vgrafike.ru
Вопрос: как перенести фотографии с Android на ПК по USB?

Чтобы перенести фото и видео с телефона на компьютер, подключите телефон к компьютеру с помощью кабеля USB. Убедитесь, что телефон включен и разблокирован, и что вы используете рабочий кабель, затем: На вашем ПК нажмите кнопку «Пуск», а затем выберите «Фотографии», чтобы открыть приложение «Фотографии».
Как передать фотографии с телефона Samsung на компьютер через USB?
Подключите устройство к компьютеру с помощью прилагаемого USB-кабеля.
- При необходимости коснитесь и удерживайте строку состояния (область в верхней части экрана телефона со временем, мощностью сигнала и т. Д.), А затем перетащите вниз. Изображение ниже — это просто пример.
- Коснитесь значка USB, затем выберите Передача файлов.
Как передать фотографии с телефона Android на ПК через Wi-Fi?
Как перенести изображения Android на компьютер
- Загрузите и установите ApowerManager. Скачать.
- Запустите приложение, а затем подключите его к устройству Android через USB или Wi-Fi.
- После подключения нажмите «Управление».
- Щелкните «Фото».
- Выберите фотографию, которую хотите перенести, и нажмите «Экспорт».
Как перенести изображения с телефона LG на компьютер?
Решение 2.Передача изображений с телефона LG на вычисления с помощью USB-кабеля
- Во-первых, подключите USB-кабель Android, чтобы подключить телефон LG к компьютеру.
- Затем перейдите в «Мой компьютер» и откройте диск LG.
- А затем откройте эту папку и перетащите свои любимые фотографии на компьютер.
Как перенести картинки с Android на компьютер?
Перемещение файлов по USB
- Разблокируйте свое Android-устройство.
- С помощью кабеля USB подключите устройство к компьютеру.
- На своем устройстве коснитесь уведомления «Зарядка устройства через USB».
- В разделе «Использовать USB для» выберите «Передача файлов».
- На вашем компьютере откроется окно передачи файлов.
- Когда вы закончите, выньте свое устройство из Windows.
Как перенести фотографии с телефона Android на Windows 10?
Убедитесь, что ваше устройство Android находится в режиме передачи MTP. После успешного подключения вы увидите интерфейс Phone Companion и выберите опцию «Импортировать фото и видео в приложение« Фото ». Как только вы щелкнете по акции, откроется приложение «Фото» для Windows 10, и вы увидите представленные сообщения.
Как перенести фотографии с Samsung Galaxy s9 на USB?
Samsung Galaxy S9
- Подключите свой мобильный телефон к компьютеру. Подключите кабель для передачи данных к розетке и к USB-порту компьютера. Нажмите РАЗРЕШИТЬ.
- Перенести файлы. Запустите файловый менеджер на вашем компьютере. Перейдите в нужную папку в файловой системе вашего компьютера или мобильного телефона. Выделите файл и переместите или скопируйте его в нужное место.
Где хранятся изображения на Samsung Galaxy s8?
Снимки можно хранить во внутренней памяти (ПЗУ) или на SD-карте.
- На главном экране проведите вверх по пустому месту, чтобы открыть панель приложений.
- Коснитесь камеры.
- Коснитесь значка настроек в правом верхнем углу.
- Коснитесь Место хранения.
- Коснитесь одного из следующих вариантов: Устройство. SD Card.
Как перенести фотографии с Samsung a5 на ПК?
- Подключите кабель для передачи данных к розетке и к USB-порту компьютера.
- Проведите пальцем вниз по дисплею, начиная с верхнего края телефона.
- Нажимайте Медиа-устройство (MTP), пока функция не будет включена.
- Запустите файловый менеджер на вашем компьютере.
- Перейдите в нужную папку в файловой системе вашего компьютера или телефона.
Как перенести изображения с Samsung Android на компьютер?
Подключите устройство к компьютеру с помощью прилагаемого USB-кабеля.
- При необходимости коснитесь и удерживайте строку состояния (область в верхней части экрана телефона со временем, мощностью сигнала и т. Д.), А затем перетащите вниз.
- Коснитесь значка USB. Изображение ниже — это только пример.
- Выберите Медиа-устройство (MTP).
Как я могу передавать файлы между телефоном Android и ноутбуком?
Перемещение файлов по USB
- Загрузите и установите Android File Transfer на свой компьютер.
- Откройте Android File Transfer.
- Разблокируйте свое Android-устройство.
- С помощью кабеля USB подключите устройство к компьютеру.
- На своем устройстве коснитесь уведомления «Зарядка устройства через USB».
- В разделе «Использовать USB для» выберите «Передача файлов».
Как передать файлы с Android на компьютер по беспроводной сети?
Как и любое приложение для Android, WiFi File Transfer можно установить, выполнив следующие простые действия:
- Откройте магазин Google Play.
- Искать «файл Wi-Fi» (без кавычек)
- Нажмите на запись WiFi File Transfer (или версию Pro, если вы знаете, что хотите приобрести программное обеспечение)
- Нажмите на кнопку «Установить».
- Коснитесь Принять.
Как перенести изображения с телефона на ноутбук?
Как импортировать изображения с мобильного телефона на ноутбук
- Включите телефон и ноутбук. Разблокируйте оба устройства, если они защищены паролем.
- Подключите меньший конец кабеля USB к телефону.
- Подключите стандартный конец USB-кабеля к USB-порту ноутбука (порт может быть сбоку или сзади ноутбука). Windows автоматически обнаружит ваш телефон.
Как передать фотографии с Samsung на LG?
Шаг 1 Откройте AnyTrans для Android и подключите телефон LG и Samsung к компьютеру. Выберите телефон LG. Шаг 2 Прокрутите вниз до страницы категории и нажмите значок библиотеки фотографий. Шаг 3 Выберите нужные фотографии и нажмите кнопку «На устройство», чтобы передать изображения из LG в Samsung.
Как перенести фотографии с LG g6 на компьютер?
Метод 1: перенос фотографий LG G6 на компьютер с помощью USB-кабеля
- Шаг 1. Подключите LG G6 к компьютеру через USB-кабель, и ваш компьютер распознает его и автоматически установит мобильный драйвер.
- Шаг 2: Потяните вниз панель уведомлений из верхней части экрана, подключитесь в режиме «Мультимедийное устройство (MTP)» или «Камера (PTP)».
Как загрузить изображения с Android на ноутбук?
Все, что вам нужно для доступа к файлам (и папкам) вашего телефона Android на ПК, — это USB-кабель (microUSB / USB Type-C). Чтобы передать фотографии: Шаг 1: Подключите телефон к ПК через USB-кабель. Шаг 2: Подключитесь как мультимедийное устройство: выберите вариант MTP.
Как загрузить изображения с телефона Android в Windows 10?
Джейми Кавана
- Импортируйте фотографии Android в Windows 10.
- Подключите телефон Android к компьютеру с помощью кабеля USB.
- Убедитесь, что телефон находится в режиме передачи MTP, а не в режиме зарядки.
- Введите или вставьте слово «телефон» в поле поиска Windows.
- Выберите Phone Companion и откройте приложение.
- Выберите Android в окне приложения.
Как передать фотографии с Android на компьютер через Bluetooth?
Вот как:
- Открытые фотографии.
- Найдите и откройте фотографию, которой хотите поделиться.
- Коснитесь значка Поделиться.
- Коснитесь значка Bluetooth (рисунок B).
- Нажмите, чтобы выбрать устройство Bluetooth, на которое вы хотите отправить файл.
- При появлении запроса на рабочем столе нажмите «Принять», чтобы разрешить общий доступ.
Как перенести изображения с моего s9 на мой компьютер?
Выполните следующие действия:
- Шаг 1. Подключите Samsung Galaxy S9 к компьютеру через USB-кабель, и ваш компьютер распознает его как съемный USB-накопитель.
- Шаг 2: Потяните вниз панель уведомлений из верхней части экрана S8, если она не появляется автоматически, нажмите и подключитесь как мультимедийное устройство (MTP).
Как перенести изображения с компьютера на андроид?
Метод 2 с использованием USB-кабеля для Android в Windows
- Подключите телефон к компьютеру. Подключите один конец зарядного кабеля к Android, а другой — к USB-порту компьютера.
- Откройте Пуск. .
- Откройте проводник. .
- Щелкните папку с изображениями.
- Выберите изображения, которые нужно переместить.
- Щелкните «Домой».
- Щелкните Копировать в.
- Щелкните Выбрать местоположение….
Как перенести фотографии с Galaxy s8 на компьютер?
Samsung Galaxy S8
- Подключите свой мобильный телефон к компьютеру. Подключите кабель для передачи данных к розетке и к USB-порту компьютера.
- Выберите настройку для USB-подключения. Нажмите РАЗРЕШИТЬ.
- Перенести файлы. Запустите файловый менеджер на вашем компьютере. Перейдите в нужную папку в файловой системе вашего компьютера или мобильного телефона.
Где хранятся изображения на Samsung Galaxy s9?
Galaxy S9 указан в разделе «Портативные устройства». Если файлы хранятся на карте памяти, перейдите: Galaxy S9> Карта, затем выберите расположение файлов. Используйте компьютер для копирования файлов видео или изображений из следующих папок в нужные папки на жестком диске компьютера: DCIM Camera.
Как включить передачу по USB на s8?
Samsung Galaxy S8 + (Android)
- Подключите кабель USB к телефону и компьютеру.
- Коснитесь и перетащите панель уведомлений вниз.
- Коснитесь Tap, чтобы открыть другие параметры USB.
- Коснитесь желаемой опции (например, «Перенести медиафайлы»).
- Настройка USB была изменена.
Где хранятся фотографии на телефоне Samsung?
Фотографии, сделанные на камеру (стандартное приложение для Android), хранятся либо на карте памяти, либо в памяти телефона, в зависимости от настроек. Расположение фотографий всегда одинаковое — это папка DCIM / Camera.
Как передать фотографии с Samsung Galaxy на компьютер через USB?
Подключите устройство к компьютеру с помощью прилагаемого USB-кабеля.
- При необходимости коснитесь и удерживайте строку состояния (область в верхней части экрана телефона со временем, мощностью сигнала и т. Д.), А затем перетащите вниз. Изображение ниже — это просто пример.
- Коснитесь значка USB, затем выберите Передача файлов.
Как передать файлы с Samsung a5 на ПК?
- Подключите кабель для передачи данных к розетке и к USB-порту компьютера.
- Проведите пальцем вниз по дисплею, начиная с верхнего края мобильного телефона.
- Нажимайте Медиа-устройство (MTP), пока функция не будет активирована.
- Запустите файловый менеджер на вашем компьютере.
Источник: frameboxxindore.com