
У кого не было такой ситуации – у твоего друга кончился трафик мобильного интернета и отключили за неуплату. Не бросать же его в беде. Если нет рядом роутера, то интернетом можно поделиться. Сегодня я расскажу – как быстро раздать Вай-Фай и интернет с телефона без роутера.
Наша задача превратить смартфон в точку доступа, к которой смогут подключиться другие устройства: ноутбуки, телевизоры, телефоны, планшеты и т.д. У современных телефонов есть встроенный модуль Wi-Fi который способен как принимать сигнал воздушной сети, так и строить её.
ПОМОЩЬ! Уважаемые читатели, если возникли сложности, трудности или просто хотите поговорить – пишите свои насущные вопросы ниже в комментариях, и я сразу на них отвечу.
Android
Покажу на примере моего Xiaomi A1, на котором стоит голый андроид. Сразу предупрежу, что отдельные фирмы типа Samsung (Самсунг), Sony, Huawei (Хуавей), ZTE устанавливают на свои телефоны не стандартный Android, а переделанную версию под тот или иной телефон. Из-за этого некоторые пункты меню могут быть сдвинуты или называться по-другому.
Как Раздать WI-FI c Айфона? | Раздача Интернета с Iphone!
Мораль такова – в будущем старайтесь покупать телефоны с голым «Андрюшей» без специализированных прошивок. Поехали разбираться – как быстро раздать WiFi с телефона андроид, чтобы другие пользовались им бесплатно.
- Для начала проверьте что у вас включен мобильный интернет, вам же не просто так надо включать вай-фай, а делиться трафиком. Если он отключен – активируйте.
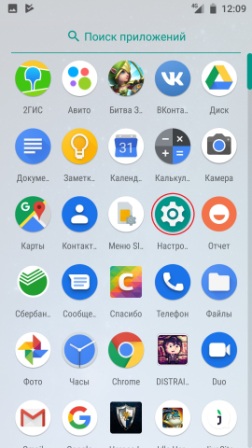
- Тыкаем по значку шестеренки, чтобы зайти в настройки.
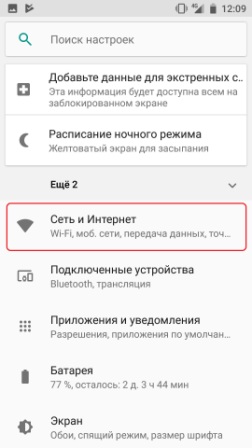
- Теперь находим любое упоминание сети, у меня этот пункт называется «Сеть и интернет».
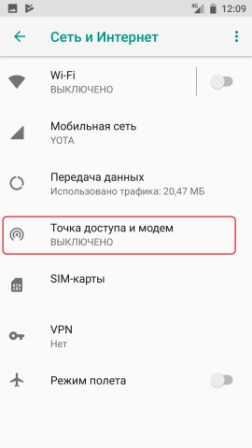
- И так тут сразу можно проверить подключен ли мобильный интернет. Под ним должно стоять название компании оператора. В моём случае это YOTA, но у вас может быть MTS, Megafon, Beeline и другие. Чуть ниже выбираем значок круговой волны с надписью «Точка доступа и модем».
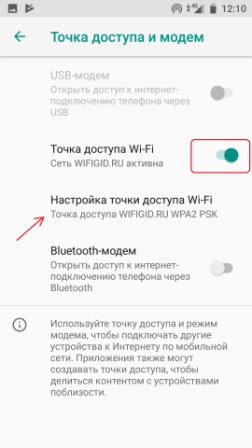
- Чтобы включить раздачу воздушной сети, надо нажать на «Точка доступа Wi-Fi». Когда сеть не активна вы должны лицезреть надпись «Другим устройствам закрыт доступ к Интернету или контенту» – что означает, что точка пока не активна. Одно нажатие переведёт бегунок в режим включения и снизу начнет отображаться надпись имени соединения. Для настройки тыкаем «Настройка точки доступа Wi-Fi».
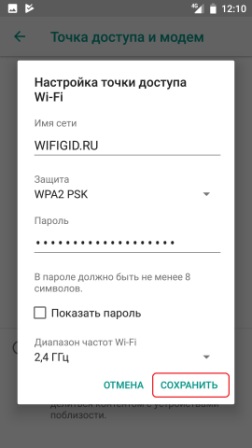
Как РАЗДАТЬ ИНТЕРНЕТ с АЙФОНА на телефон или компьютер? Создать точку доступа и режим модема iPhone!
- Можно изменить название сети на любое, чтобы вас легко можно было узнать при поиске. Защита должна стоять WPA2 PSK – её сложнее всего взломать. Но можно вообще отключить, тогда пароль запрашиваться не будет. Вписываем ключ или пароль, если он вам нужен. По диапазону хочется отметить – что самым распространенным является 2,4 ГГц и работает на более широком радиусе. Но 5 ГГц более надежен, на нем меньше прерывания и связь лучше, правда не факт, что другие устройства будут поддерживать эту частоту, так что оставьте 2,4.
- Жмём сохранить и всё – раздача вай-фай с моего телефона Андроид началась. Остальным устройствам осталось подключиться к нему.
ПРИМЕЧАНИЕ! Уважаемые пользователи, если вы будете раздавать именно мобильный интернет, то могут возникнуть проблем. Провайдер – не дурак и знает, что многие так делают и на безлимитном тарифе, они могут включить по мегабайтный режим – как только вы включите режим точки доступа. Так что будьте внимательны. К примеру, у меня на ЙОТА именно так, хотя когда был МТС – я мог без проблем раздавать интернет.
Раздача через Bluetooth
Аналогично можно раздавать интернет и через Bluetooth, правда скорость будет немного урезаться, но в некоторых случаях это единственный вариант. Для этого там же в настройках «Точки доступа» просто нажмите на переключатель «Bluetooth-модем». Далее включится Блютус на этом устройстве. Для подключения на телефоне или планшете аналогично врубаем «Голубой зуб», ищем этот телефон и коннектимся.
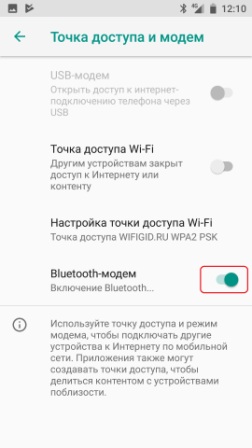
После отключения таким образом точки доступа Bluetooth автоматически не выключается и тратит электроэнергию батареи. Поэтому не забудьте выключить эту функцию после использования.
Раздать интернет по проводу USB
Но что делать, если стоит компьютер, не подключенный к сети интернет где-то в глухой тайге, нет провода, или роутера. Но при этом есть возможно раздать интернет по проводу USB. Если честно раньше никогда этим не пользовался. Но давайте поэкспериментируем.
- Я специально вытащил провод из обычного стационарного компа. Теперь у меня горит соединение с красным крестиком.
![]()
- Берём провод от зарядки и вставляем один конец в комп в любой USB разъём, а второй конец в телефон.
- На компе вылезло сообщение автозапуска, но нам оно не нужно, просто закрываем.
- И так пока соединения нет. Далее идём как в прошлом примере – «Настройки», «Сеть и интернет», «Точка доступа и модем».
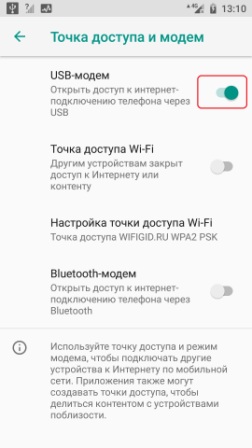
- Обратите внимание, что теперь самый первый раздел «USB-модем» горит не серым, а это значит, что его можно подключить только после присоединения провода. Просто нажимаем по этому соединению.
- На компьютере значок превратился в кружок, что сетевая карта пытается подключиться к сети.
- Теперь он жёлтый, что значит комп не имеет доступа к интернету, но к сети телефона, он всё же подключился. На телефоне правда интернет тоже пропал. Вверху я увидел сообщение. Как оказалось, интернет отключил мой мобильный оператор так как я попытался раздать интернет на комп. Зайдя в любой браузер можно увидеть подобное сообщение.

- Я для эксперимента выбрал вариант с низкой скоростью на пол часа. Правда не понятно, отключают они потом вовсе интернет или нет. В целом я разочаровался этим провайдером, надо от него отключаться.
- И о чудо! После этого интернет появился на компе и на телефоне. Правда грузит всё долго, но этого вполне хватит, для просмотра простых страниц.
Как только вам будет не нужен этот интернет – отключайте его от греха подальше, а то эти провайдеры ещё деньги спишут. Но как вы видите всё вполне реально и самое главное легко.
iOS
Так как прошивка у всех почти одинаковая, то данная инструкция подойдёт для всех моделей яблочной продукции Apple IPhone (4, 4S, 5, 5C, 5S, 6, 6S 7, 7 Plus, 8, 8 Plus, X, Xs, Xs Max, XR). Покажу на примере Айфона 6S – как без проблем раздать Wi-Fi с телефона без маршрутизатора.
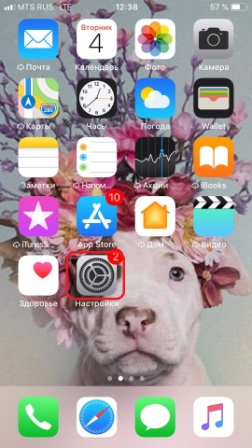
- Заходим в настройки.

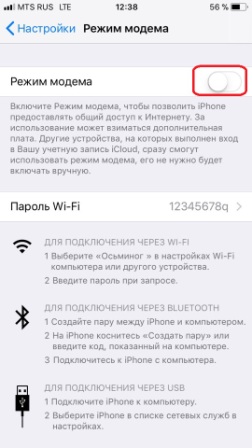
- Обратите внимания, что телефон сразу же предупреждает, что за включение режима модема мобильная компания может взымать дополнительную плату. Переводим бегунок в состояние включение нажатием на «Режим модема».
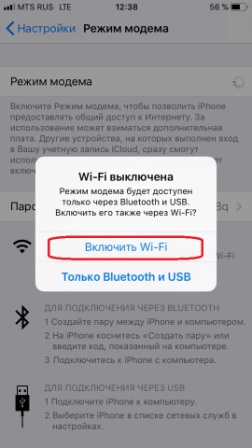
- Обратите внимание, что есть два варианта:
- «Включить WiFi» – просто включается модуль на телефоне и интернет раздается по беспроводной сети.
- «Только Bluetooth и USB» – тогда интернет можно раздать по технологии Блутус или подключившись по USB кабелю к ноутбуку или аналогичному MacBook устройству.
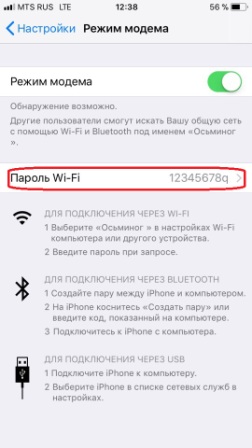
- Для изменения пароля нажимаем «ПарольWi-Fi» и вписываем своё значение.
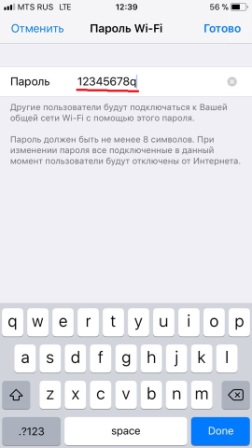
Ура сеть построена, по ней гуляет интернет и теперь к ней могут подключаться другие устройства по паролю. Довольно удобная штука, когда интернет так нужен, а его нет.
ПРИМЕЧАНИЕ! Если устройства iPad, Mac, iPhone, Apple TV имеют одну учётную запись iCloud, то при подключении таким образом пароль требоваться не будет.
По проводу USB
И так будем использовать тот же IPhone.
- Берём провод и втыкаем его в компа, а второй конец в смартфон.
- Далее должно вылезти окно подтверждения доверия – просто жмём «Доверять».
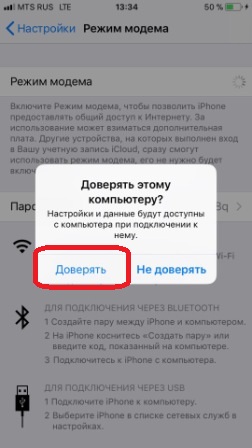
- Для подтверждения надо будет ввести пароль от устройства или приложить палец к сенсорной круглой кнопки.
- Теперь идём в «Настройки», «Режим модема» и включаем «Режим модема».
- Далее, как вы уже догадались, надо выбрать «Только Bluetooth и USB».
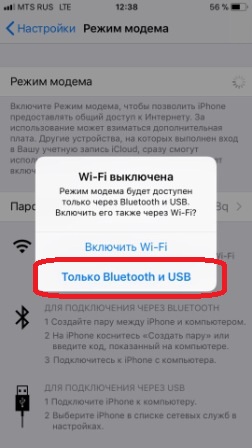
- Как не странно, но по сравнению с YOTA, айфон с МТС не стал выпрашивать деньги и просто подключил интернет на максимальной скорости без каких-либо сообщений. Но если он не подключается, то это означает, что его вырубил ваш мобильный оператор. Просто зайдите в любой браузер и активируйте его там.
Windows Phone
Эти телефоны имеют такой же принцип как и на Андроид и Айфон, но проблемой может встать кривые названия разделов, которые вводят в ступор даже опытных пользователей. Я постараюсь кратенько объяснить.
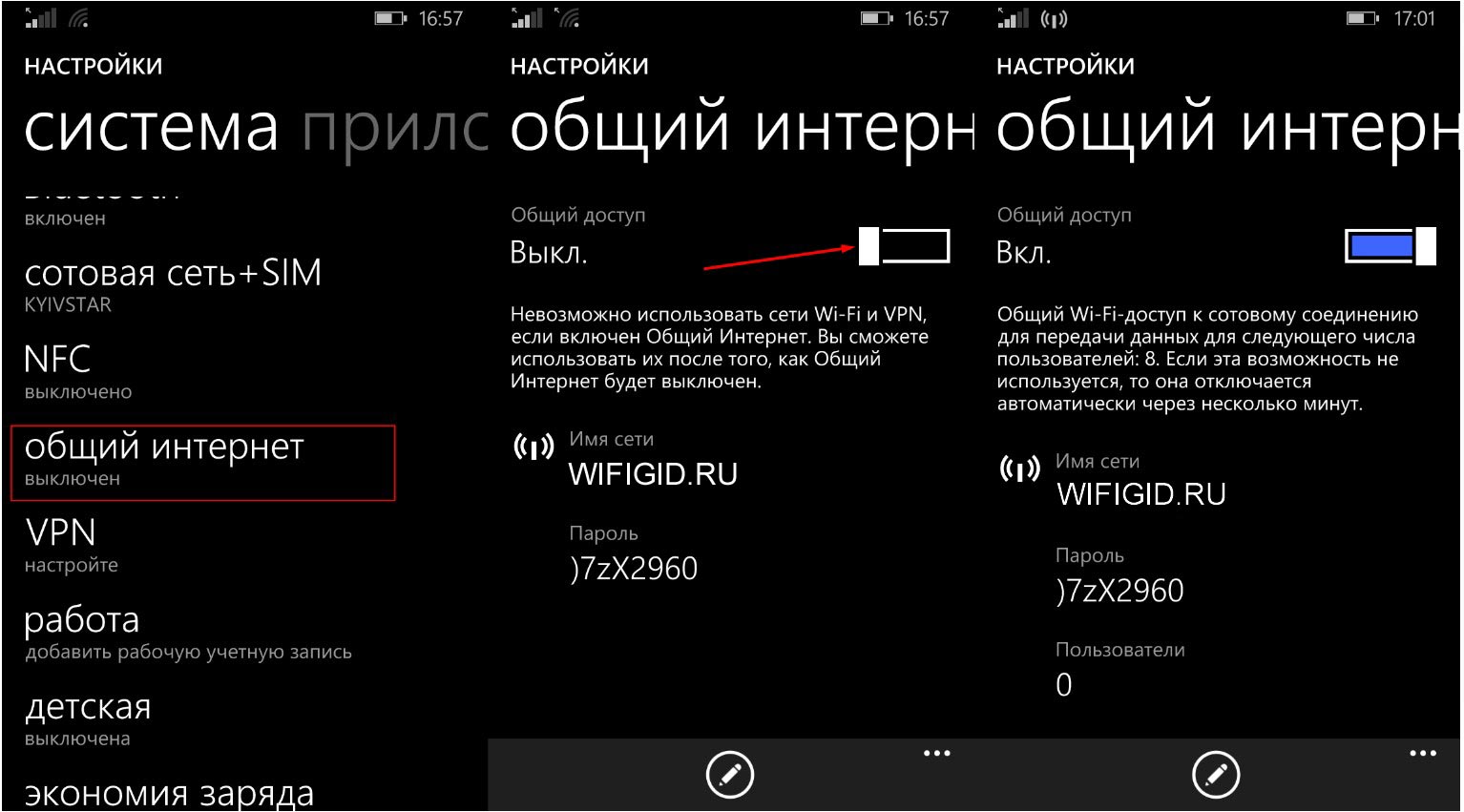
- Переходим в «Настройки», потом ищем «Общий интернет». Переводим режим «Общий доступ» в режим «Вкл.».
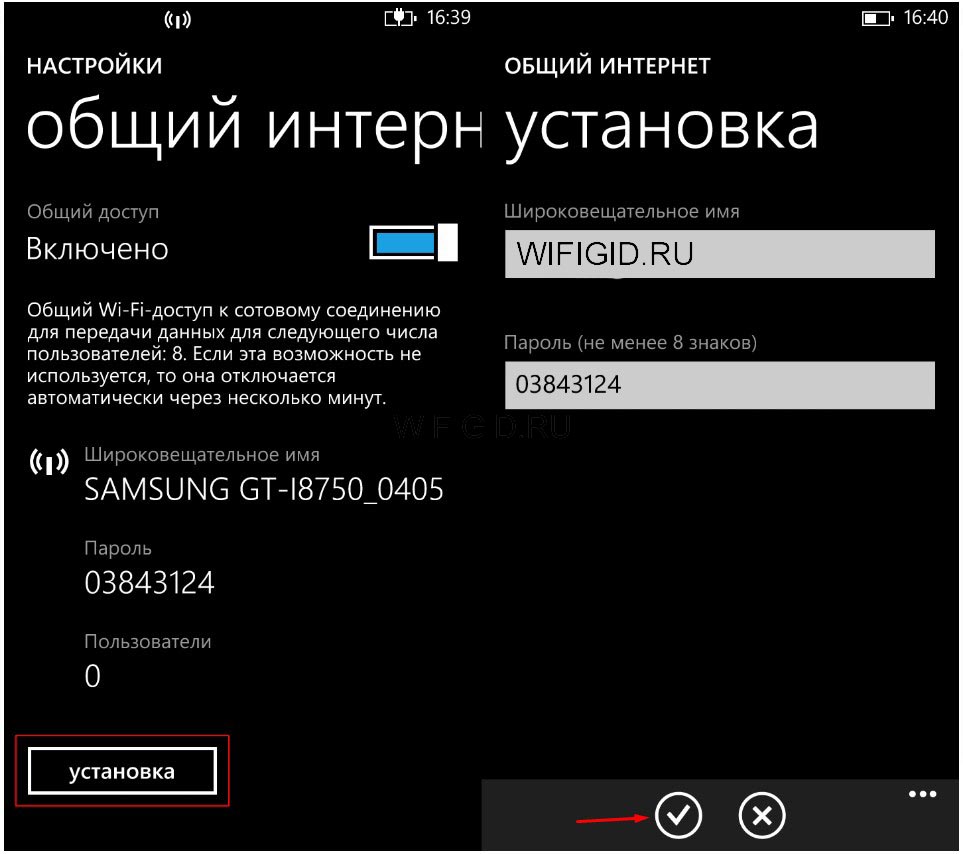
- Ниже будет кнопочка «Установка», если на неё нажать, то можно будет изменить имя сети и пароль. Для подтверждения просто нажмите галочку.
Источник: wifigid.ru
Как включить раздачу интернета на iPhone
Сейчас интернет плотно вошел в нашу жизнь, и никто уже не может представить свое существование без него. Многие получают доступ при помощи телефона через сим-карту. Иногда интернетом необходимо делиться. В Айфонах такая возможность появилась довольно давно, и многие ей пользуются чуть ли не каждый день. Потому рассмотрим, как включить раздачу интернета на Айфоне.

Что нужно знать?
Перед тем как включить раздачу интернета на Айфоне, нужно учесть несколько нюансов.

- Какой подключен тарифный план. Нередко трафик интернета ограничен, и вы рискуете его израсходовать.
- Какая зона покрытия используется. От этого будет зависеть скорость интернета. Если работает 4G (LTE), то перебоев не возникнет. С 3G может быть больше проблем, при подключении Edge на интернет можно не рассчитывать.
- Заряд аккумулятора. При раздаче Вай-Фай батарея быстро разряжается, потому без подключения к сети лучше долго не использовать телефон в качестве модема.
Включение режима модема
Для того чтобы включить раздачу интернета на Айфоне 6 и других моделях, первостепенно нужно активировать режим модема. Для этого следуйте инструкции.

- Зайдите в «Настройки».
- Откройте раздел «Режим модема».
- Активируйте тумблер «Режим модема».
Далее рассмотрим, как на Айфоне включить раздачу Вай-Фай разными способами.
Пропал значок «Режим модема»
Нередко пользователи жалуются, что пропал значок из меню или строка в настройках, где можно активировать функцию. Часто это происходит при обновлении iOS. Как исправить эту проблему?

- Заходим в «Настройки» телефона.
- Переходим по вкладке «Сотовая связь», после нажимаем «Сотовые сети передачи данных».
- Теперь открываем пункт «Режим модема».
- Здесь нужно указать APN, имя пользователя и пароль, которые актуальны для вашего оператора. Их можно узнать, связавшись с поддержкой, или посмотреть на официальном сайте.
- После того как вы указали данные, строка функции должна появиться в «Настройках».
- Если этого не произошло, нужно перезагрузить телефон.
В дальнейшем, если функция будет пропадать, то исправить это можно, повторив алгоритм действий.
После исправления ошибки можно рассмотреть, как на Айфоне 4S включить раздачу интернета. Инструкция подходит для всех версий iOS, единственное отличие — расположение функции в панели управления. Отметим, в зависимости от выбранного способа раздачи, может понадобиться активация вай-фай. Узнать, как включить Wi-Fi на iPhone можно в отдельной статье.

Как включить раздачу интернета на Айфоне?
Существует несколько способов раздать Wi-Fi другим устройствам при помощи Айфона.

Способ 1: режим модема по USB
Первый способ подойдет только для ноутбука или компьютера, так как требует подключения через USB-провод. Чтобы раздать Wi-Fi, необходимо связать ПК и телефон шнуром, а затем настроить точку доступа.

- Делается это в «Настройках».
- Открываем соответствующее приложение, кликаем по вкладке «Сотовая связь».
- Далее переходим в «Параметры данных» и «Сотовая сеть передачи данных».
- Листаем страницу в самый низ и смотрим «Настройки режима модема».
- Проверяем, чтобы имелся хоть какой-то APN. Обычно он выдается автоматически (в зависимости от оператора). Имя пользователя и пароль не играют никакой роли, можно эти поля оставить пустыми.
- После этих действий включаем «Сотовые данные» и видим, что пункт «Режим модема» стал активным.
- Заходим в него и настраиваем пароль для своей точки доступа.
интересное
При подключении через провод он не понадобится, но лучше все равно поставить, мало ли когда-то шнура не окажется под рукой, и придется подключаться «по воздуху». В этом же пункте можно узнать и имя точки. После этого остается только соединить устройства через USB и пользоваться интернетом.
Способ 2: режим модема по Wi-Fi
Второй способ – раздача интернета по Wi-Fi. Он не требует наличия провода и может использоваться как для раздачи интернета на другие гаджеты, так и на ПК.
Для раздачи потребуется выполнить настройку точки доступа таким же образом, как указано в предыдущей инструкции. Далее, активировать режим модема.
На устройстве, которое нужно подключить к интернету, включаем Wi-Fi, находим сеть с установленным вами именем, вводим пароль (если был установлен) и используем интернет.

Способ 3: раздаем интернет через Bluetooth
Наименее распространенный способ, который используется в основном для раздачи на ноутбук – через Bluetooth.
Между телефоном и ноутбуком создается пара. После этого в настройках блютуза ноутбука выбирается привязанный Айфон в качестве точки доступа.
- Заходим в «Настройки Bluetooth» (на ноутбуке или iPhone). Выбираем iPhone или ноутбук из списка найденных устройств.

- Жмем на найденный ноутбук для подключения, подтверждаем на ноутбуке, что хотим создать пару.
- После того как между телефоном и ноутбуком создана пара, необходимо включить «Режим модема» и активировать раздачу Wi-Fi.

Дополнительно, если до этого устройство не было использовано для раздачи, то необходимо будет провести настройку точки доступа, по инструкции в соответствии с первым способом.
В случае если Wi-Fi не работает, нужно проверить настройки подключения, или выполнить сброс и повторно проделать действия, указанные в первой инструкции.
Источник: iphone-gps.ru
Как раздать вай-фай с айфона на ноутбук или другой смартфон

Рассказываем, как раздать интернет с айфона на любые устройства, используя встроенные функции системы iOS.


Как раздать вай-фай с айфона на планшет, смартфон или ноутбук
Чтобы ваш айфон мог раздавать интернет, необходимо активировать на нем режим модема. При этом поделиться доступом в сеть можно не только по Wi-Fi, но и через USB-кабель или Bluetooth. Последние два способа актуальны для ноутбуков и настольных ПК, а вот другие смартфоны могут использовать интернет с iPhone только через вай-фай — поэтому мы сосредоточимся именно на этом способе раздачи сигнала.
Чтобы раздать вай-фай с айфона на планшет или любое другое устройство, необходимо включить мобильный интернет. Заранее проверьте, остался ли у вас трафик, и, если его недостаточно, докупите нужное количество гигабайт у своего оператора.
Если у вашего айфона две сим карты (классическая SIM и eSIM), инет будет раздаваться с того номера и тарифа, который используется для мобильных данных. В этом случае вы сможете выбрать наиболее выгодный вариант для раздачи сети, чтобы потратить меньше средств или Гбайт.
Вне зависимости от того, на какой системе работает вай iPhone (iOS 12 или iOS 13), режим модема, в котором можно раздавать с телефона интернет, включается одинаковым образом:

Как установить пароль на вай-фай с айфона
Чтобы ваш мобильный трафик не съели нежеланные гости сети, на Wi-Fi надо поставить пароль.
- Снова откройте раздел «Режим модема» и выберите пункт «Пароль Wi-Fi».
- Введите надежный ключ — он должен быть не короче 8 символов. если вы уверены, что никто чужой к вам не подключится — например, находясь дома или на своем дачном участке, — просто введите в качестве пароля восемь нулей или единиц (чтобы уж точно его не забыть).
Если вы раздаете Wi-Fi с айфона на свои устройства Apple — например, на iPad или MacBook, — то можете воспользоваться технологией Instant Hotspot. Она позволяет подключать свои гаджеты к сети без ввода пароля. Для этого надо, чтобы все устройства использовали один Apple ID, а также имели включенный Wi-Fi и Bluetooth.

Как настроить имя сети
Имя iPhone задается в настройках смартфона, а не модема — и мы советуем сразу сделать его оригинальным, так как при раздаче сети в общественном месте вы можете запутаться и не сразу найти свое устройство среди массы айфоном с одинаковыми именами.
Чтобы изменить имя вашего iPhone и Wi-Fi сети (SSID):
- Откройте «Настройки» и выберите пункт «Основные».
- Перейдите к строке «Об этом устройстве» и тапните по разделу «Имя».
- Введите запоминающееся название сети, например, «iPhone_ваша фамилия».
Как мониторить трафик в режиме модема
Чтобы гигабайты не утекали впустую, особенно если вы раздаете интернет не своим, а чужим устройствам, надо следить за мобильным трафиком.
Источник: ichip.ru