Видео: Как на SAMSUNG поставить ФОТО НА КОНТАКТ/КАК НА САМСУНГЕ УСТАНОВИТЬ ФОТО НА КОНТАКТ 2020 (Август 2023)
Возможность фотографировать на мобильном устройстве теперь является данным инструментом. Возможность сохранять и получать фотографии на Samsung Galaxy S9 или Galaxy S9 Plus — это прекрасно, тем более что вы можете легко редактировать изображение.
Одной из самых сомнительных особенностей инструмента для фотографий является возможность переименовать фотографию, на самом деле это очень просто. Вы можете использовать два простых метода для этого. Методы будут немного различаться в зависимости от пути доступа, так как есть два варианта работы с приложением фотографий по умолчанию или фото галереей. Существует также опция «мои файлы», но не волнуйтесь, у нас есть метод для обеих ситуаций на вашем устройстве.
Чтобы переименовать фотографию из приложения Photo Gallery на Galaxy S9 и Galaxy S9 Plus:
- Начните с перехода на домашний экран со своего смартфона
- Затем перейдите в фотогалерею в меню приложения
- Теперь перемещайтесь, пока не найдете фотографию, которую хотите переименовать.
- В правом верхнем углу у вас будет опция, которая говорит больше, нажмите на нее
- Появится контекстное меню с подробным меню
- Внутри подробного меню вы сможете просмотреть детали вашей фотографии. Вам нужно будет нажать кнопку «Изменить» в правом верхнем углу телефона.
- Возможно, вы заметили, что в этом меню поле заголовка теперь редактируемое, и вы сможете ввести в этом поле
- Теперь выберите имя, с которым хотите переименовать фотографию
- Наконец, затем нажмите «Сохранить» в верхнем углу экрана.
Чтобы переименовать фотографию из папки «Мои файлы» в Galaxy S9 и Galaxy S9 Plus:
- Перейти в приложение «Мои файлы»
- Выберите фотографию, которую нужно отредактировать
- Удерживайте файл
- Нажмите кнопку БОЛЬШЕ
- Затем выберите опцию переименования
- Введите имя вашей новой фотографии
- Наконец, просто нажмите кнопку Сохранить, чтобы переименовать фотографию
Теперь вы сможете с легкостью переименовать любую фотографию на Samsung Galaxy S9 или Galaxy S9 Plus.
Как переименовать или переместить файл в смартфоне Samsung Galaxy S10 Plus
Источник: rus.sync-computers.com
Как переименовать альбом: инструкция настройки галереи

Установка и настройка
На чтение 1 мин. Просмотров 447 Опубликовано 24.10.2012 Обновлено 13.04.2020
Как переименовать альбом и как перенести фотографии из одного альбома в другой?
Все альбомы, которые отображаются в галерее являются папками с любыми картинками, которые есть в вашем телефоне. Чтобы переименовать альбом, найдите его на карте памяти (через файловый менеджер или подключив телефон к компьютеру и просмотрев на нем SD карту телефона) и измените имя на нужное.
Как Очистить Другое на Самсунге в Памяти Телефона Как Удалить Другое на Андроиде в Памяти Хранилища
Чтобы создать новый альбом, также через файловый менеджер или компьютер создайте папку с нужным именем на SD карте и переместите туда фотографии. Создавать можно в любой папке, но для удобства лучше создавать там же, где находятся все фотографии.
Источник: androidsfaq.com
Как переименовать файл на андроиде

Методы переименования файлов, как правило, довольно схожи – независимо от используемой программы нужно выделить файл, вызвать дополнительное меню, затем выбрать соответствующую функцию. Рассмотрим наиболее популярные средства, через которые это обычно делается.
Способ 1: «Галерея»
На всех версиях операционной системы Android предустановлена «Галерея», через которую можно просматривать видео, фотографии и другие изображения, хранящиеся в памяти телефона или на съемном накопителе. Там же предусматривается и инструмент для переименования файлов. Если изменить имя нужно именно для фото, видео или картинки, то можете воспользоваться этим способом:

-
Откройте встроенную «Галерею», затем среди каталогов отыщите нужный файл. Тапните по нему, чтобы развернуть на весь экран.
Алгоритм действий может несколько отличаться и зависит от оболочки. Мы разобрали инструкцию на примере Android 13 Realme UI 4.0. Но в любом случае у фото и видео в «Галерее» есть возможность переименования файлов (через дополнительное меню, как в нашем случае, либо в панели инструментов).
Способ 2: Файловый менеджер
Если переименовать нужно файл другого типа, например документ или архив, то действовать придется иначе. Для таких целей, как правило, используются различные файловые менеджеры: как встроенный проводник, так и сторонние приложения. В Android-смартфонах чаще всего уже предустановлен штатный менеджер, который обычно называется «Файлы» или «Мои файлы». Через него и можно изменить имя файла любого типа:
-
Откройте встроенный проводник, затем можете либо выбрать файл через главное окно, где обычно отображаются категории (документы, изображения, аудио и другие), либо открыть файловую систему, нажав на кнопку перехода в локальное или съемное хранилище.
Вы также успешно можете использовать и проводники от сторонних разработчиков, которые устанавливаются отдельно. Мы уже писали о таких решениях в отдельном обзоре.
Подробнее: Файловые менеджеры для Android

Например, в ES Проводнике принцип действий схож. Достаточно выделить файл, хранящийся в памяти смартфона или на microSD-карте, затем на появившейся внизу панели коснуться пункта «Переименовать». 
Способ 3: Компьютер

В качестве альтернативы можете использовать возможности вашего персонального компьютера или ноутбука. Достаточно подключить мобильное устройство к ПК или лэптопу с помощью шнура USB, затем на смартфоне указать способ подключения как «Передача файлов».
Далее в «Проводнике» компьютерной операционной системы в разделе с дисками и накопителями отобразится и ваш девайс. Откройте его хранилище, найдите файлы и переименуйте их привычным способом, например через контекстное меню, вызываемое правой кнопкой мыши по названию.
Этот способ лучше всего подойдет, если вам нужно переименовать большое количество файлов, поскольку он более удобный и займет меньше времени.
Как переименовать файл на андроиде
На Android, как и в любой другой ОС, есть своя файловая система, которая хранит десятки, сотни и даже тысячи всевозможных файлов различных форматов, носящие абсолютно разные, иногда не отвечающие содержанию, названия. Как же для своего удобства переименовывать файлы на Android?
Для этого понадобится один из файловых менеджеров. О том, какие бывают файловые менеджеры описано в статье:
После того, как приложение установлено, открываем его и ищем необходимый файл.
Пример 1
Далее нажимаем на необходимый файл и в зависимости от файлового менеджера ищем пункт “Переименовать ” (Rename).
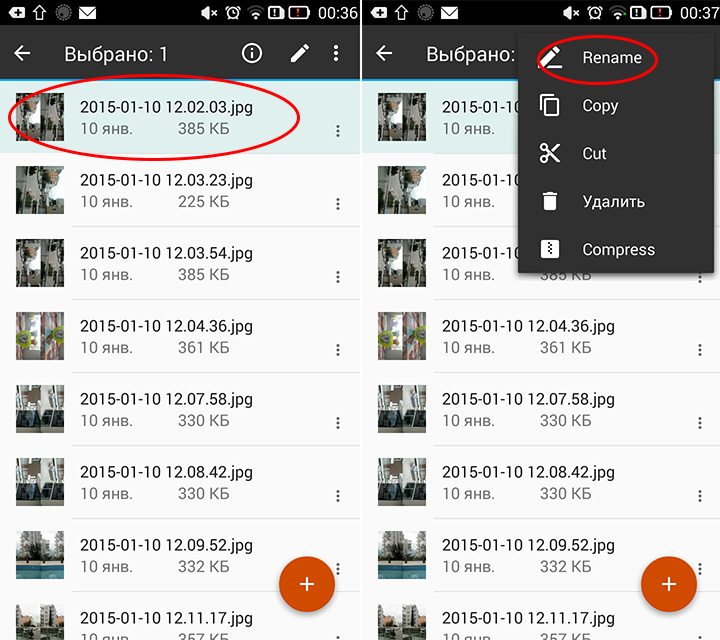
И называем выбранный файл новым именем.
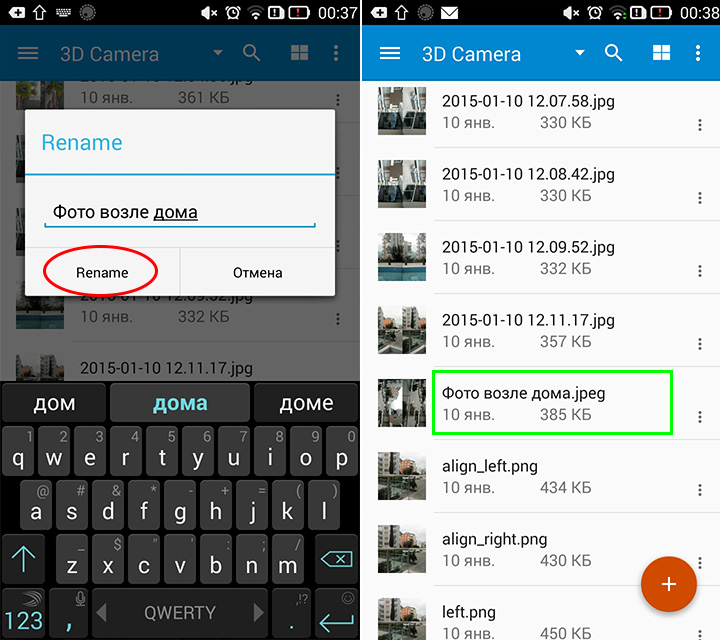
Пример 2
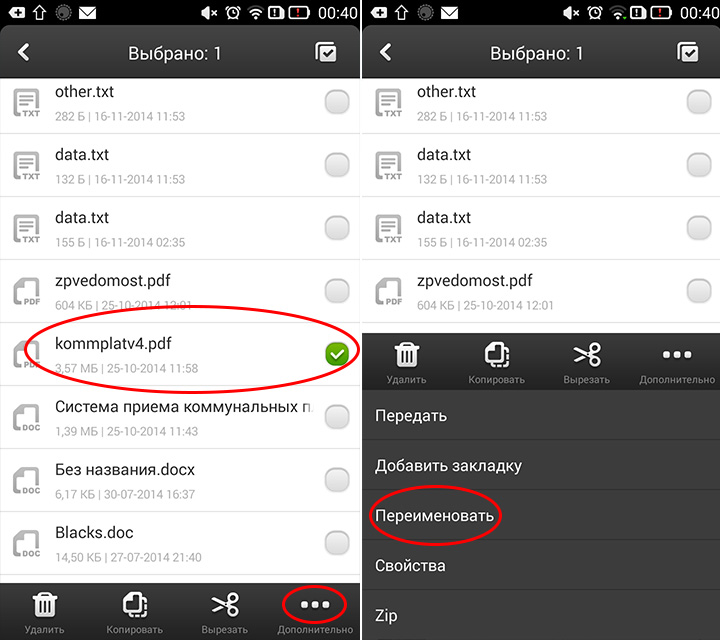
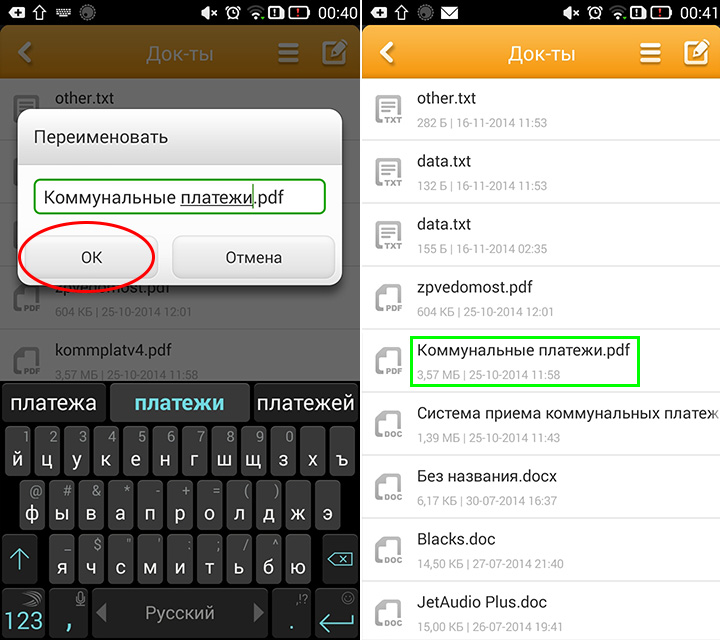
Очень важно не изменить случайно расширение файла, так как после этого, скорее всего, система не сможет его распознать, пока расширение не будет изменено на первоначальное.
/rating_on.png)
/rating_on.png)
/rating_on.png)
/rating_on.png)
/rating_off.png) (9 гол., 4,11)
(9 гол., 4,11)
Как на андроиде переименовать фото?
Есть три основных способа. 1. С помощью ПК — подключаем телефон, находим нужный файл и переименовываем. 2. С помощью файлового менеджера на самом телефоне. 3. Во многих телефона предустановлена функция замены имени в настройках — выбираем строку переименовать и пишем новое название.
Лично я таких случаях подсоединяю свой телефон андроид к компьютеру через провод USB. Просматриваю свой телефон, нахожу папку с фотографией, копирую эту фотографию, и уже на компьютере ее переименовываю. Для меня такой способ удобнее, чем скачивать незнакомые мне программы.
Если возникает проблема с различными операциями с файлами телефона и смартфона на андроиде, то существуют два способа их решения. Либо с помощью подключения смартфона к компьютеру изменять например название фотографий с него, лучше даже сохранять фотографии не на само устроство, а на карту памяти, тогда можно вставлять в компьютер уже ее и работа с ней становится совсем элементарной, либо скачать с маркета какой-нибудь файловый менеджер. С его помощью вы сможете управлять файлами на вашем смартфоне так же легко, как если бы это был компьютер. Я например пользуюсь ES file explorer с которым уменя нет совершенно хлопот, особенно часть использую этот менеджер для удаления старых файлов, фото.
Попробуйте в Гугл Плей Маркет скачать файловый менеджер » ES Проводник». Он работает бесплатно, в этом его преимущество. И еще он на русском языке, с его помощью получите доступ к фотографиям и сможете переименовать их.
» ES Проводник» очень удобен в работе, многие выбирают именно его.
Самый простой способ сделать это при помощи компьютера. Или же установить файловый менеджер. Их предлагается широкий выбор. Так же можно воспользоваться инструкцией к своему смартфону. Или попробовать самостоятельно вызвать дополнительное меню к фотографиям и там выбрать пункт «переименовать».
Похожие публикации:
- Как открыть второй рабочий стол
- Как сделать смазанный эффект на фото
- Как сделать стекло в фотошопе
- Как создать электронную схему для вышивки крестиком
Источник: qubstore.ru