Имя компьютера присваивается каждому компьютеру во время установки Windows. Это имя используется как удобная замена IP адресу. В локальной сети для обращения к компьютеру можно использовать как его имя, таки локальный IP адрес.
Как увидеть имя компьютера в Windows 10
Как увидеть имя компьютера в Windows 10
Чтобы проверить, какое имя у вашего компьютера откройте приложение Параметры (Win+I) и нажмите «Система».

Перейдите на вкладку «О программе» там вы увидите «Имя устройства» – это и есть Имя компьютера:

Как увидеть имя компьютера в Windows 11
Откройте приложение «Параметры», для этого нажмите Win+x.
Перейдите на вкладку «Система» и прокрутите в самый низ.

Кликните «О системе»:

Здесь рядом с кнопкой Переименовать этот ПК вы увидите имя компьютера, на скриншоте это HackWare-Win.

Как поменять имя компьютера Windows 10
Как поменять имя компьютера Windows 10
Чтобы изменить имя компьютера, откройте приложение Параметры (Win+I) и нажмите «Система».

Перейдите на вкладку «О программе» и найдите пункт «Переименовать этот ПК (для опытных пользователей)»:

Для смены имени компьютера нажмите кнопку «Изменить».
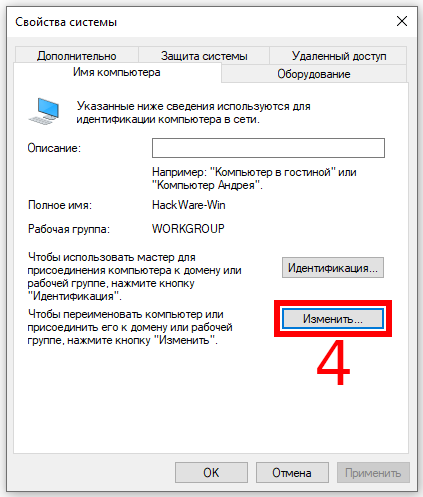
Введите желаемое имя в поле «Имя компьютера» и нажмите «ОК».
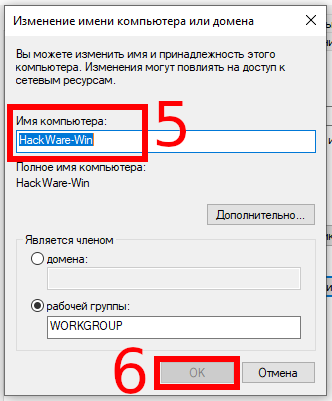
В англоязычной версии это соответственно «Settings» → «System» → «About» → «Rename this PC (advanced)»→ «Change».
Как поменять имя компьютера Windows 11
Откройте приложение «Параметры», для этого нажмите Win+x.
Перейдите на вкладку «Система» и прокрутите в самый низ.

Кликните «О системе»:

И нажмите кнопку «Переименовать этот ПК».

Введите новое имя компьютера и нажмите кнопку «Next» (Далее).

Нажмите «Перезагрузить сейчас».

Как использовать имя компьютера Windows
IP адрес компьютера в локальной сети может меняться со временем или при отключении и включении компьютера. Но вы можете обращаться к любому компьютеру по его имени — в этом случае вам не нужно будет предварительно выяснять, какой у него IP адрес.
К примеру, на одном из компьютеров в локальной сети запущен веб-сервер с веб-сайтами. Эти сайты можно просмотреть в веб-браузере, но нужно знать, какой IP адрес ввести. Вместо IP можно использовать имя компьютера. Например, имя компьютера HACKWARE-MIAL, тогда достаточно в веб-браузере открыть ссылку http://hackware-mial/:

Обратите внимание, не требуется настройка DNS или файла hosts — всё работает «из коробки»!
При доступе к совместным папкам (Shares, шары) можно использовать ссылки вида \ИМЯ-КОМПЬЮТЕРА, например:
\HACKWARE-MIAL
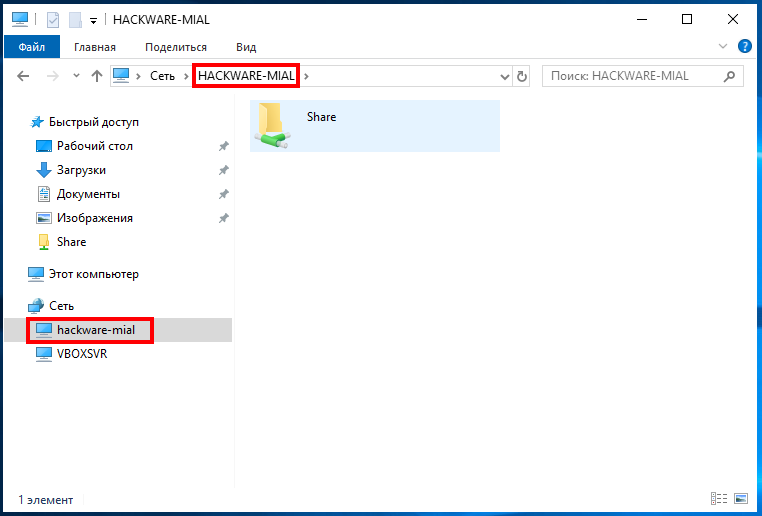
Если имеется проблема связи с компьютером в локальной сети, вы можете выполнить его пинг командой вида:
ping ИМЯ-КОМПЬЮТЕРА
Например, чтобы пинговать компьютер с именем HACKWARE-MIAL:
ping HACKWARE-MIAL
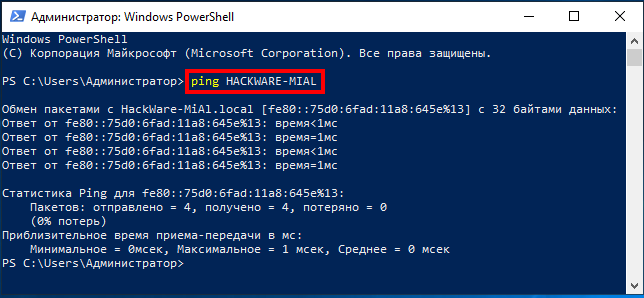
Наконец, чтобы узнать IP адрес другого компьютера в локальной сети запустите команду вида:
nslookup ИМЯ-КОМПЬЮТЕРА
Например, чтобы узнать IP адрес компьютера с именем HACKWARE-MIAL:
nslookup HACKWARE-MIAL
Источник: zawindows.ru
Как изменить имя компьютера в Windows 10

В данной статье показаны действия, с помощью которых можно изменить имя компьютера (переименовать компьютер) в операционной системе Windows 10.
Операционная система Windows 10 по умолчанию генерирует имя компьютера, однако при необходимости можно его изменить. Прежде всего изменение имени компьютера позволит проще идентифицировать его, особенно если речь идет о персональных компьютерах или ноутбуках в сети организации (т.е. в сети вы будете видеть имя и понимать, что это за компьютер).
Чтобы изменить имя компьютера, необходимо войти в систему с правами администратора.
При переименовании компьютера нельзя использовать кириллицу, некоторые специальные символы и знаки препинания.
Если вы ранее включили автоматический вход в систему, то временно отключите его, и после изменения имени компьютера и перезагрузки, при необходимости включите автоматический вход в систему. В противном случае иногда возможны проблемы, связанные с появлением новых учетных записей с тем же именем.
Как изменить имя компьютера в приложении «Параметры Windows»
Чтобы изменить имя компьютера (переименовать компьютер), откройте приложение «Параметры Windows», для этого нажмите на панели задач кнопку Пуск  и далее выберите Параметры
и далее выберите Параметры  или нажмите на клавиатуре сочетание клавиш
или нажмите на клавиатуре сочетание клавиш  + I.
+ I.

В открывшемся окне «Параметры Windows» выберите Система.

Затем выберите вкладку О системе , и в правой части окна в разделе «Характеристики устройства» нажмите кнопку Переименовать этот ПК.

В окне «Переименуйте компьютер» введите новое имя компьютера и нажмите кнопку Далее.

В следующем окне вам будет предложено перезагрузить компьютер, нажмите кнопку Перезагрузить сейчас . После перезапуска имя компьютера изменится.

Как переименовать компьютер в окне «Свойства системы»

Чтобы переименовать компьютер данным способом, нажмите сочетание клавиш + R, в открывшемся окне Выполнить введите sysdm.cpl и нажмите клавишу Enter ↵.

В открывшемся окне «Свойства системы» нажмите кнопку Изменить.

Далее введите новое имя компьютера и нажмите кнопку ОK.

Чтобы изменения вступили в силу, вам будет предложено перезагрузить компьютер. Сделайте это, не забыв предварительно сохранить все открытые файлы и закрыть все программы, нажмите кнопку ОK, окно закроется.

Далее в окне «Свойства системы» нажмите кнопку Закрыть, это окно тоже закроется.

В следующем окне нажмите кнопку Перезагрузить сейчас . После перезагрузки изменения вступят в силу.

Как изменить имя компьютера в командной строке
Чтобы изменить имя компьютера данным способом, запустите командную строку от имени администратора выполните команду следующего вида:
wmic computersystem where name=»%COMPUTERNAME%» call rename name=»New_Name»
Замените New_Name в команде выше новым именем компьютера.
В данном примере команда выглядит следующим образом:
wmic computersystem where name=»%COMPUTERNAME%» call rename name=»winnote»

Как изменить имя компьютера в Windows PowerShell
Чтобы изменить имя компьютера данным способом, откройте консоль PowerShell от имени администратора и выполните командe следующего вида:
Rename-Computer -NewName NewComputerName
Замените NewComputerName в команде выше новым именем компьютера.
В данном примере команда выглядит следующим образом:

После выполнения команды, в окне консоли PowerShell появится предупреждение о том что изменения вступят в силу после перезагрузки компьютера. Закройте окно консоли PowerShell и перезагрузите компьютер.
Изменение имени компьютера в Windows 10 при использовании учетной записи Microsoft приводит к тому, что к вашему онлайн-аккаунту привязывается «новый компьютер». Это не должно вызывать проблем, и можно удалить компьютер со старым именем на странице своей учетной записи на сайте Microsoft.
Еще одна возможная проблема — появление в сети двух компьютеров: со старым и новым именем. В этом случае попробуйте при выключенном компьютере отключить питание маршрутизатора (роутера), а затем снова включить сначала роутер, а затем — компьютер.
Источник: winnote.ru
Как в Windows 11 изменить имя ПК различными способами?

Все пользователи хоть раз в жизни встречались с ситуацией, когда отданный после инсталляции ноутбук, стационарный ПК или новое устройство имеет стандартное название. Поскольку обновиться до Windows 11 можно будет только в первой половине 2022 р., а в продажу устройства поступят уже с предустановленной операционной системой, то возникает вопрос, как изменить имя пользователя ПК, если оно вас не устраивает. Более того, изменение имени ПК нужно в том случае, когда у вас несколько девайсов и вы входите в систему с учетной записью Майкрософт, а это значит, что все гаджеты имеют одинаковое имя и организовать между ними сетку или выполнить более тонкую настройку будет сложнее.
Меняем имя ПК в Windows 11 через Параметры системы
Для того, чтобы изменить имя ПК в Windows 11, стоит выполнить следующие действия:
Открываем «Параметры» и выбираем раздел «Система».
Далее выбираем «О системе». Над разделом «Спецификации устройства» будет кнопка «Переименовать ПК».
Появится небольшое окно. Вводим новое имя своего ПК или ноутбука. Жмем «Далее».
ВАЖНО! Не рекомендуем использовать специальные символы в названии ПК или комбинировать несколько языков. Также ненужно делать пробелы при использовании двух слов или более. Имя не должно превышать количество 15-ти символов.
После введения нового имени стоит нажать «Перезагрузить ПК». Новое название вашего устройства появится после рестарта системы.
Как изменить имя ПК через Панель управления на Windows 11?
Компания Майкрософт хоть и скрыла из видимости Панель управления, однако в Windows 11 она все же присутствует и позволяет изменить имя ПК.
- Открываем «Панель управления», «Система и безопасность».
- В новом окне нажимаем «Настройка удаленного доступа».
- В новом окне переходим во вкладку «Имя этого компьютера». Нажимаем на кнопку «Изменить».
- Вводим новое имя и нажимаем «Применить» и «ОК». Далее «Перезагрузить сейчас».
Имя изменено. Об этом вы узнаете во время старта системы.
Как изменить имя ПК через Командную строку или PowerShell?
Если вы опытный пользователь Windows, то изменить имя ПК в новой операционной системе можно через Командную строку с правами Администратора. Для этого нужно запустить консоль и ввести:
- Далее вводим команду для изменения названия ПК: WMIC computersystem where caption=’CURRENT-PC-NAME’ rename ‘NEWPCNAME’, где вместо ‘CURRENT-PC-NAME’ прописываем старое название, а ‘NEWPCNAME’ – новое имя ПК. Кавычки оставляем.
- Чтобы изменения вступили в силу, стоит ввести shutdown -r -t 00 и компьютер перезагрузится.
С консолью PowerShell дела обстоят еще проще. Нужно запустить консоль с правами Администратора и вводим Rename-Computer -NewName «NEW-PC-NAME», где вместо «NEW-PC-NAME» нужно ввести новое название ПК.
Этими способами можно достаточно просто и быстро переименовать ПК с Windows 11 и не только. Эти способы подходят и для Windows 10.
Источник: softikbox.com