В следующий понедельник realme будет праздновать пятилетнее присутствие на рынке и, в честь этого знаменательного события, в этот день компания представит флагман realme GT5 и TWS-наушники realme Buds Air5.
Судя по опубликованному тизеру, наушники относятся к внутриканальному типу и получили активное шумоподавление до 50 дБ, могут занижать ультра частотный шум в диапазоне человеческого слуха (4000Hz), а также предлагают систему снижения шума во время звонков при помощи алгоритмов искусственного интеллекта. Полноценная презентация состоится 28 августа.

Напомним, сегодня мы написали материал, в котором опубликовали изображения грядущего realme GT5 со всех сторон, а также рассказали о его технических характеристиках.
Не забудь подписаться: Телеграм и ВКонтакте
Источник: the-geek.ru
Samsung Galaxy Buds Plus | Как поменять сетевое имя наушников Samsung Galaxy Buds Plus
Как переименовать ваши AirPods

- Android
 iPhone
iPhone- Chromebook
 Mac
Mac Windows
Windows- Отсутствует устройство?
Возможность назвать Устройства Bluetooth, возможно, не являются важной функцией, но они, безусловно, помогают отслеживать гаджеты. Если вы дадите своим AirPods собственные имена, их будет проще выбирать из списка устройств каждый раз, когда вы их используете. Кроме того, эта функция также оставляет простор для творчества.

Вы можете использовать любое совместимое устройство, чтобы переименовать свои Apple AirPods. Однако изменение имени будет применяться к устройствам только в том случае, если для этой задачи вы используете Apple. Прочтите приведенные ниже инструкции для своей платформы.
Как переименовать наушники AirPods на iPhone
Чтобы переименовать наушники AirPods с помощью iPhone, нужно всего несколько нажатий. Во-первых, вам нужно будет подключить AirPods, как обычно. Вот как это сделать.
- Включите Bluetooth на iPhone и достаньте наушники AirPods из чехла.

- Если подключение не произошло автоматически, перейдите на свой iPhone’ s и найдите “Bluetooth”

- Нажмите “ Не подключено” рядом с вашими AirPods. После подключения коснитесь значка информации рядом с AirPods на той же странице.

- Нажмите на его имя, и вы сможете ввести новое.

- Нажмите “Готово” и они готовы к работе.

Разборка наушников Samsung Galaxy Buds Live
Изменения имени AirPods под определенным идентификатором Apple ID также применятся ко всем другим устройствам, на которых выполнен вход с тем же идентификатором.
Как переименовать AirPods на устройстве Android
Многие люди используйте AirPods и с устройствами Android. Вы можете переименовать свои AirPods на своем Android, но изменение их имени таким образом сохранит его только на самом устройстве. Он не изменится на всех остальных ваших устройствах. Если ваши наушники AirPods уже сопряжены с вашим телефоном, перейдите прямо в настройки Bluetooth, чтобы изменить их имя.
- Нажмите и удерживайте значок Bluetooth в раскрывающемся меню, чтобы открыть настройки.

- Включите Bluetooth и подождите, пока не появится список сопряженных устройств.

- Нажмите значок шестеренки рядом с наушниками AirPods’ имя.

- Коснитесь кнопки “Переименовать” вариант и дайте новое имя своим наушникам.

- Нажмите “ Переименовать” и все готово.

Если вы используете наушники AirPods на нескольких устройствах , повторите шаги для каждого устройства.
Как переименовать AirPods на ПК с Windows
Переименовать ваши AirPods в Windows будет проще простого, если ваш компьютер поддерживает Bluetooth. Есть одно предостережение: изменения будут применяться только к вашему компьютеру, а ваши AirPods по-прежнему будут отображаться под своими старыми именами на других устройствах. Тем не менее, присвоение наушникам AirPods индивидуального имени может помочь вам поддерживать порядок в списке устройств Bluetooth на вашем ПК. Вот как это сделать, если ваши AirPods уже сопряжены.
- Откройте панель управления из меню Windows.

- Выберите «Устройства и принтеры».

- Найдите свои наушники AirPods в списке устройств Bluetooth.

- Нажмите на них правой кнопкой мыши и выберите “Свойства”
- Переключитесь на “Bluetooth” вкладка

- Измените имя вашего устройства.

- Нажмите “Применить” затем “ОК.”

Как переименовать AirPods на iPad
Следуйте приведенным ниже инструкциям, чтобы переименовать наушники AirPods с помощью iPad.
- Включите Bluetooth на вашем iPad. Выньте наушники AirPods из чехла, чтобы подключить их.

- Если они не удалось подключиться, откройте приложение “Настройки” и перейдите в “Bluetooth” чтобы связать их вручную.

- После того, как они будут подключены, коснитесь информации рядом с вашими наушниками AirPods.

- Нажмите на текущее имя и введите новое.

- Нажмите “Готово” и ваши наушники AirPods’ имя будет изменено.

Как переименовать AirPods на Mac
Вы также можете использовать свой Mac, чтобы переименовать свои AirPods. Убедитесь, что вы вошли в свой Apple ID, и имя будет обновляться на всех других устройствах. Выполните следующие действия, чтобы заменить наушники AirPods’ name.
- Включите Bluetooth и убедитесь, что наушники AirPods подключены к вашему Mac.
- Нажмите кнопку Apple и перейдите в Системные настройки.

- Выберите “Bluetooth. ”

- Щелкните правой кнопкой мыши свои наушники AirPods в списке и выберите “Переименовать”
- Введите их новое имя и подтвердите изменения.
Как переименовать AirPods на Chromebook
Если вы пользуетесь Chromebook, вам может понадобиться найти обходной путь для переименования ваших AirPods, поскольку эта операционная система не поддерживает эту функцию. Если у вас есть устройство Apple, вы можете использовать его для переименования AirPods, которое также будет отображаться под новым именем на вашем Chromebook.
Если у вас iPhone, выполните следующие действия.
- Убедитесь, что Bluetooth на вашем iPhone включен

- Достаньте наушники AirPods из чехла и наденьте их. Они подключатся автоматически. Перейдите в настройки и выберите “Bluetooth”

- Найдите свои AirPods в списке и нажмите информационную кнопку рядом с их именем.

- Снова коснитесь их имени на следующем экране, и вы сможете переименовать их.

Пользователи Mac могут выполнить следующие действия, чтобы переименовать свои наушники AirPods.
- Включите Bluetooth на Mac

- Подключите наушники AirPods, вынув их из чехла и надев.
- Нажмите на логотип Apple и выберите “Системные настройки”

- Найдите настройки Bluetooth.

- Щелкните правой кнопкой мыши наушники AirPods и выберите пункт “Переименовать” вариант.
- Переименуйте наушники.
После выполнения этих шагов название ваших наушников AirPods будет меняться на разных устройствах. Ваш Chromebook зарегистрирует изменение при следующем подключении наушников.
Дополнительные часто задаваемые вопросы
Могу ли я переименовать чужие AirPods?
Если вы приобрели AirPods у кого-то другого, вы можете увидеть имя предыдущего владельца при их использовании. К сожалению, пока они подключены к идентификатору предыдущего владельца, вы не сможете связать их со своим идентификатором даже после их сброса.
Лучшее решение — связаться с предыдущим владельцем и попросить их удалить устройство из своего Apple ID. Вы по-прежнему можете использовать AirPods, если это невозможно. Их сброс не позволит предыдущему владельцу увидеть AirPods’ местоположение, даже если вы не сможете переименовать их.
Могу ли я переименовать AirPods первого и второго поколения?
Да, все AirPods поддерживают эту функцию, включая первое, второе и третье поколения обычных AirPods, а также AirPods Pro и AirPods Max. Вы можете следовать приведенным выше инструкциям, чтобы переименовать свои AirPods независимо от их типа.
Переименовать AirPods на любом устройстве
Если вы находите имя ваших AirPods по умолчанию скучным, вы можете указать свое собственное поверните его, следуя приведенным выше инструкциям. Использование устройства Apple для этой задачи — единственный способ гарантировать, что ваши AirPods’ новое имя появится на всех устройствах. Однако вы по-прежнему можете изменить отображаемое имя наушников на Android и Windows.
Выбрали ли вы креативное или забавное имя для своих AirPods? Или вы предпочитаете придерживаться чего-то простого и традиционного? Дайте нам знать в разделе комментариев ниже.
Источник: gmodz.ru
Как изменить имя ваших AirPods на любом устройстве
Очень легко подключить Apple, AirPods с другими устройствами Apple. А с помощью этой маленькой кнопки на задней панели корпуса он также соединяется с другими устройствами сторонних производителей. Но по умолчанию Apple AirPods называют себя «AirPods» по имени владельца на устройствах Apple и только «AirPods» на других. Но если вы хотите переименовать свои AirPods, вот несколько шагов, как изменить имя ваших AirPods. на любом устройстве.
Большинство устройств требуют, чтобы ваши AirPods были подключены (а не просто спарены) при их переименовании.

Как изменить имя ваших AirPods на iPhone
Шаг 1
Перейти к Настройки Bluetooth для iPhone и найдите AirPods. Не забудьте подключить свои AirPods, чтобы иметь возможность переименовать их. Здесь вам нужно щелкнуть значок информации с надписью «i».
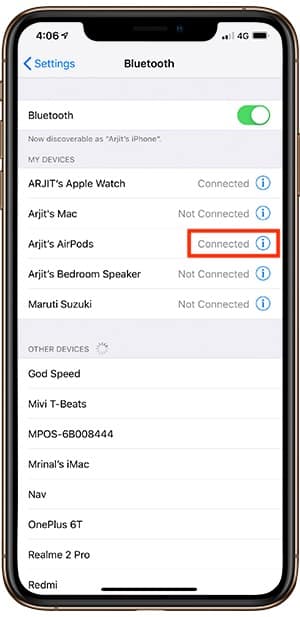
Шаг 2
После нажатия на значок информации вы увидите страницу настроек своих AirPods. Здесь вы также можете изменить другие функции, например, функцию касания. Щелкните вкладку с надписью «Имя».
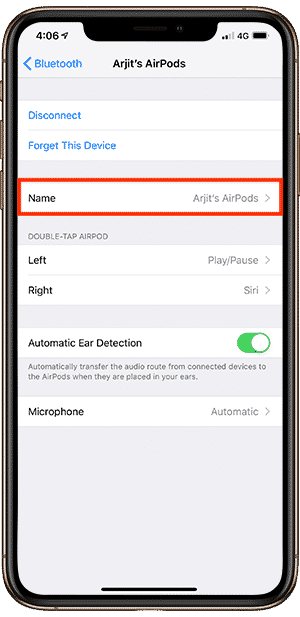
Шаг 3
Вы увидите окно редактирования. Вам просто нужно переименовать AirPods и сохранить изменения. И ваша работа здесь сделана.
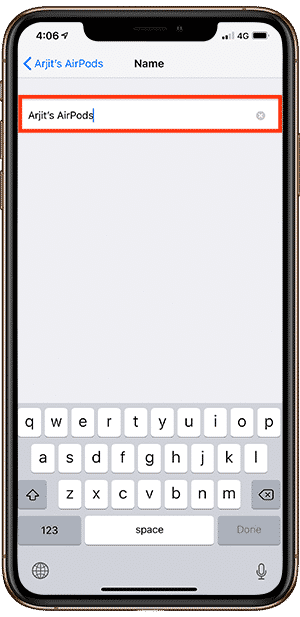
Как изменить имя ваших AirPods на MacBook
Шаг 1
Откройте Системные настройки на Launchpad и нажмите Bluetooth, чтобы перейти к Настройки Bluetooth. То же самое можно сделать, щелкнув значок Bluetooth в строке меню.
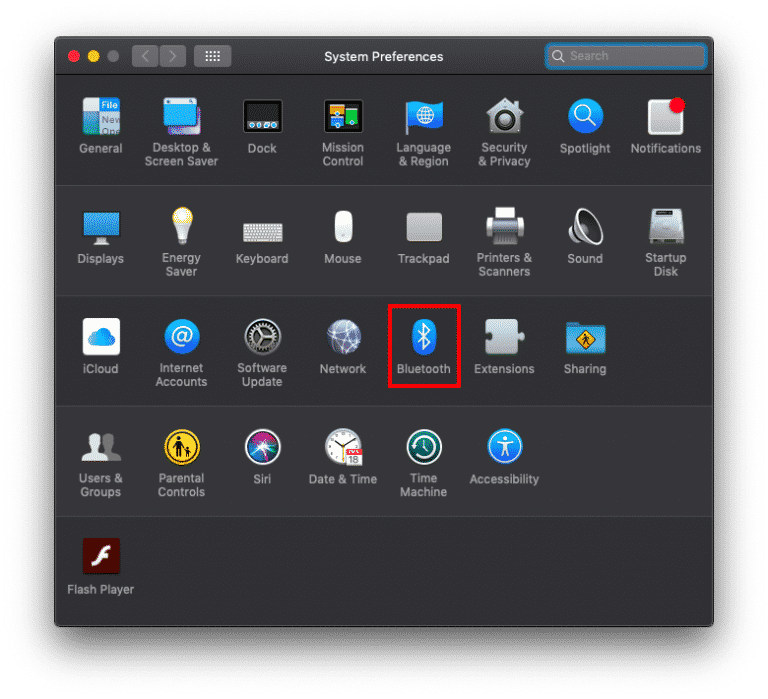
Шаг 2
В меню настроек Bluetooth найдите свое имя AirPods. Но нажмите кнопку «Вариант». Тебя бы здесь не было, если бы это было так просто.
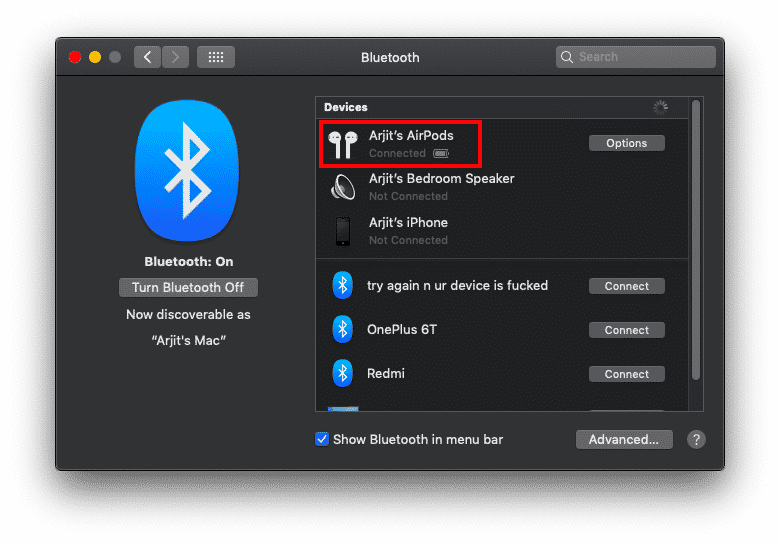
Шаг 3
А теперь самое сложное. Несмотря на то, что у вас есть кнопка «Параметр» прямо перед именем устройства, вам нужно щелкнуть правой кнопкой мыши имя устройства, чтобы увидеть параметр переименования. Вы сделаете это двумя пальцами, если не знаете, как выполнить щелчок правой кнопкой мыши на трекпаде MacBook.
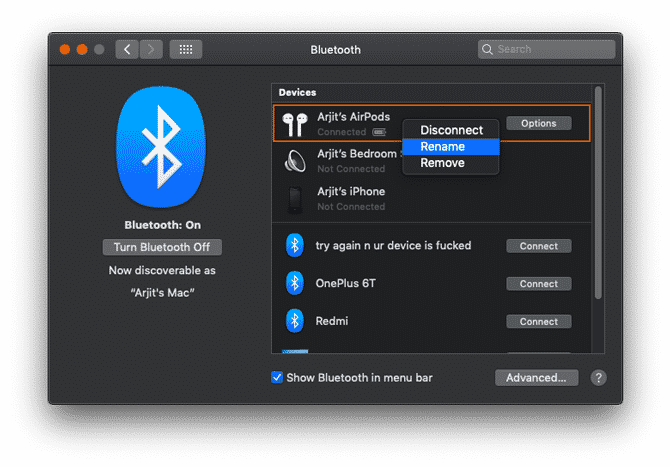
Шаг 4
Теперь вы увидите вкладку «Переименовать». Просто измените имя устройства, и вы должны сохранить изменения.
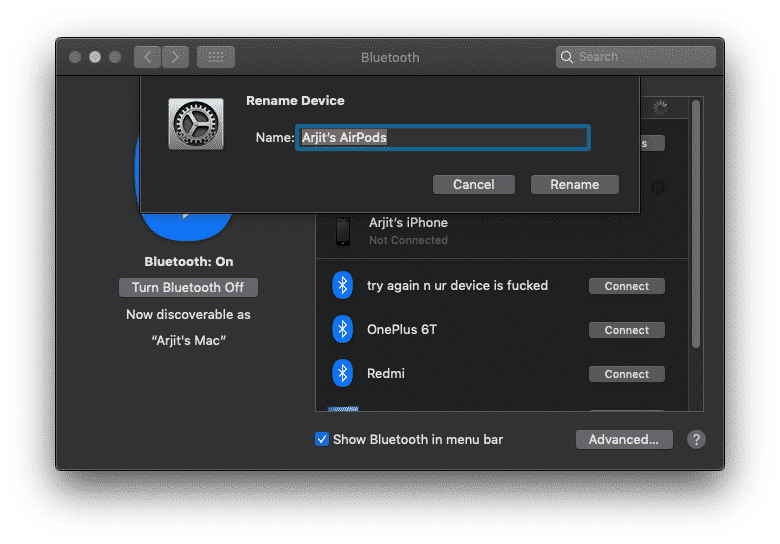
Как изменить название Airpods на Android
Шаг 1
Перейти к Настройки Bluetooth На телефоне Android, нажав и удерживая жест на значке Bluetooth на панели уведомлений.
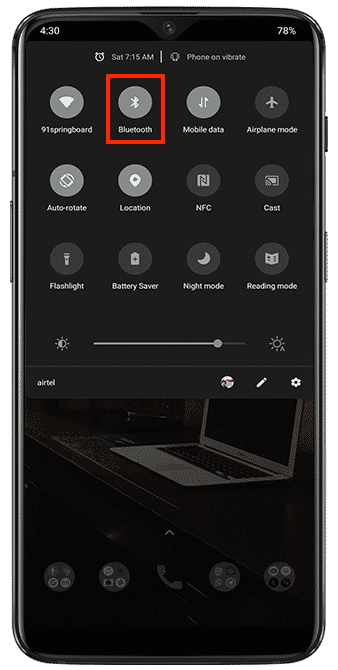
Шаг 2
Нажмите «Устройства, с которыми ранее были подключены», чтобы просмотреть список сопряженных устройств и узнать текущее имя своих AirPods.
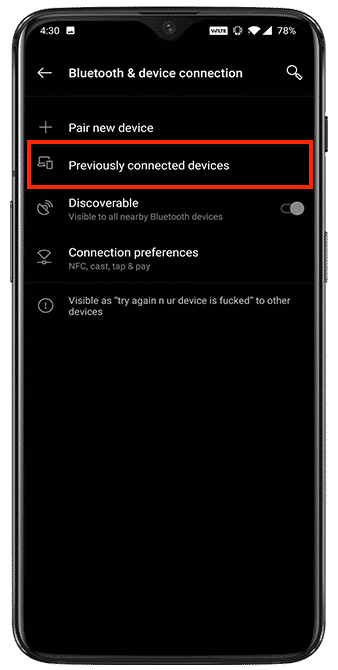
Шаг 3
Перед именем вашего устройства вы увидите значок настроек. Щелкните значок, чтобы войти в меню настроек устройства. Если вместо этого щелкнуть имя устройства, запустится процесс подключения.
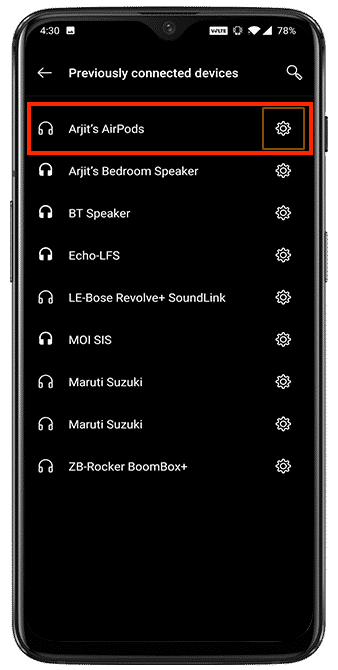
Шаг 4
Щелкните значок редактирования в правом верхнем углу, чтобы открыть окно переименования.
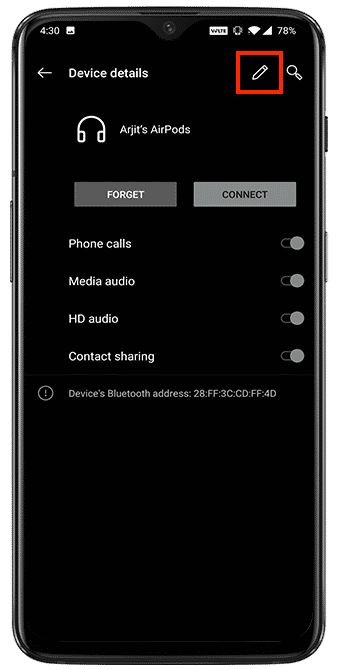
Шаг 5
Введите новое имя и нажмите «Переименовать» ниже. Ваши изменения будут немедленно сохранены.
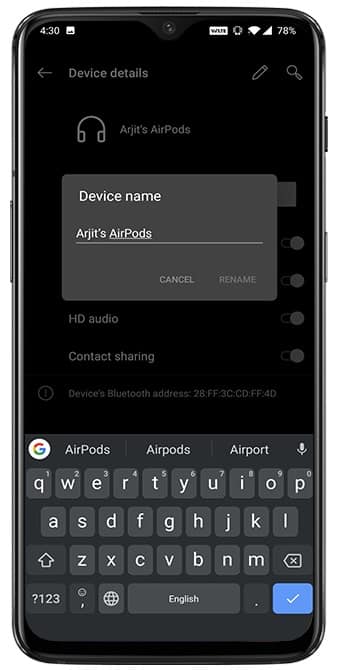
Как изменить имя ваших AirPods в Windows
Это редкая комбинация, но многие люди по-прежнему придерживаются своих ПК с Windows для официального бизнеса, в основном, если вы занимаетесь документацией, используя экосистему Apple. Итак, вот трюк для переименования AirPods на ПК с Windows. Я использую термин «мистификация», потому что он даже не включает Меню Bluetooth.
Шаг 1
Откройте Панель управления из меню «Пуск» и найдите «Оборудование и звук».
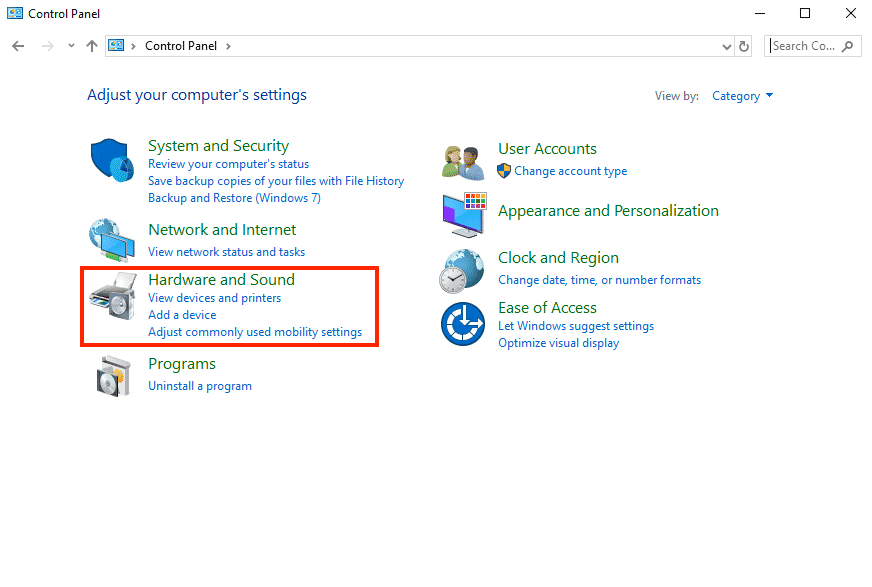
Шаг 2
Щелкните «Устройства и принтеры», чтобы увидеть все внешние устройства, подключенные к вашему компьютеру. Значки в этом разделе могут не полностью отображать ваше устройство, а только указывать на тип устройства. В этом отношении значки Windows все еще немного устарели.
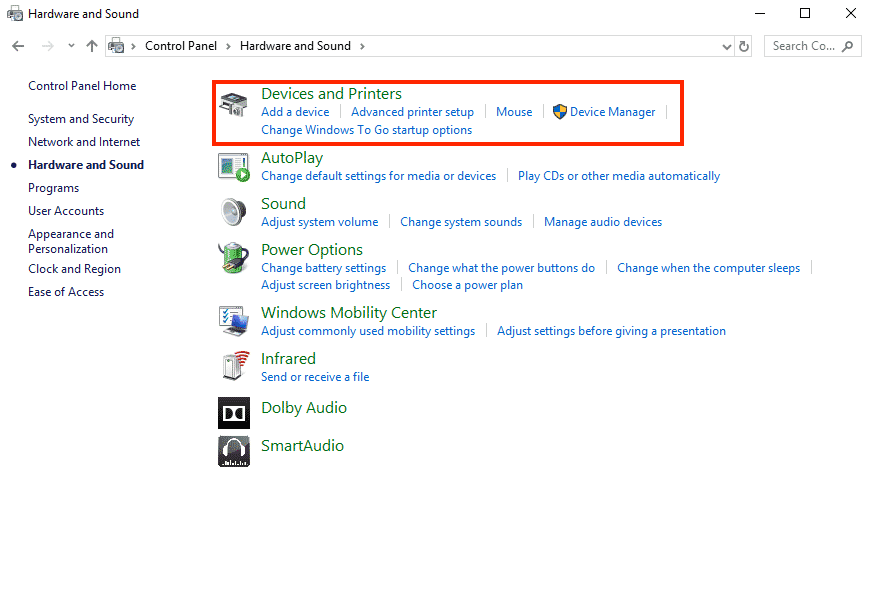
Шаг 3
Найдите свои AirPods и щелкните значок правой кнопкой мыши. Это должен быть значок, похожий на динамик, но он может отличаться от одной системы к другой. Нажмите «Свойства» в контекстном меню, чтобы открыть окно «Настройки» для AirPods.
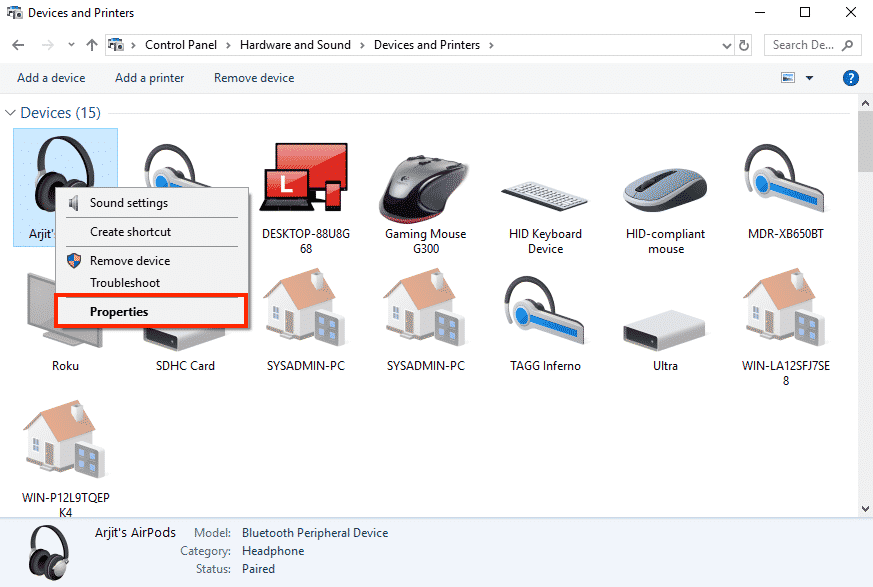
Шаг 4
В меню свойств щелкните вкладку Bluetooth. Вы увидите имя своего AirPod прямо вверху окна. Просто отредактируйте имя и сохраните изменения. Существует небольшое устранение неполадок для тех, кто не видит эффекта от измененного имени, просто отключите и снова подключите AirPods из меню Bluetooth, и изменения появятся.
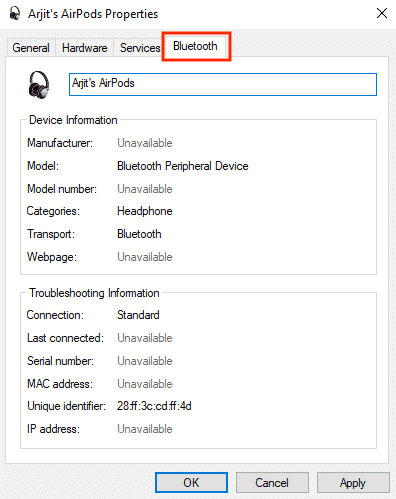
Как переименовать AirPods на любом устройстве
Это почти все возможные устройства, которые вы можете подключить. AirPods из. Вы можете пойти дальше и переименовать свое устройство в забавное имя. Вот несколько предложений, таких как uʍop ǝpısdn ǝɥʇ, Mjolnir, Drogon, Night King, W1-H1 и Jarvis.
Источник: www.dz-techs.com