После того, как устройство Bluetooth создало пару с компьютером (подключилось к нему), можно изменить имя устройства и включить или выключить для него соответствующие службы. Также можно настроить сопряжение компьютера с другими устройствами Bluetooth.
Чтобы выполнить эти шаги, на компьютере должна быть установлена беспроводная технология Bluetooth .
Включение и выключение служб или изменение имени устройства
Типы служб, которые можно включить или выключить, зависят от устройств. Так, например, количество служб для мобильного телефона больше, чем для мыши или клавиатуры с поддержкой Bluetooth.
Службы, которые можно включить или выключить на устройства Bluetooth, относятся удаленный доступ, передача файлов и стереозвучание:
- Откройте окно «Устройства и принтеры».
- Щелкните правой кнопкой мыши устройство Bluetooth, которое необходимо изменить, и выберите пункт Свойства .
- Если устройство подключено правильно, он будет отображаться в папке «Устройства и принтеры». Имя устройства в списке может быть другим (иногда неочевидным) и отличаться от названия марки и модели устройства. Если вы не меняли имя устройства в Windows, в папке «Устройства и принтеры» отображается имя, которое дал производитель устройства.
- Выполните одно из следующих действий.
- Чтобы изменить имя устройства , которое будет отображаться в компьютере, перейдите на вкладку Bluetooth, введите новое имя и нажмите кнопку ОК .
- Чтобы включить службу на вкладке Службы установите флажок нужной службой и нажмите кнопку ОК . Если какие-то из служб непонятны, обратитесь к руководству по использованию устройства или посетите сайт производителя.
- Чтобы отключить службу , перейдите на вкладку Службы , снимите флажок службой и нажмите кнопку ОК . Если какие-то из служб непонятны, обратитесь к руководству по использованию устройства или посетите сайт производителя.
Настройка процесса сопряжения с устройствами Bluetooth
Можно настроить несколько параметров, которые определяют то, как компьютер обнаруживает устройства Bluetooth (или устройства обнаруживают компьютер):
Переименовать устройство Samsung Galaxy A72 / Изменить название в системе
- Откройте Панель управления .
- В поле поиска панели управления введите Bluetooth и выберите Настройка Bluetooth .
- В диалоговом окне Параметры Bluetooth перейдите на вкладку Параметры и выполните одно из следующих действий:
- Чтобы включить видимость компьютера для устройств Bluetooth, установите флажок Разрешить устройствам Bluetooth обнаруживать этот компьютер .
Когда компьютер с Bluetooth находится в режиме обнаружения, он передает радиосигнал, который позволяет другим устройствам или компьютерам обнаруживать его. Этот режим иногда называют режимом сопряжения. Если этот флажок, компьютер будет продолжать проявлять устройства Bluetooth, которые находятся в режиме обнаружения, однако устройства обнаружить компьютер не смогут.
Внимание ! Чтобы обеспечить защиту компьютера , режим обнаружения следует активировать, только когда нужно, чтобы устройство Bluetooth нашло компьютер.
Как переименовать Samsung Galaxy S22 Ultra / Поменять название Samsung Galaxy S22 Ultra
- Чтобы иметь возможность добавлять устройства Bluetooth к компьютеру , установите флажок Разрешить устройствам Bluetooth подключаться к этому компьютеру .
- Чтобы получать уведомления о попытках устройств Bluetooth подключиться к компьютеру , установите флажок Оповещать, когда подключается новое устройство Bluetooth.
Пару дней назад кто-то спросил меня, как изменить Bluetooth-имя на ПК с Windows 10? В этом руководстве мы увидим, как.
Имя вашего Bluetooth-адаптера на Windows 10 обычно требуется, если вы хотите получить файл с другого устройства Bluetooth или когда вы хотите соединить телефон с ПК на Windows 10.
В Windows 10 вы можете увидеть имя своего адаптера Bluetooth, перейдя в меню Параметры> Устройства> Bluetooth и другие устройства.
Если вы хотите изменить Bluetooth-имя адаптера по умолчанию на своей Windows 10, помните, что имя Bluetooth — это не что иное, как имя вашего компьютера под управлением Windows 10. Другими словами, Windows 10 автоматически устанавливает имя вашего компьютера под Windows 10 как имя Bluetooth.
Из-за этого вы не можете изменить имя Bluetooth только в Windows 10. Если вы хотите изменить имя Bluetooth, вам нужно изменить имя компьютера.
Ниже приведены два способа изменить имя Bluetooth для Windows 10.
Способ 1 из 2
Изменение имени Bluetooth в Параметрах
Шаг 1. Перейдите в приложение Параметры > Система > О программе .
Шаг 2: В разделе Характеристики устройства нажмите Переименовать эту кнопку ПК . Откроется диалоговое окно Переименование вашего ПК.
Шаг 3: Введите новое имя для вашего ПК/Bluetooth. Нажмите кнопку Далее .
Шаг 4. Теперь вам будет предложено перезагрузить компьютер. Сохраните всю работу и нажмите кнопку Перезапустить сейчас . Если вы хотите перезапустить позже, нажмите кнопку Перезапустить позже .
Новое имя ПК/Bluetooth появится после перезагрузки ПК.
Способ 2 из 2
Изменение имени Bluetooth в Панели управления
Шаг 1. В окне поиска Пуск/Панель задач введите Sysdm.cpl и нажмите клавишу Ввод , чтобы открыть диалоговое окно Свойства системы.
Шаг 2. Здесь, на вкладке Имя компьютера , вы можете увидеть полное имя компьютера, а также имя рабочей группы. Чтобы изменить имя компьютера или имя Bluetooth, нажмите кнопку Изменить .
Шаг 3: В поле Имя компьютера введите имя, которое вы хотите назначить на свой ПК, а также Bluetooth.
Нажмите кнопку ОК . Появится диалоговое окно с сообщением Необходимо перезагрузить компьютер для применения этих изменений .
Нажмите кнопку ОК. Если вы увидите диалоговое окно с параметрами Перезагрузка и Перезапустить позже, нажмите кнопку Перезапустить позже.
Шаг 4. Наконец, сохраните всю свою работу, а затем перезагрузите компьютер, чтобы установить новое имя как имя вашего компьютера, а также имя Bluetooth на вашем Windows 10.
Наушники без проводов, с помощью которых происходит воспроизведение звука через Bluetooth – это гениальное и универсальное изобретение. Такие наушники достаточно просто подсоединяются к компьютеру или мобильному телефону. Вы получаете возможность с комфортом слушать любимую музыку или аудио-книги, смотреть видео ролики и так далее. Воспроизведение звука с помощью Bluetooth-наушников отличается высоким качеством, поэтому приятный досуг гарантирован. Разберемся, как правильно подсоединить данное устройство к компьютеру или телефону.
Как подключить беспроводные наушники к компьютеру
Если хотите подключить наушники к ПК и получить высококачественное звучание через гарнитуру bluetooth, то советуем вам использовать следующий алгоритм:
Смотрите видео о том, как правильно подключить bluetooth наушники к ноутбуку:
Подключение беспроводной bluetooth-гарнитуры к телефону
Через Bluetooth-наушники вы можете слушать любимые треки или смотреть фильмы на мобильном телефоне. Воспроизведение звука и в этом случае останется качественным и эффектным.

Смотрите видео о том, как правильно подключить bluetooth-гарнитуру к телефону:
Как переименовать Bluetooth-устройство
Иногда требуется сменить название беспроводного устройства. Это мероприятие выполняется быстро и просто по следующей схеме:
- Нужно открыть меню под названием «Настройки» и выбрать Bluetooth в папке «Беспроводные сети;
- Проверяем, активирован ли Bluetooth.
- В Меню выбираем необходимый раздел (Переименовать, Переименовать компьютер, Переименовать телефон).
- Вписываем новое имя устройства и подтверждаем выбор.
В процессе выбора беспроводного устройства, которое будет отвечать за воспроизведение звука, нужно ориентироваться на «внешность» гарнитуры, а также на объем функционала и солидные технические характеристики.
1. Современные Bluetooth-устройства подразделяют на два основных типа:

Каждый из нас, выбирая любые наушники, в том числе и с функцией bluetooth, обращает внимание на экстерьер устройства, то есть на его внешний вид. Сегодня можно приобрести самые необычные по форме и цвету гарнитуры. Они не только воспроизводят отличный звук, но и выгодно подчеркивают стиль и вкусы своего обладателя.
Чтобы не растеряться при выборе наушников (ассортимент очень велик), лучше протестировать их на месте, примерить, оценить звучание, характеристики, ценовые различия. Практически все последние модели беспроводных наушников отличаются универсальностью, они подходят к телефону любого производителя. Но лучше проверить устройства на совместимость еще до приобретения гарнитуры.
Кроме внешних достоинств наушников с bluetooth не стоит забывать о том, что устройство должно быть максимально комфортным в использовании и иметь подходящий вес.
Если вспомнить о технических характеристиках, то нужно учитывать продолжительность работы гарнитуры. Емкость батареи, согласитесь, играет не последнюю роль. Чем меньше расстояние от наушников до телефона, тем дольше они будут функционировать. Очень удобно, когда через порт USB можно подзарядить гарнитуру. В этом случае можно не искать розетки, а просто подключиться к обычному компьютеру или ноутбуку для подзарядки.
Снимает это ограничение. Ниже мы расскажем, как привести в порядок все связанные Bluetooth-аксессуары, изменив их названия.
С этим может справиться твик Bluetooth Devices Renamer для iOS 9 и ниже. Однако он не работает в iOS 10 и новее, так что мы расскажем о способе, действующем в версиях до iOS 11.1.2. После выхода джейлбрейка Electra для iOS 11.3.1, способ будет работать и с этой версией.
Как менять названия Bluetooth-аксессуаров
1) Если вы до сих пор этого не сделали, скачайте Filza File Manager из Cydia.
2) В настройках Filza выберите Advanced options и установите Show application name на Yes .
3) Откройте Filza и перейдите в следующую папку:
4) Внутри этой папки найдите файл systemgroup.com.apple.bluetooth .

6) Откройте этот файл. Нажмите на стрелочку рядом со словом Root , чтобы просмотреть всю информацию о Bluetooth-аксессуарах. Нажимайте на стрелочки дальше, чтобы расширить информацию о каждом из устройств. Продолжайте, пока не найдёте именно то устройство, название которого хотите изменить. Вы сможете узнать его по строке Name .

7) Будьте осторожны и не меняйте поля с информацией. Нажмите на значок «i » рядом со строкой Name . Появится экран с редактором.
8) Игнорируйте строки NAME и TYPE и нажмите на текст рядом со словом VALUE . Здесь вы можете ввести любое название. На примере MB Bluetooth переименовали в Mercedes – Benz , ведь так удобнее. Когда закончите, нажмите кнопку Save в правом верхнем углу экрана.

9) Повторите процесс для всех Bluetooth-аксессуаров, названия которых хотите изменить. После этого устройство нужно будет перезагрузить, чтобы изменения начали действовать.
10) Когда устройство перезагрузится, джейлбрейк нужно будет активировать заново (хотя он не нужен для просмотра изменений). Откройте настройки Bluetooth, и вы увидите аксессуары с новыми названиями. Ниже предоставлен скриншот с до/после – названия были обновлены. Способ должен работать со всеми аксессуарами, кроме стандартных, как AirPods – их можно переименовать и без джейлбрейка.
Источник: musfight.ru
Как изменить имя устройства вашего Android TV
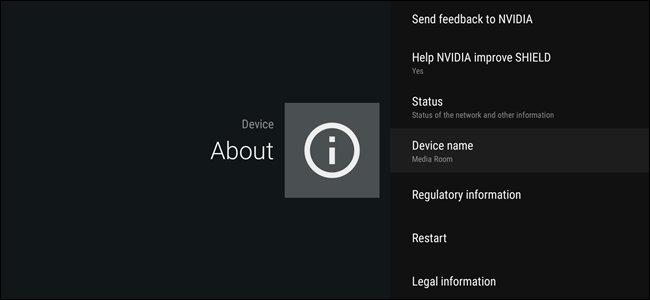
Android TV — это попытка Google захватить гостиную, и с некоторыми устройствами, которые можно приобрести менее чем за 99 долларов, нередко пользователи имеют более одной коробки. Проблема в том, что когда несколько устройств идентифицируют себя идентично в сети, как вы должны знать, что есть что? Изменить имя устройства очень просто, и это то, что вы определенно захотите сделать, если у вас есть более одного идентичного Android TV box в вашем доме.
Зачем менять имя вашего Android TV?
Некоторое время назад несколько сайтов выставили на продажу Nexus Player примерно за 50 долларов. По этой цене это немного больше, чем Chromecast, но добавляет массу дополнительных функций. Учитывая это, весьма вероятно, что некоторые пользователи купили пару единиц для разных комнат в доме.
Итак, в этом сценарии, скажем, у вас есть один в гостиной и один в спальне. Вы лежите в постели и смотрите на свой телефон, когда сталкиваетесь с видео на YouTube, которое хотите поделиться со своими близкими. Вы нажимаете кнопку «Cast», только чтобы увидеть «Nexus Player» и «Nexus Player» — но какой из них какой? Да, нет никакого способа сказать.
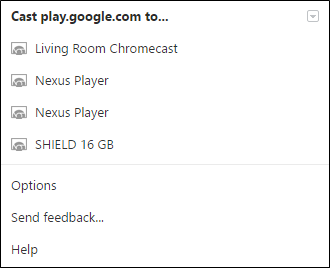
Чтобы сделать вашу жизнь намного проще, вы должны просто переименовать их, чтобы указать, где они находятся. Хорошая новость в том, что это глупо-просто. Давай сделаем это.
Как переименовать ваш Android TV Player
Первое, что вам нужно сделать, это перейти в меню «Настройки», перейдя к нижнему ряду значков и выбрав значок шестеренки.
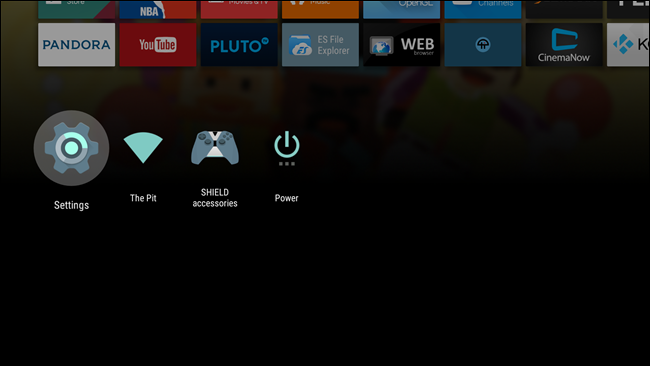
Оттуда просто пройдите до конца первого ряда и перейдите в раздел «О программе».
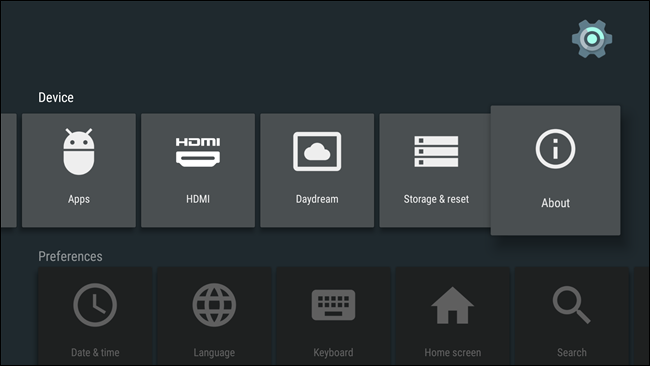
«Имя устройства» находится в этом меню, хотя, где именно оно находится в списке, зависит от устройства. Просто прокрутите вниз, пока не найдете его.
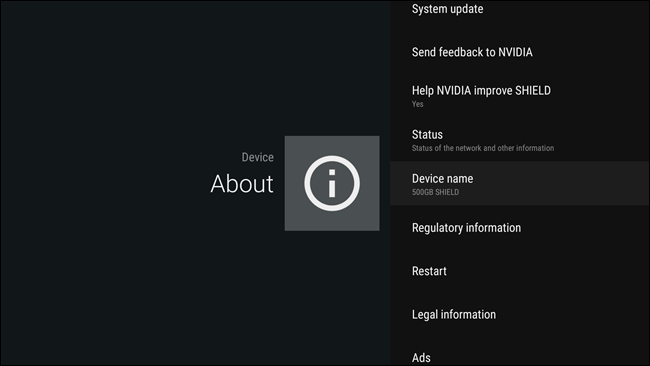
Тот, кого вы нашли, идите дальше и нажмите на него. Откроется меню с вопросом, хотите ли вы изменить имя. Выберите «Изменить».
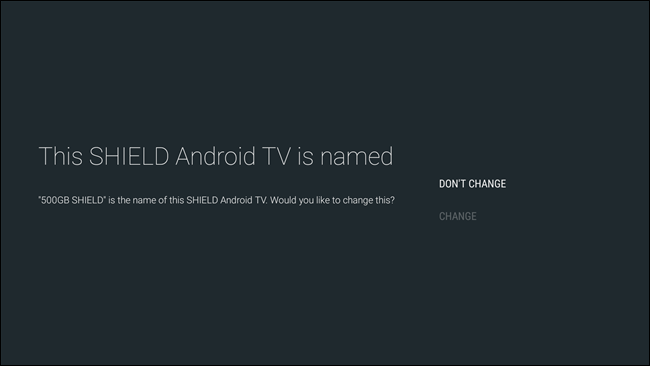
Затем вам будет предложено несколько различных предустановленных параметров, таких как «Медиа-комната», «Семейная комната» и тому подобное. Если один из них подходит для вашей ситуации, выберите его. Вы вернетесь в меню «О программе», и отобразится имя нового устройства. Вы сделали
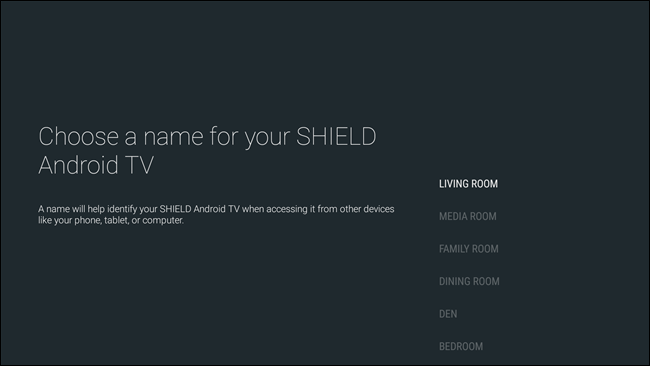
Если ни один из предустановленных параметров вам не подходит, прокрутите до конца списка вниз, где вы увидите опцию «Ввести пользовательское имя…». Выберите это.
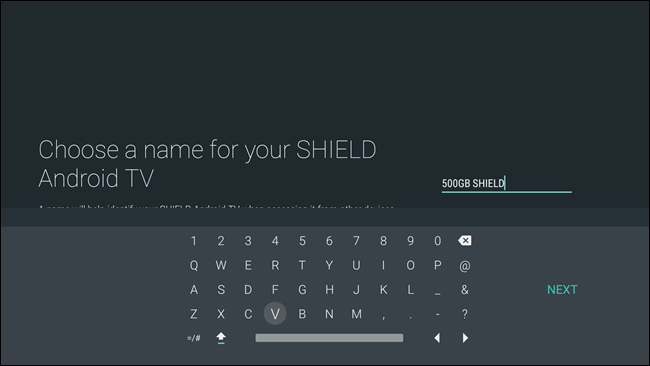
Появится экранная клавиатура, позволяющая назвать ваше устройство как угодно. Как только вы закончите переименовывать его, просто нажмите «Далее». Вот и все.
Как только устройство будет переименовано, новое имя будет отображаться почти сразу в меню приведения. Прошли те дни, когда вы угадывали, какая коробка правильная, когда вы хотите посмотреть YouTube или Netflix. Пожалуйста.
Источник: gadgetshelp.com
Как переименовать файлы на Android (полное руководство 2023)
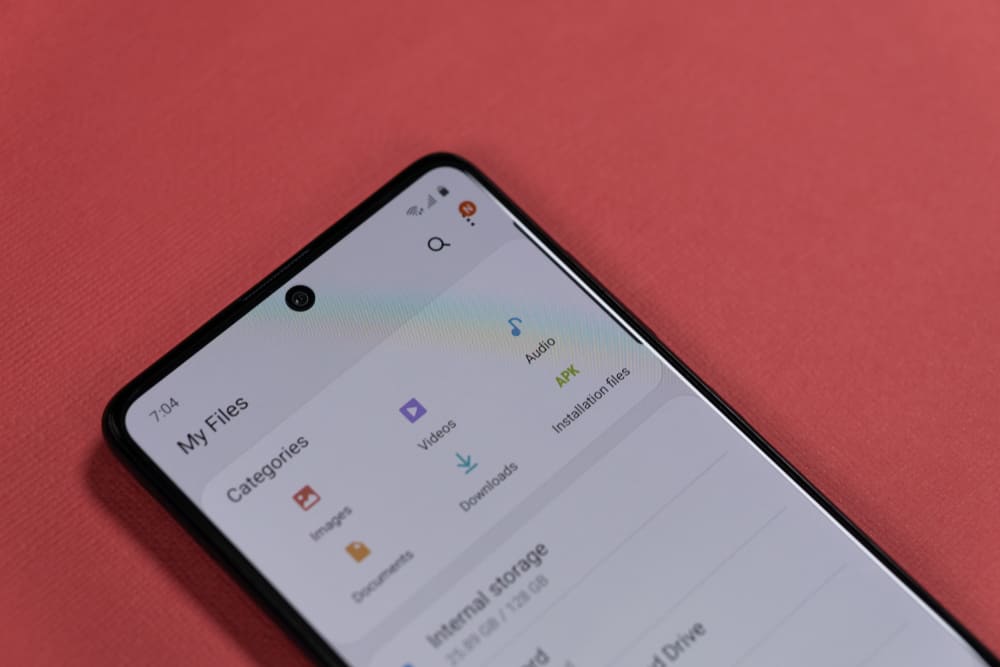
Разве не утомительно искать загруженные файлы, когда они сохранены в виде беспорядочных и случайных слов? Еще сложнее то, что вы не можете переименовать их. Но вы можете переименовывать файлы на Android. Как? Вам повезло, что вы задали вопрос.
Найдите приложение «Файлы» на своем устройстве; может иметь другое название. Найдите файл, который вы хотите переименовать, через строку поиска. Нажмите и удерживайте файл, чтобы отобразить три точки внизу экрана. Нажмите на нее и выберите «Переименовать». Введите желаемое имя, и все готово.
В этом блоге мы узнаем, как переименовать загруженный файл на Android-устройстве. Кроме того, мы обсудим, есть ли способ вообще переименовать пакетные файлы. Итак, начнем прямо сейчас.
Метод № 1: как переименовать загруженные файлы через файловый менеджер
- Найдите файловый менеджер. Это могут быть «Файлы», «Мои файлы», «Диспетчер файлов» и «Файлы Samsung».
- Перейдите к загруженным файлам. Вы также можете искать нужный файл через строку поиска.
- Нажмите и удерживайте нужный файл.
- Если вы видите опцию «Переименовать», щелкните ее. Если вы этого не сделаете, на экране должны появиться три точки. Коснитесь его; затем нажмите «Переименовать».
- Введите новое имя, которое вы хотите, чтобы файл имел.
- Нажмите «ОК», чтобы подтвердить процесс.
Метод № 2: как переименовать файлы через Google Files
Если вы не доверяете приложению «Файлы» на своем устройстве, возможно, вы являетесь поклонником приложения «Google Файлы». Это удобное приложение, которое поможет вам оценить ваши потребности в памяти. Вот как переименовать файл, если вы используете Google Files.
- Запустите приложение и нажмите кнопку «Обзор».
- Найдите папку, в которой находится нужный файл. Вы также можете найти файл через строку поиска.
- Оказавшись там, выберите значок просмотра списка в правом верхнем углу экрана. Это облегчит чтение файлов.
- Щелкните значок стрелки рядом с файлом.
- Перед вами появится всплывающее меню. Найдите и нажмите «Переименовать».
- Введите новое имя файла и подтвердите, выбрав «ОК».
Как переименовать фотографии на Android
- Перейдите в приложение «Фотографии» на своем устройстве.
- Найдите фотографию, которую хотите переименовать.
- Нажмите и удерживайте, чтобы выбрать фотографию.
- В нижней части экрана появятся три точки. Нажмите на нее.
- Нажмите «Переименовать».
- Введите желаемое имя для фотографии.
- Нажмите «Готово», чтобы подтвердить процесс.
Как переименовать пакетные файлы на Android
Существует способ массового переименования файлов. Хотя все файлы не будут иметь одинаковое имя, они будут иметь одинаковое имя. Вы можете быстро идентифицировать такие файлы невооруженным глазом.
Но для этого на вашем Android-устройстве должно быть установлено стороннее приложение. Многие подобные программы позволяют вам переименовывать объемные файлы, такие как ES Files Explorer или приложение Bulk Rename Wizard.
Вам не нужно стороннее приложение, если вы являетесь пользователем Windows. Вы можете просто выбрать все необходимые файлы и щелкнуть их правой кнопкой мыши, чтобы открыть опцию «Переименовать». Или вы можете нажать клавишу F2 в качестве ярлыка и переименовать объемные файлы в Windows.
Заключение
Переименование файлов на Android — довольно простой метод. Кроме того, у вас есть свобода делать это с помощью нескольких приложений, которые вам удобнее использовать. Несколько простых шагов могут переименовать все файлы, будь то загруженный файл или фотография. Мы надеемся, что наш блог смог помочь вам в этом процессе и ответить на все животрепещущие вопросы.
Часто задаваемые вопросы
Нет на Android, но если вы пользователь компьютера, вы можете выбрать файл и нажать F2 в качестве ярлыка, чтобы переименовать его.
Если вы не можете переименовать файлы, это может быть связано с тем, что файл открыт в фоновом режиме. Убедитесь, что вы удалили кеши и закрыли все файлы, прежде чем переименовывать их. Это должно решить проблему. Также может быть, что вы пытаетесь переименовать защищенный файл. Если он серый, у вас нет доступа для его переименования.
Нет, не будет. Но будьте осторожны при переименовании файла. Если вы измените расширение, это может привести к удалению текущего формата файла. Лучше оставить часть имени файла после точки.
У вас есть возможность играть с 255 персонажами, но лучше использовать короткое имя, чтобы его было легче понять.
Источник: wiws.ru