Устанавливаемые модули современных камер в мобильных телефонах ни в чем не уступают полноценным цифровым фотоаппаратам. Матрицы достигают разрешения уже в 40 – 80 мегапикселей, а размер итоговых фото составляет, в среднем, от 20 до 40 мегапикселей. В деталях такие фотографии нормально рассмотреть можно только на большом экране ТВ или дисплее компьютера. Разберемся, как перенести фото с телефона на ноутбук и можно ли это сделать без USB-кабеля.
Как перенести фото с телефона по USB
Самый простой и быстрый способ — это использование USB-кабеля. Это оптимальный вариант, когда фотографий много, они занимают от 2 гигабайт и более места на накопителе. Именно через USB-кабель скорость передачи данных самая высокая (достигает 500 Мбит/с, зависит от модели смартфона).
Скачивание всех изображений
При подключении телефона с Android к ноутбуку появляется диалоговое окно, где предлагается выбрать режим соединения. Это могут быть:
- MTP — встроенный в смартфон накопитель будет распознан как внешний диск;
- PTP — смартфон будет распознан ноутбуком как внешняя цифровая фотокамера.
Как перенести фото с телефона на ноутбук и сразу же добавить их в галерею Windows? Для этого нужно:
Как перенести фото с iPhone на компьютер
- Выбрать после подключения телефона режим PTP (на самом смартфоне).
- В «Мой компьютер» на ярлыке телефона из контекстного меню выбрать «Импорт изображений».
- Дождаться окончания сканирования. Это может занять и 10 минут, зависит от количества фотографий в памяти девайса.
- Следовать подсказкам «Мастера импорта». Потребуется указать, в какую именно папку будут сохранены все скопированные файлы.
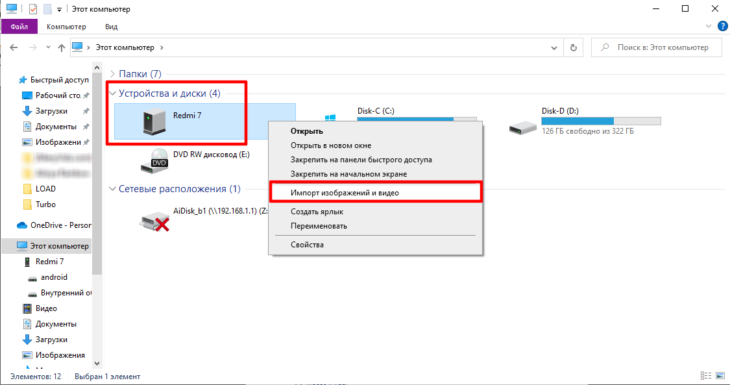
Скачивание изображений вручную
Если же пользователь желает перенести на все, а только некоторые фотографии с телефона на ноутбук, то следует выбирать режим MTP. Затем:
- Открыть «Мой компьютер», зайти в память телефона через «Проводник».
- По умолчанию все фотографии сохраняются в смартфоне в папку «DCIM». Нужно вручную отметить все фото для копирования (можно нажать клавишу CTRL и поочередно кликнуть на все необходимые фотографии).
- Нажать CTRL+C. Затем открыть папку на жестком диске, куда нужно сохранить изображения и выбрать «Вставить» (или нажать CTRL+V).
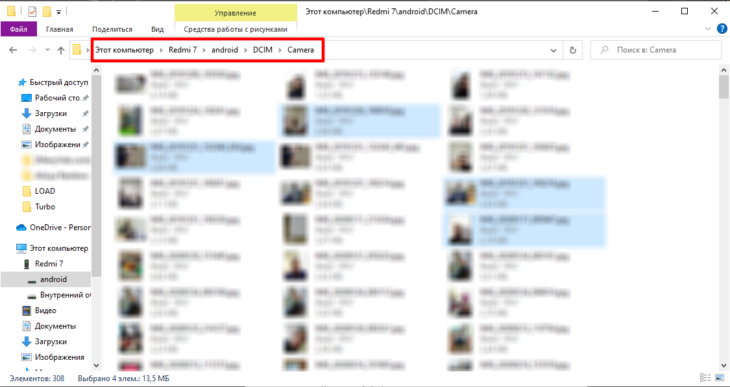
iOS (iPhone и iPad)
Для копирования фотографий из iPhone и iPad потребуется предварительно установить программу iTunes. В ноутбуках от Apple (на базе MacOS) она изначально предустановлена. В Windows же её нужно скачать с сайта Apple и инсталлировать как и любое другое приложение.
- перезагрузить ПК;
- подключить смартфон;
- запустить iTunes на ноутбуке;
- перейти в раздел «Фотографии»;
- следовать подсказкам виртуального мастера.
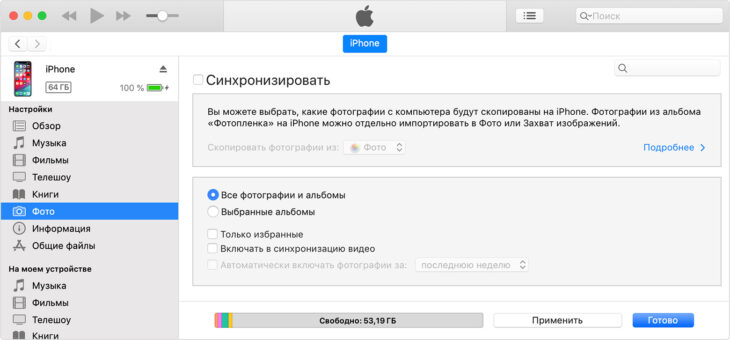
Как перенести фото с телефона по Wi-Fi
Если у пользователя при себе нет USB-кабеля или ему нужно скопировать на ноутбук всего несколько фотографий, то это можно сделать через Wi-Fi. Единственное условие: и смартфон, и сам ПК должны быть подключены к одному роутеру (одинаковой сети Wi-Fi). В этом случае между ними автоматически организовывается локальная сеть.
Для обмена файлами рекомендуется использовать программу CX Explorer или ES Explorer (недоступна в GooglePlay, нужно скачать с официального сайта разработчика).
Затем необходимо:
- Запустить программу на телефоне.
- Выбрать «Сеть», далее — «Удаленный доступ».
- Нажать «ПУСК», после чего появится IP-адрес, по которому можно получить доступ с любого внешнего устройства к внутренней памяти смартфона.
- Открыть на ноутбуке «Проводник», ввести указанный адрес (в том же виде, например: ftp://192.168.1.37:3721), нажать Enter.
После этого откроется список файлов из внутренней памяти телефона. Останется только выделить необходимые для копирования фотографии и перетащить их в любую папку жесткого диска. Нужно учесть, что скорость копирования при подключении по Wi-Fi в среднем составляет всего 20 – 40 Мбит/с.
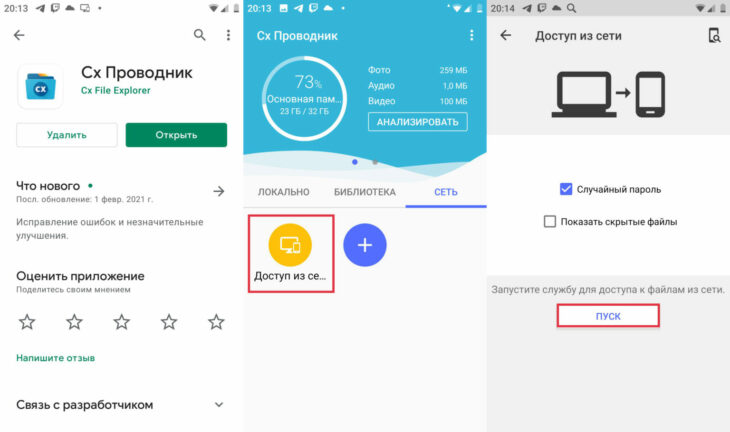
Как перенести файлы с телефона на компьютер используя Bluetooth
Беспроводным методом перенести фотографии с телефона на ноутбук можно ещё через Bluetooth. В этом случае никаких дополнительных программ устанавливать не потребуется. Единственное требование: в ноутбуке должен быть установлен модуль Bluetooth. Как правило, при его наличии в трее имеется соответствующая иконка.
Для переноса файлов нужно:
- В телефоне запустить предустановленный файловый менеджер. Можно также использовать программу Google Files.
- Выделить фотографии, которые необходимо перенести.
- В меню указать «Отправить», в списке вариантов выбрать «Bluetooth».
- На ноутбуке кликнуть на иконке Bluetooth в трее правой кнопкой мыши и выбрать «Принять файлы».
- На телефоне из списка доступных устройств выбрать ноутбук.
- Если появится запрос, то ввести PIN-код для синхронизации устройств (запрашивается при первом соединении).
- Дождаться окончания переноса файлов.
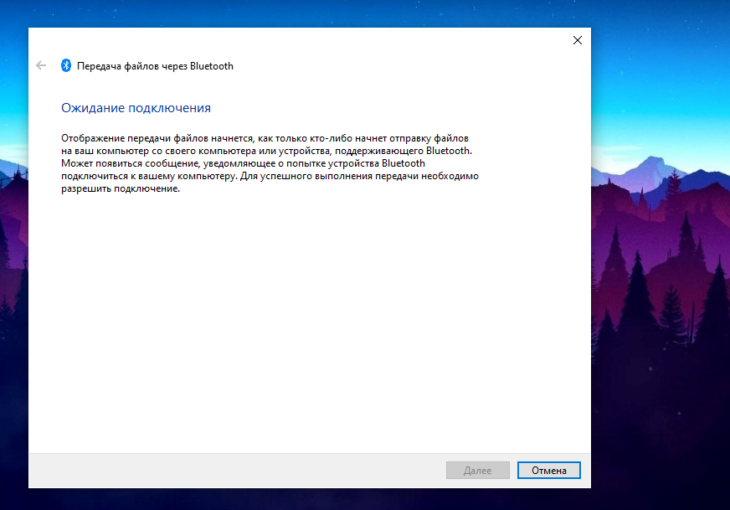
ВАЖНО! Bluetooth — самый медленный вариант передачи данных. Средняя скорость — до 10 Мбит/с. Так что этот способ не рекомендуется, когда изображений много и они занимают более 500 мегабайт.
Как перекинуть фото с телефона через облако
Ещё один вариант как с телефона перебросить фото — это воспользоваться «облачными» серверами. Требуемое условие: наличие активного безлимитного подключения к интернету на высокой скорости.
Google Диск
Оптимальный вариант — это облачный сервис Google Диск. Всем пользователям Android-смартфонов после регистрации профиля доступно бесплатно 15 «облачных» гигабайт. А это примерно 3 – 5 тысяч фотографий в высоком разрешении. Для переноса изображений потребуется на смартфон установить программу Google Drive. Далее:
- Скопировать в диск Google Drive все фотографии, которые нужно перенести на ноутбук.
- На ПК открыть браузер, перейти в Google Диск (рекомендуется использовать Chrome, после запуска — авторизоваться в личном профиле).
- Скачать фотографии из облачного диска.
При скачивании сразу нескольких файлов они будут загружены на ноутбук как ZIP-файл. Для его открытия потребуется архиватор (в Windows 7 и более новых версиях ОС он уже интегрирован в систему по умолчанию).
Яндекс.Диск
Яндекс Диск является полным аналогом сервиса Google Drive. Но первый — более распространен в РФ, так как при его запуске пользователям бесплатно «раздавали» по 100 гигабайт свободного места в облаке Yandex. Принцип переноса — такой же. Сперва из Google Play нужно установить программу Yandex Disk, далее:
- Открыть программу Yandex Disk. При первом запуске появится запрос на доступ к данным устройства, необходимо дать согласие.
- Кликнуть на иконку «+». Откроется файловый менеджер, где можно выбрать файлы или папки для загрузки в облако. В данном случае нужно «отправить» директорию «DCIM», где и хранятся все сделанные пользователем фотографии.
- Затем останется открыть в браузере сайт сервиса и скачать на жесткий диск все фотографии, которые нужно перенести
Ещё есть программа для Windows. Её преимущество заключается в том, то можно настроить автоматическую синхронизацию фотографий между смартфоном и ПК. То есть, как только пользователь сделает новые фото на телефоне, то они сразу же будут скопированы в облачный диск, а оттуда — на винчестер ноутбука. Всё это происходит в автоматическим режиме, нужен лишь быстрый интернет.
Облако Mail.ru
Облако от Mail.Ru менее популярный облачный сервис, нежели вышеуказанные. Но зато там раньше в рамках проводимой рекламной кампании «раздавали» бесплатно по 100 и 1000 гигабайт места. Поэтому некоторые пользователи отдают предпочтение именно этому облачному сервису. Как через него перекачать фото? Для этого нужно:
- Сперва установить официальное приложение сервиса Облако Mail Ru на телефон,. Оно доступно как в Google Play, так и AppStore.
- Если необходимо — оплатить платный тарифный план, который расширяет объем облачного хранилища.
- Выбрать фотографии для переноса. Нажать «Добавить» и через автоматически открытый файловый менеджер выбрать файлы и папки для загрузки в облако.
- С ПК зайти на сайт Облако Mail.Ru, авторизоваться в своём профиле и скачать все необходимые изображения на жесткий диск.
СПРАВКА! Практика показывает, что данный облачный сервис самый медленный по скорости передачи данных среди рассмотренных. Средний Upload составляет всего 10 – 20 Мбит/с.
Как скинуть фото с телефона через приложение AirDroid
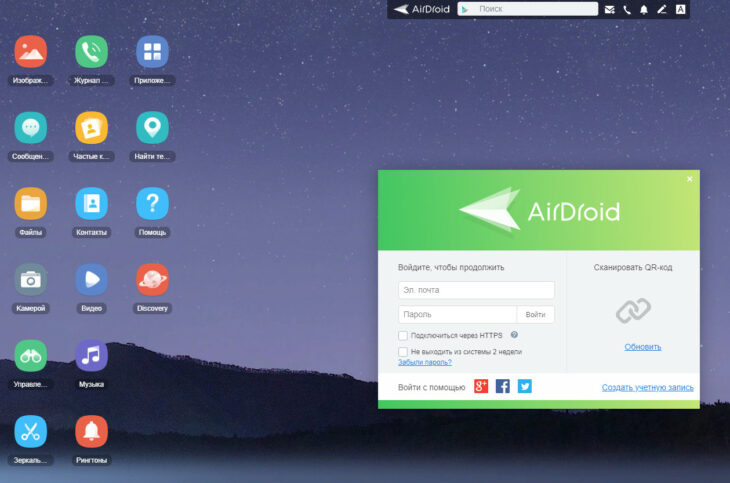
Приложение AirDroid используется для синхронизации данных между смартфоном и ноутбуком. Его главное преимущество: программа автоматически выбирает оптимальный метод передачи данных. Она задействует и Bluetooth, и WiFi, и USB, и сетевую передачу данных.
Перенос осуществляется так:
- Сперва установить программу AirDroid на смартфон, зарегистрировать профиль или авторизоваться (если уже имеется).
- Открыть на ПК в браузере страницу web.airdroid.com. Выполнить синхронизацию данных. Для этого нужно в программе AirDroid на мобильном выбрать «Подключение», а далее — просканировать QR-код, который будет отображен на экране ноутбука. Доступна также авторизация по логину и паролю.
- В окне браузера перейти во вкладку «Файлы». Выбрать все фотографии, которые нужно перенести.
- Указать место на жестком диске, куда будут сохранены изображения.
Как скинуть фото или видео с телефона, используя картридер
Картридер — это устройство, которое позволяет считывать данные с карт памяти в формате MicroSD. Именно такие внешние накопители используются в 99% случаев в смартфонах под управлением Android. Чтобы скопировать фотографии на ноут потребуется:
- С помощью файлового менеджера смартфона перенести фотографии из внутренней памяти на внешнюю Micro SD.
- Вытащить Micro SD карту и вставить её в картридер.
- Подключить картридер к ноутбуку.
- Открыть в «Проводнике» обнаруженный внешний накопитель.
- Скопировать все необходимые данные.
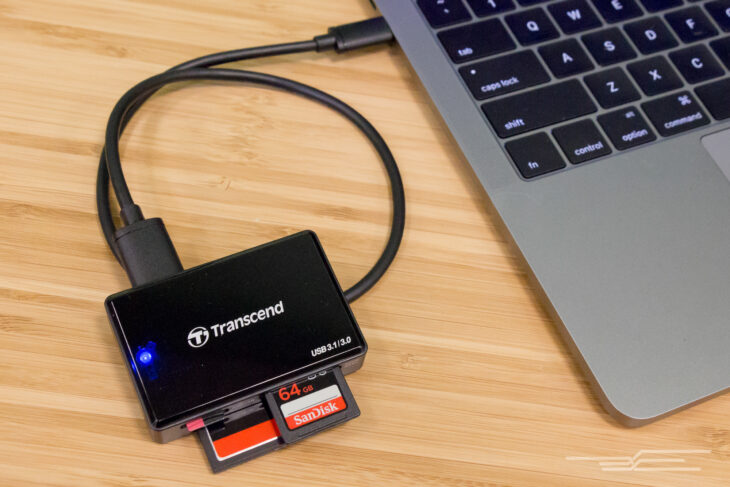
Передача фото с телефона по почте
Также передать фото с телефона можно через электронную почту. В Андроид для этого удобней всего использовать Gmail. Необходимо:
- На телефоне открыть приложение Gmail. В большинстве смартфонов оно уже предустановлено заблаговременно. Если его нет, то скачать из Google Play или AppStore.
- Создать новое письмо, прикрепить к нему изображения, которые нужно перенести на ноутбук.
- Отправить самому себе письмо или же сохранить в черновиках.
- Затем с ноутбука зайти на сайт Gmail, открыть электронное письмо и скопировать прикрепленные к нему вложения.
СПРАВКА! В Gmail есть ограничение на максимальный размер одного письма — 25 мегабайт. Так что этот вариант подойдет, если нужно перенести всего 3 – 5 фотографий.
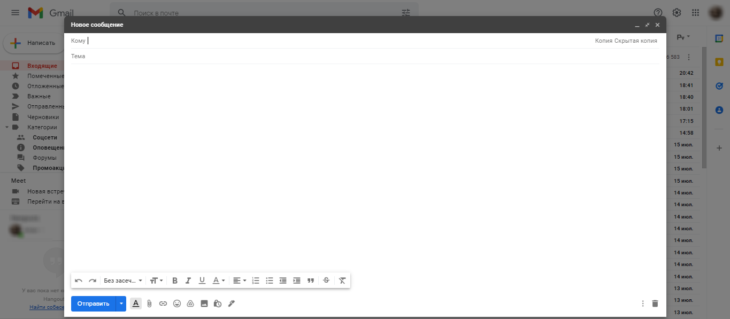
Используем специальные программы
Существует множество фирменных приложений для синхронизации смартфона с ноутбуком. Самые популярные среди них:
- Samsung Kies. Позволяет синхронизировать с ПК и ноутбуками смартфоны Самсунг. Есть также фирменная утилита и для Windows, где можно активировать автоматическую синхронизацию галереи.
- MyPhoneExplorer. Миниатюрная утилита, но одна из самых функциональных. Позволяет не только переносить данные, но также использовать ноутбук для приема звонков, отправки СМС-сообщений. Единственный минус: редко обновляется.
- ShareMe. Приложение от Xiaomi для беспроводной передачи файлов со смартфона на ПК под управлением Windows и другие телефоны. Абсолютно бесплатная, подходит для девайсов от всех производителей.
- ShareX. Является аналогом ShareMe. Но здесь также поддерживается шифрованное подключение для обеспечения анонимности при соединении.
Существует множество способов как загрузить фото с телефона на ноутбук. Если нужно передать данные быстро, то следует использовать USB-кабель. В остальных случаях — Wi-Fi соединение. А кто не является опытным пользователем ПК, то тем лучше отдать предпочтение облачным сервисам либо специальным приложениям по типу AirDroid.
Смотрите также
- Как проверить телефон на прослушку?
- Как узнать музыку из видео на Ютубе?
- Тарифы Мегафон 2021 года
Источник: konekto.ru
Как перекинуть фото с телефона на компьютер
Современные смартфоны обладают более-менее сносными встроенными камерами, позволяющими делать довольно качественные снимки. Конечно, профессиональные фотографы найдут множество недостатков у этих камер. А вот большинство обычных пользователей удовлетворяются качеством снимков на встроенную камеру, потому часто используют свои смартфоны для фотографирования, когда под рукой нет качественного фотоаппарата. Тем более современные двойные камеры в смартфонах значительно повысили уровень качества таких фотографий.
После проведения съёмок на телефон, пользователю может понадобиться перекинуть отснятые фото с телефона на компьютер для выполнения различных задач: создания на ПК архива с фотографиями, редактирования материала в графических редакторах (функционал редакторов для смартфонов ограничен и зачастую неудобен), создания презентаций и др. Передать фото с телефона на компьютер можно различными способами, некоторые из них рассматриваются ниже в данной статье.
Как перекинуть фото с телефона на компьютер через шнур
Зарядный шнур может использоваться не только по его прямому назначению (для зарядки смартфона), но ещё и для обмена информацией между смартфоном и компьютером. Использование для передачи информации зарядного шнура наиболее надёжно, так как при проводном подключении не происходит потерь сигнала, соединение стабильно и постоянно. Конечно, при условии, что используется качественный шнур, а ПК и телефон исправны.
Для передачи фото с телефона на компьютер зарядный шнур необходимо подключить одним концом к разъёму телефона, а другим – к компьютеру (как правило, подключение к ПК осуществляется через USB интерфейс). Компьютер должен определить смартфон, иногда для этого необходимо самостоятельно установить драйверы, но в большинстве случаев ОС либо устанавливает их сама, либо вовсе не требует установки последних.
Далее начинаются различия, исходя из установленных на смартфоне и ПК операционных систем. Однако все действия пользователя в целом сводятся к следующим действиям: выбрать способ подключения и собственно осуществить передачу фото с телефона на компьютер.
Корпорация Microsoft занимает на рынке ОС наибольшую долю, поэтому следующий порядок действий того, как перекинуть фото с телефона на компьютер через шнур, определяется на примере Windows, но в целом алгоритм универсален для всех операционных систем:
- Подключить смартфон к компьютеру через USB шнур.
- Выбрать вариант подключения «медиа-устройство (MTP)» на смартфоне. В различных версиях Android может немного отличаться, например иногда нужно выбрать устройство как «Накопитель». С iOS необходимо проделать то же самое.

- Дождавшись определения смартфона ОС, открыть на компьютере корневую папку телефона.

- Далее необходимо пройти на ПК по пути, где расположены нужные фото (если их найти не удаётся можно воспользоваться поиском).
- После этого фото с телефона на компьютер можно просто переместить или скопировать, как обычные файлы.
Как скинуть фото с телефона на компьютер без провода
В некоторых случаях в силу различных причин пользователь для того, чтобы передать фото на компьютер, не может использовать зарядный шнур. В этом случае необходимо знать, как скинуть фото с телефона на компьютер без провода. Передача данных может осуществляться посредством беспроводного соединения (Wi—Fi или Bluetooth) ПК и смартфона. Также возможно использование для этих целей различных облачных сервисов и файловых хранилищ, картридера для подключения к ПК sd-карты из телефона. Но и это далеко не всё, здесь перечислены лишь самые простые из способов того, как скинуть фото с телефона на компьютер без использования провода.
Беспроводные способы передачи фото со смартфона на ПК не всегда отличаются надёжностью и гарантируют сохранность данных, а некоторые из них требуют наличия дополнительного оборудования или выхода в интернет. В отличие от того, как перекинуть фото с телефона на компьютер через зарядный шнур, главное преимущество беспроводных способов передачи данных – их многочисленность и разнообразие. Из всего перечня их можно выбрать в конкретной ситуации самый подходящий, который будет удовлетворять требованиям надёжности и быстроты передачи, наличию оборудования. Если у пользователя отсутствует качественный зарядный шнур, ему следует воспользоваться нижеприведёнными способами передачи фото.
Передача фото по Bluetooth
Bluetooth – одна из наиболее распространённых спецификаций беспроводных сетей. Может использоваться для обмена различными данными между устройствами с его поддержкой, в том числе и для передачи фото с телефона на компьютер. Скорость передачи данных и расстояние их передачи зависят от поддерживаемой устройствами версии Bluetooth. На 2018 год последней версией этого беспроводного соединения является Bluetooth 5.0.
Если современные смартфоны практически стопроцентно оснащаются модулями Bluetooth, то компьютеры ими оснащаются не все (чаще всего их имеют ноутбуки). Для ПК зачастую приходится докупать отдельные модули Bluetooth.
Передача фото по Bluetooth не отличается особой надёжностью (особенно на больших расстояниях) и скоростью (прежде всего старые версии), но имеет и некоторые плюсы: широкую распространённость, простоту использования и малое энергопотребление (начиная с Bluetooth 4.0). Чтобы осуществить передачу фото посредством данной беспроводной сети, необходимо:
- Включить Bluetooth на телефоне и компьютере;
- Выбрать на телефоне фото, которые необходимо передать;
- Выбрать отправку по Bluetooth в соответствующем пункте контекстного меню телефона;
- Подтвердить получение файлов на компьютере;
- Дождаться окончания передачи фото.
Иногда перед отправкой файлов, необходимо произвести сопряжение устройств, а иногда это происходит автоматически при первой передаче файлов.
Передача фото через облачные хранилища
Для передачи фото с телефона на компьютер можно использовать и облачные хранилища. Такой вариант требует подключения к интернету на обоих устройствах. Скорость передачи данных зависит от скорости интернет-соединения. Данный способ беспроводной передачи файлов обладает несомненными плюсами: довольно высокой надёжностью, высокой дальностью связи (передать данные можно из любой точки мира, где есть интернет), простотой использования.
Облачные хранилища позволяют бесплатно передать достаточно большой объём фото. Так «Яндекс.Диск» при регистрации в сервисе предоставляет 10 Гб виртуального пространства. Подобные сервисы есть у Google, Mail.ru и многих других. Выбор сервиса не принципиален, пользователь может использовать любой из них по своему желанию. Можете почитать статью про лучшие бесплатные облачные хранилища.
Также, вероятнее всего, вам полезно будет узнать, как сделать безлимитный Яндекс.Диск для фото и видео с телефона.
Для передачи изображений с телефона на компьютер необходимо выполнить следующие действия:
- Загрузить фотографии с телефона на облачный сервис;
- Войти на компьютере в аккаунт облачного сервиса, где хранятся нужные файлы;
- Скачать фото с сервиса на ПК.
У «Яндекс.Диск» есть удобное приложения для Windows, позволяющее работать с файлами на облаке, не загружая их непосредственно на компьютер. Приложение может помочь при нехватке места на накопителе ПК. Нужно отметить, что подобное приложение есть и у Google.
Передача фото с помощью картридера
Для беспроводного скидывания фото с телефона на компьютер можно использовать картридер. Этот способ передачи информации довольно прост и надёжен, плюс к этому имеет высокую скорость передачи фото, но требует наличия дополнительного оборудования (картридера и micro sd карты).

Знакомьтесь, это картридер, который читает очень много форматов флеш накопителей
Картридеры различаются по типу подключения. Наиболее распространены USB картридеры, так как это популярнейший разъём подключения к компьютеру устройств и аксессуаров. Широко распространены и SD картридеры.
Для передачи данных посредством картридера необходимо:
- (опционально). Переместить или скопировать фото, которые необходимо передать, на micro sd телефона. Пропустить этот пункт, если фотографии по умолчанию сохраняются на micro sd;
- Извлечь micro sd из телефона и вставить в картридер;
- Подключить картридер к соответствующему интерфейсу компьютера;
- Дождаться определения компьютером micro sd;
- Скопировать или переместить фото с micro sd на компьютер, предварительно отыскав файлы на micro sd средствами ОС.
Способы того, как скинуть фото с телефона на персональный компьютер без провода, в сравнении с тем, как перекинуть снятые фото с телефона на компьютер через шнур, отличаются требованием некоторого оборудование, которого может не быть в наличии у пользователя. Зарядный шнур же необходимое приложение к любому телефону, поэтому проводной способ передачи данных более универсален. Однако и беспроводные методы передачи фото обладают некоторыми преимуществами. В статье приведены далеко не все способы передачи фото со смартфона на ПК, только самые простые из них, которые сможет использовать и неопытный пользователь. Однако простота в данном случае не подразумевает плохой результат.
Поделиться
Автор статьи: Цифровой
Друзья, если вы заметили на сайте какой-нибудь баг, то напишите об этом в комментариях или отправьте сообщение на почту через контакты, и мы его исправим.
А также мы будем рады услышать ваши пожелания, если вам по какой-то причине неудобно пользоваться сайтом.
Не будьте равнодушными к проекту. Спасибо! 🙂
Понравилась статья?
Нам очень приятно! Не могли бы вы поделиться этой статьей с друзьями? А также мы будем рады, если вы оставите комментарий.
Обещаем исправиться! Если вам есть, чем дополнить статью, напишите об этом в комментариях. А также будем благодарны за конструктивную критику. Спасибо!
Источник: digital-boom.ru
Как перенести фотографии с Samsung на ПК с помощью нашего руководства
Сегодня мы увидим, как перенести фотографии с Samsung на ПК. Использование, которое всегда применялось и которое с развитием технологий становится все более и более частым, заключается в использовании смартфона для фотографирования вещей, которые вы хотите сохранить и распечатать, а затем просмотреть их в своем фотоальбоме. теперь многие забыли о существовании.
В начале у смартфонов была камера, которая по сравнению с сегодняшними была довольно низкого качества (особенно при слабом освещении), но все же позволяла фотографировать все, что вы хотели в тот момент. Несомненно то, что на праздники никто и не мечтал взять с собой в чемодан смартфон, чтобы иметь возможность фотографировать медовый месяц, но в этом случае мы бы, безусловно, направились в сторону хорошей камеры, но сегодня с одним смартфоном высшего класса, а иногда даже со средним, можно получить респектабельные фотографии, даже после того, как они были увеличены и распечатаны.
На самом деле, многие, когда им нужно сделать несколько важных фотографий, которые они хотели бы сохранить, уже не носят с собой свою дорогую и старую камеру, а если в телефоне есть хорошая камера, они предпочитают брать с собой смартфон, уверены, что итоговый результат уж точно не разочарует, даже если фотографии подвергнуты печати. Среди смартфонов, которые делают лучшие фотографии, особенно в верхней части диапазона, у нас есть устройства Samsung, телефонные устройства, которые сделали свою камеру рабочей лошадкой.
Вершина диапазона Samsung последнего поколения способна делать отличные фотографии при любых условиях освещения и с окончательным качеством «вау-эффект» даже после печати на фотобумаге. Но что делать, если все эти фотографии, сделанные на смартфон Samsung, нужно перенести на ПК?
Тем, кому необходимо освободить память своего смартфона Samsung и перенести фотографии с телефона на ПК, следует знать, что это возможно вручную с помощью USB-кабеля, того самого, что идет в комплекте с устройством. В качестве альтернативы, если вы не хотите создавать резервные копии своих фотографий и видео на своем компьютере, вы можете автоматически перенести их в облако, но мы уже говорили об этой теме в другом руководстве, о том, как использовать Samsung Smart Switch для выполнения резервные копии. Затем из облака фотографии можно перенести на другие устройства, у которых есть возможность доступа к учетной записи, используемой для резервного копирования, а также на ПК. Итак, давайте посмотрим ниже, как перенести фотографии с Samsung на ПК. Как перенести фотографии с Samsung на ПК: ручной перенос
Чтобы иметь возможность передавать фотографии с Samsung на ПК вручную, пользователю понадобится USB-кабель, который идет в комплекте со смартфоном, поэтому, подключив телефон и компьютер вместе с этим кабелем, можно будет продолжить передачу фотографий. . Таким образом, вы не только освободите память на своем смартфоне, если затем решите удалить все фотографии, которые уже были перемещены на ваш компьютер, но вы получите еще более быстрый и плавный смартфон, так как память будет более свободной и освободившееся место теперь доступно, его можно использовать для сохранения других фото и видео. Говоря о видео, очевидно, что это руководство также подходит для передачи видео с Samsung на ПК. Давайте посмотрим, как продолжить передачу фотографий и видео с телефона Samsung на компьютер (также относится к планшетам, но для удобства мы будем ссылаться только на смартфон):
Программы для Windows, мобильные приложения, игры — ВСЁ БЕСПЛАТНО, в нашем закрытом телеграмм канале — Подписывайтесь:)
- Подключите смартфон Samsung к ПК с помощью USB-кабеля, который находится в упаковке телефона. Чтобы обеспечить бесперебойную работу соединения, Samsung сама советует своим пользователям: если вы используете не оригинальный USB-кабель Samsung, а кабель конкурента, убедитесь, что используемый вами USB-кабель поддерживает соединения MTP или PTPTP.
- В этот момент вы должны получить на экране мобильного устройства запрос на разрешение доступа к данным телефона на ПК. Я говорю, что вы должны, потому что эта опция может не отображаться в зависимости от используемого вами устройства Samsung и от того, было ли оно уже подключено к вашему ПК в прошлом. Однако, если на экране появится запрос на разрешение доступа ПК к данным смартфона, нажмите Разрешить, чтобы принять и продолжить.
- Теперь вы сможете подключить смартфон к ПК через USB-кабель. Потяните вниз панель уведомлений на телефоне Samsung, проведя пальцем от верхней части экрана к нижней.
- Вы должны увидеть уведомление о системе Android и USB-подключении для передачи файлов. Нажмите на это уведомление, чтобы получить доступ к дополнительным параметрам
- Теперь вы должны увидеть экран, который может выглядеть по-разному в зависимости от используемого вами устройства Samsung. Вы должны найти в появившемся списке опцию, позволяющую передавать файлы или передавать изображения на другое устройство (в данном случае на ПК)
- После того, как вы выбрали правильный вариант, вы должны увидеть текст уведомления на экране ПК, который уведомит вас о том, что смартфон был распознан и что теперь он рассматривается как мобильный диск, с которого можно импортировать или экспортировать файлы. Файлы, которые в данном случае включают фотографии и видео. Вы можете найти свое устройство Samsung в списке на своем ПК, открыв проводник и просмотрев левый столбец. Если вам все еще трудно найти телефон, который отображается на вашем компьютере как внешний накопитель, вы также можете найти его на устройствах и дисках. Если, с другой стороны, у вас ранее была возможность подключить смартфон Samsung к компьютеру, вы можете увидеть автоматическое всплывающее окно прямо на экране ПК, которое позволяет вам быстрее получить доступ к файлам смартфона.
- Как только вы найдете устройство, нажмите на него, чтобы открыть, затем снова нажмите на устройство, и если вы поместили какие-либо фотографии или другие файлы на SD-карту, оно появится здесь. Теперь вы сможете просматривать все файлы, которые вы сохранили на своем телефоне. Фотографии и видео, которые вы сохранили на своем смартфоне Samsung, можно легко найти в папке DCIM, присутствующей как во внутренней памяти, так и, если она есть, на SD-карте.
- Из папки DCIM выберите видео и фотографии, которые вы хотите перенести на свой компьютер (каждую фотографию можно открыть в полноэкранном режиме или отобразить в миниатюре без увеличения), затем скопируйте и вставьте в папку на ПК или перетащите файлы, всегда в папке по вашему выбору
Как перенести фото с самсунга на ПК: выводы
Программы для Windows, мобильные приложения, игры — ВСЁ БЕСПЛАТНО, в нашем закрытом телеграмм канале — Подписывайтесь:)