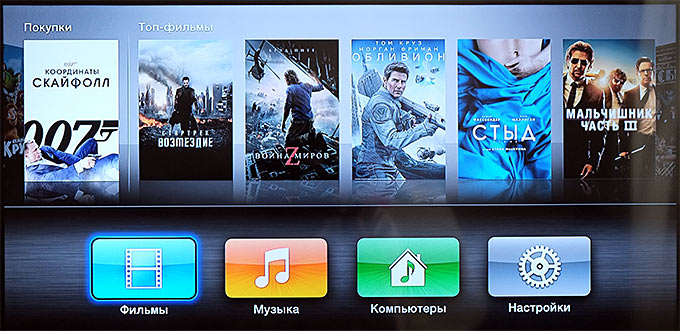
Apple TV набирает всё большую популярность, поэтому у многих пользователей могут возникать вопросы и проблемы с использованием данного устройства. Одной из проблем для вас может стать возможность проката фильмов SD-качества.
Всё дело в том, что по умолчанию в Apple TV выставлено HD-качество, что станет для вас переплатой в 150 руб. Если же вы хотите сэкономить, то есть способ, чтобы взять другое качество, тем самым сэкономив деньги.
Для того, чтобы изменить вариант качества фильма, вам нужно зайти в Настройки Apple TV, после чего выбрать пункт iTunes Store, в котором меняем разрешение видео на SD.
При помощи такой простой манипуляции вы сможете экономить деньги на прокате фильмов. Таким образом, можно будет покупать или брать на прокат большее количество фильмов, чем до этого.
- Как создать новый Apple ID
- Оперативная память айфон 5s
- Как узнать возраст айфона
Источник: bloha.ru
Original Apple TV 1.0 Intro Video
Как перенести видео на iPhone и iPad с компьютера

Одна из возможных задач владельца iPhone или iPad — перенос на него видео, загруженного на компьютере или ноутбуке для последующего просмотра в пути, ожидании или где-то еще. К сожалению, сделать это просто скопировав видео-файлы «как на флешку» в случае с iOS не получится. Тем не менее, способов скопировать фильм предостаточно.
В этой инструкции для начинающих — о двух способах передачи файлов видео с компьютера Windows на iPhone и iPad с компьютера: официальном (и его ограничении) и предпочитаемом мной способе без iTunes (в том числе по Wi-Fi), а также кратко о других возможных вариантах. Примечание: те же способы можно использовать и на компьютерах с MacOS (но для них иногда бывает удобнее использование Airdrop).
Копирование видео с компьютера на iPhone и iPad в iTunes
Apple предусмотрела лишь один вариант копирования файлов медиа, в том числе видео с компьютера Windows или MacOS на телефоны iPhone и планшеты iPad — использование iTunes (далее я предполагаю, что iTunes уже установлен на вашем компьютере).
Основное ограничение способа — поддержка лишь форматов .mov, .m4v и .mp4. Причем для последнего случая формат не всегда поддерживается (зависит от используемых кодеков, наиболее популярный — H.264, поддерживается).
Для копирования видео с помощью iTunes достаточно выполнить следующие простые действия:
- Подключите устройство, если iTunes не запустится автоматически, запустите программу.
- Выберите ваш iPhone или iPad в списке устройств.
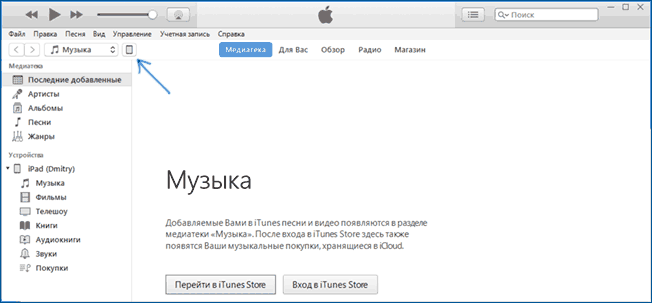
- В разделе «На моем устройстве» выберите «Фильмы» и просто перетащите нужные файлы видео из папки на компьютере в список фильмов на устройстве (можно также выбрать в меню «Файл» — «Добавить файл в медиатеку».
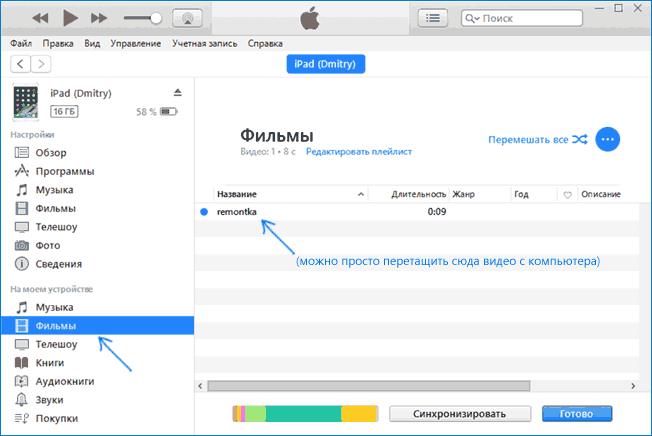
- В случае, если формат не поддерживается, вы увидите сообщение «Некоторые из этих файлов не были скопированы, так как они не могут воспроизводиться на этом iPad (iPhone).

- После добавления файлов в список нажмите кнопку «Синхронизировать» внизу. По завершении синхронизации можно отключить устройство.

По завершении копирования видео на устройство, вы сможете посмотреть их в приложении «Видео» на нем.
Использование VLC для копирования фильмов на iPad и iPhone по кабелю и Wi-Fi
Основное преимущество этого и других такого рода приложений — беспроблемное воспроизведение почти всех популярных форматов видео, включая mkv, mp4 с кодеками, отличными от H.264 и другие.
После установки приложения есть два способа копировать файлы видео на устройство: с помощью iTunes (но уже без ограничений по форматам) или по Wi-Fi в локальной сети (т.е. и компьютер и телефон или планшет должны быть подключены к одному роутеру для передачи).
Копирование видео в VLC с помощью iTunes

- Подключите iPad или iPhone к компьютеру и запустите iTunes.
- Выберите ваше устройство в списке, а затем в разделе «Настройки» выберите «Программы».
- Пролистайте страницу с программами вниз и выберите VLC.
- Перетащите файлы видео в «Документы VLC» или нажмите «Добавить файлы», выберите нужные файлы и дождитесь завершения их копирования на устройство.
После окончания копирования, вы сможете просмотреть загруженные фильмы или другие видео в плеере VLC на вашем телефоне или планшете.
Передача видео на iPhone или iPad по Wi-Fi в VLC
Примечание: для того, чтобы способ работал, требуется, чтобы и компьютер и iOS устройство были подключены к одной сети.
- Запустите приложение VLC, откройте меню и включите «Доступ через WiFi».
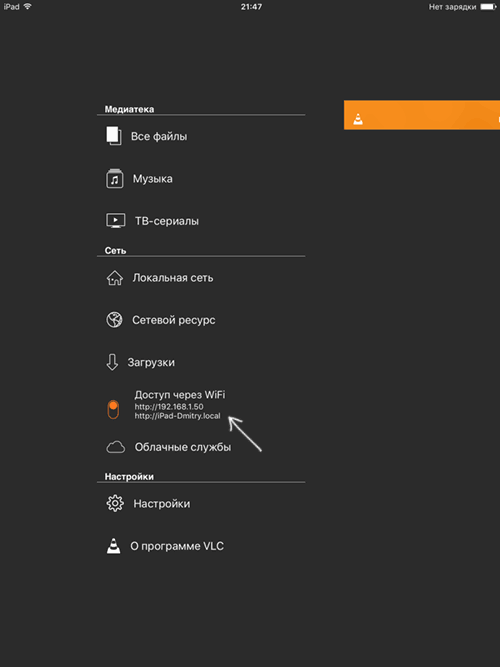
- Рядом с переключателем появится адрес, который следует ввести в любом браузере на компьютере.
- Открыв этот адрес, вы увидите страницу, на которую можно просто перетащить файлы, либо нажать по кнопке «Плюс» и указать нужные файлы видео.

- Дождитесь окончания загрузки (в некоторых браузерах строка прогресса и проценты не отображаются, но загрузка происходит).
После завершения, видео можно будет просмотреть в VLC на устройстве.
Примечание: заметил, что иногда после загрузки VLC не отображает загруженные файлы видео в списке воспроизведения (хотя занимают место на устройстве). Опытным путем определил, что это случается при длинных названиях файлов на русском языке со знаками препинания — четких закономерностей не выявил, но переименование файла во что-то «более простое» помогает решить проблему.
Существуют и множество других приложений, которые работают по тем же принципам и, если представленный выше VLC вам по какой-то причине не подошел, рекомендую также попробовать PlayerXtreme Media Player, также доступный для загрузки в магазине приложений Apple.
Источник: remontka.pro
Как брать напрокат или покупать фильмы и телешоу на Apple TV
Вы можете найти тысячи фильмов и телешоу, которые можно купить или взять напрокат в iTunes, некоторые из них могут даже быть в кинотеатрах, когда они выпущены для домашнего просмотра. Вы можете смотреть свои недавние покупки или напрокат на Apple TV или на любом из подключенных устройств. Если у вас возникли проблемы с воспроизведением, у нас есть несколько полезных советов.
Как купить фильм или телешоу в iTunes на Apple TV
- Открой Приложение “Фильмы” или же Приложение “Телешоу” на Apple TV
- Выберите заголовок.
- Выбирать Купить.

- Выбирать Купить снова при появлении запроса.

Фильм или телешоу начнется автоматически.
Как взять напрокат фильм в iTunes на Apple TV
- Открой Приложение “Фильмы” или же Приложение “Телешоу” на Apple TV
- Выберите заголовок.
- Выбирать Аренда.
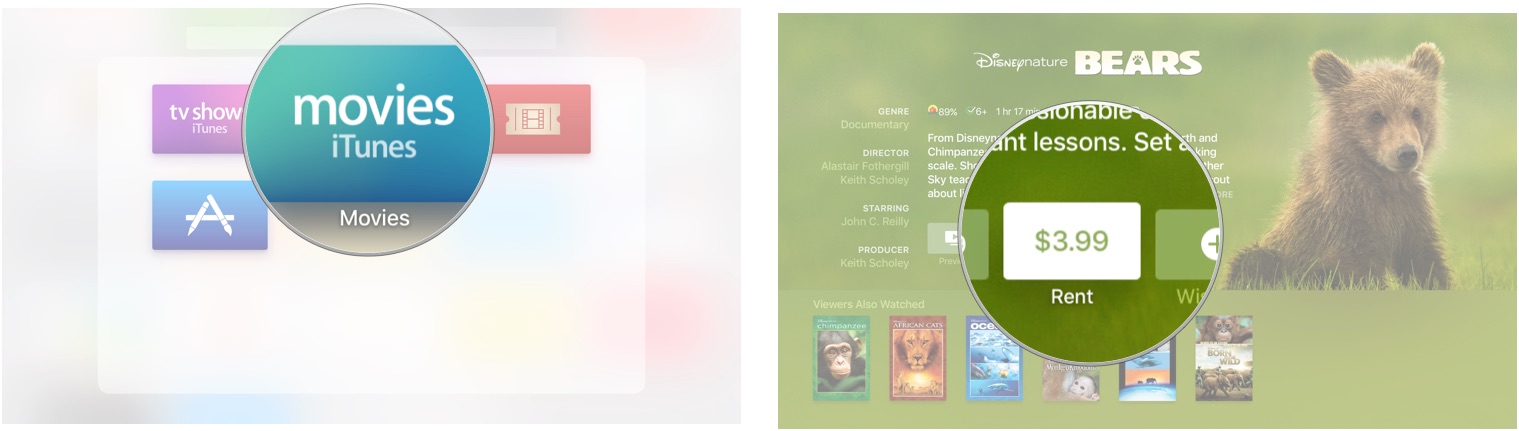
- Выбирать Взять напрокат и посмотреть сейчас или же Взять напрокат и посмотреть позже.
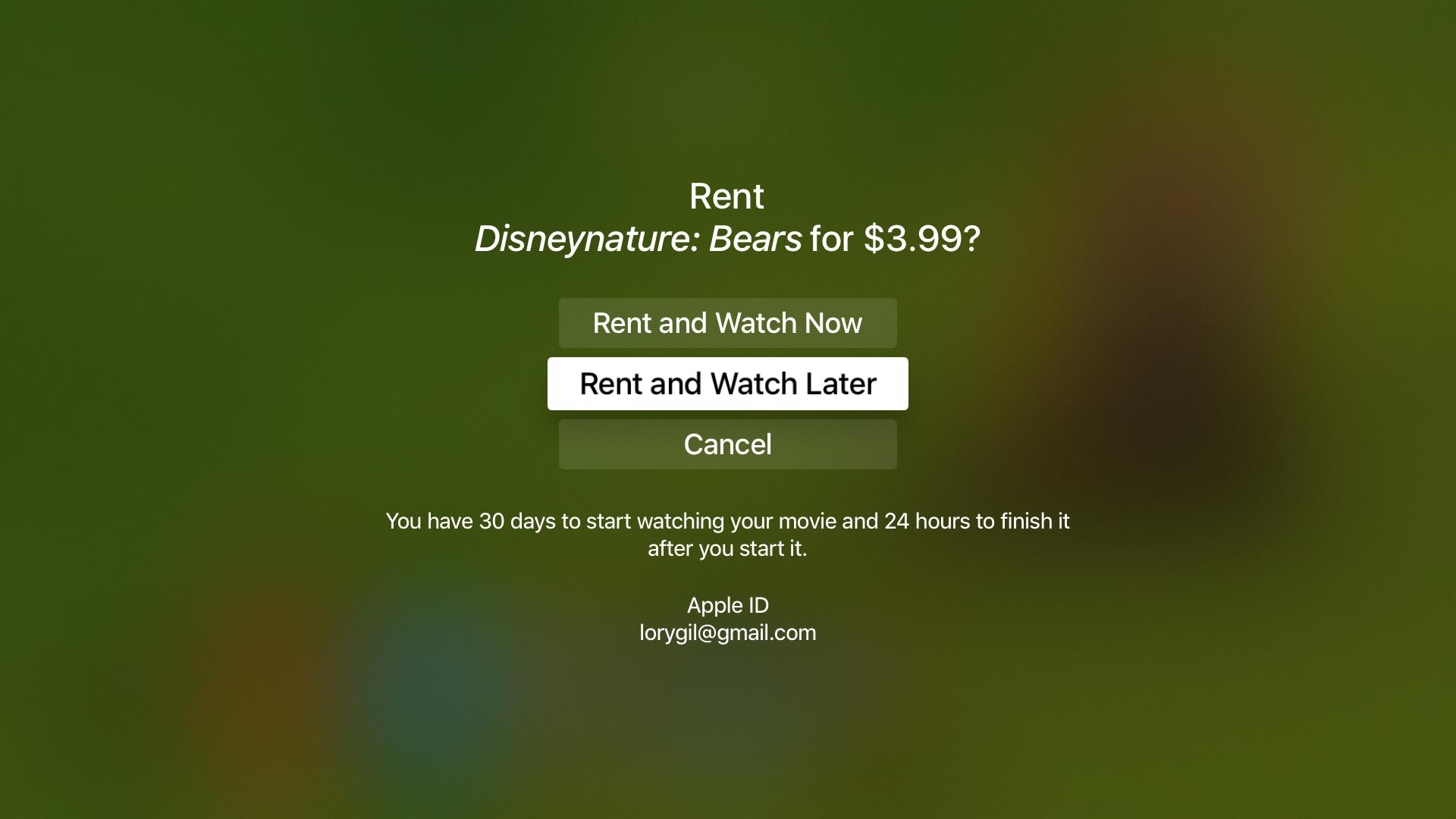
У вас будет 30 дней после того, как вы взяли фильм напрокат, чтобы начать его просмотр. У вас будет 24 часа после начала просмотра фильма, чтобы закончить его.
Как устранить проблемы с фильмами и телешоу в iTunes на Apple TV
Если у вас возникли проблемы с воспроизведением фильмов, которые вы купили или взяли напрокат на Apple TV, вы можете проверить уровень сигнала Wi-Fi.
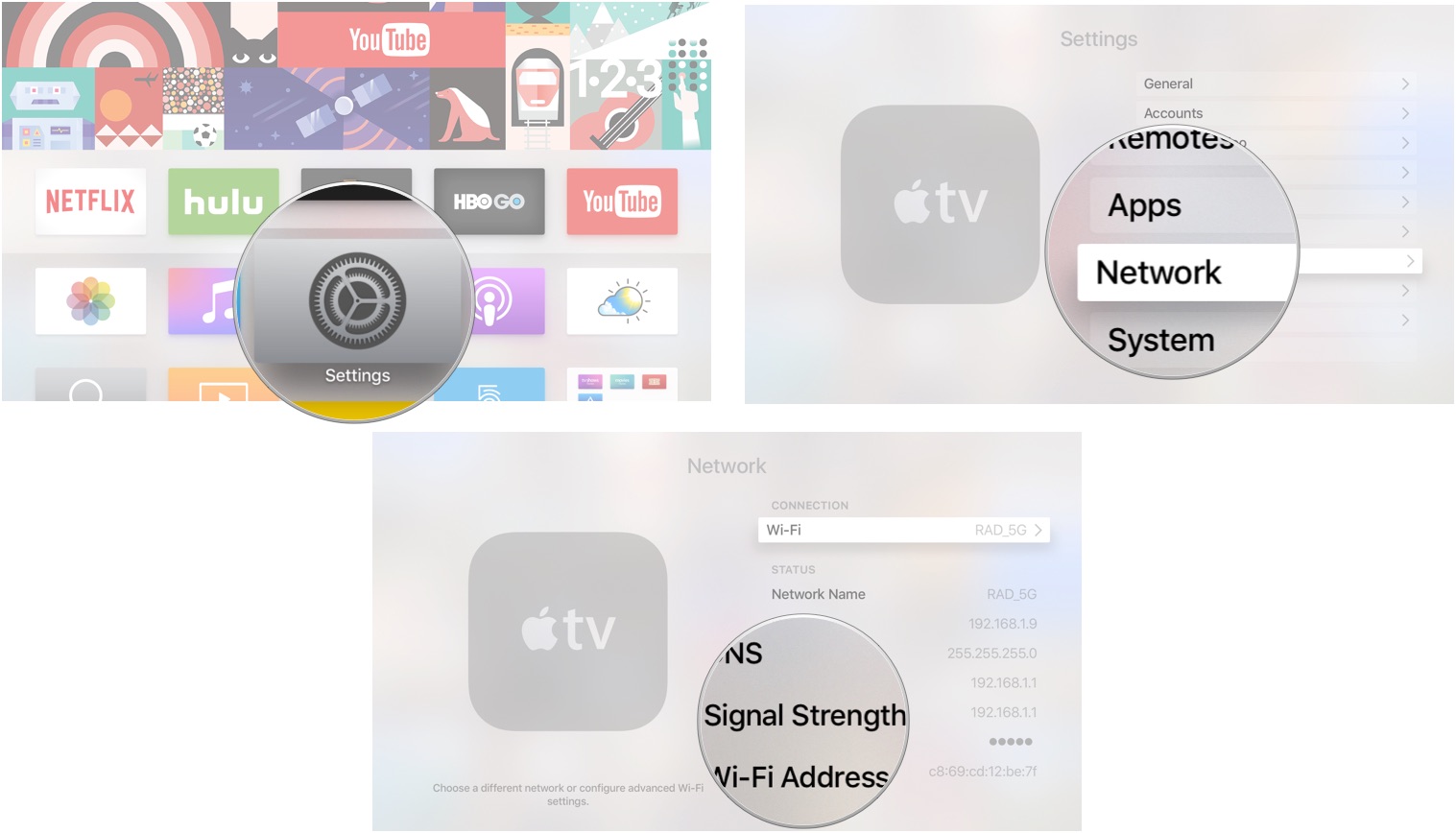
- Открой Приложение настроек.
- Выбирать Сеть.
- Проверьте, сколько полосок (или точек в данном случае) получает ваш сигнал Wi-Fi.
Если у вас низкий уровень сигнала, попробуйте переместить Apple TV ближе к маршрутизатору Wi-Fi или попробуйте подключить его напрямую к маршрутизатору с помощью кабеля Ethernet.
Вы также можете попробовать принудительно закрыть iTunes или перезапустить Apple TV, чтобы очистить устройство от возможных сбоев.
Как проверить скорость вашего интернет-соединения
Когда вы покупаете или берете напрокат фильм или телешоу, но загрузка, похоже, занимает вечность, это может быть ваше интернет-соединение. Начните с проверки скорости как этот.
Apple рекомендует установить скорость загрузки восемь мегабит в секунду (Мбит / с) или быстрее для контента 1080p HD, шесть Мбит / с или быстрее для контента 720p HD и 2,5 Мбит / с или быстрее для содержимого SD.
Как вы можете видеть из моего теста скорости, изображенного выше, мне пришлось переключить настройки загрузки iTunes с HD на SD, чтобы воспроизводить фильмы на Apple TV, не дожидаясь их загрузки часами.
Как переключиться с HD на SD на Apple TV
Если скорость загрузки в Интернете ниже номинальной, возможно, вам придется прибегнуть к переключению с высокой четкости на стандартную. Это не идеальное решение, но оно делает возможным воспроизведение контента, когда скорость вашего интернета невыносима.
- Открой Приложение настроек.
- Выбирать Программы.
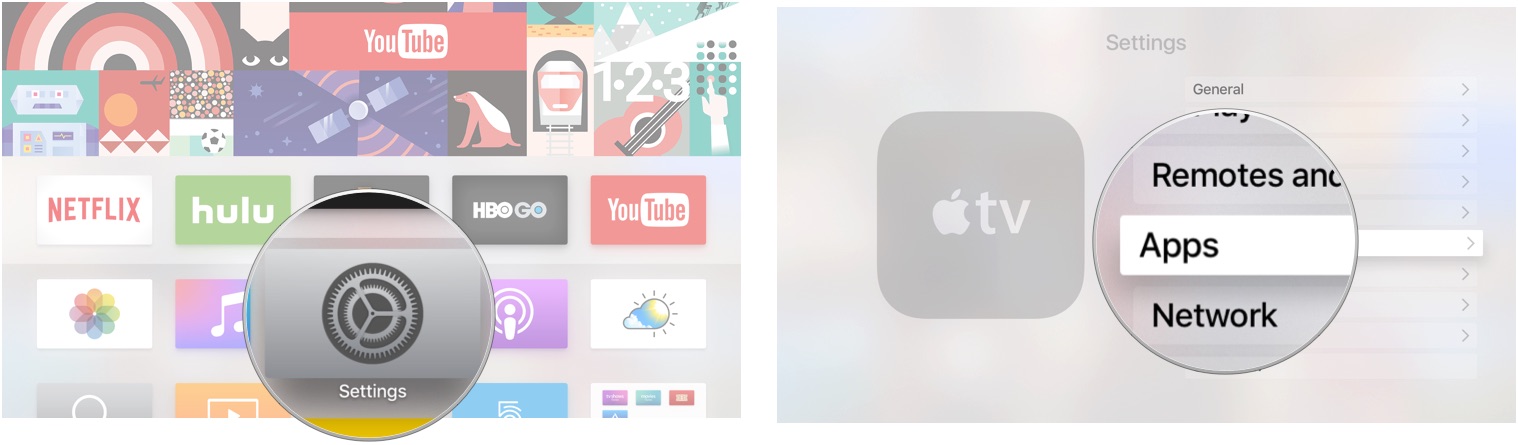
- Выбирать Фильмы и телешоу iTunes.
- Выбирать Разрешение видео.
- Выбирать Стандартное определение.
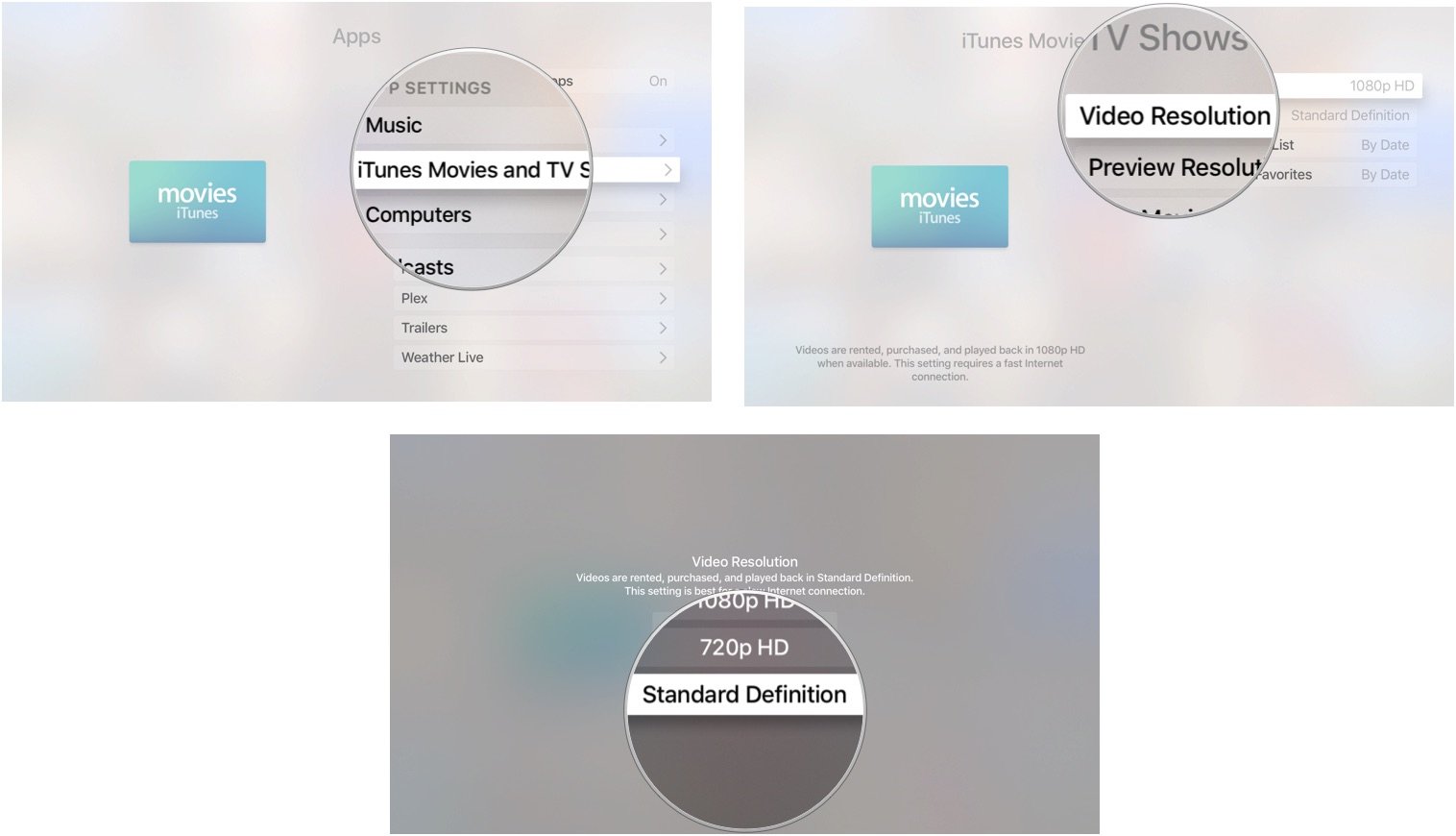
Одним из преимуществ перехода на SD является то, что вы часто можете брать напрокат и покупать фильмы и телешоу дешевле, чем их аналоги HD.
Любые вопросы?
Есть ли что-нибудь о покупке фильмов и телешоу в iTunes на Apple TV, о чем вы хотели бы узнать больше? Оставьте это в комментариях.