Как можно перенести фотографии с телефона на планшет?
- Облако
- Bluetooth.
- Социальные сети
- Мессенджеры
- Специальные приложения
- Photo transfer.
- Photosync.
- Перенос фотографий с помощью Google Photo.
Как восстановить айпад как новый?
- Выберите «Настройки» > «Основные» > «Сброс».
- Выполните один из вариантов. ПРЕДУПРЕЖДЕНИЕ. Если выбрать вариант «Стереть контент и настройки», весь Ваш контент будет удален. См. раздел Стирание данных с iPad. Сбросить все настройки.
Как перенести фотографии с iPhone на iPad через iCloud?
- Откройте приложение «Фото» и выберите одну или несколько фотографий или видеозаписей.
- Нажмите кнопку «Поделиться» .
- Нажмите AirDrop и выберите устройство, на которое нужно передать файлы. Дополнительные сведения об использовании AirDrop.
Как скинуть фото с компьютера на iPad?
Подключите iPhone, iPad или iPod touch к компьютеру Mac кабелем USB. Откройте приложение «Фото» на компьютере. В приложении «Фото» откроется экран «Импорт», где отобразятся все фотографии и видео, находящиеся на подключенном устройстве.
Как перенести файлы с Android устройства на iPad 2021 года / Трансфер файлов с Android на iOS
Как скинуть фото с компьютера на iPad без iTunes?
- Подключите планшет к ПК через шнур USB.
- Запустите любой файловый менеджер на компьютере.
- Откройте папку с загружаемыми фотографиями.
Как загрузить на iPad?
- запустить iTunes;
- кликнуть на название Айпада;
- открыть раздел «Общие файлы» на устройстве, выбрать нужный файл, например, фильм;
- перетащить мышкой папки с ПК в список устройств на Айпад.
Как скопировать с телефона на планшет?
Активируйте Bluetooth и выберите второй планшет, телефон или ноутбук в списке найденных и нажмите Сопряжение. Подтвердите на втором устройстве разрешение на подключение. Далее выбирайте в файловом менеджере файл для передачи, нажимайте Отправить, указывайте через Bluetooth и выбирайте куда.
Как перекинуть с телефона на планшет?
Передача файлов с телефона на планшет через Bluetooth
Найдите Беспроводные сети площадь и нажмите Блютуз. Шаг 2 Включите соединение Bluetooth на телефоне и подтвердите соединение между планшетом и телефоном в интерфейсе раздела сопряженных устройств.
Источник: fortune-project.ru
Как перенести фотографии с Android на iPad удобными способами

Размещено от Лиза Оу / 11 янв, 2022 09:00
Планируете ли вы переключить свое устройство Android на iPad? Или он у вас уже есть? И просто хотел перенести свои фотографии с телефона Android на iPad. Если вы любите делать снимки, вы можете сохранить их на любом устройстве, которое вы используете, и многократно просматривать их в своей галерее. На самом деле, мы очень дорожим нашими фотографиями в эти дни.
Мы даже не хотим их удалять, потому что они позволяют вспомнить, что происходило, чувствовалось и виделось на этих картинках. Хотите перенести их на свой iPad? Хорошо, что ты здесь. В этом посте мы покажем вам 4 самых удобных способа переноса фотографий с Android на iPad.
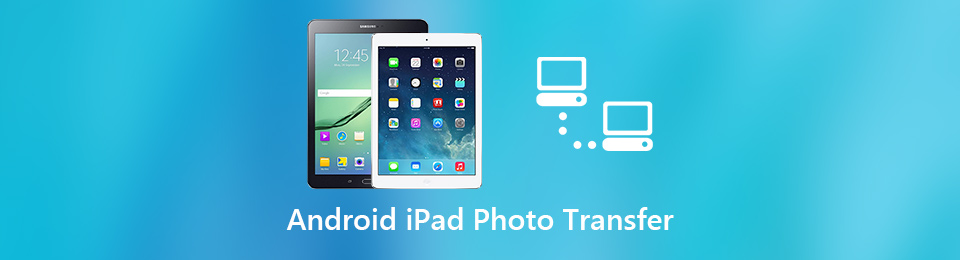
- Часть 1. Как перенести фотографии с Android на iPad через Google Фото
- Часть 2. Как перенести фотографии с Android на iPad через iCloud
- Часть 3. Как перенести фотографии с Android на iPad через iTunes/Finder
- Часть 4. Как перенести фотографии с Android на iPad с помощью Fonelab HyperTrans
- Часть 5. Часто задаваемые вопросы о переносе фотографий с Android на iPad
![]()
Передача данных с iPhone, Android, iOS, компьютера в любое место без каких-либо потерь.
- Перемещайте файлы между iPhone, iPad, iPod touch и Android.
- Импортируйте файлы с iOS на iOS или с Android на Android.
- Переместите файлы с iPhone / iPad / iPod / Android на компьютер.
- Сохранить файлы с компьютера на iPhone / iPad / iPod / Android.
Часть 1. Как перенести фотографии с Android на iPad через Google Фото
Знаете ли вы, что вы можете использовать Google Фото на любом устройстве? Вам просто нужно войти в свою учетную запись Google, и приложение будет работать.
Любые изображения, которые вы сохранили, создали резервную копию или синхронизировали в фотографиях Google, также будут видны после того, как вы войдете в учетную запись, в которой вы это сделали, на любом устройстве, которое вы используете. Google Photos — это сервис для обмена и хранения фотографий, разработанный Google. Можете ли вы перенести фотографии с Android на iPad с помощью Google Фото? Конечно вы можете! Вот шаги, чтобы сделать это.
Шаги о том, как перенести фотографии с Android на iPad через Google Фото:
Шаг 1 Для начала перейдите в приложение Play Store для Android, найдите и установите приложение Google Photos, если вы еще этого не сделали. И откройте приложение Google Фото, войдите в свою учетную запись Google.
Шаг 2 После этого коснитесь значка своей учетной записи в правом верхнем углу экрана. Затем выберите «Настройки фотографий» в раскрывающемся меню. Затем вы будете отправлены в раздел «Настройки». После этого включите опцию «Резервное копирование и синхронизация». Все данные из вашей галереи Android будут синхронизированы с Google Фото.
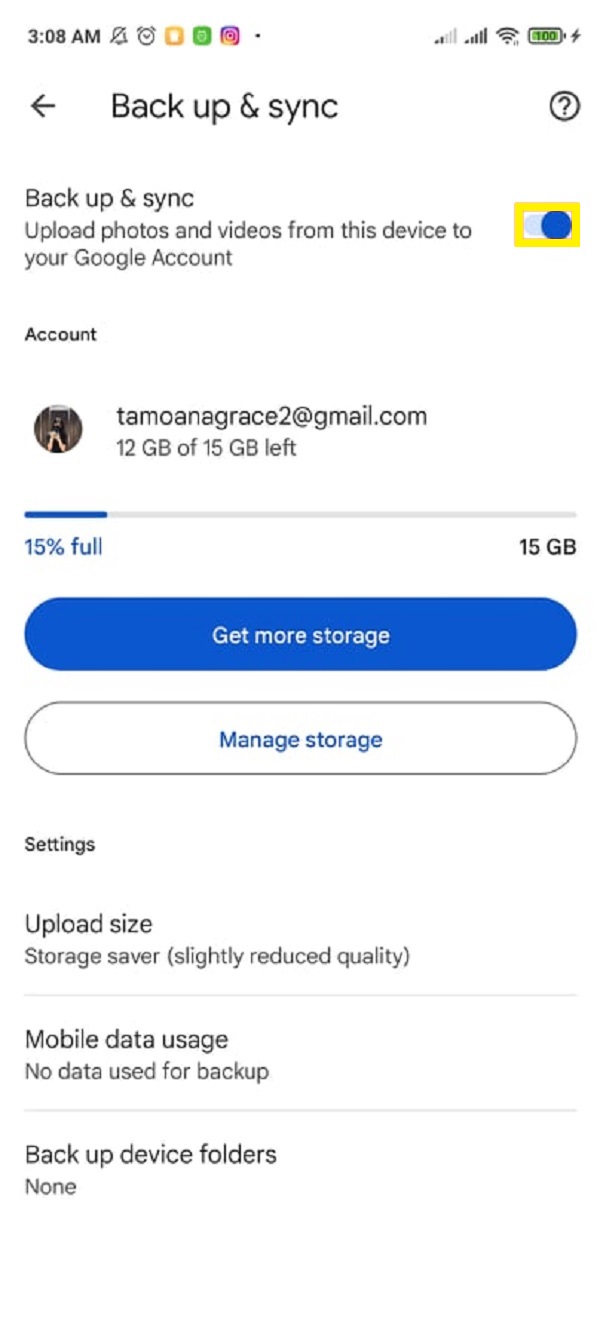
Шаг 3 Затем, если у вас еще нет Google Фото на iPad, перейдите в App Store и загрузите его. Затем откройте его и войдите в учетную запись Google, которую вы использовали для резервного копирования и синхронизации изображений вашего устройства.
Шаг 4 Наконец, в настройках Google Фото на iPad включите «Резервное копирование и синхронизация». Изображения, которые вы загрузили в Google Фото со своего Android, начнут загружаться на ваш iPhone, как только вы включите опцию резервного копирования и синхронизации в Google Фото на своем iPhone.
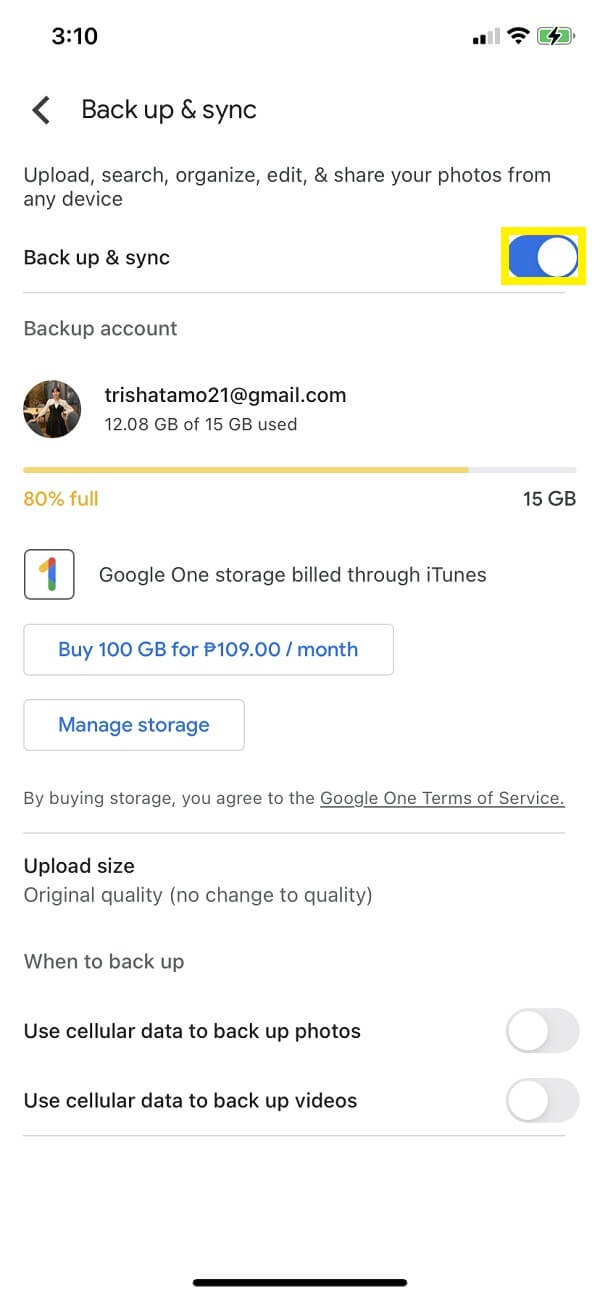
И это все! Теперь вы успешно перенесли свои фотографии с телефона Android на iPad с помощью приложения Google Photos. Еще один, у нас есть iCloud, который также может помочь вам перенести ваши фотографии с Android на iPad. Как это сделать, смотрите в следующей части этого поста.
![]()
Передача данных с iPhone, Android, iOS, компьютера в любое место без каких-либо потерь.
- Перемещайте файлы между iPhone, iPad, iPod touch и Android.
- Импортируйте файлы с iOS на iOS или с Android на Android.
- Переместите файлы с iPhone / iPad / iPod / Android на компьютер.
- Сохранить файлы с компьютера на iPhone / iPad / iPod / Android.
Часть 2. Как перенести фотографии с Android на iPad через iCloud
Перенос фотографий с вашего телефона Android на iPad через iCloud — это еще один способ, который вы можете сделать или использовать. Из любого онлайн-браузера вы можете получить доступ к своим службам iCloud через iCloud.com. Служба Apple iCloud надежно хранит ваши файлы, заметки, пароли, фотографии и другие данные в облаке и автоматически синхронизирует их на всех ваших устройствах. Итак, вы можете получить доступ к своему iCloud в браузере Android, используя этот метод. Узнайте, как сделать этот метод, выполнив следующие шаги.
Шаги о том, как перенести фотографии с Android на iPad через iCloud на компьютер:
Шаг 1 Прежде всего, подключите телефон Android к компьютеру с помощью USB-кабеля. Убедитесь, что компьютер распознает Android-устройство.
Шаг 2 После этого выполните поиск, введите и посетите iCloud.com в поисковом браузере. И войдите в свой Apple ID.
Шаг 3 Затем щелкните значок «Фотографии» на главной странице iCloud.com. Щелкните значок Загрузить фотографии. И вы будете перенаправлены в проводник вашего компьютера после нажатия на этот значок.
Шаг 4 Затем выберите устройство Android в разделе «Этот компьютер», которое вы подключили к компьютеру. И выберите все фотографии, которые вы хотите перенести или загрузить в iCloud. Нажмите «Открыть», чтобы начать их загрузку.
Шаг 5 Когда вы закончите загрузку, войдите в Apple ID, куда вы перенесете фотографии с Android на iPad. Наконец, проверьте приложение «Фотографии», если они были успешно загружены и синхронизированы с вашим iCloud.
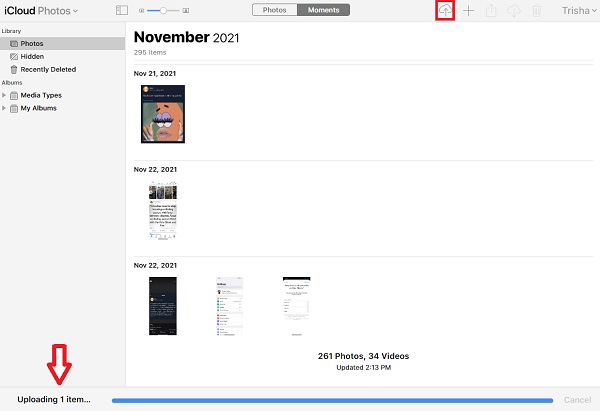
Есть еще один способ перенести фотографии с телефона Android на iPad с помощью iCloud.
Шаги о том, как перенести фотографии с телефона Android непосредственно на iPad:
Шаг 1 В браузере телефона Android введите и перейдите на iCloud.com.
Шаг 2 После этого войдите в свой Apple ID. Затем нажмите на значок «Фотографии».
Шаг 3 Затем коснитесь альбома в левом нижнем углу экрана. Затем нажмите на кнопку со знаком плюс.
Шаг 4 Затем нажмите кнопку «Добавить», затем «Загрузить». И начните выбирать изображения, которые вы хотите перенести с нашего телефона Android.
Шаг 5 После выбора загрузите их. Наконец, проверьте их на своем iPad, войдя в Apple ID iCloud, который вы использовали для переноса фотографий с Android.
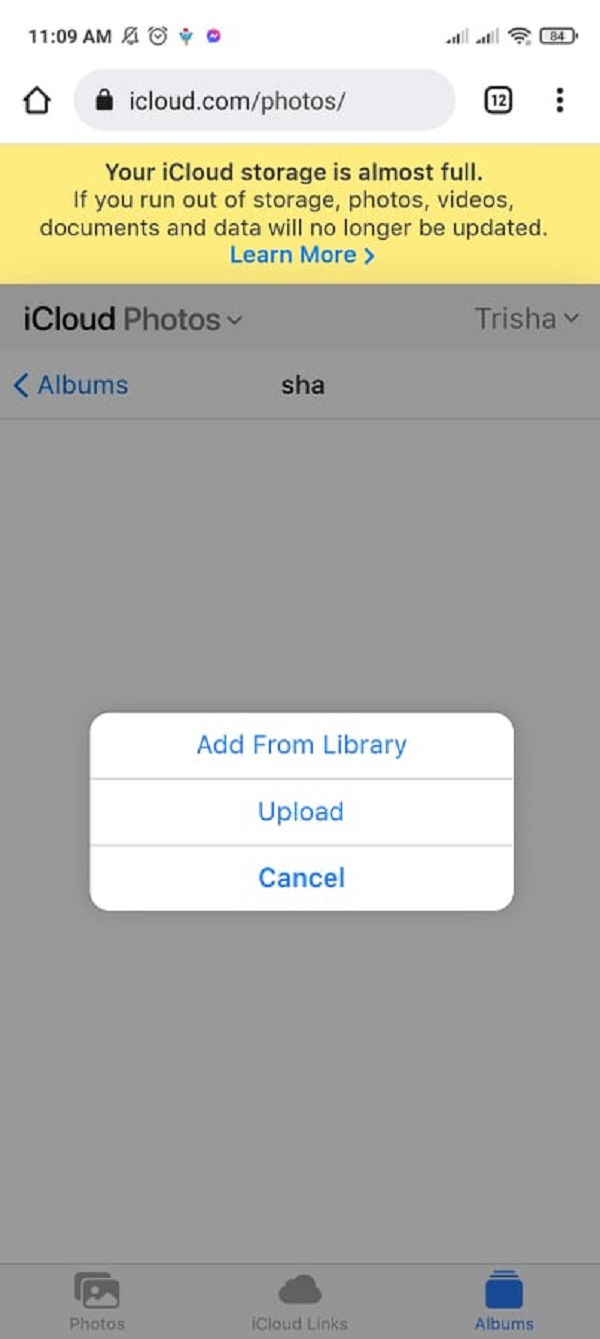
И это все! Вот как вы можете перенести свои фотографии с Android на iPad с помощью iCloud двумя способами. Есть еще один способ перенести ваши фотографии с вашего Android-устройства на iPad, мы покажем и познакомим вас с ним через iTunes/Finder. Приходите к ноу-хау, когда вы переходите к следующей части этого поста.
Часть 3. Как перенести фотографии с Android на iPad через iTunes/Finder
Один из способов перенести изображения с Android на iPad — использовать iTunes в Windows или Finder на Mac. iTunes — это программа, которая позволяет вам организовывать, воспроизводить, добавлять в свою цифровую медиатеку на вашем компьютере, а также синхронизировать ее с портативным устройством. Это проигрыватель музыкальных автоматов, похожий на проигрыватель Windows Media и певчую птицу. Finder предоставляет вам доступ к файлам и папкам, отображает окна и контролирует, как вы используете свой Mac в целом.
Здесь вам может сначала понадобиться скопировать фотографии с вашего телефона Android на компьютер, и вы можете продолжить. Теперь выполните следующие действия, чтобы сделать это с помощью iTunes/Finder.
Шаги по переносу фотографий с Android на iPad через iTunes/Finder:
Шаг 1 Прежде всего, загрузите и установите iTunes на свой компьютер. И запустить инструмент.
Шаг 2 Затем подключите телефон Android к компьютеру с помощью USB-кабеля. Затем скопируйте и вставьте изображения, которые вы хотите перенести на компьютер. Затем подключите iPad к компьютеру с помощью USB-кабеля.
Шаг 3 После этого в iTunes щелкните значок iPad. Затем на левой панели основного интерфейса нажмите «Фотографии».
Шаг 4 Затем установите флажок «Синхронизировать фотографии», щелкнув его. И под ним щелкните поле рядом с Копировать фотографии из, чтобы выбрать, где находятся папки с вашими фотографиями.
Шаг 5 Затем нажмите «Выбрать папку». Наконец, нажмите «Применить», и он начнет синхронизировать фотографии с вашим iPad.

Вот как вы можете перенести свои фотографии со своего телефона Android на iPad с помощью iTunes/Finder. В следующей части этого поста мы представим альтернативный инструмент, который вы также можете использовать для передачи файлов.
![]()
Передача данных с iPhone, Android, iOS, компьютера в любое место без каких-либо потерь.
- Перемещайте файлы между iPhone, iPad, iPod touch и Android.
- Импортируйте файлы с iOS на iOS или с Android на Android.
- Переместите файлы с iPhone / iPad / iPod / Android на компьютер.
- Сохранить файлы с компьютера на iPhone / iPad / iPod / Android.
Часть 4. Как перенести фотографии с Android на iPad с помощью Fonelab HyperTrans
FoneLab HyperTrans является одним из самых отличных инструментов для передачи данных между мобильными телефонами. FoneLab HyperTrans — это приложение, которое позволяет передавать данные между вашим iPad, iPhone, компьютером и устройствами Android. Кроме того, это инструмент, который прост в использовании и полностью безопасен. Вот как перенести изображения с телефона Android на iPad с помощью этого приложения.
Шаги по переносу фотографий с Android на iPad с помощью FoneLab HyperTrans:
Шаг 1 Для начала перейдите на официальный сайт инструмента FoneLab HyperTrans, чтобы загрузить и установить его на свой компьютер. Затем он откроется автоматически.

Шаг 2 После этого подключите телефон Android к компьютеру с помощью USB-кабеля. Затем следуйте инструкциям по подключению инструмента.

Шаг 3 Затем нажмите «Фотографии» на левой панели основного интерфейса инструмента. Выберите все фотографии с вашего телефона Android, которые вы хотите передать. Затем подключите iPad к компьютеру.

Шаг 4 Затем щелкните значок «Экспорт на устройство». Затем выберите iPad.

Шаг 5 Наконец, дождитесь завершения процесса передачи, и все готово.
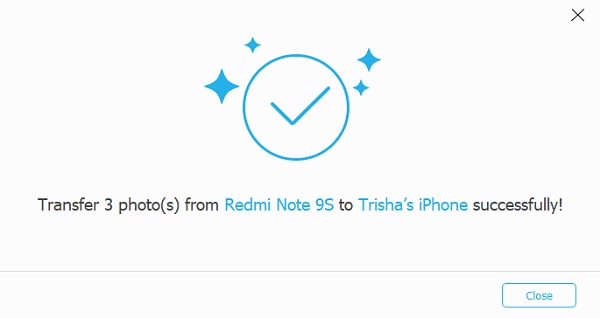
Теперь вы успешно перенесли свои фотографии со своего Android на iPad с помощью этого надежного инструмента FoneLab HyperTrans. Это хороший инструмент, который поддерживает устройства iOS и Android. Вы всегда можете использовать этот инструмент для переноса важных данных с вашего устройства на другое устройство.
Часть 5. Часто задаваемые вопросы о переносе фотографий с Android на iPad
1. Могу ли я перенести фотографии с Android на iPad без компьютера?
Конечно вы можете! С iCloud.com вы можете напрямую передавать фотографии с Android на iPad на свой телефон Android. Вы можете увидеть инструкции ниже об этом. Еще одно приложение, приложение «Переместить на iOS», также может помочь вам переместить фотографии с телефона Android на устройство iOS.
2. Перенос фотографий с телефона Android на iPad снижает качество?
Это зависит от того, какой метод вы используете. Это будет определено после того, как вы их переведете. Да, есть много способов передать ваши фотографии, но не все могут предоставить вам одинаковое качество.
В заключение, это 4 самых удобных способа переноса фотографий с Android на iPad. Будьте уверены, что мы дали вам рабочие и лучшие способы, которые вы можете использовать. Тем не менее, есть один инструмент, который выделяется больше всего, это FoneLab HyperTrans. Тем не менее, это все еще ваш выбор, что использовать.
![]()
Передача данных с iPhone, Android, iOS, компьютера в любое место без каких-либо потерь.
- Перемещайте файлы между iPhone, iPad, iPod touch и Android.
- Импортируйте файлы с iOS на iOS или с Android на Android.
- Переместите файлы с iPhone / iPad / iPod / Android на компьютер.
- Сохранить файлы с компьютера на iPhone / iPad / iPod / Android.
Статьи по теме
- Перенос данных с одной карты Micro SD на другой Android
- Как перенести фотографии со старого телефона LG на компьютер
- Как перенести фотографии со старого Samsung на другой Samsung
- Как перенести картинки между iPhone и Android
Источник: ru.fonelab.com
Как передать файлы с андроид на iPad?
Передача через точку доступа
Если поблизости нет ни одной Wi-Fi сети для передачи данных, есть еще один способ обменяться файлами между iOS и Android. Для этого пригодится приложение SHAREit. . На iPhone достаточно перейти в настройки и подключиться к сети, после чего произойдет передача данных.
Как соединить iPad и Android?
- На вашем устройстве iOS, Перейдите в раздел Настройки > Bluetooth и убедитесь, что Bluetooth включен. .
- Убедитесь, что ваши устройства Bluetooth и устройства iOS находятся близко друг к другу.
- Включите ваши устройства Bluetooth выключите и снова.
Как передавать файлы через Bluetooth на iPad?
Как отправить фото через Bluetooth на iPad?
Для использования достаточно включить Bluetooth на iPhone или iPad, нажать кнопку поделиться в соответствующем приложении и выберите контакт или контакты, которые вы хотите передать.
Как перекинуть приложение с андроида на айфон?
Для начала зайдите в Play Store на своем телефоне Android и установите на него приложение Move to iOS. Также включите iPhone и начните настройку устройства. После включения выберите перенос данных с телефона Android.
Как перекинуть приложение с Android на iOS?
Команда «Перенести данные с Android»
Во время настройки нового устройства iOS откройте экран «Приложения и данные». Затем нажмите «Перенести данные с Android». (Если настройка уже завершена, необходимо стереть данные с устройства iOS и начать заново. Ели вы не хотите этого делать, просто перенесите содержимое вручную.)
Как передавать игры по шарит?
Для того, чтобы передать данные с компютера на телефон, просто перетащите нужные файлы в основное окно запущенной программы. После того, как вы перетащите файл никаких дополнительных действий не требуется, файл автоматически будет перед на телефон, поскольку передача выполняется в рамках уже начатого сеанса.
Как передать через блютуз с андроида на айфон?
Как синхронизировать айпад с телефоном?
- Подключите устройство к компьютеру с помощью кабеля USB, а затем откройте iTunes и выберите устройство. .
- Нажмите «Обзор» в левой части окна iTunes.
- Выберите «Синхронизировать с этим [устройством] по Wi-Fi».
- Нажмите кнопку «Применить».
Как транслировать экран телефона на айпад?
- Вызвать панель быстрого управления телефона, проведя пальцем вниз от верхней правой части экрана;
- Выбрать пункт Повтор экрана (стандартная функция, встроенная в iOS);
- В появившемся списке выбрать имя кубика;
- После этого всё содержимое экрана мобильного устройства, будет отображаться на кубике;
Источник: dmcagency.ru