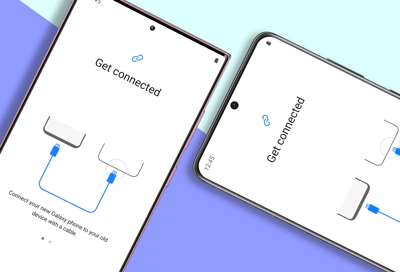Передать фото с Самсунга на Самсунг можно «по воздуху», если оба устройства находятся рядом друг с другом. Преимущество такого метода заключается в том, что функция предусмотрена на любом современном смартфоне. Для начала необходимо сопрячь устройства через Bluetooth:
- Включите блютуз через шторку.

- Если там этой кнопки нет, воспользуйтесь другим методом: на обоих смартфонах перейдите в «Настройки» и откройте раздел «Подключения».

- Включите функцию «Bluetooth» с помощью тумблера. После нужно сопрячь телефоны: на одном смартфоне Samsung отыщите в списке доступных устройств другой и тапните по нему, затем подтвердите действие.



Как перенести фото с андроида на андроид
Через несколько секунд изображения будут перекинуты с одного смартфона Samsung на другой. Также можно использовать функцию «Wi-Fi Direct», если она поддерживается обоими устройствами. Способ передачи аналогичен, а опция также находится в разделе «Подключения».
Способ 2: Облачное хранилище
Все современные пользователи хранят свои данные и мультимедийные файлы в облачных хранилищах. На примере сервиса Google Диск разберем, как это сделать:
-
Запустите приложение «Диск» на смартфоне, с которого нужно передать фотографии. Тапните по кнопке в виде плюса, расположенной в нижнем углу справа.



Как на телефоне Samsung перекинуть фото на СД КАРТУ SD Перенести фотографии на карту памяти
Также можно включить функцию резервного копирования данных в облаке Google. Для этого перейдите в «Настройки» и воспользуйтесь разделом «Резервное копирование и сброс». Активируйте функцию, и вся информация, включая фотографии, будут автоматически сохраняться на сервере.
Способ 3: Электронная почта
Еще один простой способ передать фото – это воспользоваться приложением для просмотра электронной почты:
- Перейдите в «Галерею» и отметьте фотографии, которые нужно передать. Выберите кнопку «Поделиться».

- Тапните по приложению, которое используется для отправки электронной почты. Укажите получателя и передайте данные.

С другого устройства Самсунг останется зайти на почту и скачать полученные файлы. В этом случае не важно, разные адреса электронной почты у смартфонов или нет — письмо можно отправить самому себе или же сохранить его в черновиках со всеми вложениями.
Способ 4: Сторонний софт
Передать фотографии с Samsung на Samsung можно с помощью стороннего софта. Самые популярные методы мы рассмотрели в статье о том, как перенести данные с одного устройства на другой. Действия с фотоснимками аналогичны через фирменную утилиту Smart Switch или стороннее приложение dr. Fone – Switch.
Источник: lumpics.ru
Как перенести контакты/фотографии с Samsung на Samsung S23?
Выберите наиболее удобный для вас способ и внимательно следуйте инструкциям, чтобы обеспечить успешную передачу ваших ценных данных.

Перенос данных с одного телефона Samsung на другой может оказаться непростой задачей, особенно если у вас много контактов и фотографий. В этой статье мы обсудим некоторые из наиболее полных и лучших фреймворков для переноса контактов и фотографий с Samsung на Samsung S23. Мы также представим программный инструмент под названием Android Data Recovery, который может помочь в восстановлении и переносе данных.
Список гидов:
Способ 1: перенос контактов/фотографий с помощью Samsung Smart Switch
Samsung Smart Switch — это бесплатный инструмент, который позволяет пользователям передавать данные между устройствами Samsung. Вот шаги для передачи контактов и фотографий с помощью Samsung Smart Switch:
- Загрузите и установите Samsung Smart Switch на оба устройства Samsung.
- Откройте приложение на обоих телефонах.
- На старом телефоне Samsung выберите «Отправить данные», а затем выберите «Беспроводная связь».
- На новом Samsung S23 выберите «Получить данные», а затем выберите «Беспроводная связь».
- На старом телефоне Samsung выберите данные, которые вы хотите перенести, например контакты и фотографии.
- Дождитесь завершения передачи.
Способ 2: перенос контактов/фотографий с помощью Google Account Sync
Если вы синхронизировали свои контакты и фотографии со своей учетной записью Google, вы можете легко перенести их на свой новый Samsung S23. Вот шаги:
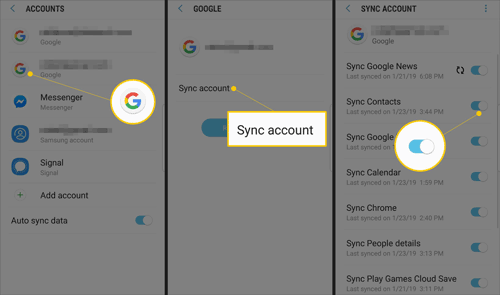
- На старом телефоне Samsung перейдите в «Настройки» и выберите «Учетные записи и резервное копирование».
- Выберите «Учетные записи», а затем выберите свою учетную запись Google.
- Убедитесь, что параметры «Синхронизировать контакты» и «Синхронизировать фотографии» включены.
- Дождитесь завершения процесса синхронизации.
- На новом Samsung S23 войдите в свою учетную запись Google и дождитесь синхронизации контактов и фотографий.
Способ 3: передача контактов / фотографий с помощью мобильного перевода
С помощью SyncRestore Mobile Transfer вы можете передавать широкий спектр типов данных, включая контакты, сообщения, журналы вызовов, фотографии, видео, музыку и многое другое. Вы также можете передавать данные с одного телефона на другой всего несколькими щелчками мыши, что делает его быстрым и простым решением для людей, которым нужно переключиться на новый телефон или создать резервную копию своих данных.
Одной из основных особенностей SyncRestore Mobile Transfer является возможность передачи данных между различными платформами, включая iOS на Android и наоборот. Это означает, что вы можете легко переносить данные со своего iPhone на новое устройство Android или наоборот, не теряя важных данных.
SyncRestore Mobile Transfer также поддерживает широкий спектр устройств, включая популярные модели Samsung, Apple, LG, Huawei и других. Это гарантирует, что вы сможете использовать программное обеспечение независимо от типа вашего устройства.
В дополнение к функциям передачи с телефона на телефон SyncRestore Mobile Transfer также позволяет создавать резервные копии и восстанавливать ваши данные. Это означает, что вы можете создать резервную копию своих данных на своем компьютере и восстановить ее позже, если вам нужно.
В целом, SyncRestore Mobile Transfer — это комплексное программное обеспечение для передачи данных с телефона на телефон, которое обеспечивает быстрое и простое решение для передачи данных между устройствами iOS и Android. Это идеальное решение для людей, которые хотят перейти на новый телефон, создать резервную копию своих данных или перенести данные между разными платформами.


Вот шаги по использованию SyncRestore Mobile Transfer для передачи данных с одного телефона на другой:
- Загрузите и установите SyncRestore Mobile Transfer на свой компьютер.
- Запустите программу и выберите «Передача по телефону» в главном интерфейсе.
- Подключите оба телефона к компьютеру с помощью USB-кабелей. Как только телефоны будут распознаны, они будут отображаться в главном интерфейсе.
- Выберите типы данных, которые вы хотите передать, например контакты, сообщения, фотографии, видео и музыку.
- Выберите исходный телефон (телефон с данными, которые вы хотите передать) и телефон назначения (телефон, на который вы хотите передать данные).
- Нажмите «Начать перенос», чтобы начать процесс переноса.
- Дождитесь завершения процесса передачи. Время, необходимое для передачи данных, будет зависеть от объема данных, которые вы передаете.
- После завершения передачи отключите оба телефона от компьютера и проверьте телефон назначения, чтобы убедиться, что данные были успешно переданы.



Способ 4: передача контактов/фотографий с помощью Bluetooth
Вы также можете передавать контакты и фотографии между устройствами Samsung с помощью Bluetooth. Вот шаги:
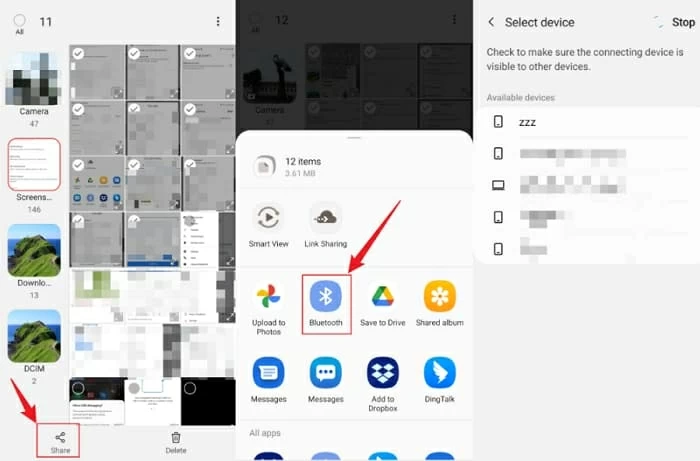
- Включите Bluetooth на обоих устройствах Samsung.
- На старом телефоне Samsung перейдите в «Контакты» или «Галерея» и выберите контакты или фотографии, которые хотите передать.
- Нажмите «Поделиться», а затем выберите «Bluetooth».
- На новом Samsung S23 выберите старый телефон Samsung из списка доступных устройств Bluetooth.
- Примите передачу файла на обоих телефонах и дождитесь завершения передачи.
Способ 5: карта MicroSD
Если оба телефона имеют слот для карты microSD, вы можете использовать карту microSD для передачи данных. Вот шаги:
- Вставьте карту microSD в старый телефон и перенесите на карту нужные данные.
- Извлеките карту из старого телефона и вставьте ее в новый телефон.
- На новом телефоне перейдите в «Настройки» и выберите «Хранилище».
- Выберите «SD-карта», а затем выберите данные, которые вы хотите передать, например контакты и фотографии.
- Нажмите «Копировать» и дождитесь завершения процесса.
Заключение
Перенос контактов и фотографий с Samsung на Samsung S23 прост и может быть выполнен несколькими способами. Вы можете использовать MobieSync, Samsung Smart Switch, свою учетную запись Google, Bluetooth или карту microSD. Выберите наиболее удобный для вас способ и внимательно следуйте инструкциям, чтобы обеспечить успешную передачу ваших ценных данных.
Как легко сделать резервную копию данных телефона Samsung
Резервное копирование данных телефона Samsung является важным шагом для обеспечения безопасности важных файлов и информации в случае потери, кражи или повреждения телефона. Вот несколько простых шагов, которые помогут вам создать резервную копию данных телефона Samsung:
Способ 1: Облако Samsung
Samsung Cloud — это бесплатное облачное хранилище, которое предустановлено на большинстве телефонов Samsung. Вот как использовать его для резервного копирования ваших данных:
- Перейдите в «Настройки» на телефоне Samsung и выберите «Облако и учетные записи».
- Выберите «Samsung Cloud», а затем «Создать резервную копию моих данных».
- Выберите данные для резервного копирования, такие как контакты, фотографии и сообщения.
- Нажмите «Создать резервную копию сейчас» и дождитесь завершения процесса.
Способ 2: Google Диск
Google Диск — это популярное облачное хранилище, которое предлагает 15 ГБ бесплатного места для хранения. Вот как использовать его для резервного копирования данных телефона Samsung:
- Загрузите приложение Google Диск из магазина Google Play.
- Откройте приложение и войдите в свою учетную запись Google.
- Нажмите кнопку «+» и выберите «Загрузить».
- Выберите данные для резервного копирования, такие как контакты, фотографии и видео.
- Нажмите «Загрузить» и дождитесь завершения процесса.
Способ 3: Смарт-переключатель Samsung
Samsung Smart Switch не только помогает вам передавать данные между телефонами Samsung, но также позволяет создавать резервные копии ваших данных. Вот как это использовать:
- Загрузите и установите Samsung Smart Switch на свой компьютер.
- Подключите телефон Samsung к компьютеру с помощью USB-кабеля.
- Откройте Samsung Smart Switch и выберите «Резервное копирование».
- Выберите данные для резервного копирования, такие как контакты, фотографии и сообщения.
- Нажмите «Резервное копирование» и дождитесь завершения процесса.
Резервное копирование данных телефона Samsung необходимо для предотвращения потери важных файлов и информации. Вы можете использовать Samsung Cloud, Google Drive, Samsung Smart Switch или стороннее программное обеспечение для резервного копирования, чтобы легко создавать резервные копии своих данных. Выберите метод, который соответствует вашим потребностям и предпочтениям, и внимательно следуйте инструкциям, чтобы обеспечить успешное резервное копирование.


Помимо передачи с телефона на телефон, SyncRestore Mobile Transfer также позволяет создавать резервные копии и восстанавливать данные. Вот шаги, чтобы использовать программное обеспечение для резервного копирования данных вашего телефона:
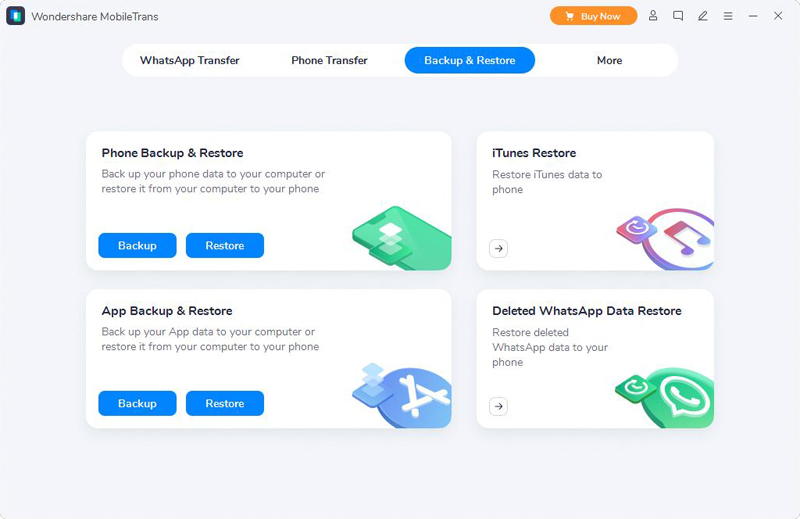
- Запустите SyncRestore Mobile Transfer и выберите «Резервное копирование телефона».
- Подключите телефон к компьютеру с помощью USB-кабеля.
- Выберите типы данных для резервного копирования, такие как контакты, сообщения, фотографии, видео и музыка.
- Выберите место резервного копирования на своем компьютере и нажмите «Начать резервное копирование».
- Дождитесь завершения процесса резервного копирования.
- После завершения резервного копирования отключите телефон от компьютера и проверьте папку резервного копирования на своем компьютере, чтобы убедиться, что резервное копирование прошло успешно.
Чтобы восстановить данные из резервной копии, выполните следующие действия:
- Запустите SyncRestore Mobile Transfer и выберите «Восстановить из резервных копий».
- Подключите телефон к компьютеру с помощью USB-кабеля.
- Выберите файл резервной копии, из которого вы хотите восстановить, и нажмите «Начать восстановление».
- Выберите типы данных, которые вы хотите восстановить, и снова нажмите «Начать восстановление».
- Дождитесь завершения процесса восстановления.
- После завершения восстановления отключите телефон от компьютера и проверьте телефон, чтобы убедиться, что данные были успешно восстановлены.
Источник: www.syncrestore.com
Как перенести фотографии с Samsung на Samsung (до Galaxy S23 Ultra и Android 14)
Вариант 1: Как перенести фотографии с Samsung на Samsung с помощью Switch Mobile Transfer.
- Установите и запустите ‘ Переключить мобильный перевод ‘на вашем ПК.
- Выберите ‘Перевод с телефона на телефон’и подключите оба устройства Samsung через USB.

- Выберите ‘Источник»устройство и»Направление’устройство. Выберите здесь контент, например фото, который вы хотите перенести, и нажмите «Start Transfer».
Затем все фотографии будут перенесены из старого Samsung в новый Samsung.
Примечание. Если вы хотите перенести данные из места назначения на исходное устройство, вы можете просто перевернуть их, щелкнув значок ‘кувырок’, чтобы поменять свою позицию.
Как видите, благодаря простому и понятному интерфейсу вам не нужно выполнять какие-либо ненужные действия, что делает его очень удобным для быстрой передачи фотографий с Samsung на Samsung.
Помимо передачи файлов, Switch Mobile Transfer также очень хорошо работает в резервном копировании, восстановлении и удалении данных Samsung. Узнать больше о Переключить мобильный перевод.
Опция 2: передача фотографий с Samsung на Samsung с помощью Smart Switch.
Как официальное приложение для передачи, Smart Switch может помочь вам передавать контакты, фотографии, музыку, видео, сообщения, заметки, календари и многое другое из Samsung или других устройств, не принадлежащих Samsung, в Samsung через USB-кабель или Wi-Fi.
Это приложение обычно предварительно загружается на новый телефон Samsung. Итак, в этом случае вам просто нужно загрузить его на свой старый Samsung из Google Play. (Получить Smart Switch здесь.)
Шаги, чтобы следовать:
- Запустите Smart Switch на обоих устройствах Samsung.
- Нажмите «StartВ правом нижнем углу и нажмите «Соглашаться», Если«Условия Предоставления Услуг», В противном случае нажмите«OKВместо этого на обоих Samsung.
- Нажмите «WIRELESSНа обоих устройствах для беспроводной передачи данных. (Вы также можете выбрать USB-кабель вместе с USB-адаптером или SD-картой для передачи здесь.)
- Выберите «ОТПРАВИТЬНа старом самсунге иПОЛУЧАТЬНа новом.
- Нажмите «CONNECT”На старом устройстве или используйте PIN-код для подключения вручную.
- Выберите «Картинки»Или другой контент для передачи на ваш старый Samsung.
- Нажмите «ПОЛУЧАТЬСнова на новом Samsung и дождитесь завершения передачи.
Однако, хотя Switch Mobile Transfer или другой инструмент Samsung для передачи данных могут обрабатывать передачу данных с хорошей стабильностью, Smart Switch наверняка наверстает упущенное.
Такие проблемы, как «Smart Switch не запускается», «Smart Switch не может подключиться», «Smart Switch не может передать Story Album» или «Smart Switch потеряли данные» и т. Д., Возникают часто.
Бедствие, подобное «умному переключателю потерянных данных», делает резервную копию Samsung перед тем, как передать хорошую идею.
Вариант 3. Используйте Samsung Data Backup Restore на своем ПК.
- Выберите «Фото(Основной ключ) и Начать восстановление».
После этого вы сможете за один раз скопировать свои данные и передать фотографии с Samsung на Samsung.
Вариант 4: Как использовать USB-кабель для передачи фотографий с Samsung на Samsung.
Для передачи через USB вам нужно будет включить режим разработчика на обоих устройствах Samsung и включить конфигурацию MTP USB. Вы можете выполнить шаги, перечисленные ниже.
- Нажмите ‘Настройки’на вашем устройстве Samsung.
- Нажмите ‘Об устройстве’ а также ‘Информация о программном обеспечении».
- Нажмите ‘Номер сборки’ семь раз.
- Вернитесь в «Настройки» и нажмите «Опции для разработчиков».
- В ‘Опции для разработчиков’, очередь ‘USB Debugging’на.
- Нажмите ‘Конфигурация USBи выберитеMTP (протокол передачи мультимедиа)».
- Повторите процесс на втором устройстве Samsung, а также.
- Подключите первое устройство через USB к компьютеру и передайте нужные файлы.
- Отключите первое устройство и подключите второе устройство.
- Загрузите файлы, которые вы загрузили с первого устройства Samsung.
Однако, если вы сохраните много фотографий из приложений или загрузите забавный мем на свой Samsung, вам потребуется много времени для перехода к нужным фотографиям с помощью этого метода. Просто потому, что путь к файлам с фотографиями приложений в системе Android довольно сложный и варьируется в зависимости от ежедневных привычек использования.
Вариант 5: Решите «Как перенести фотографии с Samsung на Samsung» с помощью Dropbox.
Фотографии на вашем телефоне содержат много конфиденциальной информации. Загрузка его на облачный сервер может стать вашей скрытой угрозой.
Тем не менее, Dropbox по-прежнему является простым способом передачи фотографий между устройствами Samsung. Прежде всего, вам необходимо установить приложение Dropbox на свои устройства Samsung. (Получите Dropbox здесь.)
Шаги, чтобы следовать
- Запустите приложение Dropbox на старом устройстве.
- Зарегистрируйтесь, используя свою учетную запись электронной почты, если у вас еще нет учетной записи Dropbox.
- Создайте или выберите папку, в которую вы хотите загрузить свои фотографии со старого устройства Samsung.
- Нажмите на значок «+» и выберите фотографии со своего устройства, которые вы хотите передать.
- После выбора фотографий нажмите «Загрузить» и подождите, пока фотографии не будут загружены в вашу учетную запись Dropbox.
- Запустите Dropbox на втором устройстве и войдите, используя ту же учетную запись электронной почты.
- Откройте папку, куда вы загрузили фотографии.
- Выберите фотографии, которые вы хотите скачать.
- Коснитесь значка с тремя точками и коснитесь «Сохранить на устройстве».
Поздравляем, ваши фотографии были успешно переданы.
Заключение
Теперь вы знаете пять разных способов передачи фотографий с Samsung на другое устройство Samsung. Вы можете выбрать, как вам нравится, и загрузить все фотографии и файлы, которые вы хотите на ваше устройство.
Тем не менее, Switch Mobile Transfer занимает лидирующее положение благодаря своему удобному интерфейсу, превосходной безопасности и мощным функциям, благодаря которым он становится абсолютным чемпионом в списке инструментов для передачи Samsung. Так почему бы не скачать его и не перенести данные Samsung без хлопот?
Статьи по теме
- АЗ Samsung Kies, Kies 3, Kies Air и Kies Mini: загрузка, установка на Windows 10, исправление не работает, альтернатива и многое другое
- Управление данными Samsung с помощью Samsung Kies
- Как исправить ошибку Samsung Cloud Backup
- Методы 4 — Как сделать резервную копию музыки с телефона Android на ПК
- [Решено] Как сделать жесткий сброс телефона Samsung, включая Galaxy, Note https://ru.ios-data-recovery.com/how-to-transfer-photos-from-samsung-to-samsung/» target=»_blank»]ru.ios-data-recovery.com[/mask_link]