Наиболее очевидный и простой вариант — воспользоваться любым USB-накопителем: флешкой, внешним диском, SD-картой и т. д. После подключения к USB-порту — нужно просто выделить те папки и файлы, которые нужны, и кликнув правой кнопкой по ним — отправить на съемный накопитель (см. скриншоты ниже).
Как можно перекинуть файлы с компьютера на ноутбук?
- Домашняя группа Windows.
- USB-накопитель или внешний жесткий диск
- Используйте специальный кабель для передачи файлов
- Синхронизация с помощью облачных сервисов (Dropbox или Google Drive)
- Совместное использование папок и дисков на локальном компьютере
- Использовать AnySend.
- Отправить данные по электронной почте
Как перенести файлы с компьютера на ноутбук с помощью сетевого кабеля?
- Подключите кабель к компьютерам.
- Нужно занести оба ПК в одну рабочую группу, и дать им разные имена. .
- В левом меню – «Дополнительные параметры системы».
- На ссылке «имя компьютера» нажмите изменить.
- Даем компьютеру уникальное имя (пример: комп1), а группу оставляем «WORKGROUP».
Как подключить компьютер к компьютеру для передачи файлов?
- Подключите USB штекеры устройства к компьютерам.
- Откройте Total Commander на обоих компьютерах.
- На каждом компьютере перейдите в подменю Сеть и выберите Установить соединение через LPT/USB-порт.
- Теперь определитесь, с какого компьютера вам нужно скопировать данные.
Как вывести изображение с ноутбука на ноутбук?
- Дождитесть загрузки рабочего стола ОС на ПК.
- Кликните по нему правой кнопкой мыши.
- Выберите пункт «Параметры экрана» (или «Разрешение экрана», в зависимости от ОС).
- Нажмите на изображение экрана с цифрой «2».
- В поле «Несколько экранов» выбрать «Дублировать экраны».
- Нажмите ОК.
Как перекинуть информацию с компьютера на компьютер?
Все, что вам нужно сделать, это подключить жесткий диск к старому компьютеру, переместить с него файлы и папки на диск, затем подключить его к новому компьютеру и загрузить их на него.
Как передать файлы через ЛАН кабель
Как подключить ноутбук к компьютеру по локальной сети?
- — соедините ноутбуки между собой «LAN кабелем»;
- — в «Центре управления сетями и общим доступом» откройте «Изменение параметров адаптера» — свойства «Протокола интернета 4 (TCP/IP). В сетевые подключения можно попасть и командой «ncpa. cpl»;
Как подключить ноутбук к компьютеру через кабель HDMI?
Подключаем ноутбук к компьютеру через HDMI
Пользователю нужно выполнить всего несколько простых действий: Возьмите HDMI-кабель, одной стороной вставьте его в соответствующий разъем HDM-in на ноутбуке. Другой стороной выполните подключение к свободному HDMI-разъему на компьютере. Теперь следует запустить ноутбук.
Как скинуть информацию с жесткого диска неработающего ноутбука?
- Отключите питание.
- Откройте корпус компьютера.
- Установите жесткий диск. .
- Подключите провода жесткого диска к материнской плате.
- Включите компьютер, подождите пока загрузится операционная система с его родного жесткого диска.
- Приступите к работе с вашими файлами.
Как передавать файлы с компьютера на телефон через Wi Fi?
- Откройте «Проводник» на вашем ПК и перейдите в раздел «Компьютер».
- Клацните по пустому месту правой кнопкой мыши и выберите пункт «Добавить новый элемент в сетевое окружение».
- Нажмите «Далее» в открывшемся окне и укажите, где вы хотите создать сетевое соединение.
Как подключить один компьютер к другому через USB?
Возьмите специальный кабель USB–USB.
Важно использовать правильный кабель USB–USB, так как существует несколько типов таких кабелей. Два компьютера нужно подключить друг к другу с помощью специального кабеля USB–USB, посередине которого есть контроллер (микросхема) и USB-штекеры на обоих концах.
Можно ли подключить ноутбук к компьютеру через USB?
Использование USB является самым простым способом подключения к персональному компьютеру какой-либо техники. Устройство подсоединяется к свободному USB порту, устанавливается драйвер, далее можно приступать к работе. . Точно также можно подключить ПК к компьютеру через USB, однако процедура имеет несколько нюансов.
Как передавать файлы по локальной сети?
Для отправки файлов по локальной сети средствами операционной системы используется, так называемое, расшаривание папок. Для этого необходимо открыть свойство папки (где находится нужный файл) и в разделе «Доступ» разрешить использовать компьютер в сети, просматривать папку и/или изменять и копировать файлы.
Источник: topobzor10.ru
Как перенести данные с одного компьютера на другой

Вы приобрели новый компьютер и не терпится его опробовать? Но проблема в том, что ваши старые файлы находятся на прежнем ПК, и начинать все заново не хочется. Мы расскажем вам о способах быстро и безопасно перенести данные с одного компьютера на другой.
Облачное хранение
Одним из самых простых способов резервного копирования и передачи данных одного компьютера или ноутбука на другой является использование службы облачного хранения OneDrive. Если у вас есть учетная запись Microsoft, вы бесплатно автоматически получаете 5 ГБ дискового пространства.

Для резервного копирования этого вряд ли хватит, особенно если вы использовали компьютер в течение нескольких лет, но OneDrive предоставляет вам возможность приобрести больше пространства по доступным ценам. 100 ГБ дискового пространства обойдется вам примерно в $2 в месяц, а 1 ТБ памяти будет стоить $7 в месяц. Кроме того, вы получите бесплатную персональную подписку на Office 365.
Передача файлов и папок между компьютерами довольно простая задача, если у вас есть подключение к интернету. В таком случае можете быть уверены в том, что ваши данные защищены в случае сбоя жесткого диска. Единственным недостатком здесь является то, что вы не можете перенести на новый компьютер ваши приложения и настройки.
Внешний жесткий диск
Использование внешнего жесткого диска для переноса данных со старого на новый компьютер также обеспечивает вас резервной копией файлов, страхуя вас на случай, если что-то пойдет не так. Этот процесс занимает больше времени, но вам не придется тратить лишних средств, если у вас уже есть накопитель.

Все, что вам нужно сделать, это подключить жесткий диск к старому компьютеру, переместить с него файлы и папки на диск, затем подключить его к новому компьютеру и загрузить их на него. Обратите внимание, что использование внешнего жесткого диска не позволяет переносить настройки или приложения Windows — это метод перемещения только ваших файлов и папок.
Кабель для передачи данных
Если вы не хотите подписываться на услуги облачного хранилища или тратить деньги на внешний жесткий диск, существует относительно дешевый вариант, который позволяет переносить данные между компьютерами, вплоть до операционной системы Windows 10.

Этот кабель для передачи данных Windows от Plugable стоит около $40 и использует разъемы USB-A 3.0 для подключения к двум ПК. После подключения вы можете с помощью прилагаемого программного обеспечения перенести файлы, настройки, учетные записи пользователей и папки с одного компьютера на другой. Используя кабель, вы также создаете резервную копию ваших файлов при их передаче.
PCmover Express
В операционных системах Windows 7 и Windows 8 была внедрена служба Easy Transfer, которая позволяла пользователям перемещать свои файлы и настройки между ПК с помощью USB-кабеля для передачи данных, DVD-дисков, внешнего жесткого диска или интернета. К сожалению, в Windows 10 службу не включили, но для ее возмещения Microsoft заключила партнерство с Laplink PCmover. Функциональность у них одинаковая, но новая служба больше не является бесплатной.
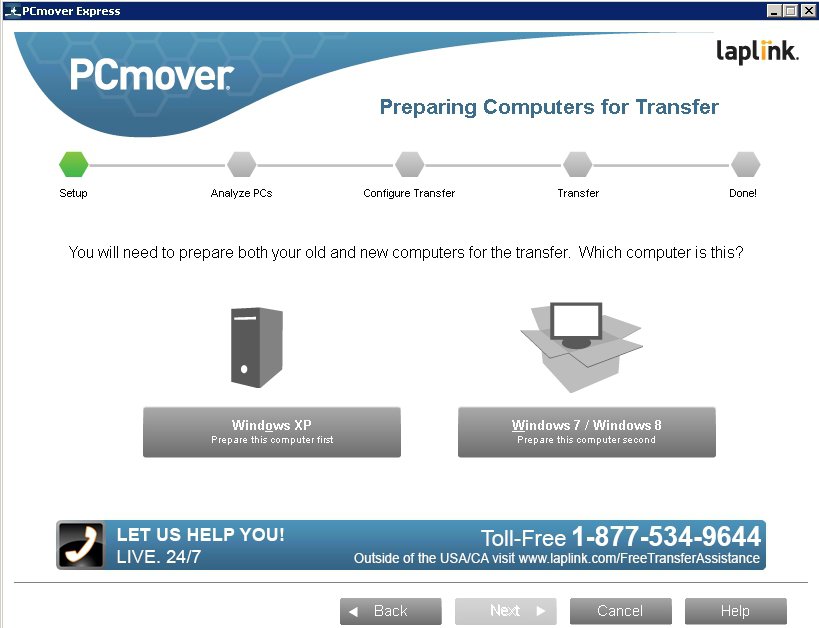
Версия PCmover Express позволяет перенести папки, профили пользователей, файлы и настройки на новый компьютер. Все, что вам нужно сделать, это подключить оба компьютера к интернету. PCmover сделает так, что ваш новый компьютер будет выглядеть как старый. Вы можете увидеть некоторые перемены, только если установили другую версия операционной системы. Если же в процессе перемещения данных возникнет проблема, служба предоставляет круглосуточную помощь.
Недостатком данного метода является то, что PCmover Express не позволяет полностью переносить приложения между ПК. Он работает с операционными системами Windows – версиями от Windows XP до Windows 10. Кроме того, при передаче у вас не будет резервной копии файлов.
PCmover Professional
Если вам нужно перенести на новый компьютер также свои приложения, используйте PCmover Professional.
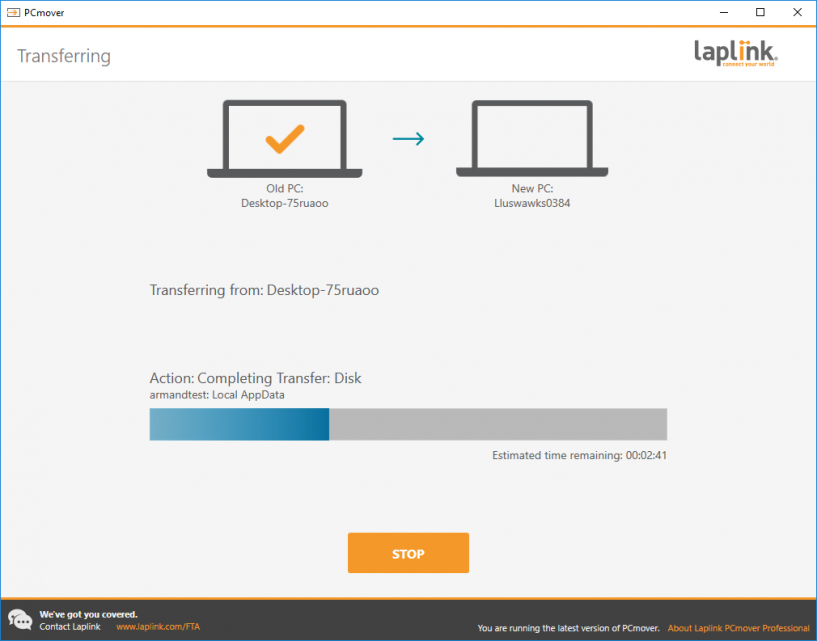
Данная служба обойдется вам дороже и работает она по сути так же, как PCmover Express, за исключением того, что вы можете выбрать, какие приложения, папки, профили пользователей, файлы и настройки перемещать. Здесь также предоставляется круглосуточная помощь на случай, если что-то пойдет не так.
Macrium Reflect
Это утилита резервного копирования для Microsoft Windows. Она создает образы дисков и архивы резервных копий файлов, используя службу теневого копирования томов Microsoft, для обеспечения точности данных на определенный момент времени.

Как передать файлы с компьютера на компьютер или на ноутбук
Как передать файлы с компьютера на компьютер это частый вопрос пользователей, которые столкнулись с этой проблемой. Если Вам нужно срочно перенести различные файлы с одного компьютера на другой, информация из этой статьи Вам поможет. Мы рассмотрим способы и сервисы для передачи файлов на компьютер, затем используем их на практике.
Зачем передавать файлы с компьютера на компьютер

Здравствуйте друзья! Если у Вас возникла необходимость передавать файлы с одного компьютера на другой, значит на это появились веские причины.
Зачем передают файлы с компьютера на компьютер? Ответ на этот вопрос мы найдём в этой статье. Итак, первая и основная причина – это покупка нового ноутбука (компьютера).
Например, Вы решили заменить старый персональный компьютер на нового «железного друга». Ведь на старом компьютере у Вас остались важные файлы, которые Вы не хотите потерять. Либо Вы хотите перенести информацию с основного компьютера на ноутбук.Поэтому, передача файлов с помощью подручных средств, о которых мы расскажем далее, поможет Вам решить эту проблему. Либо пришла пора восстановить Виндовс и срочно требуется обновление системы. В этом случае отвечу в подробностях на вопрос, как передать файлы с компьютера на компьютер.
Как передать файлы с компьютера на компьютер
Итак, передавать файлы на компьютер довольно сложный процесс для новичка. Иногда, одни способы срабатывают, другие нет. Приходиться очень долго искать информацию в Интернете, но она там не всегда бывает качественной и проверенной. Далее, перечислю Вам эффективные варианты передачи файлов:
- с помощью USB флешки;
- использование переносного жёсткого диска;
- передача файлов через сетевой кабель;
- перенос файла на компьютер через Сеть (Вай-фай, торрент, облако диска Яндекс, Гугл, Мейл).
Итак, вышеперечисленны, как передать файлы с компьютера на компьютер а теперь, разберём эти способы подробно в статье.
Как передать файлы с компьютера на компьютер через флешку
Передавать файлы на флешку и затем переносить их на другой компьютер – самый простой вариант для начинающего пользователя. Вероятно, у всех, кто пользуются компьютерами, есть флешки, они способны хранить гигабайты данных.
Переходим к процессу. Если у Вас есть флешка, вставляем её в USB-порт на компьютере. Далее, заходим в системный ярлык «Мой компьютер» чтобы убедиться, что она подключилась. Обычно флешка отображается четвёртым разделом съёмного носителя (Рисунок 1).

Далее, выберем какую-нибудь папку с файлом чтобы перенести его на флешку. Выделяем файл левой кнопкой мыши, потом нажимаем правой и выбираем из меню функцию «Отправить» (Рисунок 2).

Появляется список мест, куда, можно передать наши файлы. Выбираем самый последний пункт отправки — нашу флешку, как показано на втором рисунке. После этого подождите пока завершиться копирование элементов. Обычно этот процесс занимает недолгое время. А теперь, Вы можете перенести эти файлы на другой компьютер (Рисунок 3).

Вынимаем из этого компьютера флешку, вставляем в другой. И обычным перетаскиванием копируем все сохраненные данные на жёсткий диск другого компьютера.
Используем внешний жесткий диск
Иногда, возникает необходимость использовать для переноса файлов, внешний жёсткий диск. В этом случае нам понадобится несколько компьютеров и один жёсткий диск для передачи информации. Вы можете использовать переносной, внешний жесткий диск. Предварительно, на внешний жёсткий диск Вы закачиваете информацию с одного компьютера. А затем подключаете жёсткий диск к другому компьютеру и перекачиваете туда информации.
Как передать файлы с компьютера на компьютер через сетевой кабель
Существует ещё один способ передать быстро файлы на компьютер – через сетевой кабель. Если у Вас нет такого провода, купите его в любом магазине, где продаётся компьютерная техника. Затем, подключите его к обоим компьютерам, то есть соедините их. Далее, на первом компьютере, где мы будем принимать наши файлы, заходим в «Мой компьютер», нажимаем на диск С и выбираем свойства (Рисунок 4).

Из функции свойства нажимаем на вкладку доступ, затем расширенные настройки. В них необходимо установить галочку перед словом – открыть общий доступ к этой папке и нажать «ОК».
После подтверждения этой операции, необходимо нажать в этом окне на «Центр управления сетями и общим доступом». Теперь можно перейти в раздел Все сети, и отключить общий доступ с парольной защитой, после чего сохранить все изменения (Рисунок 5).

В данном случае мы настроили сетевой кабель и он готов передать файлы.
Теперь переходим на второй компьютер, с которого будем перекидывать файлы. Следует зайти в меню пуск и написать в поиске – «Просмотр сетевых компьютеров». Открываем данную папку, и Вы заметите, ещё один компьютер, к которому Вы подключены. Теперь Вы можете перетаскивать любые файлы на компьютер удалённо.
Как передать файлы с компьютера на компьютер через Интернет
Сеть тоже помогает пользователям переносить файлы. Она имеет много различных технологий, которые способны передавать файлы без проблем. Передать файлы можно с помощью облачных сервисов. К распространённым сервисам:
- Яндекс облако;
- Гугл облако;
- Облако Мейл.
- DropMeFiles
Можно использовать другие варианты, например, торрент и WiFi. Об этом мы и поговорим. Ведь, как ни крути, всё равно придётся передавать файлы, если работаешь в Интернете, или их просто нужно отсылать во время общения. Такие сервисы помогают пользователям передавать различные файлы в больших объёмах.
Используем облако Яндекса, Гугла и Майл
Облачные сервисы Яндекс, Гугл и Мейл работают по одному и тому же принципу. Перенос файлов у них довольно простой. Создаёте почтовый аккаунт в одном из этих сервисов. Входите, например, на диск Яндекса. Загружаете туда файлы и сохраняете их.
Затем, копируете ссылку файла чтобы через неё скачать сохранённые файлы уже на другом компьютере.
На блоге есть статьи о вышеуказанных сервисах. Думаю, Вы разберетесь, как с помощью них переносить файлы.
Перекачиваем файлы через DropMeFiles
Об этом сервисе уже писалась статья на блоге. Надо сказать он очень удобный и передаёт практически любые файлы с компьютера на компьютер. Скажу только о нём то, что он может передавать большие объёмы данных – до 50 гигабайт. Ведь, это для любого пользователя очень важно.
Как передать файлы с компьютера на компьютер через WiFi
Для передачи файлов по Вай-фай, необходимо подключить оба компьютера к одному роутеру. Если у Вас нет роутера, то можете это сделать с помощью обычного Смартфона. Самое главное, чтобы оба компьютера видели друг друга и могли передавать файлы и папки.
Там всё просто. Ведь, сейчас многие пользователи пользуются телефонами. Итак, переходим к практике. Включаем на телефоне функцию – «Мобильная точка доступа» или «Точка доступа». Далее нужно придумать свой пароль, для дальнейшей загрузки файлов.
Для этого заходим в настройки мобильной точки доступа и прописываем свой пароль от Вай-Фая. Затем его сохраняем. Теперь подсоединяем оба компьютера к точке доступа, которую мы установили на телефоне. Далее включаем Wi-Fi на компьютерах, вводим там пароль. И можем начинать передавать файлы.
Создаём папку на том компьютере, куда хотим перенести наши данные. Необходимо расширить ей общий доступ. В свойстве папки выбираем общий доступ из списка устанавливаем значение «все» и нажимаем кнопку «добавить» (Рисунок 6).

Далее из списка добавленных пользователей, выбираем только что добавленного, и теперь, нужно установить пункт чтение и запись после чего нажать на последнюю кнопку «Общий доступ» чтобы сохранить изменения.
Далее, Вам нужно сделать такие же настройки на втором компьютере и перейти в раздел «Сеть», чтобы передать файлы с компьютера на ноутбук. Все подключенные компьютеры после настройки должны отображаться у Вас на экране.
Передаем файлы через торренты
Торрент – это возможность не только быстро скачивать файлы на компьютер, их можно передавать другим пользователям. Для этого нам нужно установить торрент-программу и закачать туда нужные файлы. А затем, эти файлы скачать на втором компьютере с этого торрента.
Заключение
В этой статье мы рассмотрели вопрос, как передать файлы с компьютера на компьютер. Действительно, на практике это может сделать каждый пользователь. Важно лишь следовать инструкции, о которой Вы узнали из этой статьи. Рекомендую Вам использовать самые лёгкие способы передачи, файлов, которые не требуют много времени на настройку и подключения удаленного доступа к другому компьютеру. Удачи и успеха Вам друзья!
С уважением, Иван Кунпан.
Источник: biz-iskun.ru