Перености приложения и игры Андроид с памяти устройства на внешнюю карточку можно двумя способами: внутренними средствами и программными.
Через ОС Android до версии 4.4, а также в некоторых новых прошивках перенести данные на SD карту можно следующим образом:
Настройки — Приложения. Выберите нужный софт или игру для переноса. Затем нажмите на пункт меню или сразу кнопку «Перенести на SD».
* способ, указанный выше, не сработает для системных приложений, а также после переноса не гарантируется их стабильная работа.
Как перенести приложения с памяти на внешнюю карту: системный способ №2
Для версия Android 6.0 появился новый способ переноса данных, а точнее соединения SD-карты с внутренним объёмам памяти устройства. Adoptable Storage объединяет память и делает её единой и шифрованной, т.е. если Вы попытаетесь вытащить флешку и скопировать какие-либо данные на компьютер — не получится!
* способ выше идеально подойдет тем, кто впервые или после форматирования начал использовать смартфон/планшет.
Как Перенести Фото Видео на СД Карту в Xiaomi ЗА 1 МИНУТУ ?
Чтобы использовать функцию Adoptable Storage — войдите в настройки телефона и выберите пункт «Память», затем SD-карта и «Настройки». Нажмите «Форматировать как внутреннюю память», затем «Стереть и Отформатировать». Выберите «Использовать в качестве внутреннего хранилища», после «Далее». Не забудьте перезагрузить гаджет.
* Войдите в Меню — Приложения и вкладка Память. Тут появится действие переноса данных на карту.
Как перенести приложения на SD-карту сторонними программами
Отметим 3 самых популярных приложения для переноса данных на внешнюю карточку:
Благодаря любой программе выше, можно просто и быстро перенести установленные приложения Андроид с внутренней памяти устройства на внешнюю SD-карту.





4,81 – проголосовало 124
Источник: skachat-dlya-android.ru
Как перейти на SD-карту — Перемещение приложений / файлов / изображений на SD-карту на Android
Многие дешевые телефоны Android поставляются с небольшим объемом внутренней памяти, например, 4 или 8 ГБ, хотя даже 16 ГБ на самом деле недостаточно для множества приложений, фотографий и видео с высоким разрешением, а также музыкальной библиотеки. После того, как вы начнете добавлять свои собственные приложения, снимать фото и видео и загружать подкасты, вы рискуете исчерпать пространство в кратчайшие сроки, и именно тогда вы, вероятно, продолжите удаление приложений, чтобы освободить место для новых.
Как перенести данные с телефона на карту памяти (флешку)?
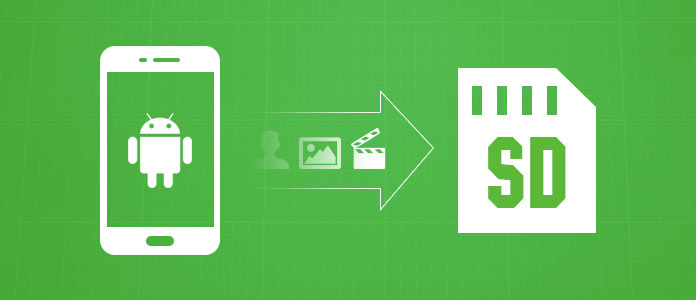
На самом деле, вы не должны это делать. К счастью, в подавляющем большинстве телефонов Android есть слот для карт памяти, в который вы можете вставить недорогую карту microSD для расширения памяти. Установив SD-карту на свой Android, вы можете легко перейти на SD-карту для большего пространства. Тогда как перейти на SD-карту? В следующей статье мы дадим вам подробные инструкции о том, как перемещать приложения на SD-карту и как перемещать файлы, например фотографии, на SD-карту.
- Часть 1. Как перенести приложения на SD-карту
- Часть 2. Как переместить файлы / картинки / и многое другое с телефона на SD-карту
Часть 1. Как перенести приложения на SD-карту
В большинстве моделей Android есть слот для SD-карты, который позволяет добавлять больше хранилищ, но стандартные настройки автоматически загружают приложения во внутреннюю память телефона, и тогда вы можете перемещать приложения на SD-карту. Переместить приложения на SD-карту довольно просто. Вы можете переместить их на SD-карту вручную или использовать приложение для перемещения приложений на SD-карту, некоторые Android теперь даже позволяют форматировать SD-карту как внутреннее хранилище.
Способ 1. Перемещение приложений на SD-карту с помощью диспетчера приложений
Для Android ниже 6.0 Marshmallow вы можете перемещать приложения на SD-карту вручную. Но имейте в виду, что не все приложения могут быть перемещены на SD-карту, и иногда это может замедлить ваши приложения. Так что вы должны быть уверены в этом.
Здесь я хотел бы взять Samsung в качестве примера и показать вам, как перенести приложения на SD-карту.
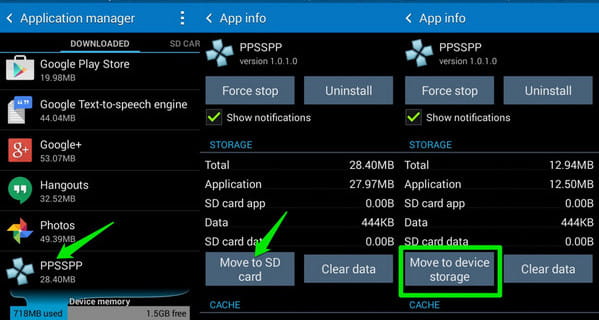
Шаг 1 Установите карту microSD и запустите приложение «Настройки» на своем телефоне Samsung.
Шаг 2 Найдите и выберите «Диспетчер приложений» или «Приложение» и выберите приложение, которое вы хотите переместить на SD-карту.
Шаг 3 Нажмите «Переместить на SD-карту» и следуйте инструкциям по переносу приложений на SD-карту.
После завершения передачи вы удалили приложение на SD-карту в своем Samsung. Если вы удалите карту microSD из своего устройства, значок приложения будет заменен значком, указывающим, что он хранится на SD-карте.
Способ 2. Использование приложения для перемещения приложений на SD-карту
Если ваш телефон Android не предоставляет встроенную функцию для переноса утвержденных приложений на SD-карту, вы также можете использовать стороннее приложение, чтобы помочь перенести другие приложения на SD-карту. Есть несколько приложений, которые вы можете использовать, здесь мы хотели бы порекомендовать вам лучшее приложение для перехода на SD-карту под названием AppMgr III (Приложение 2 SD), которое позволяет легко показать, какие приложения можно переместить на SD-карту под заголовком «Подвижный».
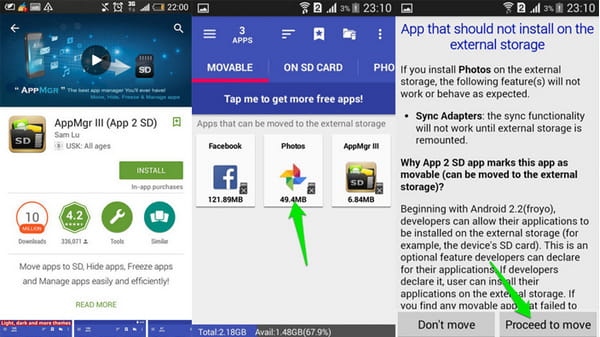
Чтобы перенести одно из приложений, нажмите на него, а затем подтвердите, что вы хотите переместить его. В результате вы попадете на экран «Информация о приложении», как в способе 1. Там вы можете нажать «Переместить» или «Изменить» соответственно, чтобы перейти на SD-карту.
Способ 3. Отформатируйте SD-карту как внутреннюю память
Кроме того, некоторые телефоны позволяют вам сначала установить SD-карту в качестве внутреннего хранилища (Adoptable / Flex Storage), прежде чем вы сможете перенести какие-либо данные. Не все устройства со слотом для карт памяти microSD будут поддерживать эту функцию: Motorola, HTC, Huawei и NVIDIA решили включить Flex Storage, в то время как Samsung и LG уже удалили его.
В качестве примера можно привести HTC, поэтому вам нужно найти карту microSD в разделе «Настройки» раздела «Настройки»> «Память», а затем «Форматировать как внутренний». Процесс будет похож на другие телефоны.
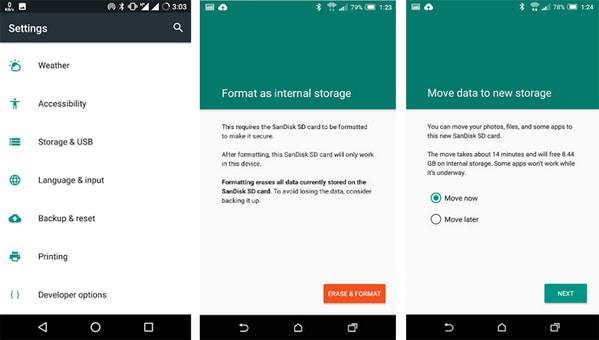
Часть 2. Как переместить файлы / картинки / и многое другое с телефона на SD-карту
Некоторые Android предлагают вам варианты перехода на SD-карту через «Настройки»> «Хранение», а затем «Перенос данных на SD-карту» напрямую. Однако не на всех устройствах Android есть эта опция, и если у вас ее нет, у вас есть лучший выбор для перемещения файлов, таких как фотографии, на SD-карту с помощью профессионального файлового менеджера Android. Здесь мы хотели бы представить вам лучший инструмент управления файлами Android — FoneLab для Android.
- FoneLab для Android — это передовая программа для передачи и восстановления файлов Android.
- Передача фотографий, музыки, видео, контактов, сообщений и многого другого с устройства Android на ПК.
- Перемещайте файлы, например фотографии / картинки, на SD-карту свободно.
- Поддержка большинства устройств Android, включая Samsung, HTC, LG, Huawei, Sony и т. Д.
В этой статье мы в основном расскажем вам обо всех решениях, связанных с переходом на карту, в том числе о том, как перенести приложения / файлы / изображения на SD-карту. Еще есть комментарии по поводу перехода на SD-карту на Android? Не стесняйтесь оставлять свои комментарии внизу.
Что вы думаете об этом посте.
Рейтинг: 4.8 / 5 (на основе рейтингов 109)
06 июля 2018 г. 13:12 / Обновлено Айрис Уокер в Передача данных Android
Более Чтение
![]()
Оставьте свой комментарий и присоединяйтесь к нашему обсуждению
Главная Передача данных Android Переместить на SD-карту

Источник: ru.aiseesoft.com
Перенос приложений из памяти устройства на карту памяти в Android

Смартфон это не только удобная «звонилка», но и полноценный центр развлечений. Однако сразу после покупки в самом устройстве не так много приложений, игр и интересных возможностей. Что бы данный недостаток устранить, пользователю предоставлен огромный выбор приложений на любой вкус в On-line магазине Google Play (как устанавливать приложения мы рассказывали в этой статье).
Рано или поздно любой человек, устанавливающий различные приложения на свой смартфон или планшет, столкнется с проблемой нехватки свободного места в памяти устройства, хотя на карте памяти еще очень много свободных Гигабайт. Это связано с тем, что большинство приложений устанавливаются в память самого смартфона/планшета, которой не так уж и много, а не на карту памяти. Итог – нехватка свободного места, снижение скорости работы устройства, постоянные подтормаживания. Решить эту проблему можно по-разному:
Вариант 1. Кардинальное решение проблемы – Hard Reset
Этот шаг хорош тем, что смартфон возвращается к заводским установкам, и начинает буквально «летать», так как не перегружен ненужными данными и не засорен файлами. Но с другой стороны пользователь вынужден заново устанавливать все приложения и восстанавливать удаленные данные. Как сделать Hard Reset мы рассказывали в этой статье.
Вариант 2. Перенести приложения из памяти телефона на карту памяти
Сразу оговоримся, что перемещение приложений возможно только в том случае, если производитель разрешает данное действие! В противном случае, перенести его без ROOT прав нельзя!
Зайдите в Меню приложений

Выберите пункт Настройки

Опции – Диспетчер приложений (или раздел Устройство – Приложения)

Далее просто выбирайте необходимое приложение…

…и нажмите На карту памяти SD

Если у вас остались вопросы, на которые инструкция не дала ответа, вы можете обратиться к специалисту нашей технической поддержки по телефону: (495) 514-12-12
Источник: xn—-8sb1bezcm.xn--p1ai