Перенос данных между смартфонами Samsung Galaxy можно осуществить с помощью USB-кабеля и переходника USB Type-C. Следуя простым шагам, вы сможете безопасно и быстро перенести все необходимые данные на новое устройство.
- Подключите оба устройства друг к другу с помощью USB-кабеля и переходника USB Type-C.
- На принимающем устройстве Samsung Galaxy во всплывающем окне появится предложение «Smart Switch > Получить данные». Нажмите на эту кнопку.
- На раздающем устройстве также будет появляться всплывающее окно. Вам нужно будет нажать на кнопку «Разрешить», чтобы разрешить передачу данных.
Таким образом, вы сможете успешно перенести все необходимые файлы, контакты, фотографии, видео и другую информацию с одного устройства на другое.
Как перенести все данные с одного телефона Samsung на другой через кабель
Если вы хотите перенести все данные с одного телефона Samsung на другой, вы можете воспользоваться простым способом с использованием USB-кабеля.
Простой способ переноса данных от Samsung
- Подключите старый телефон к компьютеру с помощью USB-кабеля.
- На самом телефоне выберите раздел «Передача файлов».
- Скопируйте все необходимые файлы, контакты, фотографии и видео на компьютер.
- Отсоедините старое устройство от компьютера и подключите новый телефон.
- Перенесите скопированные материалы на новое устройство.
Теперь все ваши данные успешно перенесены с одного телефона Samsung на другой.
Как на Samsung включить передачу данных через USB
Чтобы включить передачу данных через USB на Samsung, вы можете выполнить следующие действия:
- Разблокируйте мобильное устройство.
- Подключите его к компьютеру с помощью USB-кабеля.
- Коснитесь уведомления «Зарядка устройства через USB», которое появится на экране вашего телефона.
- В диалоговом окне «Режим работы USB» выберите опцию «Передача файлов».
- Теперь на компьютере автоматически откроется окно для переноса файлов.
Таким образом, передача данных через USB будет успешно включена на вашем мобильном устройстве Samsung.
Как переслать данные с одного Samsung на другой
Самый простой способ переноса данных с одного устройства Samsung на другое — использовать специальное приложение Smart Switch. Это приложение позволяет переносить различные типы данных, такие как контакты, музыка, фотографии, календарь, текстовые сообщения и другие, с одного устройства Galaxy на другое.
Просто установите приложение Smart Switch на оба устройства Samsung и следуйте инструкциям на экране, чтобы перенести все необходимые данные на новое устройство.
Как перенести все данные со старого телефона на новый Samsung
Если вы хотите перенести все данные с одного старого телефона Android на новый Samsung, вы можете воспользоваться следующими шагами:
- Войдите в настройки старого телефона Android.
- Выберите раздел «Аккаунты».
- Введите данные своей учетной записи Google — логин и пароль.
- Кликните на опцию «Синхронизация» (рядом с именами файлов должны стоять галочки).
- Добавьте ту же учетную запись Google на новый телефон Samsung.
Таким образом, все ваши данные будут синхронизированы с аккаунтом Google и будут доступны на вашем новом телефоне Samsung.
Полезные советы и выводы
- Перед переносом данных убедитесь, что оба устройства полностью заряжены.
- Регулярно создавайте резервные копии своих данных, чтобы минимизировать потерю информации.
- Используйте официальные приложения, такие как Smart Switch, для переноса данных, чтобы гарантировать безопасность и целостность информации.
- Проверьте, поддерживается ли ваше устройство функцией передачи данных через USB, чтобы быть уверенным в возможности использования данного метода.
- Если у вас возникают трудности или вопросы в процессе переноса данных, обратитесь за помощью к специалистам или посетите официальный сайт производителя вашего устройства.
Выводы:
- Перенос данных с одного телефона Samsung на другой можно осуществить различными способами, включая использование USB-кабеля и специальных приложений, таких как Smart Switch.
- Безопасность и целостность данных являются приоритетными, поэтому следует использовать официальные приложения и методы для переноса информации.
- Регулярное создание резервных копий данных поможет избежать потери информации в случае сбоя или неудачного переноса.
Как дублировать телевизор на монитор
Чтобы дублировать телевизор на мониторе, необходимо выполнить несколько простых шагов. Сначала нужно щелкнуть правой кнопкой мыши по «Рабочему столу» и выбрать «Параметры экрана». Затем появится окно с настройками экрана. В этом окне нужно выбрать режим дублирования, который является самым простым и удобным для одного пользователя.
При выборе этого режима изображение с телевизора будет полностью дублироваться на мониторе. Однако если вы хотите использовать телевизор и монитор независимо друг от друга, то можно выбрать режим «Расширить эти экраны». В этом режиме вы сможете использовать каждый экран по-отдельности, открывая на них разные окна и приложения. Какой режим выбрать, зависит от ваших предпочтений и задач, которые вы хотите решать с помощью этой функции.
Можно ли использовать одну ТВ приставку на два телевизора
Для соединения двух телевизоров с одной ТВ приставкой, вам понадобятся следующие шаги. Сначала, убедитесь, что оба телевизора поддерживают цифровое ТВ. Затем, установите соединение по Wi-Fi между приставкой и вашим роутером. Подключите HDMI или RCA кабель от выхода приставки к одному из телевизоров — выбор зависит от разъема на задней панели приставки.
Если есть разъемы и HDMI, и RCA, выберите HDMI, так как он обеспечивает более качественное передачу видео. Затем, подключите второй телевизор с помощью второго HDMI или RCA кабеля, вставив их в соответствующие разъемы на задней панели приставки и входы на втором телевизоре. Теперь, вы можете использовать одну приставку для просмотра цифрового ТВ на двух телевизорах.
Можно ли подключить Яндекс колонку к телевизору
Да, возможно подключить Яндекс колонку к телевизору. Для этого необходимо открыть приложение «Дом с Алисой» и выбрать телевизор Яндекса из списка устройств. Затем следует нажать на опцию «Создать тандем» и при необходимости выбрать нужную колонку. После этого нужно следовать инструкциям, указанным в приложении.
В результате, колонка будет подключена к телевизору, и пользователь сможет наслаждаться всеми функциями и возможностями Яндекс колонки на большом экране. Это позволит управлять телевизором голосом, использовать различные сервисы, слушать музыку, задавать вопросы Алисе и многое другое. Такое сочетание телевизора и умной колонки от Яндекса позволит создать удобную и инновационную систему домашнего развлечения.
Можно ли PS3 подключить к телевизору
Для подключения PS3 через HDMI необходимо наличие соответствующего разъёма на телевизоре. Этот способ обеспечивает передачу высококачественного изображения и звука, что позволяет насладиться играми в полную меру. Для этого нужно подключить HDMI-кабель к разъёму HDMI на PS3 и телевизоре. Далее на телевизоре нужно выбрать источник сигнала HDMI, после чего по экрану появится рабочее меню консоли.
Если у телевизора отсутствует HDMI-разъём, можно воспользоваться разъёмом AV-Multi. Для этого потребуется специальный AV-кабель, в комплекте с рабочей консолью. Кабель подключается к разъёмам цветового кодирования на телевизоре и консоли. Также, как и с HDMI, на телевизоре нужно выбрать соответствующий источник сигнала.
Таким образом, подключение PS3 к телевизору возможно через HDMI или AV-Multi, в зависимости от наличия соответствующих разъёмов на телевизоре. Оба способа позволяют насладиться игровым процессом в высоком качестве.

На принимающем устройстве начнется процесс сканирования доступных данных для передачи. 4. Выберите необходимые данные для передачи, такие как контакты, сообщения, фотографии и другие файлы. 5. Подтвердите выбор данных и нажмите на кнопку Передать. 6. Дождитесь завершения передачи данных. 7. После завершения переноса данных отключите USB-кабель.
8. Проверьте, успешно ли прошел перенос данных, открыв соответствующие приложения на принимающем устройстве. Теперь вы можете использовать новое устройство Samsung Galaxy с вашими ранее сохраненными данными от старого устройства Samsung Galaxy. В случае возникновения проблем или ошибок при передаче данных, рекомендуется повторить процедуру или обратиться за помощью к специалистам Samsung.
Источник: hdmi4k.ru
Все способы переноса данных между телефонами Андроид

Android
На чтение 7 мин Просмотров 530
Перенос данных с Андроида на Андроид актуален, как правило, при покупке нового телефона. Как синхронизировать телефон с телефоном, перекинуть фото с видео, приложения и другую личную информацию — для этого предусмотрено достаточно много способов, позволяющие проводить подобные манипуляции между смартфонами разных производителей на базе ОС Android. Перенести данные можно с помощью аккаунта Google, приложений для соответствующей модели телефона, через Bluetooth и так далее. Как перекинуть любые данные с Андроида на Андроид разными способами — базовая информация предоставлена в данной статье.
Важно! При выборе способа необходимо уточнять свою версию ОС Android — некоторые приложения могут не поддерживать какую-либо из версий.
Перенос данных: стандартные инструменты
Как перенести любую информацию с Андроида на Андроид — заметки, фото, приложения, медиафайлы или контакты? Подходят разные способы, такие как:
- через компьютер с помощью USB;
- аккаунт Google;
- Mi Cloud для владельцев гаджетов Xiaomi;
- Bluetooth или NFC;
- MicroSD;
- X-Transfer;
- CLONEit.

Это интересно! Наиболее популярный способ — синхронизация через Google. Ручными способами считаются манипуляции с MicroSD, USB и Bluetooth, с помощью приложений — X-Transfer, CLONEit и Mi Cloud.
Ручные способы
Перекинуть фото с телефона на телефон и остальные данные для старых моделей телефонов, в которых действующая ОС не поддерживает соответствующие приложения, а аккаунт Google работает некорректно, можно старыми ручными способами. Это займет не слишком много времени, и вся информация при этом сохранится.

Через компьютер с помощью USB
Простой и удобный способ, подходящий для любых смартфонов и версий ОС:
- С помощью кабеля USB и соответствующих разъема на мобильном гаджета и ПК производят подключение и базовую синхронизацию.
- Далее нужно выбрать «Передачу файлов». Все данные с телефона должны открыться и отобразить на компьютере.
- Теперь необходимо произвести копирование всей информации с телефона на компьютер.
- Отсоединить смартфон от USB.
- Подключить новое устройство.
- И сделать все в обратном порядке — скопировать и перенести данные с ПК на новый девайс.
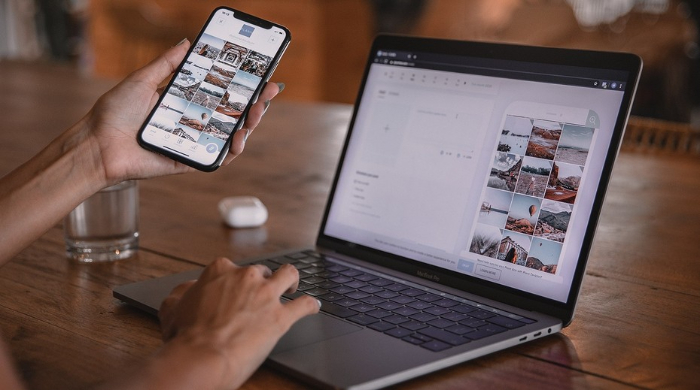
Совет! Таким способом создают даже полноценные клоны смартфонов. Например, есть возможность копирования любой информации, в том числе и операционной системы.

На данный момент наиболее практичным вариантом сохранения информации и любых данных являются «облачные» решения — практически все формируется или клонируется на серверах соответствующих компаний. Все достаточно упрощено — необходимо просто активировать резервное копирование данных, после чего они будут перенесены автоматически в любое место.
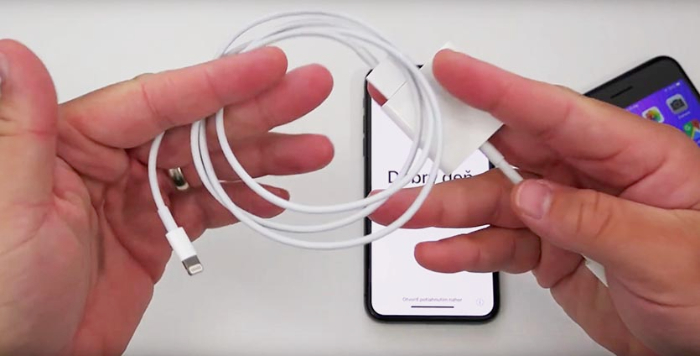
Bluetooth или NFC
С помощью технологий беспроводных сетей можно быстро и безболезненно осуществить перенос информации с телефона, который уже не актуален, на более современный. Как это сделать:
- На старом и новом гаджете нужно подключить NFC или Bluetooth, войдя в «Беспроводные сети».
- Обязательна активация системы Android Beam.
- После этого желательно расположить оба телефона поближе друг к другу.
- Далее процесс стандартен — на старом девайс нужно выбрать необходимые для перекиси файлы, выделить их и «Передать».
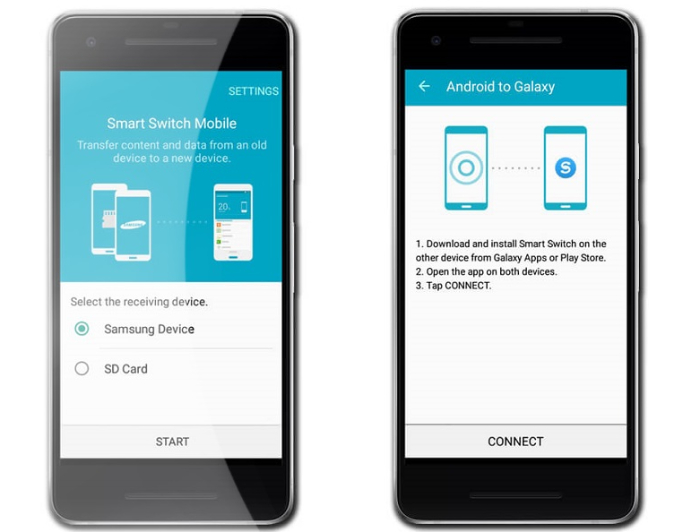
MicroSD
Как перенести заметки с Андроида на Андроид и остальную информацию без подключений а сторонним ресурсам? Единственный вариант — через флешку:
- Нужно вставать карту памяти в старый телефон. Стоит учитывать, что он должен ее «видеть», то есть для совсем старых моделей слишком емкие карты не подходят.
- Открыть на старом телефоне «Проводник».
- Выделить необходимые для копирования файлы и осуществить выбранное действие с помощью соответствующей кнопки.
- После этого необходимо удостовериться, что все корректно скопировалось выключить телефон, извлечь карту и вставить ее в новое устройство.
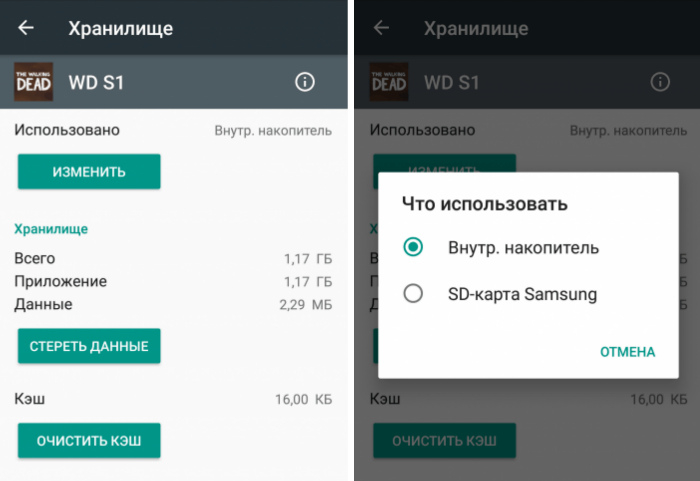
Аккаунт Google
Благодаря этому способу, любой типа данных можно перенести быстро и без особых усилий — достаточно только иметь действующий профиль Google.
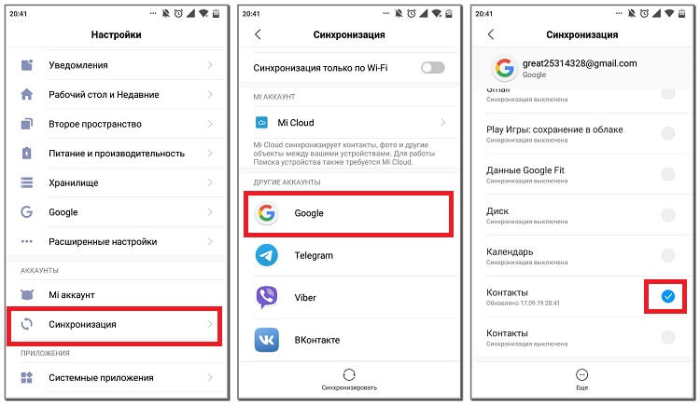
- Нужно войти в «Настройки» и в «Аккаунты» на старом гаджете.
- Далее выбирают свой гугловский аккаунт — это e-mail, который указан в Google, и «Синхронизацию». Все выбранные элементы меню должны быть отмечены галочкой.
- Можно поставить отметку для всех данных — тогда можно просто активировать свой аккаунт на новом телефоне.
- Далее нажимают на активацию синхронизации и ждут окончания переноса.
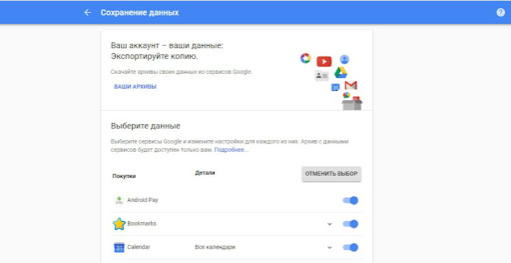
На длительность копирования влияет объем информации, в среднем весь процесс происходит в течение 7-10 минут.
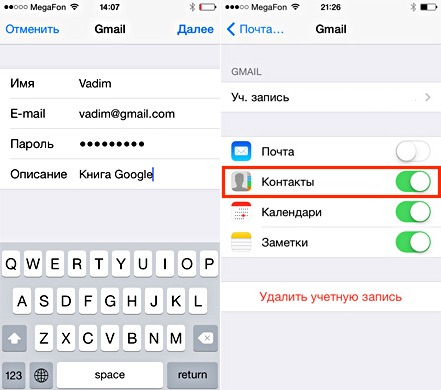
Важно! Если переброска файлов осуществляется на Андроидах с разными версиями ОС — скорее всего «переедет» не вся информация. Причем возникновение разного рода проблем возможно как для очень старых, так и для совсем новых версий.
Рекомендации
Стоит обратить внимание на наличие свободной памяти в новом гаджете и сравнить с объемом переносимости информации.
Если нет аккаунта Google — его можно быстро и беспроблемно создать. Например, это делают с помощью сервисов Google. Например, можно воспользоваться мобильным магазином Play Market — он всегда по умолчанию устанавливается на все смартфоны Android.
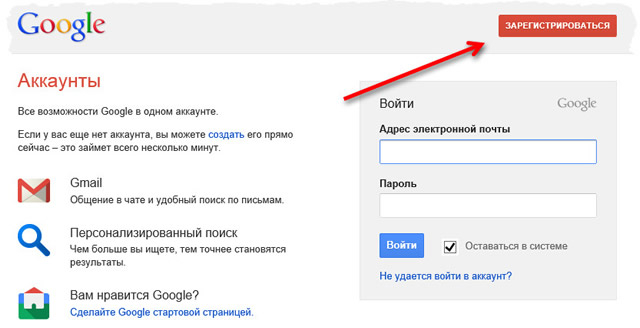
При входе в Play Market будет предложена регистрация. Она несложная и достаточно быстрая:
- необходимо указать фамилию и имя;
- написать почтовый ящик и пароль.
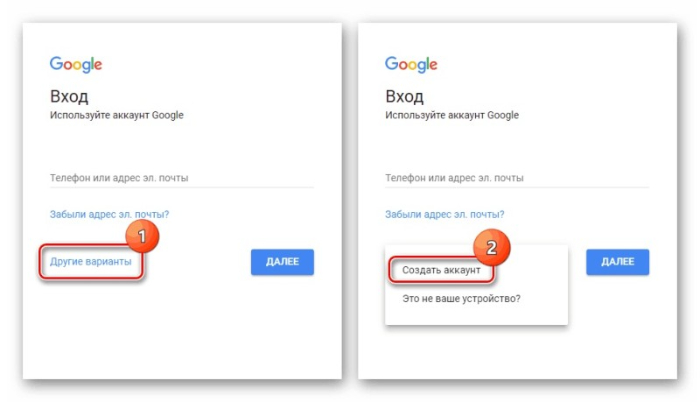
Все, регистрация окончена — можно пользоваться сервисом.
Функции Гугл для переброски данных с телефона на телефон
Перенос таких данных с телефона на телефон можно осуществить через свой аккаунт Гугл:
- Списки контактов — они хранятся на сервере автоматически. Информация такого рода доступна для просмотра на всех устройствах — мобильных и ПК. Кстати, даже с компьютера есть возможность редактирования телефонной книги.
- Видеофайлы и фотографии — эта информация сохраняется в Google фото.
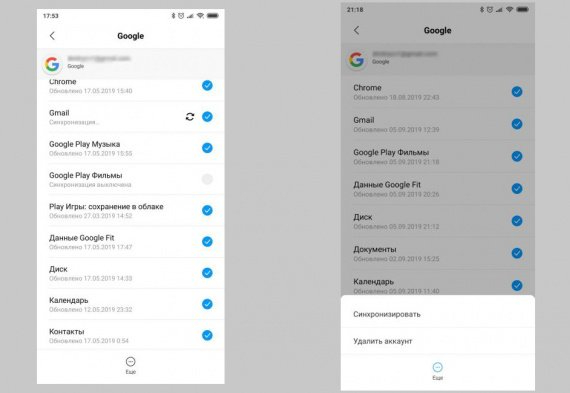
- СМС. Здесь есть некоторые особенности — для хранения смсок необходимо согласие пользователя и специальная программа. Переписки в мессенджерах сюда не относятся — там нужно смотреть по возможностям каждого из них.
- Приложения и игры — система предлагает установить все приложения, которыми пользователь пользовался ранее, причем даже те, которые уже удалены.
- Все файлы в памяти телефона. Изначально стоит копировать подобного рода информацию на Google диск — тогда проблем с сохранностью и переносом ценных данных не возникнет.
- История поисковика. Для мобильной версии Chrome все данные автоматически сохраняются на областном носителе.
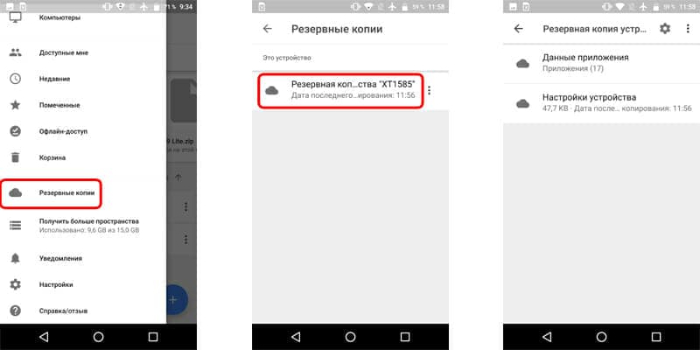
Приложения
Перенос информации с помощью мобильных приложений простой, но подходит не для всех устройств:
CLONEit
Принцип действия аналогичен переброске данных с помощью USB, за исключением необходимости скачивания и установки данного приложения на оба телефона. В остальном все делается точно так же — выбирают файлы на одном устройстве и переносят на другое, воспользовавшись подсказками в интерфейсе программы.
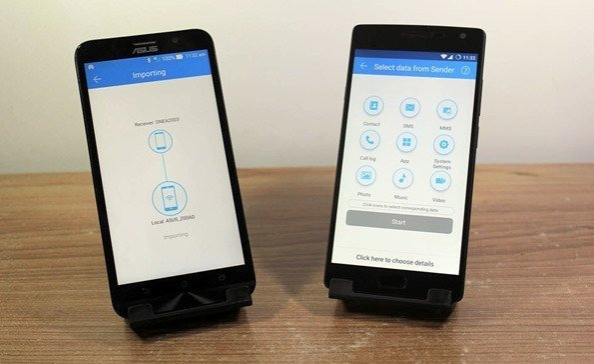
X-Transfer
Удобное приложение, в котором представлен достаточно мощный функционал — здесь можно переносить информацию не только на телефоны, но и на ПК. После скачивания программы из Google Play нужно отсканировать необходимый айлын с помощью QR- кодов и дальше действовать согласно подсказкам.
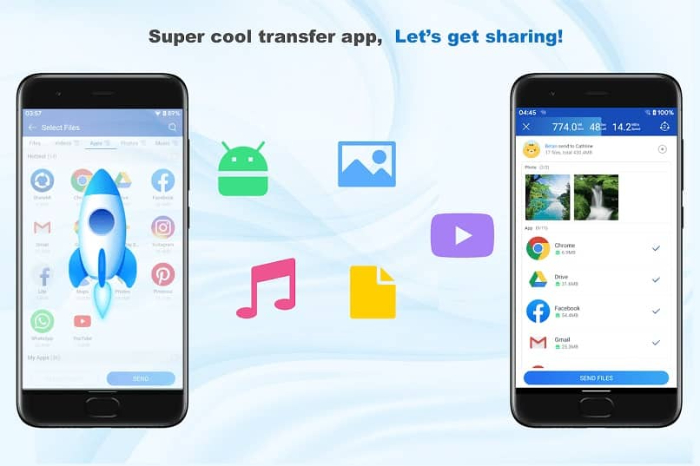
Mi Cloud
Способ актуален только для владельцев гаджетов от Xiaomi. Процесс полностью идентичен гугловскому, за исключением того, что в смартфоне должен быть установлен и активирован профиль Mi Cloud. В новых моделях он пребустановлен обычно по умолчанию. Если его нет — можно скачать через Play Market. Стоит обратить внимание, что «облако» Mi Cloud предлагает хранилище не более 5 ГБ.
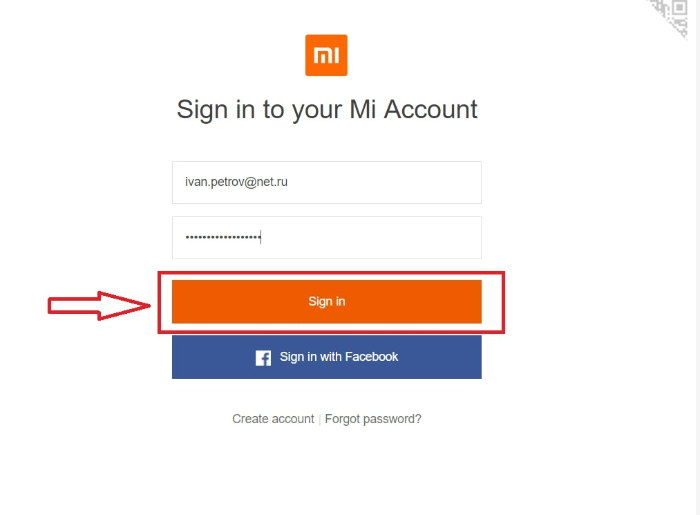
Важно! Все приложения рекомендуется скачивать только в официальном магазине.
Использование любого из вышеописанных способов поможет сохранить важную и нужную информацию. Главное — необходимо учесть все тонкости каждого варианта, и его совместимость с возможностями смартфонов или ПК во избежание потери ценных данных.
Если вы не хотите переносить информацию, а просто заинтересованы в улучшение работы ОС Android — можно просто сбросить настройки на Андройд до заводского меню.
Похожие записи:
Источник: wifiinfo.online
6 Способов Передачи Данных с Android на Android

Смена мобильных устройств — частое явление для большинства потребителей, поскольку они стремятся насладиться и испытать новые функции недавно выпущенного устройства. Это также означает, что им нужно перенести много данных со своего предыдущего устройства Android на новое, которое они только что купили. Эта статья проведет вас через различные этапы переноса данных с на новое устройство Android.
Часть 1. Как перейти с Android на Android с помощью MobileTrans?
MobileTrans — Телефонная Передача
Перенос данных с Android на Android прямо в 1 клик!

- Легко переносите все типы данных с Android на Android, включая приложения, музыку, видео, фотографии, контакты, сообщения, данные приложений, журналы вызовов и т. Д.
- Работает напрямую и передает данные между двумя устройствами с кросс-операционной системой в реальном времени.
- Отлично работает с Apple, Samsung, HTC, LG, Sony, Google, HUAWEI, Motorola, ZTE, Nokia и другими смартфонами и планшетами.
- Полностью совместим с последней версией iOS и Android 9.0.
- Полностью совместим с Windows 10 и Mac 10.15.
Скачать Бесплатно
Скачать Бесплатно
4,086,263 человека скачали его
- Перед тем, как начать процесс, вам необходимо загрузить приложение MobileTrans для ПК для Windows или Mac OS.
- После загрузки и установки при нажатии на значок MobileTrans откроется окно. Перейдите в раздел «Телефонный перевод». Нажмите здесь.



Часть 2. Передача данных с Android на Android с помощью Bluetooth.
Bluetooth, технология беспроводной передачи данных, передает данные с использованием специальных радиочастот. Это встроенная функция в телефонах. Это позволяет передавать данные, создавая безопасную сеть с малым радиусом действия.
Использовать Bluetooth для передачи данных не так уж и сложно. В этой статье мы разбили каждый процесс. Просто придерживайтесь шагов, описанных ниже.
- Сначала найдите функцию Bluetooth на своем устройстве, либо потянув вниз меню в верхней части экрана телефона. Вы увидите значок Bluetooth. Щелкните по нему, чтобы включить устройство Bluetooth.

Или перейдите в настройки и нажмите «Подключения». Появится новое окно, включите Bluetooth, чтобы включить его. Обязательно сделайте это на обоих устройствах.
Щелкните, чтобы установить соединение. «Ключ» будет запрошен на обоих устройствах. Введите одинаковые ключи на обоих устройствах, чтобы успешно связать их.
Для будущих подключений к тому же устройству коснитесь имени устройства в разделе «Сопряженные устройства». Вы получите сообщение с просьбой подтвердить. Нажмите «Принять», и оба устройства будут сопряжены.



Откроется интерфейс Bluetooth. Выберите устройство Android, ранее подключенное к вашему устройству.
Индикатор выполнения в верхней части экрана укажет статус передачи. Рекомендуется держать оба устройства как можно ближе друг к другу.
Часть 3. Беспроводная передача данных с Android на Android
Передача данных с одного устройства на другое может осуществляться по беспроводной сети. Одним из быстрых методов, обеспечивающих легкую передачу больших файлов данных от одного устройства Android к другому, является коммуникация ближнего поля (NFC). Near Field Communication, поддерживающая луч Android, помогает передавать данные между двумя устройствами, прижимая их спиной друг к другу.
- Убедитесь, что на обоих устройствах включен NFC. Чтобы проверить поддержку NFC, перейдите в настройки своего устройства, нажмите «Беспроводная связь и сети» и выберите «Поделиться и подключиться». Вы увидите опцию «NFC». Включите это. Теперь сделайте то же самое для другого устройства Android.
На других устройствах может потребоваться выбрать «Еще», чтобы получить доступ к опции NFC. Если вы по-прежнему не видите параметр NFC, ваше устройство не поддерживает функцию NFC.


Как только передача будет завершена, звуковое уведомление будет сигнализировать об окончании передачи. Другой способ узнать, когда процесс завершен, — это автоматический запуск папок, в которых переданные данные были сохранены на вашем новом устройстве.
Часть 4. Перенос данных с Android на Android с помощью Gmail или приложения для обмена сообщениями.
Использование Gmail на устройствах Android для переноса данных с одного телефона Android на другой довольно просто и очень подходит для данных небольшого размера. Этот метод требует, чтобы у вас была учетная запись Gmail, в которой вы будете делать резервную копию информации. Процедуры, которым необходимо следовать, подробно изложены ниже:
- Перейдите в приложение настройки телефона и нажмите «Резервное копирование настроек». На личной вкладке нажмите Резервное копирование и сброс.
- Откроется новая страница с «Резервной копией на Google диск». Выберите содержимое, для которого нужно создать резервную копию.
- После выбора нажмите «Резервное копирование», и содержимое будет скопировано на диск Google.
- Теперь включите новое устройство Android и войдите в свою учетную запись Google. Перейдите к опции восстановления резервной копии. Выберите файл, который вы хотите восстановить с диска. Нажмите на него и нажмите «Восстановить». Это передаст данные на принимающее устройство Android.
Часть 5. Как перенести данные с Android на Android с помощью учетной записи Google
Передача данных с использованием учетной записи Google — еще одна альтернатива другим ранее обсуждавшимся. Чтобы начать процесс передачи данных с одного устройства Android на другое, выполните следующие действия.
- Перейдите в настройки отправляющего телефона Android и перейдите на страницу резервного копирования и сброса. Выберите «Резервное копирование моих данных» и включите его. Ваши данные будут скопированы Google.


Часть 6. Как перенести данные с Android на Android через приложение для определенного устройства
Большинство устройств поставляются со своими собственными встроенными приложениями для передачи данных. Некоторые из этих устройств включают Samsung с его «умным коммутатором Samsung», Motorola с «Motorola Migrate», LG с «LG Mobile Switch» и Huawei с «Huawei Backup».
Ниже приведен пошаговый процесс того, как успешно использовать это встроенное программное обеспечение.
Смарт-переключатель Samsung
Интеллектуальный переключатель Samsung помогает перейти со старого телефона Samsung на новый. Вы можете использовать кабельную или беспроводную передачу. Если ваше устройство Samsung не поставляется с программным обеспечением по неизвестной причине, вы можете скачать его здесь .
На обоих устройствах Samsung откройте приложение Switch. На отправляющем устройстве нажмите «Отправить данные», а на принимающем устройстве нажмите «Получить данные».
Затем выберите вариант передачи по кабелю или по беспроводной сети. Беспроводная связь позволит обоим устройствам подключаться автоматически и передавать данные по беспроводной сети. При выборе варианта кабеля вам потребуется подключить оба устройства напрямую друг к другу с помощью USB-кабеля с адаптером OTG.
Откройте старое устройство Samsung и выберите данные, которые вы хотите перенести на новое устройство Samsung. Когда вы закончите с этим, ваш телефон сообщит размер и продолжительность перевода.

Motorola Migrate
Motorola migrate поддерживает передачу данных с одного устройства Motorola на другое. Motorola прекращает использование приложения Migrate в Android 6.0 Marshmallow. Тем не менее, вы все равно можете использовать Migrate Android и службы передачи данных, отличные от смартфона, если вы используете Android 2.2 Froyo на Android 5.1 Lollipop. Здесь мы расскажем, как успешно использовать приложение Motorola Migrate для передачи данных со старого устройства Motorola на другое.
Запустите приложение миграции как на старом, так и на новом устройстве.
На принимающем устройстве Motorola выберите android, чтобы открыть новый интерфейс.

Выберите данные, которые вы хотите передать с Android. Теперь нажмите «Далее», чтобы продолжить.

Появится QR-сканер. Отсканируйте этот код на новом устройстве, чтобы установить соединение между обоими устройствами. Когда оба устройства будут подключены, приложение Motorola migrate автоматически начнет процесс отправки данных, которые вы выбрали со своего старого устройства Motorola, на новое устройство Motorola. Убедитесь, что оба телефона подключены
LG Mobile Switch
Программное обеспечение мобильного коммутатора LG предоставляет еще одну альтернативу для передачи данных. Ниже мы подробно объяснили, как использовать мобильный коммутатор LG для передачи данных.
Включите ваше устройство LG. Проведите пальцем влево на главном экране. Нажмите «Управление» и нажмите «LG Mobile Switch». Выберите данные для передачи и нажмите «согласен». Появится список вариантов того, как передавать данные; выберите «Беспроводная связь» и нажмите «Получить».
На следующем экране нажмите «Пуск».
Теперь перейдите на свое старое устройство LG и откройте программное обеспечение. Щелкните «Отправить данные» и выберите «отправить данные по беспроводной сети». Затем нажмите «Начать» и выберите имя своего нового телефона. Затем нажмите «принять» и на новом устройстве нажмите «принять». Выберите данные для отправки и нажмите «Далее». Это запустит передачу.
Когда он будет завершен, данные будут перенесены со старого Android на новый.
Huawei Backup
В устройствах Huawei есть встроенный менеджер, известный как HiSuite. Это приложение помогает пользователям управлять данными на своих устройствах Huawei, такими как контакты, фотографии, видео и приложения. Инструмент Huawei Hisuite также помогает выполнять резервное копирование и восстановление данных. Чтобы запустить резервное копирование и восстановление на устройствах Huawei с помощью Hisuite, выполните следующие действия.
Загрузите и установите инструмент Hisuite на свой персональный компьютер здесь. Этот инструмент поддерживается только Windows.
После этого откройте инструмент и подключите устройство Huawei к ПК с помощью USB-кабеля. Включите отладку по USB на вашем устройстве Huawei.
Затем перейдите в приложение настроек на вашем устройстве Android и нажмите на дополнительные настройки. Затем нажмите «Безопасность» и нажмите «Разрешить Hisuite использовать HDB». На главном интерфейсе устройства вы увидите параметры «Резервное копирование» и «Восстановление».
Нажмите «Резервное копирование» и выберите данные для резервного копирования. Вы можете зашифровать резервную копию паролем. Затем нажмите «Резервное копирование». Чтобы восстановить данные из предыдущих резервных копий в Huawei, нажмите «Восстановить» и выберите нужный файл резервной копии. Нажмите «Восстановить», и все выбранные данные будут восстановлены на вашем устройстве Huawei.

Пользователи Android могут почувствовать необходимость переключения между устройствами, это может быть по любой причине: от качества камеры до размера ОЗУ, ОС Android, размера ПЗУ, размера экрана и т.д. один. Использование перечисленных выше способов поможет обеспечить успех процесса передачи, гарантируя, что отправленные данные будут защищены и неповреждены. Пользователь должен учитывать различия между каждым из описанных здесь методов и строго следовать им, чтобы обеспечить успех процесса.
Источник: webtojikifair.shop