Как сохранить заметки или заметки из внутренней памяти с SD-карты
Как перенести все важные заметки со старого телефона на новый Телефон Android
Для чего используется Quick Memo?
Quick Memo — это функция телефонов LG, позволяющая делать быстрые заметки на экране. Это удобно, например, для записи номера телефона или списка покупок.
Как перенести данные с LG Quick Memo на Samsung?
Прямого способа переноса с LG Quick Memo на Samsung нет. Однако вы можете экспортировать заметки из LG Quick Memo в виде файла PDF, а затем импортировать файл PDF в Samsung Notes.
Как восстановить заметку?
Если вы случайно удалили заметку, не беспокойтесь — ее можно восстановить. Сначала откройте приложение Memo и перейдите на экран “Все заметки”. Затем проведите пальцем влево по заметке, которую хотите восстановить, затем нажмите кнопку “Еще”. Наконец, нажмите “Восстановить”.
Как перенести заметки с андроида на андроид или iphone ios и компьютер
Где хранятся файлы быстрых заметок?
Файлы быстрых заметок хранятся во внутренней памяти вашего устройства.
Как синхронизировать заметки с Gmail?
Есть несколько способов сделать это. Один из способов — использовать встроенное приложение Google Диска на телефоне. Это автоматически синхронизирует любые новые заметки, которые вы создаете, с вашей учетной записью Gmail. Другой способ — использовать стороннее приложение, такое как Evernote, которое также может синхронизироваться с вашей учетной записью Gmail.
Будет ли Smart Switch передавать заметки?
Да, Smart Switch будет передавать заметки.
Как открыть файл заметок Samsung?
Файлы заметок обычно открываются в текстовом редакторе, таком как Microsoft Word или Блокнот. Чтобы открыть файл заметок на устройстве Samsung, вы можете использовать предустановленное приложение Samsung Notes.
Что такое заметки?
Заметки — это короткие неформальные сообщения, которые используются для передачи определенной информации или инструкций. Их можно использовать для предоставления обновлений, объявления изменений или выпуска директив. Заметки обычно пишутся ясно, лаконично и прямолинейно.
Как мне вернуть свою быструю заметку?
На этот вопрос нет однозначного ответа. Один из подходов — найти заметку в почтовом ящике или проверить папку отправленных сообщений. Если вы не можете найти записку с помощью этих методов, вы можете связаться с отправителем и попросить копию..
Как синхронизировать два телефона Samsung?
Для синхронизации двух телефонов Samsung необходимо использовать программное обеспечение Samsung Smart Switch. Вы можете скачать его с веб-сайта Samsung. После его установки подключите телефоны к компьютеру и откройте Smart Switch. Выберите файлы и данные, которые вы хотите передать, и нажмите “Синхронизировать”.
Как синхронизировать заметку Samsung между устройствами?
Существует несколько способов синхронизации заметки Samsung между устройствами. Один из способов — использовать облачный сервис Samsung, который будет хранить ваши данные и синхронизировать их между устройствами. Другой способ — использовать стороннее приложение, например Google Диск или Dropbox, для синхронизации данных.
Как передать данные с Samsung на Samsung?
Существует несколько способов передачи данных между устройствами Samsung. Один из способов — использовать USB-кабель для подключения устройств, а затем использовать приложение Samsung Smart Switch для передачи данных. Другой способ — использовать облачные сервисы, такие как Google Диск или iCloud, для хранения и обмена данными между устройствами.
Можно ли экспортировать заметки Samsung?
Да, вы можете экспортировать заметки Samsung. Для этого откройте приложение “Заметки” и коснитесь значка меню в верхнем левом углу экрана. Затем выберите “Экспортировать заметки”.
Как сделать резервную копию заметок Android?
Для резервного копирования заметок Android вы можете использовать облачное хранилище, например Google Диск или iCloud. Кроме того, вы можете отправить себе копию заметок в качестве вложения по электронной почте.
- как перенести заметки с айклауда на айфон?
- как перенести голосовые заметки с iphone на компьютер без…
- как перенести заметки с айфона на компьютер без айтюнс?
- как перенести голосовые заметки с iphone на mac без itunes?
- как перенести голосовые заметки с айфона на компьютер без…
- как перенести фото с андроида на андроид?
- как перенести фото с андроида на андроид через блютуз?
- как перенести фото с андроида на андроид?
- как перенести музыку с андроида на андроид через блютуз?
- как перенести галерею с андроида на андроид?
- как перенести музыку с андроида на андроид?
- как перенести рингтоны с андроида на андроид?
- как отправить голосовые заметки с айфона на андроид?
- как перенести фото с андроида на айфон?
- как перенести фото с андроида на планшет?
- как перенести фото с андроида на айфон?
Источник: vstamur.ru
Как перенести заметки с Android на компьютер? Восстановление заметок

Это самый простой и действенный способ подключения. В первую очередь вам нужно найти дополнительный кабель USB от вашего смартфона. В современных смартфонах данный кабель также подключается к блоку зарядного устройства, поэтому вы можете использовать его.
- Подключаем кабель в любой свободный USB разъём. Иногда передние порты на системном блоке не подключены к материнской плате, поэтому если связь не произошла, попробуйте другой USB порт. Лучше всего использовать задние входы на системном блоке ПК.

- Откройте проводник или «Мой компьютер», там где у вас находятся все диски. В разделе «Портативные устройства» вы должны увидеть ваш телефон. Или дополнительный диск. Заходим туда и ищем нужные файлы. Где именно они будут находиться, вам нужно будет найти самому, так как каждый смартфон форматирует и устраивает файловую систему по-своему.
Через облачное хранилище

Облачное хранилище – еще один способ передачи данных через интернет. Но, в отличие от использования специальных приложений, ПК и смартфон не обязательно должны быть подключены к одинаковой сети. Владелец гаджетов может загрузить файлы на сервер, используя мобильный интернет, а потом загрузить на ПК через Wi-Fi.
Среди облачных сервисов наиболее надежными являются следующие:
- DropBox.
- Google Диск.
- Яндекс. Диск.
- Mega.
Они имеют только незначительные отличия, поэтому алгоритм копирования файлов для разных сервисов будет один и тот же:
- Загрузить приложение облака на телефон.
- Открыть программу и выбрать файлы для загрузки.
- Зайти на сайт сервиса через ПК.
- Открыть папку с файлами и скачать их.
Подавляющее большинство облачных сервисов являются платными. Бесплатно предоставляется лишь малый объем памяти до 5-10 Гб. Но для копирования нескольких песен, фото или видео этого вполне достаточно.
Используя облачное хранилище, человек может полностью отказаться от внешних носителей вроде карты памяти. Но для обслуживания вместительного облака приходится выкладывать несколько сотен рублей в месяц в качестве абонентской платы.
Скинуть по Wi-Fi
- Заходим в «Google Play» и ищем «Cx Проводник». Скачиваем и устанавливаем это приложение.
- Теперь очень важно, чтобы комп и мобильник были подключены к одной сети роутера. Без разницы по чему: по кабелю или по Wi-Fi.
- Открываем приложение. Теперь выбираем «Сеть», открываем «Доступ из сети…». Далее вы попадете вот на такое окошко – просто кликаем «Пуск».

- Теперь вы увидите FTP путь к вашему телефону, а также имя пользователя и пароль.

- Этот адрес с портом можно ввести в браузере, но это не очень удобно.
- Зайдите в проводник или компьютер.
- И в адресную строку введите адрес.

- Вводим логин и пароль.

- Теперь мы видим нужные нам папки.

Как сохранить заметки с Android на компьютер?
Есть более простой и быстрый способ передавать заметки с синхронизацией Android и ПК. Смысл заключается в создании связи ColorNote с почтой или Facebook. Синхронизация будет проводиться автоматически с определенной периодичностью.
Экспорт заметок Android:

- Переходим на вкладку «Резервирование» в блокноте ColorNote.
- Выбираем вариант авторизации через почту или facebook.
- Вводим пароль и запускаем синхронизацию.
- На компьютере устанавливаем ColorNote в среде BlueStacks.
- Данные автоматически передаются между устройствами.
Запустить процедуру переноса данных можем и вручную, нажав на 3 точки и выбрав опцию «Синхронизировать».
Через AirDroid
- Подключение будет идти по Wi-Fi, поэтому компьютер и телефон должны быть подключены к одному роутеру.
- Скачиваем программу AirDroid с Play Market.

- После запуска приложения, переходим в «Мои устройства» и выбираем «AirDroid Web».

- Вы увидите инструкцию, нам нужно подключиться по локальной сети, поэтому выбираем вариант с IP и портом.

- Этот IP и порт вводим в адресную строку любого браузера. На телефоне нажимаем «Принять», чтобы включить подключение.

- Теперь вы увидите вот такое вот меню, с которым удобно работать. Для того, чтобы скачать что-то просто выделите файл и перетащите на рабочий стол или любую другую папку.

Как найти заметки в телефоне через компьютер?
Есть рабочий вариант, как скопировать заметки с Android на компьютер. Для него потребуется более функциональный блокнот, подойдет уже упомянутый ранее ColorNote. В нем есть возможность резервирования данных.
Как перекинуть заметки с телефона на компьютер:
- Устанавливаем приложение ColorNote на смартфон.
- В главном меню нажимаем на кнопку в виде трех точек и открываем вкладку «Резервирование».

- Переходим в раздел «Устройство» и жмем на пункт «Резервные копии заметок».

- Сначала создаем, а затем указываем мастер-пароль для доступа к данным.
- Подключаем телефон по USB и устанавливаем его в режим «Передача файлов».

- Открываем папки data/colornote/backup.
- Копируем файлы в память ПК.
- Устанавливаем эмулятор Android, самый популярный — BlueStacks.
- Добавляем на платформу приложение ColorNote.

- Помещаем в папку с программой файл с бекапом и снова переходим в раздел «Резервирование».
- Нажимаем на точку сохранения и выбираем «Восстановление».
- Остается только скопировать и вставить в обычный документ.











SHAREit
Это ещё одна программа, которая позволяет перенести любые файлы со смартфона на комп. Для начала вам нужно скачать и установить с официального сайта программу для компьютера, которая будет являться неким сервером. Скачиваем приложение для смартфона с «Google Play» или с официального сайта.
- Запускаем программу на компе или ноуте.
- Запускаем приложение на телефоне.

- Выбираем на смартфоне меню и нажимаем «Подключить к ПК». Далее выбираем ваш компьютер. Если его там нет, то проверьте, чтобы программа на компе была запущена, и вы были подключены к одной сети маршрутизатора. Теперь с компьютера вы увидите все файлы телефона.







Через электронную почту

Если речь идет о небольшом количестве файлов, для передачи с одного устройства на другое человек может воспользоваться сервисом электронной почты. Для этого нужно завести ящик на Google, Яндекс, Mail или другой площадке, а также выполнить следующие действия:
- Открыть сервис на телефоне.
- Нажать «Написать письмо».
- Ввести любой текст и тему сообщения.
- Кликнуть на значок прикрепления мультимедиа.
- Выбрать файлы для передачи и нажать «Отправить».
- Открыть почту на компьютере и загрузить данные из входящего письма.
Bluetooth

- Для начала надо включить сам модуль, так как он чаще всего выключен, то надо его активировать. Для этого на клавиатуре есть быстрые клавиши. Зажимаем клавишу «Fn», а далее в строке клавиш «F» ищем кнопку со значком «Bluetooth».
- Если у вас установлены драйвера и модель функционирует правильно, то нужно кликнуть на иконку Bluetooth правой кнопкой и выбрать «Добавление устройства Bluetooth». Если вы не видите значок, то нажмите на стрелочку, чтобы увидеть все включенные приложения.
- Далее подключаемся к телефону. Если вашего смартфона в списке нет – то убедитесь, что на нём включен Блютуз. После подключения, аналогично кликните правой кнопкой мыши по тому же значку и выберите «Принять файлы».
- А на смартфоне выбираем нужные фотографии или файлы и отправляем по Bluetooth.
Если у вас возникли трудности включения «Голубого зуба» на ноутбуке или компьютере – то переходим к этой инструкции. Там рассказано как правильно включить Bluetooth и что делать в случае возникновения проблем и ошибок.
Где хранятся заметки на Android?
Файл заметок обычно размещается в специальном разделе с данными приложения, которое создает записи. Самая популярная программа – ColorNote сохраняет бекапы и другие рабочие данные в директории Android/data/colornote. Расположение может отличаться на разных устройствах, вроде Meizu, Lenovo, Nokia, а также в зависимости от устройства приложения. Даже найдя файлы, скорее всего обычным блокнотом их открыть не получится. Все из-за проблем с кодировкой текста.
Источник: speedcamupdates.ru
Как перенести данные с Андроида на Андроид. Как перенести обои с телефона на телефон

При открытии Smart Smitch на телефоне, пользователю предлагается 3 варианта передачи данных: беспроводная связь, USB-кабель и внешнее хранилище. Разберем наиболее простой – первый.
Перенос данных с одного устройства Андроид на другое: переезд без проблем
Приобрели новый девайс на Андроиде? Что же, поздравляем. Скорее всего, теперь вы захотите перенести на него данные и файлы со своего старого устройства. Как показывает практика, передать фото, музыку и видео совсем не сложно.
Иногда пользователи сталкиваются с некоторыми трудностями в тех случаях, когда стоит вопрос о переносе другой информации, а точнее — контактов и установленных приложений. Но в зависимости от используемого устройства, решить задачу можно встроенными или сторонними инструментами, о чем вы узнаете далее.
Первым делом, поговорим о самом важном – переносе контактов. В отличии от смартфонов старого образца, к примеру, тех что работали на Symbian OS, в Андроид с переносом данных пользователя все намного проще.
Вариант первый — Используя интернет и свой аккаунт Google
Все что нужно сделать, это зарегистрировать Google аккаунт и авторизоваться в нем со своего устройства, на котором в настройках должно быть включено «Резервное копирование» и «Автоматическое восстановление» . После этого все контакты с телефонной книги будут автоматически добавлены в аккаунт. Если зайти в аккаунт с другого устройства, например, нового, сохраненные ранее контакты в аккаунте, будут скопированы в телефонную книгу. Удобно и просто.
Вариант второй — Экспорт на карту памяти
Если вы из тех пользователей, которым интернет по каким-то причинам недоступен на данный момент, или просто желаете сделать перенос контактов вручную, то необходимо сделать их экспорт. Этот способ актуален только в том случае, если в обеих устройствах имеется слот для карт памяти.
Выполните следующие действия:
- Откройте приложение «Контакты» на своем Android-устройстве.
- Перейдите в меню настроек и найдите пункт «Экспорт контактов» или аналогичный ему.
- Экспортируйте контакты в отдельный файл и сохраните его на sd-карте.
- Переставьте sd-карту в устройство, на которое необходимо перенести контактные данные.
- Зайдите в приложение «Контакты» на устройстве для переноса.
- В настройках приложения найдите пункт «Импорт контактов» или аналогичный.
- Импортируйте контакты с карты памяти во внутреннюю память телефона, указав путь к файлу с экспортированными контактами.
Перенос сообщений СМС и ММС
Перенос текстовых сообщений обычно является самым сложным и непостоянным процессом. Лучшим вариантом для этой задачи является приложение SMS Backup «Получить»> «Android»;
· Установить и открыть Smart Switch на старом устройстве;
· Выбрать «Беспроводную связь», указать необходимые данные и нажать «Отправить».
С телефона Huawei на Android-смартфон
Подобно Samsung, китайский производитель Huawei создал специальную программу «Phone Clone», чтобы быстро переносить материалы между смартфонами.
1. Сперва скачайте приложение и запустите на двух устройствах;
2. Откройте «Phone Clone» на новом телефоне;
3. Нажмите «Это новый телефон (отправка)», чтобы активировать WiFi-соединение;
4. Откройте приложение со старого телефона;
5. Кликните «Это старый телефон». В открывшемся окошке обнаружения нового устройства введите пароль от WiFi-сети и подсоединитесь к новому телефону.
6. Укажите информацию для переноса на новый телефон и дождитесь завершения операции.
Перенос данных вручную
Для загрузки материалов со старых моделей Android-телефонов, вышеперечисленные варианты могут не подойти. У аппарата не будет возможности для их установки.
В таком случае данные можно перекинуть устаревшими, но не менее надежными способами:
Через USB-кабель
Подходящий вариант для тех, кто боится, что персональные данные могут попасть в Сеть.
- Подключите старый телефон к компьютеру
- Выберите на телефоне раздел «Передача файлов»
- Скопируйте на компьютер необходимую информацию (контакты, фото и видео, файлы)
- Отсоедините старое устройство, чтобы подключить новое
- Перенесите скопированные материалы
Через карту памяти Micro SD
- Откройте на старом смартфоне «Проводник»;
- Выберите файлы для переноса
- Кликните «Копирование на карту памяти»
- Извлеките Micro SD и вставьте в новый телефон.
Через Bluetooth/ NFC
- На обоих гаджетах включите Bluetooth или NFC в разделе «Беспроводные сети»
- Активируйте Android Beam
- Поставьте устройства на коротком расстоянии друг от друга
- На старом телефоне укажите необходимые для переноса файлы и нажмите «Передать».
Шаг 2. Теперь поделиться файлами изображений между этими двумя устройствами Android.
Когда два смартфона будут успешно сопряжены и подключены, открыть «Диспетчер файлов» в меню телефона, затем выбрать изображения, которые нужно передать, и нажать на них в течение 2 секунд, чтобы поделиться ими с целевым телефоном через Блютуз.
↑ Резервные копии на Android
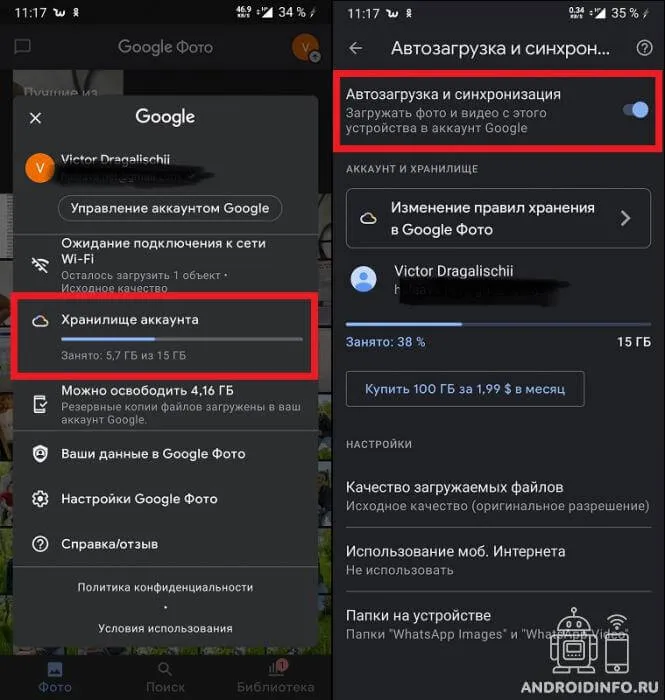
Поскольку система копирования не имеет доступа к данным, хранящимся во внутреннем хранилище, необходимо будет прибегнуть к одной из платформ, которые Google предлагает для этой цели, либо к гугл Диску, либо к Фото. Рекомендуется последний из-за простоты использования, а также возможностей организации фото и видео, которые он предлагает.
- открыть настройки Google Фото на боковой панели;
- войти в раздел «Резервное копирование и синхронизация»;
- активировать опцию «Создать резервную копию и синхронизировать» и выбрать все те папки, которые нужно скопировать.
Теперь, когда будут загружаться гугл Фото на новое устройство и при входе в систему с учетной записью, все изображения, альбомы и видео, которые были скопированы со старого телефона, будут там, и не придется ничего делать. Один из самых удобных вариантов.
С другой стороны, если предыдущим телефоном был iPhone, и захотелось перейти на другую ОС — хорошо, — Google также предлагает полезный инструмент, который значительно упростит переход с одной платформы на другую.
↑ Автоматический способ: как перенести фото с андроида через учетную запись Google
Но что произойдет, если использовать Google для передачи данных с одного мобильного телефона на другой? Что ж, все становится предельно просто. Прежде всего, придется использовать автоматическое резервное копирование, встроенное в систему, доступное через настройки.
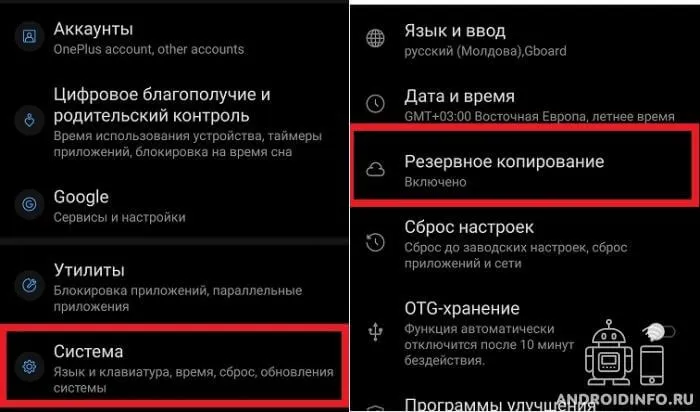
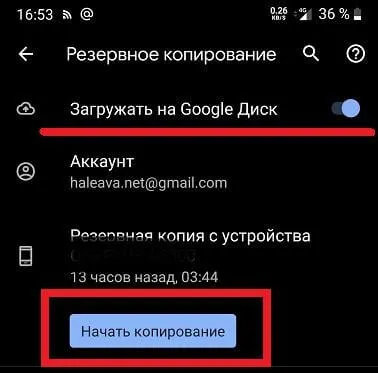
↑ Google начнет сохранять все эти данные на Google Диске:
- Контактные данные Google.
- События и настройки Google Календаря.
- Пароли и сети Wi-Fi.
- Обои.
- Настройки Gmail.
- Приложения.
- Настройки экрана (яркость и время сна).
- Языковые настройки и ввод текста.
- Дата и время.
- Настройки и информация для приложений, разработанных не Google (зависит от приложения).
Таким образом, когда новое устройство будет выпущено, настроив его в первый раз и войдя в учетную запись Google, связанную с этой резервной копией, все данные будут восстановлены автоматически без каких-либо дополнительных действий и в фоновом режиме, чтобы можно было наслаждаться своим новым смартфоном.
Являюсь руководителем проекта, люблю андроид. Слежу за новинками, новостями, а так же помогаю решить проблему возникшую у пользователей в андроид смартфонах!
Если у вас Xiaomi
Этот способ синхронизации во многом напоминает работу через аккаунт Google, только вместо последнего используется облако Mi Cloud. Для работы с ним войдите в свой аккаунт Mi с обоих смартфонов, выберите данные, которые вы хотите скопировать, на старом устройстве и запустите процесс синхронизации.
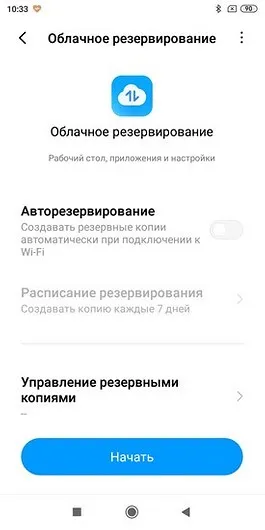
Главный недостаток Mi Cloud по сравнению с Google в том, что вам дается только 5 Гбайт облачной памяти на бэкапы и восстановление данных. А, учитывая то, что смартфоны Xiaomi поддерживают и синхронизацию через учетку Google, особого смысла использовать облачный сервис Xiaomi просто нет.
Если у вас Samsung
Есть свое фирменное приложение по переносу данных и у корейской Samsung. Оно называется Smart Switch и уже предустановленно на все современные смартфоны компании, ну а скачать программу, если один из ваших телефонов выпустили не корейцы можно из магазина Google Play Store.
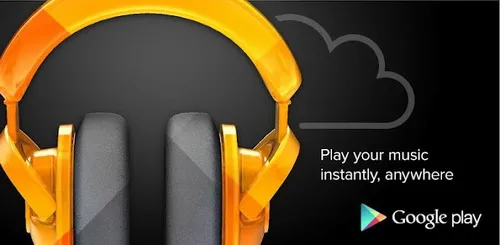
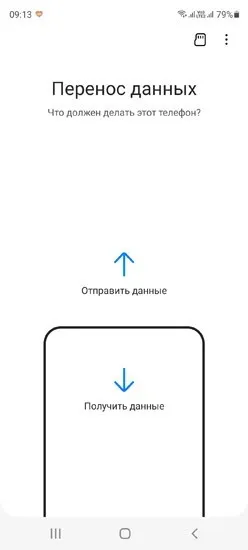
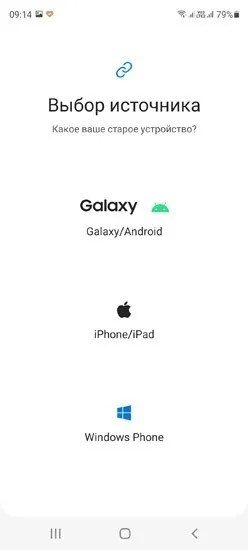
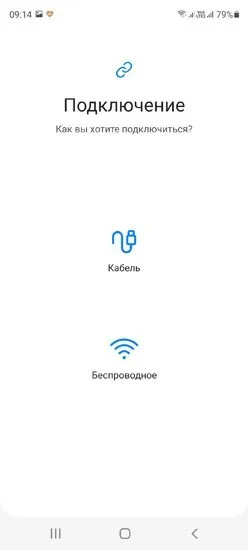
Интерфейс программы также не вызывает никаких вопросов даже у новичка. С самого начала вы попадаете на экран выбора направления переноса, после чего вам предлагается указать тип старого устройства (Galaxy или Android, iPhone/iPad или, чем черт не шутит, Windows Phone).
После этого укажите тип соединения (кабель или беспроводная связь), выберите необходимые данные для переноса и начните процедуру. Причем самое удобное в этом способе — возможность передачи данных по кабелю, что заметно ускоряет процесс переноса.
В это время на другом девайсе следует нажать «Получить» и подключить его к той же сети Wi-Fi, что и устройство-отправитель (будет создана автоматически, если её нет). На девайсе, где уже находятся картинки, спустя пару секунд вы увидите телефон-получатель. Остаётся только тапнуть по нему для начала передачи картинок.
Перенос данных с помощью карты памяти
Для этого потребуется файловый менеджер – можно пользоваться как встроенным, установленным производителем, так и сторонним, например, «ES проводник» (бесплатное приложение на Google Play). Запустите приложение и откройте боковое меню.
- Зайдите во вкладку «Локальное хранилище» и выберите пункт Internal Storage;
- Нажмите на папку, из которой хотите скопировать информацию;
- Нажмите на нее и удерживайте – на нижней панели меню появится выбор действий;
- Выберите «Скопировать/Copy»;
- В боковой панели управлений выберите пункт «SD Card»;
- Нажмите на папку, в которую хотите скопировать информацию;
- На нижней панели меню выбе6рете «Вставить/Paste»;
Таким образом можно скопировать фотографии, музыку, документы, видео и другие файлы.
Чтобы перенести контакты на карту памяти:
- Откройте в телефоне раздел меню «Контакты»;
- Зайдите в настройки раздела меню (три вертикальные точки);
- Выберите пункт «Импорт/экспорт»;
Источник: morkoffki.net