Сегодня я решил поделиться с вами, как повысить эффективность и скорость своей работы всего одним нажатием клавиши! В этом нам помогут горячие клавиши. Они автоматизируют ваши действия, позволят сосредоточиться на поставленной задаче и не отвлекаться на мелочи.
Горячие клавиши видовых экранов:
F3 — Переключение режима шейдинга (проволока/тонированный)
F4 — Включение отображения граней для тонированного режима
G — Включить/выключить размерную сетку видового экрана
Z — Отмасштабировать вид по выделенным объектам
Alt+W — Развернуть/свернуть видовое окно
Зажатое колесо мыши — панорамирование вида
Вращение колеса мыши — масштаб видового экрана в точку под указателем
Alt + Зажатое колесо мыши — вращение перспективного вида/режим ОРТО видового экрана
Alt + X — Режим прозрачности для объекта
F — Переключиться на вид спереди (Front)
T — Переключиться на вид сверху (Top)
B — Переключиться на вид снизу (Bottom)
Как заставить любую клавиатуру светиться
L — Переключиться на вид слева (Left)
R — Переключиться на вид справа (Right)
P — Переключиться на перспективный вид (Perspective)
U — Переключить на изометрический пользовательский вид (Otrographic)
C — Переключиться на вид камеры (Camera)
CTRL — C — Создать камеру из вида
Для наглядности сделал вот такую картинку ↓
Источник: dzen.ru
Как переключать экраны на windows 7 клавиатурой
На видеокарте есть разъёмы для подключения кабеля от монитора. Как правило, на современных картах есть два разъёма, а на некоторых, если считать HDMI, то и три. Наиболее распространены следующие стандарты:
Если на видеокарте нет какого-то из них, то можно воспользоваться переходником. HDMI-разъем применяется для подключения к современным телевизорам, у мониторов, как правило, используется стандарт VGA либо DVI.  При правильном подключении устройств при включении компьютера изображение появляется на обоих, после чего по прошествии нескольких секунд картинка на дополнительном устройстве исчезает. Это связано с тем, что видеодрайвер после загрузки берёт управление на себя, отключая второй монитор.
При правильном подключении устройств при включении компьютера изображение появляется на обоих, после чего по прошествии нескольких секунд картинка на дополнительном устройстве исчезает. Это связано с тем, что видеодрайвер после загрузки берёт управление на себя, отключая второй монитор. 

ВАЖНО! Осуществлять подключение и отключение разъёмов к видеокарте можно только при выключенном системном блоке. Несоблюдение этого правила чревато выходом из строя видеокарты. После загрузки системы Windows необходимо провести настройку изображения на обоих устройствах. Операционная система распознаёт один монитор как основной, второй как дополнительный. Чтобы настроить переключение, необходимо перейти к настройкам разрешения экрана в контекстном меню рабочего стола. Данное меню позволяет осуществить выбор изображения на обоих устройствах, разрешения экрана на каждом из них, назначить какое устройство принять за основное, какое – за дополнительное, определиться с ориентацией изображения. Существует четыре режима отображения при таком подключении:
- Дублировать эти экраны – идентичное изображение на обоих устройствах.
- Расширить эти экраны – данная функция позволяет вывести на первый монитор панель задач, а второй служит для расширения первого. При открытии программ картинка отображается на первом экране, но есть возможность при помощи мыши перетянуть изображение окна с выполняемой программой на второй.
- Отобразить рабочий стол только на 1 – используется только основное устройство.
- Отобразить рабочий стол только на 2 – используется только дополнительное устройство.
Чтобы быстро переключиться, например, во время игры, используется комбинация клавиш Win+P. Можно осуществлять переключение между четырьмя вышеописанными режимами, для чего нажимают вышеуказанную комбинацию, далее, удерживая клавишу Win, посредством нажатия P последовательно переключают режимы.
Как подключить монитор к ноутбуку?

Данная комбинация может пригодиться в случае, если сначала использовалось оба монитора, затем основной был удалён из системы. В результате после отсоединения дополнительного устройства, при включении компьютера можно наблюдать тёмный экран после загрузки Windows. При нажатии комбинации Win+P, будет выбран необходимый режим работы, то есть «Отобразить рабочий стол только на 1».
Горячие клавиши Windows 7
Сочетания функциональных клавиш в Windows 7 — это комбинация двух или нескольких клавиш, которые выполняют задачи, автоматизируя работу пользователя. Сочетания клавиш экономят время и силы при работе с Windows и другими программами.
Все сочетания клавиш в Windows 7
- Win — открыть/закрыть меню «Пуск»
- Win + B — выбрать первую иконку в области уведомлений, переключаться между иконками клавишами со стрелками
- Win + Ctrl + B — переключиться на программу, отображающую сообщение в области уведомлений
- Win + D — отображение рабочего стола.
- Win + E — открыть Проводник
- Win + F — открыть Поиск
- Win + Ctrl + F — открыть Поиск компьютеров
- Win + G — отобразить гаджеты поверх всех окон (только в Windows 7 и Windows Vista)
- Win + L — переключить между пользователями или заблокировать рабочую станцию
- Win + M — свернуть все окна
- Win + Shift + M — восстановить окна после сворачивания
- Win + P — переключить режимы работы с внешним монитором/проектором (только компьютер, дублировать, расширить, только проектор) (только в Windows 7)
- Win + R — открыть диалог «Выполнить»
- Win + T — переключить фокус на панель задач (только в Windows 7)
- Win + U — открыть Центр специальных возможностей
- Win + X — открыть Центр мобильных приложений Windows (только для мобильных компьютеров в Windows Vistaи Windows 7)
- Win + Y — открыть Yahoo! Messenger (если установлен)
- Win + Pause — открыть свойства системы
- Win + Tab — переключиться между кнопками окон на панели задач (в Windows Aero — переключиться между окнами, используя Windows Flip 3D)
- Win + Ctrl + Tab — «залипание» Windows Flip 3D, переключиться между окнами клавишами со стрелками или колёсиком мыши (только в Windows Aero)
- Win + F1 — открыть Центр справки и поддержки Windows
- Win + 1 … 0 — запуск / переключение на программу, закрепленную на панели задач с указанным порядковым номером (только в Windows Vista и Windows 7)
- Win + Shift + 1 … 0 — запуск нового экземпляра программы, закрепленной на панели задач с указанным порядковым номером (только в Windows 7)
- Win + Ctrl + 1 … 0 — переключение на последнее активное окно программы, закрепленной на панели задач с указанным порядковым номером (только в Windows 7)
- Win + Alt + 1 … 0 — открытие списка переходов для программы, закрепленной на панели задач с указанным порядковым номером (только в Windows 7)
- Win + ↑ — развернуть окно (только в Windows 7)
- Win + ↓ — восстановить/минимизировать окно (только в Windows 7)
- Win + ← или → — переключить режим развертывания окна (в том числе между мониторами в многомониторных конфигурациях) (только в Windows 7)
- Win + Shift + ← или → — перенести окно между мониторами в многомониторных конфигурациях (только вWindows 7)
- Win + Shift + ↑ или ↓ — растянуть активное окно от верхнего до нижнего краёв экрана / восстановить размер окна
- Win + Home — свернуть/восстановить все несвёрнутые окна, кроме активного (только в Windows 7)
- Win + Space — взглянуть на рабочий стол (только в Windows 7)
- Win + Grey + — активировать экранную лупу / увеличить изображение на 100 % (только в Windows 7)
- Win + Grey — — при активной экранной лупе уменьшить изображение на 100 % (только в Windows 7)
- Win + ESC — отключить экранную лупу (только в Windows 7)

Создание сочетаний клавиш для открытия программ
Для открытия программ можно создать сочетания клавиш. Прежде всего создайте ярлык для нужной программы. Для этого откройте папку с программой, щелкните правой кнопкой мыши исполняемый файл программы и выберите Создать ярлык.
- Найдите ярлык программы, для которой будет создано сочетание клавиш.
- Щелкните ярлык правой кнопкой мыши и затем выберите Свойства.
- В диалоговом окне Свойства ярлыка щелкните вкладку Ярлык.
Щелкните поле Быстрый вызов, нажмите клавишу клавиатуры, которую хотите использовать в сочетании с клавишами CTRL+ALT (сочетания клавиш автоматически начинаются с CTRL+ALT), и затем нажмите кнопку ОК. Требуется разрешение администратораЕсли отображается запрос на ввод пароля администратора или его подтверждения, укажите пароль или предоставьте подтверждение.
Если только что созданное сочетание клавиш используется другой программой, это сочетание может не работать.
Как переключить монитор на ноутбук?
Как настроить яркость на ноутбуке?
Существует несколько способов настройки яркости: при помощи функциональных клавиш, в свойствах системы или во встроенном программном обеспечении. Все они отлично описаны и иллюстрированы в нашей статье https://softcatalog.info/ru/article/kak-uvelichit-yarkost-na-noutbuke
Если кратко передать суть, самый легкий способ — это функциональные клавиши. Посмотрите на верхнюю строку клавиатуры, на клавишах F обычно располагаются обозначения, две их них — это яркость подсветки. Узнать их не составит особого труда. Чтобы изменить яркость, зажмите клавишу FN и нужную функциональную клавишу (например F11 для уменьшения яркости и F12 для увеличения). Эффект будет виден сразу.
Также можно изменить яркость через Панель Управления:
- Откройте «Пуск» и перейдите в «Панель управления»;
- Вверху справа можете сменить режим просмотра с категорий на крупные значки;
- Независимо от выбранного варианта, зайдите в раздел «Электропитание» (его легче всего найти через поиск справа сверху);
- Внизу открывшего окна увидите ползунок, позволяющий изменить настройки яркости вашего ноутбука.
3 7 · Хороший ответ
Как на ноутбуке выйти из режима двух экранов?пыталась подключить ноутбук асус к телевизору , нажала на ,, изображение только на втором экран
В строке F1-F11 у каждой кнопки есть доп. функции. Чтобы сменить режим вывода изображения, часто надо нажать Fn+F4, но на разных моделях кнопки могут отличаться. Смотрите, по иконкам должно быть понятно.
1 7 · Хороший ответ
Как включить тачпад на ноутбуке Asus?
Необходимо нажать сочетание клавиш, fn + кнопка в верхнем ряду, обозначающая включениеотключение тачпада. На asus чаще всего Fn + F9 или Fn + F7.
5 2 · Хороший ответ
Как подключить консоль PlayStation 4 к монитору ноутбука?
Если у вашего ноутбука есть не только выход, но и вход HDMI, то просто подключайте консоль, как к телевизору. Но это нечастое явление: в большинстве случаев ноутбук оснащен только HDMI-выходом, чтобы он сам мог подключиться к телевизору.
2 7 · Хороший ответ
Почему у меня нельзя поменять разрешение рабочего стола на ноутбуке?
Стандартно, изменить разрешение в Windows 10 вы можете в параметрах, нажав правой кнопкой мыши в пустом месте рабочего стола, выбрав пункт «Параметры экрана» (или в Параметры — Система — Дисплей). Однако, иногда выбор разрешения не активен или в списке разрешений присутствует только один вариант выбора (также возможен вариант, когда список присутствует, но в нем нет правильного разрешения).
Существует несколько основных причин, по которым может не меняться разрешение экрана в Windows 10, которые будут рассмотрены подробнее далее.
- Отсутствие необходимого драйвера видеокарты. При этом, если вы нажимали «Обновить драйвер» в диспетчере устройств и получали сообщение о том, что наиболее подходящие драйверы для данного устройства уже установлены — это не говорит о том, что у вас есть и установлен правильный драйвер.
- Сбои в работе драйвера видеокарты.
- Использование некачественных или поврежденных кабелей, переходников, конвертеров для подключения монитора к компьютеру.
Возможны и другие варианты, но указанные встречаются чаще других. Перейдем к способам исправления ситуации.
Источник: onecomp.ru
Как переключить основной дисплей монитора с помощью горячей клавиши
Поскольку у меня есть настройка с двумя мониторами (один монитор 4: 3 установлен как основной, а другой 16: 9 как дополнительный), до недавнего времени я сталкивался с проблемой, заключающейся в том, что всякий раз, когда мне приходилось играть в полноэкранную игру, которая поддерживает широкий экран режим, мне пришлось переключить основной монитор, а затем переключить его обратно, когда я выхожу из игры. Некоторые современные игры позволяют переключать основной дисплей из своих настроек, но не все игры позволяют это делать (в моем случае Dota 2). Метод по умолчанию для переключения основного монитора в Windows 7 немного утомителен, так как нужно открыть диалоговое окно Персонализация, выбрать Экран, выбрать Настроить разрешение, а затем выбрать Основной дисплей. Сегодня я обнаружил крохотный инструмент под названием Сделать основной монитор который позволяет вам изменить любой из ваших дополнительных мониторов на основной, запустив приложение с дополнительного дисплея.
Он даже позволяет вам установить дополнительный монитор в качестве основного в ситуациях, когда у вас нет доступа к основному монитору. Хотя для этого требуется переместить ярлык приложения на дополнительный монитор, чтобы установить его в качестве основного монитора, вы можете пропустить его (пропустить перемещение ярлыка приложения на требуемый монитор ограничение), связав пользовательскую горячую клавишу с ярлыком приложения. В этом посте мы рассмотрим утилиту Make Primary Monitor и поделимся простым методом связывания горячей клавиши с ярлыком приложения.
Сначала загрузите и установите инструмент. После завершения установки ярлык программы будет создан на вашем рабочем столе. Чтобы переключить основной монитор, просто перетащите его на требуемый монитор и дважды щелкните значок. Основной дисплей будет немедленно переключен. Однако вы также можете сделать это, просто нажав горячую клавишу.
Чтобы установить горячую клавишу, щелкните ярлык правой кнопкой мыши и выберите свойства в контекстном меню.
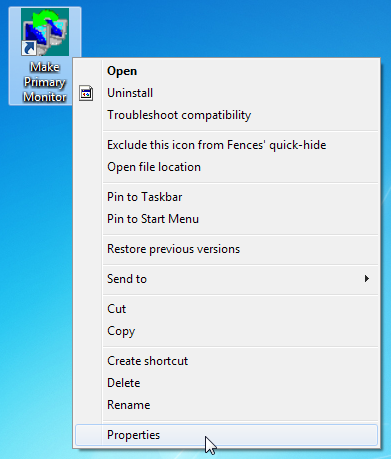
Программы для Windows, мобильные приложения, игры — ВСЁ БЕСПЛАТНО, в нашем закрытом телеграмм канале — Подписывайтесь:)
Теперь переключитесь на вкладку «Ярлык» и укажите горячую клавишу в поле «Клавиша быстрого доступа». Нажмите ОК, чтобы сохранить горячую клавишу. Теперь вам не нужно перетаскивать ярлык на требуемый монитор; просто переместите курсор мыши и используйте комбинацию горячих клавиш для изменения основного дисплея.
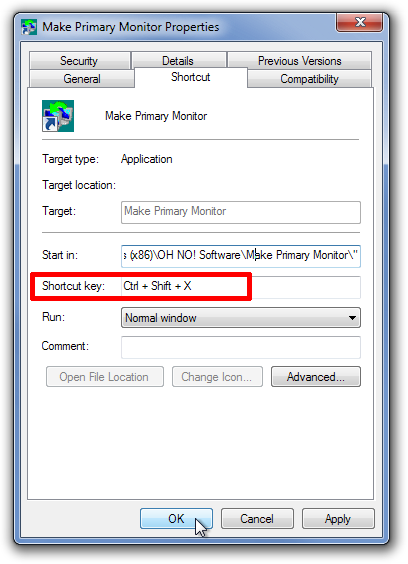
Если вам не нравится много значков на рабочем столе, вы также можете скрыть ярлык. В диалоговом окне «Свойства» выберите вкладку «Общие» и включите параметр «Скрыто в атрибутах».
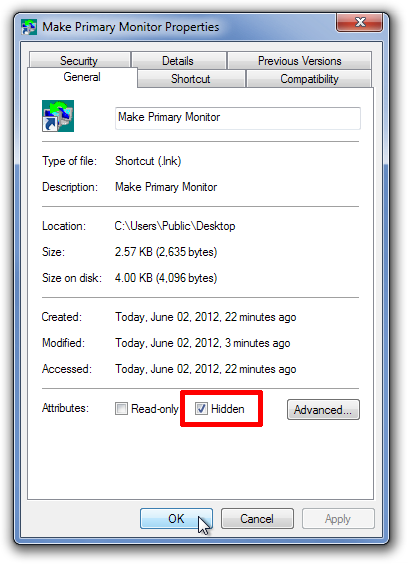
Теперь вы можете переключаться между основными мониторами, просто перемещая курсор мыши и нажимая горячую клавишу.
Источник: myroad.club