Телевизионной приставки Apple TV. Теперь стоимость устройства в США составляет $69 вместо $99.
Гендиректор Apple Тим Кук заявил, что за год продажи Apple TV принесли компании рекордную прибыль в $1 млрд. В эту сумму входят также доходы от продажи и аренды фильмов, сериалов и телепередач. В общей сложности компания продала свыше 25 млн телевизионных приставок. «Сейчас Apple TV уже не просто хобби», – отметил Кук.
Apple TV воспроизводит в потоковом режиме фильмы, музыку, подкасты, фотографии из библиотеки iTunes, а также с мобильных устройств на iOS посредством технологии AirPlay. В комплект поставки Apple TV входит пульт дистанционного управления Apple Remote. Издание iMore подготовило перечень самых важных команд для пульта ДУ.
1. Основные
Нажмите Вверх, Вниз, Влево или Вправо для перемещения по элементам интерфейса. Нажмите кнопку Select для выбора объекта. Кликните Menu для возврата или Play/Pause для воспроизведения.
2. Возврат на главную
Нажмите и удерживайте кнопку Menu в течение 3 секунд для возврата в главное меню Apple TV.
Пульт APPLE TV за 5 гривен
3. Переместить или скрыть иконки
Нажмите и удерживайте кнопку Select в течение 2 секунд для активации режима перемещения иконок. Нажмите Play/Pause, чтобы скрыть иконку.
4. Настройки видео
Нажмите и удерживайте кнопку Select при просмотре видео, чтобы открыть настройки динамиков, звука и субтитров.
5. Перемотка назад
Нажмите и удерживайте кнопку Влево для перемотки на 30 секунд назад. Удерживайте кнопку, чтобы продолжить перемотку. Нажимая кнопку Влево несколько раз, вы можете изменить скорость перемотки: медленная, средняя и быстрая.
6. Перемотка вперед
Нажмите и удерживайте кнопку Вправо для перемотки на 30 секунд вперед. Удерживайте кнопку, чтобы продолжить перемотку. Нажимая кнопку Вправо несколько раз, вы можете изменить скорость перемотки: медленная, средняя и быстрая.
7. Перемотка в режиме Slo-mo
8. Быстрая перемотка в Slo-mo
Нажмите Play/Pause, а затем нажмите и удерживайте кнопку Влево или Вправо, чтобы инициировать ускоренную перемотку в режиме замедленного просмотра.
9. Пропуск глав
Нажмите Вниз, чтобы включить режим переключения глав. Нажмите Влево, чтобы вернуться на предыдущую главу или вправо, чтобы включить следующую. Если видео не поддерживает разбивку на главы, вы пропустите 30 секунд или 1/20 видео.
10. Отметить как просмотренное
В разделе телепередач в iTunes нажмите и удерживайте кнопку Select, чтобы пометить эпизоды, как просмотренные или непросмотренные.
11. Переключение раскладки
Нажмите Play/Pause во время ввода текста для переключения между цифровой и символьной раскладками. Нажмите и удерживайте Select в течение 2 секунд, чтобы вызвать меню для смены раскладки. После выборе нужной нажмите Play/Pause.
12. Перезагрузка
Нажмите и удерживайте кнопки Вниз и Menu в течение 6 секунд, чтобы инициировать перезагрузку Apple TV.
Set up the Apple Tv Remote on your iPad or iphone ?
13. Режим сна
Нажмите и удерживайте кнопку Play/Pause в течение 5 секунд, чтобы перевести Apple TV в режим сна.
14. Создание пары
Нажмите и удерживайте Вправо и Menu в течение 5 секунд, чтобы настроить создание пары с Apple TV. Та же команда, но с кнопкой Влево разорвет соединение с пультом.
15. Приложение Remote
Приложение Remote для iPhone, iPad и Apple Watch позволяет управлять Apple TV более удобным способом. Приложение для смартфонов и планшетов доступно для загрузки
Какой бы не была техника Apple надежной, но она не идеальна и иногда требуется вмешательство с вашей стороны. Порой простая перезагрузка устройства позволяет решить большинство возникающих проблем. Не исключением является и приставка Apple TV. Если Вы заметили какие-то неровности в работе пульта Siri Remote или ТВ-приставки («глючит», «тормозит»), первым делом, что нужно сделать, это перезагрузить (перезапустить) устройство.
Приставку Apple TV можно перезагрузить 3-мя способами:
Перезагрузка Apple TV из меню «Настройки»
Для приставок Apple TV (3-го поколения или более ранних моделей), перейдите в «Настройки» → «Основные» и выберите Перезагрузить .
Для приставок Apple TV (4-го поколения), откройте «Настройки» → «Система» и выберите Перезагрузить сейчас .
Перезагрузка Apple TV с помощью пульта ДУ
Зажмите на алюминиевом или белом пульте Apple Remote кнопки Menu и Вниз, а на Siri Remote или Apple TV Remote (приложение для iOS) — Menu и Home . Как только индикатор на приставке станет мерцать, отпустите кнопки.

Отключение Apple TV от источника питания
Если Вы не смогли перезагрузить приставку описанными выше способами, тогда отсоедините Apple TV от сети 220В. Выдерните кабель питания из розетки на 6 секунд, а затем вновь подключите.
Устранение неполадок с пультом Apple TV или как перезагрузить пульт Siri Remote
С появлением в приставках Apple TV нового пульта Siri Remote, случаются моменты, когда пульт плохо или же неверно реагирует на действия пользователя. В этом случаи, совсем не обязательно перезагружать всю приставку, достаточно разорвать связь между устройствами (пультом и приставкой), тем самым осуществив перезагрузку пульта ДУ.
На пульте Siri Remote зажмите Menu и Кнопку увеличение громкости («+» ) на 5 секунд, чтобы заново создать пару с Apple TV.

Если после проделанных операций проблемы не исчезли, то можно попробовать сбросить настройки Apple TV до заводских или же перепрошить приставку через iTunes. В случаи, если Вы наблюдаете проблемы только с пультом ДУ, то стоит задуматься о покупке нового Siri Remote или же установить приложение Apple TV Remote на iPhone или iPad.
Если вы считаете, что функции Siri Remote для нового поколения Apple TV ограничиваются лишь теми, что обозначены пиктограммами на кнопках, то вы ошибаетесь. Некоторые кнопки этого инновационного пульта хранят в себе ряд секретов, о которых мы хотим рассказать в этом материале.
Начнем с самого простого. Да, мы знаем, что перевод телеприставки в спящий режим осуществляется либо автоматически, либо при помощи специального пункта меню. Однако имеется куда более удобный способ максимально быстро отправить вашу Apple TV в режим сна. Для этого необходимо на некоторое время зажать кнопку «Домой», обозначенную изображением телевизора.
Перезагрузка телеприставки тоже может быть осуществлена через меню, но и для нее имеется определенная комбинация горячих клавиш на пульте. Чтобы перезагрузить Apple TV, просто нажмите и удерживайте две верхние кнопки Siri Remote — «Меню» и «Домой».
Приложения в Apple TV нового поколения можно по желанию выгружать из памяти, причем аналогично тому, как это делается в iOS. Для этого дважды нажимаем на кнопку «Домой» и попадаем в меню многозадачности, откуда с помощью жеста «вверх» вытаскиваем нежелательные приложения.
Наконец, если ваш Siri Remote ведет себя странно и не всегда слушается команд, его необходимо сбросить. Для этого нужно просто одновременно зажать кнопку «Меню» и кнопку увеличения громкости. Соединение с пультом на некоторое время исчезнет, но очень скоро вернется. После этого проблемы в работе Siri Remote должны сойти на нет.
Ведь действительно, изначально «из коробки» нам представлен только платный контент, и даже если говорить о последнем поколении Apple TV 4 с магазином приложений «AppStore» у нее на борту, бесплатного и при этом качественного контента вы не дождетесь. В лучшем случае, вам придется довольствоваться фильмами годовалой давности, а в худшем — покупать каждый фильм по отдельности, по цене этак в 100-300 руб, или платить бешеные суммы за подписки.
Чтобы выйти из этого замкнутого круга, умельцы придумали полностью легальный способ обхода ограничения, благодаря которому мы с вами можем смотреть самые последние новинки фильмов и сериалов на своем телевизоре, с помощью приставки Apple TV любого поколения.
Знаю, как минимум, два хороших ресурса, которые используют данный способ (это не реклама):
kino.pub (зеркало: kinopub.in) — здесь вы найдете фильмы самых разных жанров, 3D-фильмы, сериалы, мультфильмы, концерты и прочее, доступное для просмотра в режиме онлайн и с возможностью скачивания. Можно создавать плейлисты, подборки, есть история просмотренных фильмов, а также функция продолжения просмотра, уведомления на почту о новых сериях, и т.п.
soap4.me — исключительно сериалы, но ассортимент и функционал более расширенные. Особенно можно выделить: возможность просмотра через собственное iOS-приложение из магазина AppStore, уведомления о новых сериях в подкастах iTunes в виде ТВ-шоу с автоматическим скачиванием, персонализированные RSS-каналы, а еще дополнение для браузера с функцией тех же уведомлений.
Но, как всегда, есть небольшой нюанс. Данные ресурсы не совсем бесплатные, и для их полноценного использования потребуется купить подписку. Плюс в том, что ее стоимость всего 100-150 руб за один месяц, а при оплате за несколько месяцев выйдет еще дешевле.
Оно действительно стоит того, не пожалеете! По соотношению стоимости и функциональности мы смело можем называть такой способ — бесплатным.
Способ работает на Apple TV всех поколений, без джейлбрейка и других премудростей.
Для настройки не потребуется каких-то супер знаний, просто следуйте инструкции ниже.
- Запустите Apple TV, перейдите по пути: «Настройки» > «Основные» > «Сеть».
- Из списка выберите сеть, к которой подключена приставка.
- Измените параметр «Настройка DNS» на «Вручную» и пропишите DNS адрес: 031.186.103.017 (или 95.213.159.180 для soap4.me)
- Вернитесь в «Настройки» > «Основные».
- Ниже в списке найдите «Отправлять данные в Apple» и нажмите на пульте кнопку «Play». Затем «Добавить профиль».
- На появившееся предупреждение соглашайтесь, и вводите URL профиля: kino.pub/atv (или soap4.me/atv ). Затем «Отправить».
- Всё готово! Теперь в приложениях WSJ Video (для kino.pub) и Qello Concerts (для soap4.me) на главном экране, будут запускаться настроенные нами интерфейсы.
- При запуске приложений потребуется выполнить синхронизацию Apple TV со своими аккаунтами на ресурсах.
Отмечу, вам не обязательно настраивать оба ресурса, описываемых в статье. Поизучайте или попробуйте оба, а потом решите на чем остановиться.
При возникновении вопросов или проблем, следует обращаться в раздел помощи на сайтах сервисов.

Какой бы не была техника Apple надежной, но она не идеальна и иногда требуется вмешательство с вашей стороны. Порой простая перезагрузка устройства позволяет решить большинство возникающих проблем. Не исключением является и приставка Apple TV. Если Вы заметили какие-то неровности в работе пульта Siri Remote или ТВ-приставки («глючит», «тормозит»), первым делом, что нужно сделать, это перезагрузить (перезапустить) устройство.
Приставку Apple TV можно перезагрузить 3-мя способами:
Для приставок Apple TV (3-го поколения или более ранних моделей), перейдите в «Настройки» → «Основные» и выберите Перезагрузить.
Для приставок Apple TV (4-го поколения), откройте «Настройки» → «Система» и выберите Перезагрузить сейчас.
Зажмите на алюминиевом или белом пульте Apple Remote кнопки и, а на Siri Remote или Apple TV Remote (приложение для iOS) — и.
Как только индикатор на приставке станет мерцать, отпустите кнопки.
Отключение Apple TV от источника питания
Если Вы не смогли перезагрузить приставку описанными выше способами, тогда отсоедините Apple TV от сети 220В. Выдерните кабель питания из розетки на 6 секунд, а затем вновь подключите.
Устранение неполадок с пультом Apple TV или как перезагрузить пульт Siri Remote
С появлением в приставках Apple TV нового пульта Siri Remote, случаются моменты, когда пульт плохо или же неверно реагирует на действия пользователя. В этом случаи, совсем не обязательно перезагружать всю приставку, достаточно разорвать связь между устройствами (пультом и приставкой), тем самым осуществив перезагрузку пульта ДУ.
На пульте Siri Remote зажмите и («+» ) на 5 секунд, чтобы заново создать пару с Apple TV.
Если после проделанных операций проблемы не исчезли, то можно попробовать сбросить настройки Apple TV до заводских или же перепрошить приставку через iTunes. В случаи, если Вы наблюдаете проблемы только с пультом ДУ, то стоит задуматься о покупке нового Siri Remote или же установить приложение Apple TV Remote на iPhone или iPad.
Все, кто очень любит и умеет петь, а может просто любит должны обратить внимание на приложение Караоке от Gadget Easy Soft. Приложение включает в себя 100 народных песен и романсов и даёт возможность исполнять содержащиеся в нём композиции практически в любом месте.
Караоке — приложение в App Store для iPhone и iPad от Gadget Easy Soft
Если вы находитесь дома, подключите свой iPhone, iPad или iPod Touch к музыкальному центру, а если отдыхаете в ресторане, находитесь на банкете или свадьбе, попросите ди-джея или музыкантов подключить ваш гаджет к звуковой аппаратуре. Наконец, если музыкальной аппаратуры рядом нет, просто смотрите на экран iPhone или iPad и исполняйте песни, наблюдая синхронно выделяемый текст.

Функции приложения Караоке:

— Горизонтальный режим
— Поиск песен
— TV-out. Подключайте девайс к ТВ и смотрите картинку на большом экране.
— Не требуется подключения к интернету.

В приложение включены такие известные и любимые всеми песни, как «Вдоль по улице метелица метет», «Виновата ли я», «Вот кто-то с горочки спустился», «Милого узнаю по походке», «Напилася я пьяна», «Ой, мороз, мороз», «Таганка», «Ой, то не вечер», «Ти ж мене пiдманула», «Тонкая рябина», «Цыганочка» и многие другие.
Скачать приложение Караоке (стоимость $2.99) можно http://itunes.apple.com/ru/app//id486068115
Управление пультом Apple TV достаточно просто в использовании, если вы знакомы с несколькими пунктами его эксплуатации. Особенностью его служит сенсорное управление. С помощью пульта возможны различные манипуляции с меню, воспроизведение нескольких функций и многого другого. Об этом мы и расскажем.
Необходимо помнить, что панель пульта сенсорная и излишнее применение силы не только не требуется, но и может повредить Toch. Используйте его аккуратно и никаких проблем связанных с неполадками не возникнет.
Итак, несколько пунктов при использовании пульта:
- Берём пульт дистанционного управления, наводим его на TV.
- Начинаем двигать пальцем, в зависимости какой пункт необходим (вверх, влево, вправо или вниз).
- Обозначаем выбранное не сильным нажатием панели, так чтобы почувствовался щелчок.
- Далее резко проводим по сенсорной панели вверх или вниз, чтобы просмотреть и выбрать нужный пункт.
- После того, как вы нашли нужный список проведите пальцем вправо, тем самым выделяя необходимый пункт.
- 3-х секундное нажатие панели возвращает на предыдущий список, двойное нажатие открывает главную страницу.
- Чтобы просмотреть историю просмотра программ необходимо дважды нажать кнопку «Домой». Для возврата «Домой», нажмите одноименную кнопку еще один раз. Соответственно при отсутствии подключения к ТВ, произойдёт открытие странички «Домой».
- Фиксирует воспроизведение или остановку видеоинформации кнопка на которой изображен элемент (стрелочка указывающая на две палочки рядом). Или можно слегка надавить на сенсор, так чтобы почувствовался щелчок. Также существуют другие возможности и перемотка видео-контента в том числе.
- Для того чтобы перемотать, к примеру фильм или иное видео вперед, нужно:
Нажать ранее описываемую кнопку (для воспроизведения) и резко провести пальцем вправо. Или удерживайте нажатием правую сторону сенсорной панели. Контент, также будет перематываться вперед;
- Для того чтобы перемотать, к примеру фильм или иное видео назад, нужно:
Нажать ту же ранее описываемую кнопку (для воспроизведения) и резко провести пальцем влево. Или удерживайте нажатием левую сторону сенсорной панели. Контент, также будет перематываться назад.
- Для перемотки песен и другой аудио-информации вперед, нужно:
Не останавливая музыки нажмите на панель пульта. Затем проведите вниз пальцем для обозначения времени воспроизведения. Проведите вправо или нажмите правую сторону сенсорной панели и удерживайте ее, пока не найдёте нужную часть мелодии.
- Для перемотки песен и другой аудио-информации назад, нужно:
Не останавливая музыки нажмите на панель пульта. Затем проведите вниз пальцем для обозначения времени воспроизведения. Проведите влево или нажмите левую сторону сенсорной панели и удерживайте ее, пока не найдёте нужную часть мелодии.
- Пропуск. Для видео.
Нажатием правой стороны панели пульта во время воспроизведения, вы сможете пропустить 10-ти секундную часть просматриваемого фильма вперед. Соответственно нажатием левой стороны панели во время воспроизведения, вы сможете пропустить 10-ти секундную часть просматриваемого фильма назад.
- Пропуск. Для аудио.
Для пропуска части мелодии вперёд проведите по панели вниз и выделив необходимую песню нажмите, слева панель, чтобы перемотать на 10 секунд назад и справа, чтобы переиграть песню на 10 секунд вперёд.

Как перезагрузить Apple TV
К примеру вам необходимо перезапустить Apple TV 4, для этого можно воспользоваться меню «Настройки» или с пульта ДУ. Так же можете выключить Apple TV, отключить питание от Apple TV.
Ели используете эпл ТВ четвертого или 3 поколения, то нужно найти в настройках “Основные” или “Система”, пункт “Перезагрузить”.
С помощью пульта ДУ удерживайте кнопки меню пока не начнет моргать лампочка на устройстве.
Ещё один способ, когда вы выключаете, то-есть лишаете питания ваш ТВ и через шесть секунд снова подключаете его.
Как зарядить пульт ДУ
Когда в пульте кончится зарядка, на экране телевизора появиться предупреждение об этом. Заряжать пульт следует не менее 30 минут. Полная зарядка аккумулятора длится полтора часа. Использование пульта пока вы заряжаете батарею не вредит устройству. Заряжать его от Apple TV запрещается.
Зарядить пульт можно двумя способами:
- Ели подключить USB из комплекта Apple TV, к компьютеру.
- Если подключить к разметке адаптер питания. Его необходимо приобрести отдельно, в комплектацию USB-адаптер не входит.
Замена аккумулятора пульта самостоятельно, не предусмотрена.
Источник: mosgensovet.ru
Команды для пульта Apple TV, которые нужно знать каждому. «Горячие клавиши» пульта Siri Remote от Apple TV
Вошёл обновлённый пульт ДУ — Siri Remote. Помимо очевидных функций, смысл которых целиком раскрывается пиктограммами на кнопках, аксессуар наделён ещё несколькими, о которых вряд ли догадывается большая часть пользователей.
Как перевести приставку Apple TV в спящий режим
Во-первых, используя пульт можно мгновенно отправить приставку в спящий режим. Для этого следует просто на пару секунд зажать кнопку «Home». В самой приставке предусмотрено автоматическое переключение в данный режим и активация режима посредством выбора отдельного пункта меню.


В данном случае намного проще использовать пульт.
Осуществить перезагрузку Apple TV можно двумя способами: либо через меню, либо с помощью сочетания клавиш на пульте.

В частности, добиться этого можно нажав и удерживая одновременно кнопки «Menu» и «Home» на пульте.
Как выгружать приложения из панели многозадачности
Также посредством Siri Remote можно выгружать отдельные приложения, работающие в фоне. Причём делается это таким же образом, как и на iPhone и iPad. То есть необходимо дважды нажать на кнопку «Home» и в открывшемся меню свайпом снизу вверх выбрать программу.

Как включать анимированную заставку на Apple TV
Двойное нажатие на кнопку «Menu» активирует демонстрацию анимационных заставок.

Как перезагрузить пульт Siri Remote от Apple TV
Если пульт начинает работать со сбоями, то его также можно перезагрузить. Для этого следует зажать одновременно кнопку повышения громкости и кнопку «Menu».
После перезагрузки Siri Remote не будет откликаться в течение некоторого времени, но потом заработает.
Какой бы не была техника Apple надежной, но она не идеальна и иногда требуется вмешательство с вашей стороны. Порой простая перезагрузка устройства позволяет решить большинство возникающих проблем. Не исключением является и приставка Apple TV. Если Вы заметили какие-то неровности в работе пульта Siri Remote или ТВ-приставки («глючит», «тормозит»), первым делом, что нужно сделать, это перезагрузить (перезапустить) устройство.
Приставку Apple TV можно перезагрузить 3-мя способами:
Перезагрузка Apple TV из меню «Настройки»
Для приставок Apple TV (3-го поколения или более ранних моделей), перейдите в «Настройки» → «Основные» и выберите Перезагрузить .
Для приставок Apple TV (4-го поколения), откройте «Настройки» → «Система» и выберите Перезагрузить сейчас .
Перезагрузка Apple TV с помощью пульта ДУ
Зажмите на алюминиевом или белом пульте Apple Remote кнопки Menu и Вниз, а на Siri Remote или Apple TV Remote (приложение для iOS) — Menu и Home . Как только индикатор на приставке станет мерцать, отпустите кнопки.

Отключение Apple TV от источника питания
Если Вы не смогли перезагрузить приставку описанными выше способами, тогда отсоедините Apple TV от сети 220В. Выдерните кабель питания из розетки на 6 секунд, а затем вновь подключите.
Устранение неполадок с пультом Apple TV или как перезагрузить пульт Siri Remote
С появлением в приставках Apple TV нового пульта Siri Remote, случаются моменты, когда пульт плохо или же неверно реагирует на действия пользователя. В этом случаи, совсем не обязательно перезагружать всю приставку, достаточно разорвать связь между устройствами (пультом и приставкой), тем самым осуществив перезагрузку пульта ДУ.
На пульте Siri Remote зажмите Menu и Кнопку увеличение громкости («+» ) на 5 секунд, чтобы заново создать пару с Apple TV.

Если после проделанных операций проблемы не исчезли, то можно попробовать сбросить настройки Apple TV до заводских или же перепрошить приставку через iTunes. В случаи, если Вы наблюдаете проблемы только с пультом ДУ, то стоит задуматься о покупке нового Siri Remote или же установить приложение Apple TV Remote на iPhone или iPad.
Если вы считаете, что функции Siri Remote для нового поколения Apple TV ограничиваются лишь теми, что обозначены пиктограммами на кнопках, то вы ошибаетесь. Некоторые кнопки этого инновационного пульта хранят в себе ряд секретов, о которых мы хотим рассказать в этом материале.
Начнем с самого простого. Да, мы знаем, что перевод телеприставки в спящий режим осуществляется либо автоматически, либо при помощи специального пункта меню. Однако имеется куда более удобный способ максимально быстро отправить вашу Apple TV в режим сна. Для этого необходимо на некоторое время зажать кнопку «Домой», обозначенную изображением телевизора.
Перезагрузка телеприставки тоже может быть осуществлена через меню, но и для нее имеется определенная комбинация горячих клавиш на пульте. Чтобы перезагрузить Apple TV, просто нажмите и удерживайте две верхние кнопки Siri Remote — «Меню» и «Домой».
Приложения в Apple TV нового поколения можно по желанию выгружать из памяти, причем аналогично тому, как это делается в iOS. Для этого дважды нажимаем на кнопку «Домой» и попадаем в меню многозадачности, откуда с помощью жеста «вверх» вытаскиваем нежелательные приложения.
Наконец, если ваш Siri Remote ведет себя странно и не всегда слушается команд, его необходимо сбросить. Для этого нужно просто одновременно зажать кнопку «Меню» и кнопку увеличения громкости. Соединение с пультом на некоторое время исчезнет, но очень скоро вернется. После этого проблемы в работе Siri Remote должны сойти на нет.
Управление пультом Apple TV достаточно просто в использовании, если вы знакомы с несколькими пунктами его эксплуатации. Особенностью его служит сенсорное управление. С помощью пульта возможны различные манипуляции с меню, воспроизведение нескольких функций и многого другого. Об этом мы и расскажем.
Необходимо помнить, что панель пульта сенсорная и излишнее применение силы не только не требуется, но и может повредить Toch. Используйте его аккуратно и никаких проблем связанных с неполадками не возникнет.
Итак, несколько пунктов при использовании пульта:
- Берём пульт дистанционного управления, наводим его на TV.
- Начинаем двигать пальцем, в зависимости какой пункт необходим (вверх, влево, вправо или вниз).
- Обозначаем выбранное не сильным нажатием панели, так чтобы почувствовался щелчок.
- Далее резко проводим по сенсорной панели вверх или вниз, чтобы просмотреть и выбрать нужный пункт.
- После того, как вы нашли нужный список проведите пальцем вправо, тем самым выделяя необходимый пункт.
- 3-х секундное нажатие панели возвращает на предыдущий список, двойное нажатие открывает главную страницу.
- Чтобы просмотреть историю просмотра программ необходимо дважды нажать кнопку «Домой». Для возврата «Домой», нажмите одноименную кнопку еще один раз. Соответственно при отсутствии подключения к ТВ, произойдёт открытие странички «Домой».
- Фиксирует воспроизведение или остановку видеоинформации кнопка на которой изображен элемент (стрелочка указывающая на две палочки рядом). Или можно слегка надавить на сенсор, так чтобы почувствовался щелчок. Также существуют другие возможности и перемотка видео-контента в том числе.
- Для того чтобы перемотать, к примеру фильм или иное видео вперед, нужно:
Нажать ранее описываемую кнопку (для воспроизведения) и резко провести пальцем вправо. Или удерживайте нажатием правую сторону сенсорной панели. Контент, также будет перематываться вперед;
- Для того чтобы перемотать, к примеру фильм или иное видео назад, нужно:
Нажать ту же ранее описываемую кнопку (для воспроизведения) и резко провести пальцем влево. Или удерживайте нажатием левую сторону сенсорной панели. Контент, также будет перематываться назад.
- Для перемотки песен и другой аудио-информации вперед, нужно:
Не останавливая музыки нажмите на панель пульта. Затем проведите вниз пальцем для обозначения времени воспроизведения. Проведите вправо или нажмите правую сторону сенсорной панели и удерживайте ее, пока не найдёте нужную часть мелодии.
- Для перемотки песен и другой аудио-информации назад, нужно:
Не останавливая музыки нажмите на панель пульта. Затем проведите вниз пальцем для обозначения времени воспроизведения. Проведите влево или нажмите левую сторону сенсорной панели и удерживайте ее, пока не найдёте нужную часть мелодии.
- Пропуск. Для видео.
Нажатием правой стороны панели пульта во время воспроизведения, вы сможете пропустить 10-ти секундную часть просматриваемого фильма вперед. Соответственно нажатием левой стороны панели во время воспроизведения, вы сможете пропустить 10-ти секундную часть просматриваемого фильма назад.
- Пропуск. Для аудио.
Для пропуска части мелодии вперёд проведите по панели вниз и выделив необходимую песню нажмите, слева панель, чтобы перемотать на 10 секунд назад и справа, чтобы переиграть песню на 10 секунд вперёд.

Как перезагрузить Apple TV
К примеру вам необходимо перезапустить Apple TV 4, для этого можно воспользоваться меню «Настройки» или с пульта ДУ. Так же можете выключить Apple TV, отключить питание от Apple TV.
Ели используете эпл ТВ четвертого или 3 поколения, то нужно найти в настройках “Основные” или “Система”, пункт “Перезагрузить”.
С помощью пульта ДУ удерживайте кнопки меню пока не начнет моргать лампочка на устройстве.
Ещё один способ, когда вы выключаете, то-есть лишаете питания ваш ТВ и через шесть секунд снова подключаете его.
Как зарядить пульт ДУ
Когда в пульте кончится зарядка, на экране телевизора появиться предупреждение об этом. Заряжать пульт следует не менее 30 минут. Полная зарядка аккумулятора длится полтора часа. Использование пульта пока вы заряжаете батарею не вредит устройству. Заряжать его от Apple TV запрещается.
Зарядить пульт можно двумя способами:
- Ели подключить USB из комплекта Apple TV, к компьютеру.
- Если подключить к разметке адаптер питания. Его необходимо приобрести отдельно, в комплектацию USB-адаптер не входит.
Замена аккумулятора пульта самостоятельно, не предусмотрена.
Ведь действительно, изначально «из коробки» нам представлен только платный контент, и даже если говорить о последнем поколении Apple TV 4 с магазином приложений «AppStore» у нее на борту, бесплатного и при этом качественного контента вы не дождетесь. В лучшем случае, вам придется довольствоваться фильмами годовалой давности, а в худшем — покупать каждый фильм по отдельности, по цене этак в 100-300 руб, или платить бешеные суммы за подписки.
Чтобы выйти из этого замкнутого круга, умельцы придумали полностью легальный способ обхода ограничения, благодаря которому мы с вами можем смотреть самые последние новинки фильмов и сериалов на своем телевизоре, с помощью приставки Apple TV любого поколения.
Знаю, как минимум, два хороших ресурса, которые используют данный способ (это не реклама):
kino.pub (зеркало: kinopub.in) — здесь вы найдете фильмы самых разных жанров, 3D-фильмы, сериалы, мультфильмы, концерты и прочее, доступное для просмотра в режиме онлайн и с возможностью скачивания. Можно создавать плейлисты, подборки, есть история просмотренных фильмов, а также функция продолжения просмотра, уведомления на почту о новых сериях, и т.п.
soap4.me — исключительно сериалы, но ассортимент и функционал более расширенные. Особенно можно выделить: возможность просмотра через собственное iOS-приложение из магазина AppStore, уведомления о новых сериях в подкастах iTunes в виде ТВ-шоу с автоматическим скачиванием, персонализированные RSS-каналы, а еще дополнение для браузера с функцией тех же уведомлений.
Но, как всегда, есть небольшой нюанс. Данные ресурсы не совсем бесплатные, и для их полноценного использования потребуется купить подписку. Плюс в том, что ее стоимость всего 100-150 руб за один месяц, а при оплате за несколько месяцев выйдет еще дешевле.
Оно действительно стоит того, не пожалеете! По соотношению стоимости и функциональности мы смело можем называть такой способ — бесплатным.
Способ работает на Apple TV всех поколений, без джейлбрейка и других премудростей.
Для настройки не потребуется каких-то супер знаний, просто следуйте инструкции ниже.
- Запустите Apple TV, перейдите по пути: «Настройки» > «Основные» > «Сеть».
- Из списка выберите сеть, к которой подключена приставка.
- Измените параметр «Настройка DNS» на «Вручную» и пропишите DNS адрес: 031.186.103.017 (или 95.213.159.180 для soap4.me)
- Вернитесь в «Настройки» > «Основные».
- Ниже в списке найдите «Отправлять данные в Apple» и нажмите на пульте кнопку «Play». Затем «Добавить профиль».
- На появившееся предупреждение соглашайтесь, и вводите URL профиля: kino.pub/atv (или soap4.me/atv ). Затем «Отправить».
- Всё готово! Теперь в приложениях WSJ Video (для kino.pub) и Qello Concerts (для soap4.me) на главном экране, будут запускаться настроенные нами интерфейсы.
- При запуске приложений потребуется выполнить синхронизацию Apple TV со своими аккаунтами на ресурсах.
Отмечу, вам не обязательно настраивать оба ресурса, описываемых в статье. Поизучайте или попробуйте оба, а потом решите на чем остановиться.
При возникновении вопросов или проблем, следует обращаться в раздел помощи на сайтах сервисов.

Какой бы не была техника Apple надежной, но она не идеальна и иногда требуется вмешательство с вашей стороны. Порой простая перезагрузка устройства позволяет решить большинство возникающих проблем. Не исключением является и приставка Apple TV. Если Вы заметили какие-то неровности в работе пульта Siri Remote или ТВ-приставки («глючит», «тормозит»), первым делом, что нужно сделать, это перезагрузить (перезапустить) устройство.
Приставку Apple TV можно перезагрузить 3-мя способами:
Для приставок Apple TV (3-го поколения или более ранних моделей), перейдите в «Настройки» → «Основные» и выберите Перезагрузить.
Для приставок Apple TV (4-го поколения), откройте «Настройки» → «Система» и выберите Перезагрузить сейчас.
Зажмите на алюминиевом или белом пульте Apple Remote кнопки и, а на Siri Remote или Apple TV Remote (приложение для iOS) — и.
Как только индикатор на приставке станет мерцать, отпустите кнопки.
Отключение Apple TV от источника питания
Если Вы не смогли перезагрузить приставку описанными выше способами, тогда отсоедините Apple TV от сети 220В. Выдерните кабель питания из розетки на 6 секунд, а затем вновь подключите.
Устранение неполадок с пультом Apple TV или как перезагрузить пульт Siri Remote
С появлением в приставках Apple TV нового пульта Siri Remote, случаются моменты, когда пульт плохо или же неверно реагирует на действия пользователя. В этом случаи, совсем не обязательно перезагружать всю приставку, достаточно разорвать связь между устройствами (пультом и приставкой), тем самым осуществив перезагрузку пульта ДУ.
На пульте Siri Remote зажмите и («+» ) на 5 секунд, чтобы заново создать пару с Apple TV.
Если после проделанных операций проблемы не исчезли, то можно попробовать сбросить настройки Apple TV до заводских или же перепрошить приставку через iTunes. В случаи, если Вы наблюдаете проблемы только с пультом ДУ, то стоит задуматься о покупке нового Siri Remote или же установить приложение Apple TV Remote на iPhone или iPad.
Все, кто очень любит и умеет петь, а может просто любит должны обратить внимание на приложение Караоке от Gadget Easy Soft. Приложение включает в себя 100 народных песен и романсов и даёт возможность исполнять содержащиеся в нём композиции практически в любом месте.
Караоке — приложение в App Store для iPhone и iPad от Gadget Easy Soft
Если вы находитесь дома, подключите свой iPhone, iPad или iPod Touch к музыкальному центру, а если отдыхаете в ресторане, находитесь на банкете или свадьбе, попросите ди-джея или музыкантов подключить ваш гаджет к звуковой аппаратуре. Наконец, если музыкальной аппаратуры рядом нет, просто смотрите на экран iPhone или iPad и исполняйте песни, наблюдая синхронно выделяемый текст.

Функции приложения Караоке:

— Горизонтальный режим
— Поиск песен
— TV-out. Подключайте девайс к ТВ и смотрите картинку на большом экране.
— Не требуется подключения к интернету.

В приложение включены такие известные и любимые всеми песни, как «Вдоль по улице метелица метет», «Виновата ли я», «Вот кто-то с горочки спустился», «Милого узнаю по походке», «Напилася я пьяна», «Ой, мороз, мороз», «Таганка», «Ой, то не вечер», «Ти ж мене пiдманула», «Тонкая рябина», «Цыганочка» и многие другие.
Источник: wellautospb.ru
Как управлять воспроизведением на Apple TV с помощью пульта Siri Remote

Помощь и как Apple Tv / by admin / September 30, 2021
Может показаться очевидным, что вы можете воспроизводить или приостанавливать фильмы и музыку на четвертом поколении. Apple TV с помощью пульта Siri Remote. Но быстрая перемотка вперед и назад, хотя контент может быть не так очевиден. Некоторые тонкие различия, такие как касание или щелчок, имеют решающее значение при воспроизведении мультимедиа. У нас есть несколько советов, как заставить Siri Remote выполнять ваши приказы.
Как воспроизводить видеоконтент с помощью пульта Siri Remote на Apple TV
Как только вы определили, какой фильм, телешоу или видеоклип вы хотите посмотреть, нажав Воспроизвести / Пауза кнопка — это только часть процесса. Вот несколько советов по воспроизведению.

- Или нажмите на трекпад на пульте Siri Remote. Это матовая верхняя часть пульта ДУ.

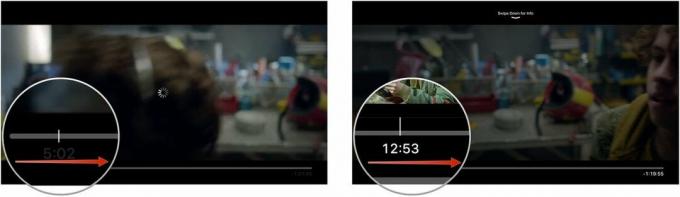

Чтобы просмотреть видео, нажмите кнопку Воспроизвести / Пауза на пульте Siri Remote. Затем слегка проведите пальцем по трекпаду влево, чтобы перемотать назад, или вправо, чтобы перемотать вперед.
Предложения VPN: пожизненная лицензия за 16 долларов, ежемесячные планы от 1 доллара и более
Вы также можете перейти на 10 секунд вперед, если щелкнуть по правой стороне трекпада, или вернуться на 10 секунд назад, если щелкнуть по левой стороне трекпада.
Как получить доступ к дополнительным параметрам с помощью пульта Siri Remote во время воспроизведения видео на Apple TV
На Apple TV четвертого поколения есть несколько дополнительных параметров, к которым вы можете получить доступ во время воспроизведения видео, например получение информации о фильме, включение субтитров и настройка параметров звука.

- Или нажмите на трекпад на пульте Siri Remote. Это матовая верхняя часть пульта ДУ.



Если индикатор выполнения не исчезает автоматически, слегка коснитесь трекпада на пульте дистанционного управления Siri, чтобы скрыть его.
Как воспроизводить аудиоконтент с помощью пульта Siri Remote на Apple TV
Воспроизведение аудиоконтента немного отличается от проигрывания видеоконтента. Выполните следующие действия, чтобы получить максимальную отдачу от воспроизведения музыки.

- Или нажмите на трекпад на пульте Siri Remote. Это матовая верхняя часть пульта ДУ.


Вы также можете щелкнуть правую сторону трекпада на Siri Remote, чтобы пропустить выбор, или щелкнуть левую сторону трекпада, чтобы перемотать к началу песни. Дважды щелкните левую часть трекпада, чтобы воспроизвести предыдущий трек.
Как получить доступ к дополнительным параметрам с помощью пульта Siri Remote во время воспроизведения звука на Apple TV
При воспроизведении музыки на Apple TV четвертого поколения вы можете получить доступ к дополнительным функциям, таким как добавление песен в список воспроизведения или добавление трека в избранное.

- Или нажмите на трекпад на пульте Siri Remote. Это матовая верхняя часть пульта ДУ.

- Дополнительные параметры различаются в зависимости от того, что вы слушаете.
Источник: moy-market.com