Существует несколько способов, которые позволят пользоваться контактами с вашей Гугл-почты на своем телефоне. Некоторые варианты предполагают не только перенос, но и синхронизацию, поэтому любые изменения информации будут отображаться на всех устройствах, подключенных к Gmail. Во всех остальных случаях произойдет только перенос контактных данных. Импорт можно осуществить с помощью учетной записи Google, внешнего носителя (SD Card), сим-карты, Bluetooth, программы MOBILedit! PC Suite, специальных утилит от вашего производителя телефона.
Как перенести контакты с помощью учетной записи Google
Устройства на ОС Android автоматически синхронизируются с данными Google-аккаунта (и с почтой в том числе). Чтобы произвести импорт данных Gmail на телефон, залогиньтесь под учетной записью, к которой привязан электронный ящик. Для добавления аккаунта с нужными контактными адресами, вам нужно попросту следовать такому алгоритму:
- Зайдите в меню настроек.
- В разделе «Личные данные» выберите подпункт «Аккаунт», а потом нажмите на «Добавить аккаунт».
- Укажите вид аккаунта. В нашем случае это – Google-аккаунт.
- Следуя инструкциям на экране, заполните форму. Система может затребовать ввод PIN-кода, графического ключа или пароля блокировки.
- После добавления аккаунта все электронные письма, контакты, события календаря и другие данные перенесутся на ваше Android-устройство.
В некоторых аккаунтах Google могут возникнуть проблемы с синхронизацией либо она может быть отключена. Чтобы устранить это, зайдите в «Настройки» телефона, а потом выберите «Личные данные». Щелкните на «Аккаунты Google», а в разделе «Еще» нажмите «Синхронизировать».
Экспорт контактов в аккаунт Google: инструкция для Samsung Galaxy / Android 9
Также можно осуществить импорт контактов без добавления учетной записи. Данный способ реализуется с помощью специального CSV-файла:
-
Зайдите в Google-аккаунт, из которого хотите осуществить экспорт контактов.Как перенести контакты с помощью SIM-карты
- Вставьте SIM-карту в старый телефон, а потом перейдите в меню контактов.
- Скопируйте информацию с устройства на SIM-карту.
- Переместите «симку» в ваш новый девайс под управлением Android.
- Перейдите в раздел «Контакты», а потом в «Меню».
- Выберите вариант «Импортировать с SIM-карты».

Способ имеет много ограничений (длина контакта, передача не всей информации, количество перенесенных контактов за раз), поэтому применяется достаточно редко.
Как перенести контакты на Android с помощью SD Card
Флэш-карта – еще один способ импорта контактных данных Gmail на ваш телефон. Процедура похожа на перенос с помощью учетной записи Google, но имеет свои особенности:

- Залогиньтесь на аккаунт Google, с которого собираетесь произвести импорт.
- В меню «Еще» выберите «Экспорт», но вместо CSV нажмите расширение vCard.
- Сохраните контакты на SD-карте в корневом каталоге в папке «Contacts».
- Вставьте флэш-устройство в телефон.
- В «Контактах» вашего девайса выберите «Меню», а в нем «Импорт». В качестве источника укажите SD-карту.

Все файлы будут перенесены к вам на телефон. Они автоматически добавятся в контактное меню. Таким же образом можно сделать бэкап всех адресных данных на устройстве. Для этого в разделе «Импорт/Экспорт» выберите флэш-карту в качестве носителя.
Как перенести контакты c помощью Bluetooth
Подобного рода способ подходит для случаев, когда контакты gmail, которые нужно перенести, находятся на другом телефоне.
Включите Bluetooth-соединение на обоих устройствах. На телефоне, с которого нужно осуществить перенос, выберите нужные контактные данные или нажмите «Выбрать все». Потом щелкните «Отправить контакты», а способом передачи укажите Bluetooth. Найдите второе устройство. Выберите его в списке поиска. Подтвердите передачу и ее ожидайте завершения.
Выберите полученный файл и импортируйте его в контактное меню своего телефона.
Как перенести контакты с помощью специальных приложений
Одной из самых многофункциональных программ при работе с контактной информацией считается MOBILedit! С ее помощью можно осуществлять импорт этих данных из разнообразных источников, а также их перенос на другие устройства в более удобной для пользователя форме.

После установки программы на компьютер, подключите телефон, с которого нужно перенести адресную информацию, по USB-кабелю. Программа также может импортировать данные непосредственно с почты Gmail. Здесь надо сделать всего 2 шаги, а именно:
- После синхронизации компьютера и телефона, зайдите в меню «Phonebook», а потом нажмите кнопку «Export».
- Какой бы способ вы не выбрали, сохраните контактные данные на компьютере (например, в формате CSV). Подключите устройство, на которое нужно осуществить перенос.
Программа позволяет вывести данные с помощью:
Остальные варианты не предполагают синхронизации, поэтому подойдут для пользователей, которым просто нужно осуществить перенос данных с Gmail без возможности оперирования пользовательской информацией с других девайсов.
Другие варианты импорта контактов на Андроид
Как же еще можно импортировать свои контакты из почты Gmail на устройство с ОС Android? Каждый известный производитель предоставляет специальное ПО для работы с контактными данными пользователя. Это значительно облегчает синхронизацию устройств, а также исключает ошибки и баги, которые часто встречаются в сторонних программах.
Такие утилиты работают с универсальными расширениями (VCF или CSV), что позволяет с комфортом перемещать, удалять и создавать новые контакты, используя фирменное оборудование компании-производителя вашего устройства.
В создании этой статьи участвовала наша опытная команда редакторов и исследователей, которые проверили ее на точность и полноту.
Команда контент-менеджеров wikiHow тщательно следит за работой редакторов, чтобы гарантировать соответствие каждой статьи нашим высоким стандартам качества.
Множество адресов электронной почты можно добавить в аккаунт Google с помощью CSV-файла (данные должны быть разделены запятыми). CSV-файл можно создать с нуля или экспортировать из почтового клиента. Воспользуйтесь шаблоном CSV-файла из Gmail, чтобы узнать, какую информацию нужно ввести, а затем добавьте нужные контакты. Теперь откройте свои Google Контакты и импортируйте CSV-файл. Не забудьте проверить, являются ли контакты, которые были импортированы, верными.
Размещенно от Дороти Коллинз Ноябрь 01, 2018 16: 58
Адрес электронной почты предназначен только для получения или отправки электронных писем?
Gmail отвечает нет.
Сегодня с помощью Gmail вы можете обрабатывать контакты, которые вы делали только на iPhone в старые времена.
Управление контактами iPhone на Gmail максимально удобно.
Возникает вопрос: как синхронизировать контакты iPhone с Gmail для обновления?
На этой странице собраны 3 эффективные методы передачи контактов с iPhone в Gmail.
Продолжайте читать и получите подробное руководство.
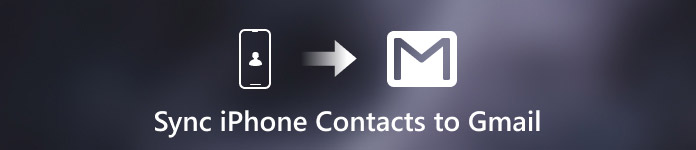
- Часть 1: Автоматическая синхронизация контактов iPhone с Gmail с помощью учетной записи Google
- Часть 2. Как перенести контакты iPhone в Gmail с помощью iCloud
- Часть 3. Как экспортировать контакты iPhone в Gmail без iCloud (Самый простой)
Часть 1: Автоматическая синхронизация контактов iPhone с Gmail с помощью учетной записи Google
Когда мы синхронизируем контакты Google на телефоне Android, все, что нам нужно сделать, это добавить учетную запись Google в настройках. На самом деле, iPhone также имеет аналогичную функцию управления учетными записями в приложении Настройки. Это самый простой способ синхронизировать контакты iPhone с Gmail.
Шаг 1 , Разблокируйте свой iPhone, зайдите в приложение «Настройки» и подключите ваше устройство к сети Wi-Fi.
Шаг 2 , Если вы используете iOS 10.2 или более раннюю версию, найдите и коснитесь «Почта, Контакты, Календари». На iOS 10.3 и выше перейдите к опции «Контакты»> «Учетные записи». Затем перейдите в «Добавить учетную запись» и выберите «Google».
Шаг 3 , Когда вы попадете на экран учетной записи Gmail, введите свою учетную запись Gmail и пароль и установите переключатель «Контакты» в положение «ВКЛ». Теперь вы завершаете экспорт контактов iPhone в Gmail.
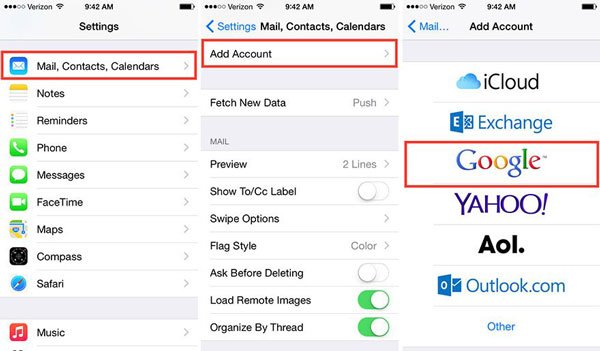
Каждый раз, когда вы меняете или добавляете контакты на свой iPhone, изменения также будут синхронизироваться с контактами Google.
Пожалуйста, обратите внимание, что если вы не хотите обновлять все контакты всегда в Gmail, просто отключите «Контакты». Тогда, если вы случайно удалили контакты на iPhone, вы получите возможность восстановить контакты из Gmail.
Часть 2. Как перенести контакты iPhone в Gmail с помощью iCloud
Как и раньше, iCloud хорошо выполняет резервное копирование контактов iPhone, а затем экспортирует контакты iPhone из iCloud и импортирует контакты в Gmail.
Шаг 1. Резервное копирование контактов iPhone в iCloud
Откройте свой iPhone и нажмите «Настройки». Найдите свою учетную запись Apple вверху и нажмите на нее. Прокрутите вниз, чтобы найти кнопку «iCloud». Выберите «Контакты», и ваша учетная запись iCloud начнет синхронизацию контактов iPhone автоматически.
Просто терпеливо ждите весь процесс резервного копирования.
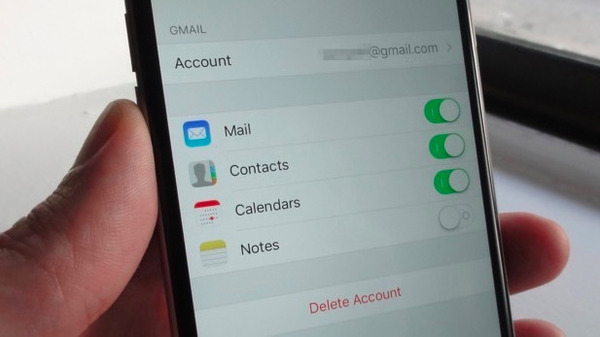
Шаг 2. Экспортируйте резервную копию контактов iPhone на компьютер
Зайдите на сайт www.icloud.com на своем компьютере. Введите свой Apple ID и пароль. Нажмите значок «Контакты», чтобы увидеть все ваши контакты iPhone.
Выберите контакты iPhone, которые вы хотите синхронизировать с Gmail. Нажмите на значок шестеренки «Настройки» в левом нижнем углу. Выберите опцию «Export vCard» из выпадающего меню.
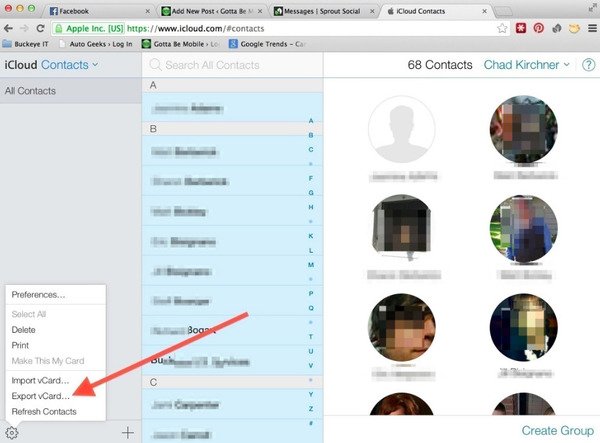
Шаг 3. Импорт контактов iPhone в Gmail
Войдите в свою учетную запись Gmail на компьютере (Забыли имя пользователя Gmail?), зайдите в «Контакты» и выберите «Импортировать контакты» в левой панели. Нажмите кнопку «Выбрать файл», чтобы выбрать контакты, загруженные ранее. Нажмите «Импорт» для успешного резервного копирования контактов iPhone с помощью iCloud.
Наконечник: Gmail позволяет экспортировать контакты в форматах Google CSV, Outlook CSV и vCard. Но адресная книга iPhone поддерживает только vCard.
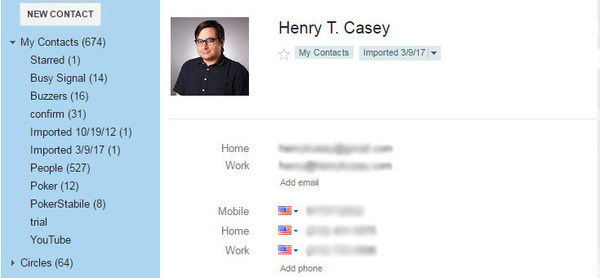
Таким образом, вы будете принудительно синхронизировать все контакты в Gmail, включая эти нежелательные контакты, и процесс резервного копирования может занять много времени, если Интернет не работает.
Часть 3. Как экспортировать контакты iPhone в Gmail без iCloud (Самый простой)
Независимо от того, какой инструмент вы используете, резервное копирование iCloud или учетную запись Google, вы обнаружите, что для этого процесса требуется беспроводная связь, и у вас нет шансов выбрать выборочную синхронизацию контактов с Gmail. Чтобы избежать этого неудобства, мы предлагаем самый простой способ с iPhone Transfer.
Это может помочь вам упростить всю процедуру, быстро извлекая отдельные контакты с iPhone на компьютер.

Перенос контактов iPhone на компьютер одним щелчком мыши.
Выберите определенные контакты для синхронизации контактов Google с iPhone.
Управляйте контактами iPhone, такими как удаление, добавление, редактирование, объединение и т. Д. Перед синхронизацией.
Работать на всех устройствах iPhone, таких как iPhone XS / XR / X / 8 / 7 / 6 / 5 / 4 и т. Д.
Шаг 1. Подключите iPhone к компьютеру
Бесплатно загрузите это программное обеспечение на свой компьютер. Используйте USB-кабель для подключения вашего iPhone и компьютера после запуска этого инструмента.

Шаг 2. Передача контактов iPhone
Выберите Контакты на левой ленте, а затем выберите нужные контакты. Нажмите «Экспорт на ПК» в верхней части окна, чтобы сохранить контакты iPhone на компьютер. Вы также можете выбрать «Инструментарий» слева. Нажмите «Резервное копирование контактов», чтобы сохранить все контакты на компьютере.
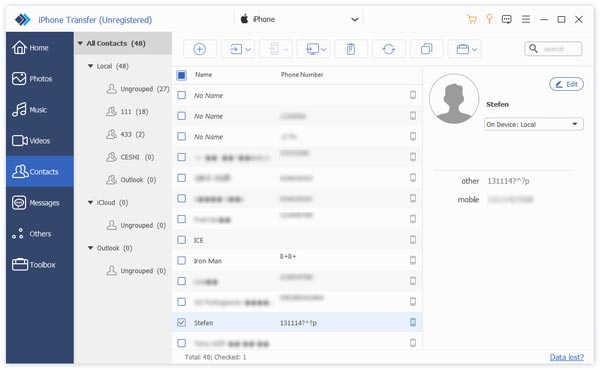
Шаг 3. Импорт контактов iPhone в Gmail
Тогда вам просто нужно выполнить шаг 3 во втором методе, чтобы импортировать контакты в Gmail.
iPhone Transfer работает лучше, чем вы можете себе представить.
Это также может работать для вас:
В этом уроке мы показали, как выполнить синхронизацию контактов Google с iPhone. Теперь вы можете понять, как синхронизировать контакты iPhone с Gmail. Синхронизация с iCloud или Google позволяет вам достичь своей цели, но этот процесс немного длителен. Если вы хотите избавиться от долгой процедуры, просто воспользуйтесь последним способом с помощью iPhone Transfer, чтобы помочь вам.
Post Views: 6
Похожие записи:
- Бизнес идеи в it сфере
- Все программы для скачивания фильмов
- Длина кабеля для poe
- Интерьер космического корабля будущего
Источник: galaxys6blog.ru
Как быстро и безопасно перенести контакты между аккаунтами Google: пошаговая инструкция
В наше время такие сервисы, как Google, стали неотъемлемой частью нашей жизни. С помощью учетной записи Google мы можем пользоваться Gmail, Google Календарь и другими сервисами. Но что делать, если мы хотим использовать другой аккаунт Google и не хотим терять переписку и контакты? В этой статье мы подробно разберем, как перенести контакты из одного аккаунта Google в другой.
Процесс переноса контактов довольно прост, но требует выполнения нескольких шагов. В первом шаге нам необходимо экспортировать список контактов из нашего старого аккаунта Google в формате vCard. Для этого мы воспользуемся функцией экспорта контактов в меню настроек Gmail.
После того, как мы успешно экспортировали список контактов, нам нужно ввести учетные данные нового аккаунта Google и загрузить этот файл в новом аккаунте. После загрузки файла с контактами в новый аккаунт, мы можем убедиться, что все контакты были перенесены успешно. Если у нас возникнут проблемы с переносом контактов, в этой статье мы рассмотрим возможные причины и как их решить.
Беспроводные сети
Wi-Fi
Wi-Fi — это беспроводная технология передачи данных, которая работает в радиодиапазоне 2,4 ГГц или 5 ГГц. Она позволяет подключать устройства к интернету без проводов, используя радиоволны. Для подключения к беспроводной сети нужно иметь устройство (как правило, это смартфон, планшет или ноутбук), оснащенное Wi-Fi-адаптером, и точку доступа к сети (Wi-Fi-роутер).
Bluetooth
Bluetooth — это беспроводная технология передачи данных, работающая в радиодиапазоне 2,4 ГГц. Она используется для соединения различных устройств, таких как смартфоны, наушники, колонки, клавиатуры и т.д. Зачастую она используется для подключения устройств в непосредственной близости друг от друга.
NFC
NFC — это беспроводная технология, которая позволяет устанавливать бесконтактное соединение между устройствами в радиусе нескольких см. Она используется для быстрой передачи информации между устройствами, таких как смартфоны или платежные карты.
ZigBee
ZigBee — это беспроводная технология передачи данных, которая работает на частоте 2,4 ГГц. Она используется для соединения различных устройств, таких как датчики, контроллеры и другие устройства в «умном доме». Она отличается низким энергопотреблением и может работать на расстоянии до 100 метров от базовой станции.
| Wi-Fi | 2,4 ГГц или 5 ГГц | До 100 метров | Подключение к интернету |
| Bluetooth | 2,4 ГГц | До 10 метров | Соединение устройств в непосредственной близости друг от друга |
| NFC | 13,56 МГц | До нескольких см | Быстрая передача информации между смартфонами и платежными картами |
| ZigBee | 2,4 ГГц | До 100 метров | Соединение устройств в «умном доме» |
Перенос телефонной книги
Как сделать перенос контактов между аккаунтами Google
У вас есть два аккаунта Google и вы хотите перенести свою телефонную книгу из одного аккаунта в другой? Это можно сделать несколькими способами.
- Использование Google Contacts — откройте свой старый аккаунт Google, зайдите в раздел «Контакты», выберите все нужные контакты и экспортируйте их в формате vCard. Затем откройте новый аккаунт Google, зайдите в раздел «Контакты», нажмите на кнопку «Импортировать» и загрузите сохраненный ранее файл.
- Использование сторонних приложений — есть множество приложений, которые позволяют перенести свою телефонную книгу с одного аккаунта в другой. Например, приложения Sync.ME, MCBackup или My Contacts Backup.
Независимо от выбранного способа, важно следовать инструкциям и сохранять ваши контакты в безопасном месте перед переносом. Также не забудьте проверить свою новую телефонную книгу после переноса, чтобы убедиться, что все контакты были успешно импортированы.
Источник: obzortelefonov.ru
Как переносить контакты из одного аккаунта Google в другой
Первый шаг по переносу данных – экспортировать их из того аккаунта, где они находятся. Откройте страницу Просмотр контактов и авторизуйтесь в том аккаунте, из которого собираетесь взять контакты. Выберите контакты, которые хотите перенести или, если хотите перенести все, просто нажмите кнопку «Выбрать все».

Кликните кнопку «Еще» и в появившемся выпадающем меню выберите «Экспорт».

В окне «Экспорт контактов» убедитесь, что вы выбрали нужные контакты. Вы можете выбрать между выбранными контактами, определенной группой и всеми контактами аккаунта. Далее выберите формат «Google CSV» и нажмите «Экспорт».

Вам также может быть интересно

Как сделать скриншоты на телефоне Android без установки приложения

Как удалить вирус с телефона на Android с использованием безопасного режима?

Как установить Android на компьютер или ноутбук?

Разбираемся с типичными проблемами Samsung Galaxy S4

Настройки специальных возможностей на Android 5

Как устранить ошибку «com.google.process.gapps остановлен» на Android

Как узнать свой пароль от Wi-Fi, на Windows, Android, iPhone, Mac

Установка прошивки на телефон Android. Инструкция по прошивке

Как получить root права на Android?

Как усилить сигнал сотового телефона дома

Android System WebView: все, что вы должны знать об этой скрытой особенности Android

Что такое технология NFC и в чем его польза?
Оставить комментарий Отменить ответ
Популярное

Как сделать откат с Windows 10 до Windows 7 или 8.1
- 30.06.2023
Установка беспроводного принтера в Windows и обходные пути
- 30.06.2023
Как остановить загрузку и отказаться от Windows 10
- 30.06.2023
Как бесплатно установить Windows 10 на любой компьютер с Windows, Linux или OS X
- 30.06.2023
Как найти драйверы для неизвестных устройств в диспетчере устройств
- 30.06.2023
Как скачать музыку с YouTube бесплатно с помощью 4K YouTube to MP3
- 30.06.2023
Реклама
Использование любых материалов, размещённых на сайте, разрешается при условии активной ссылки на наш сайт.
При копировании материалов для интернет-изданий – обязательна прямая открытая для поисковых систем гиперссылка. Ссылка должна быть размещена в независимости от полного либо частичного использования материалов. Гиперссылка (для интернет- изданий) – должна быть размещена в подзаголовке или в первом абзаце материала.
Все материалы, содержащиеся на веб-сайте allerror.ru, защищены законом об авторском праве. Фотографии и прочие материалы являются собственностью их авторов и представлены исключительно для некоммерческого использования и ознакомления , если не указано иное. Несанкционированное использование таких материалов может нарушать закон об авторском праве, торговой марке и другие законы.
Учредитель: ООО «Издательская группа «Объединенная Европа».
Источник: allerror.ru