

Как установить приложение на SD-карту – инструкции для владельцев Android. Пользователи интересующиеся, как скачивать приложения на SD карту, найдут полезные инструкции, подходящие для всех актуальных версий Android. Гайды проверены на смартфонах и планшетах.
Установка приложений на карту памяти Android – инструкция
Android радует широкими возможностями персонализации, благодаря которым каждый владелец смартфона может настроить устройство «на свой вкус». Продуманы такие незаметные, но полезные функции, как скачивание ПО на карту памяти. Благодаря ей получится пользоваться любым софтом, даже если внутреннее хранилище переполнено, – достаточно только прочесть эту статью, рассказывающую, как установить приложение на SD-карту в системе Андроид.
Samsung galaxy j2 prime | Как переместить приложение на SD-Карту?
Установка приложений на SD карту
Ответ на вопрос «как установить приложение на sd карту?» зависит от версии операционной системы. Перенос программ между внутренним и внешним накопителями возможен на всех устройствах, но порядок действий различается. Инструкции подойдут владельцам старых и новых девайсов одновременно.
Совет. Посмотреть версию ОС удастся в разделе «Настройки» à «О телефоне».
Перенос приложений для ОС Android до версии 6.0
Пользователю предстоит выключить смартфон, вставить SD карту, запустить его. После загрузки «Андроида» на экране появится уведомление: «Обнаружена новая карта». Следует воспользоваться кнопкой «Настроить», чтобы запустить «Мастер настройки SD», и проделать следующее:
Важно убедиться, что смартфон поддерживает конкретный тип памяти. MicroSD, MicroSDHC, MicroSDXC – устройства разных категорий, выполненные в одинаковом формфакторе. Они различаются, главным образом скоростью передачи информации. Посмотреть характеристики девайса можно, найдя его страницу в любом интернет-магазине.

Инструкция для устройств Android старше версии 6.0
Современные смартфоны дают перемещать файлы в одно касание! Это касается как программ из Google Play, так и из всего интернета.
- Открыть «Настройки».
- Перейти в категорию «Приложения».
- Выбрать, какая игра или программа должна быть перенесена. Если их несколько, этот и следующие шаги понадобится выполнить многократно.
- Войти в раздел «Память».
- Использовать кнопку «Изменить».
- Выбрать «Карта памяти».
- Подтвердить действие, нажав кнопку «Переместить» в правом нижнем углу.
Этот гайд выглядит намного проще предыдущего. Разработчики «Андроида» стараются сделать продукт максимально удобным широкой аудитории, поэтому многие функции упрощаются.
Как перенести приложение на карту памяти

Перенос приложений на SD через режим разработчика
Скрытый «Режим разработчика» содержит немало полезных инструментов (в основном – для тестирования). Ещё один способ — переместить файлы во внешнее хранилище.
- Войти в «Настройки», нажать «О системе» (или «О телефоне», «О планшете»).
- Найти пункт «Номер сборки» и несколько раз быстро нажать его, пока не появится надпись «Вы стали разработчиком».
- Вернуться на главную страницу «Настроек», перейти в новый раздел «Для разработчиков».
- Включить «Сохранение приложений на внешний накопитель».
Новые программы будут помещаться на MicroSD. Перенос приложений не произойдёт автоматически. Его понадобится выполнить самостоятельно – все инструкции даны на этой странице.

Другие методы для переноса приложений на SD карту
Варианты, описанные в подразделах выше, наиболее удобны: владельцу телефона, интересующемуся, как устанавливать любые приложения на SD карту Андроид, следует только сделать пару нажатий. Если решения не подходят, нужно обратить внимание на инструкции ниже, рассказывающие, как установить приложение на SD-карту памяти на любых устройствах.
Стандартный перенос приложений
Гайд доступен не на всех прошивках. Например, пользователи One UI (Samsung) могут им воспользоваться, в отличие от обладателей гаджетов на базе EMUI (Huawei, Honor) – в них просто нет нужной кнопки.
- Открыть настройки девайса.
- Войти в категорию «Приложения».
- Тапнуть игру или программу, над которой следует выполнить действие.
- Нажать «Память».
- Воспользоваться кнопкой «На карту памяти SD» (может называться «Переместить на SD-карту», «Перенести» или похоже). Если её нет, сто́ит использовать другую инструкцию из текста. В ином случае остаётся лишь выбрать накопитель, дождаться окончания процесса.

Через Android Debug Bridge на ПК
ADB – утилита, созданная Google Projects. Предназначена для управления мобильным устройством с компьютера. Даёт пользоваться функциями, недоступными на самом телефоне.
Задачи, выполняемые софтом, разные. В их числе – перенос файлов на MicroSD.
Приятным бонусом стала доступность Android Debug Bridge не только на Windows, но и на macOS, Linux. Загрузить ПО лучше с официального сайта – тогда не придётся волноваться о рисках, установить устаревший релиз или вредоносный софт.
- Загрузить ADB по ссылке выше. Распаковать архив в директорию, название которой не содержит кириллические символы. Это важно – иначе приложение может не запуститься. В качестве носителя, куда будет помещён Android Debug Bridge, подойдёт как жёсткий диск, так и флэшка.
- На Андроиде открыть «Настройки» à «Режим разработчика» (о том, как его включить, говорилось выше). Включить «Отладку по USB», подсоединить смартфон к компьютеру по кабелю.
- На компьютере задействовать комбинацию клавиш Win+R, ввести cmd, нажать Ctrl+Shift+Enter. Запустится «Командная строка».
- Перейти в папку с разархивированным ADB. Например, если расположение директории – C:adb, ввести cdC:adb.Совет. В случае если ADB установлен не на системном диске, стоит «переключить» терминал на другой накопитель. Для этого ввести его метку и двоеточие – например, F:, а потом – cdF:adb.
- Убедиться, что смартфон подсоединён, введя adbdevices. Если гаджет окажется в списке, всё сделано правильно.
Важно! Не каждый USB кабель поддерживает передачу данных. Когда USB-отладка включена, а ADB не работает, зачастую именно это объясняет проблему.
- Ввести adb shell pm set-install-location 2. Теперь в роли накопителя по умолчанию будет выступать SD.

Перенос приложений на SD через мобильное приложение
«Play Маркет» содержит десятки бесплатных утилит для выбора накопителя по умолчанию. С ними установка приложений на карту памяти Android проводится удобно и быстро – без необходимости каждый раз перемещать файлы вручную. Ниже – инструкция по работе с AppMgr Ⅲ.
- Загрузить и запустить софт из «Гугл Play».
- Выдать права, необходимые для корректной работы.
- Отметить одну или несколько программ, которые следует перенести на MicroSD.
- Выбрать «Переместить приложение».
- Нажать кнопку старта после подсчёта объёма хранилища и выбранных файлов.
Переместить данные обратно во внутреннюю память удастся так просто, как показано выше. Инструкция подходит не для всех приложений на sd, а резкое закрытие AppMgr Ⅲ во время работы приведёт к потере содержимого.

Назначение SD карты по умолчанию без программ
Возможность выбрать SD как стандартное хранилище есть не на всех смартфонах. Такой функцией обладают преимущественно старые модели – со временем она стала менее востребованной, и разработчики практически перестали заниматься её поддержкой.
Достаточно открыть «Настройки» à «Память» à «Накопитель по умолчанию», выбрать нужный вариант. Здесь удастся как настроить возможность установить приложения на карту памяти, так и изменить другие параметры.
Обладатели рутированных девайсов могут назначить MicroSD как расположение по умолчанию, отредактировав файл конфигурации (его расположение: /system/etc/vold.fstab). Нужно открыть документ с помощью текстового редактора. Пролистать до строчки, где присутствуют слова sdcard1 и sdcard, поменять эти переменные местами, сохранить изменения и перезагрузить гаджет.

Последствия при переносе на SD карту
После выполнения шагов, описанных здесь, на устройстве освободится место. Можно будет скачивать файлы, снимать видео и фото, как прежде. Система не будет присылать уведомления о необходимости очистки памяти.
В то же время MicroSD обладают невысокими скоростями записи и чтения. Здесь выручают MicroSDHC и MicroSDXC, однако они поддерживаются не всеми гаджетами и являются достаточно дорогими. При работе с софтом, который содержит сд карта, устройство будет немного зависать – об этих недостатках важно не забывать, читая о том, как легко установить приложения на карту памяти.
Видео: как заменить внутреннюю память на внешнюю карту SD
Видеоверсия статьи ответит на вопросы, которые могли остаться после прочтения текста. Она расскажет, как устанавливать приложения на карту и устранить проблемы при переносе на устройствах любых марок.
Видео: как сделать, чтобы приложения устанавливались на карту памяти Android
Ещё одна видео-инструкция, помогающая изменить расположение новых программ, чтобы выпустить файлы из встроенной памяти или MicroSD. Она же подходит для перемещения аудио, изображений, роликов…
Рекомендуем вам
- Использовать MicroSDHC или MicroSDXC, если поддерживается, чтобы быстродействие телефона находилось на высшем уровне.
- Скачать бесплатную утилиту AppMgr Ⅲ, входящую в список лучших, для удобного переноса файлов, если средствами системы его выполнить не удаётся.
- После завершения процесса отключить отладку по USB, если включалась, для повышения уровня безопасности.
Добавить комментарий
Ответы на темы, связанные со статьей как установить приложение на SD-карту, можно найти в комментариях. Там же удастся задать свой вопрос – гости и эксперты сайта обязательно подберут решение.
Источник: gadgetsyour.ru
Как перенести приложения на карту памяти в ОС Android

Перенос приложений Android на micro-SD карту — лучший способ очистить заполненную память вашего смартфона. В статье я покажу как изменить место хранения приложений на Android-устройствах и освободить память на гаджете.
Хотите скачать еще одно приложение, но встроенной памяти не хватает? Есть решение: просто переместите уже установленные приложения на SD-карту. Наша инструкция подойдет для версии Android 6 и выше. Названия некоторых пунктов меню могут незначительно отличаться в зависимости от модели смартфона и версии системы.
Перенос приложений на micro-SD карту через настройки Android

- Выберите в настройках гаджета раздел «Приложения».
- Откройте «Диспетчер приложений» для обзора всех установленных программ.
- Выберите приложение, которое желаете переместить на SD карту памяти. Например, Instagram.
- Затем откройте вкладку «Память» и в пункте «Использовано» нажмите кнопку «Изменить».
- Выберите область хранения – карта памяти и нажмите ссылку «Переместить».
- Перенос приложения займет 1-2 минуты.
Как переместить приложения с телефона на карту памяти – 2 способа

При выборе смартфона каждый обращает внимание на параметры, которые играют немаловажную роль для дальнейшего его использования. Одним из таких параметров является объем внутренней памяти. И как правило, независимо от размера она заканчивается довольно быстро. Как её освободить? Есть два выхода: удалить неиспользуемые приложения или перенести их на карту памяти.
Если удалять нечего, значит, рассмотрим как переместить приложения с телефона на карту памяти Android.
При переносе приложений нужно учитывать пару нюансов:
– не все создатели приложений предоставляют возможность переноса (установленное приложение вне памяти устройства может работать некорректно или не работать совсем)
– в версии Андроида 4.4 перенос невозможен (такова прихоть разработчиков на данном этапе) в более ранних версиях и поздних с переносом все нормально.
Содержание
Как переместить приложения с телефона на карту памяти
Для перемещения приложения необходимо перейти в “Настройки”, далее “Диспетчер приложений” или “Приложения” в разных версиях этот пункт называется по-разному, но его задача одна.
Для того чтобы узнать какие приложения можно перенести, нужно найти SD. Здесь будут находиться все приложения доступные для перемещения. Если открыть любое из представленных приложений, будет видна заветная кнопка переноса и она активна.

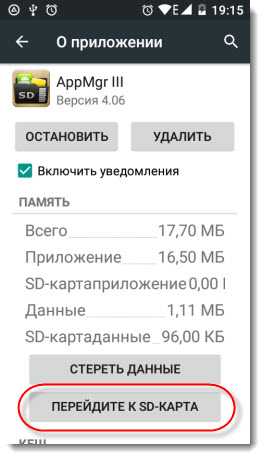
В Андроид 5.1
В других приложения вне SD эта кнопка не активна, а значит операция переноса недоступна.
Нажав на кнопку, Андроид автоматически перенесет приложение на карту памяти.
В дальнейшем, чтобы не наполнялась память телефона в настройках можно указать, куда сохранять данные. Для этого в “Настройках” найти раздел “Память” и под названием “Диск для записи по умолчанию” отметить SD-карта. После этого все файлы и приложения будут записываться на карту памяти. Но такая функция доступна начиная с Андроид 5.
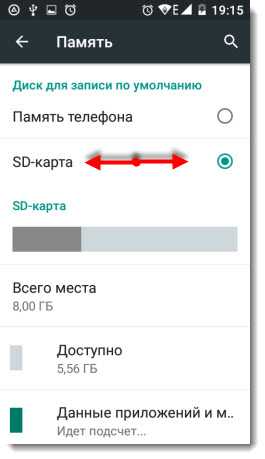
Переместить приложения при помощи AppMgr lll (App 2 SD)
С помощью AppMgr можно переместить приложения, включая кэш. Однако на этом его функции не заканчиваются. В его набор входит:
- перемещение приложений в обе стороны
- возможность скрыть приложения
- заморозка приложений, работающих в фоновом режиме для экономии заряда батареи (об этой функции подробно говорилось ЗДЕСЬ)
- удаление приложений
- очистка кэша
и другие функции.
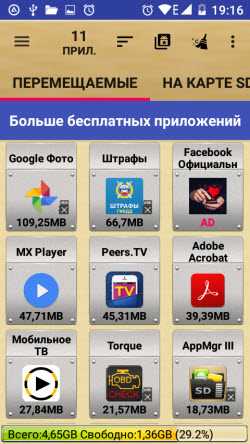
Если приложению предоставить рут-права, то будут доступны дополнительные функции.
Интерфейс программы на русском языке и заблудиться в нем будет невозможно. Всевозможные подсказки помогут ориентироваться в дальнейших действиях и операция по перемещению пройдет в считаные секунды.
Скачать приложение AppMgr lll (App 2 SD)
Источник: usvinternet.ru