Шаг 1. Подключите USB-накопитель к большему USB-порту кабель OTG. Шаг 2. Подключите другой конец кабеля OTG к Android. Шаг 3. Появится уведомление о подключении USB-накопителя. Если он не подключен, вы можете нажать USB-накопитель для получения дополнительных опций и выбрать «Перенести файлы».
Как перенести видео с телефона на флешку?
- Подключите флэш-накопитель (или SD-ридер с картой) к полноразмерному разъему USB адаптера. .
- Подключите кабель OTG к телефону. .
- Коснитесь USB-накопитель.
- Нажмите «Внутреннее хранилище», чтобы просмотреть файлы на телефоне.
- Найдите файл, которым хотите поделиться. .
- Нажмите кнопку с тремя точками.
- Выберите Копировать.
Как перенести файлы с Samsung на USB?
С помощью кабеля USB подключите телефон к компьютеру. На телефоне коснитесь уведомления «Зарядка устройства через USB». В разделе «Использовать USB для» выберите «Передача файлов».. На вашем компьютере откроется окно Android File Transfer.
Как на Самсунге переместить фото и видео на КАРТУ ПАМЯТИ / Перенос фотографий и файлов на СД КАРТУ
Могу ли я подключить флешку к моему телефону Android?
- Подключите кабель USB OTG к телефону Android.
- Подключите флэш-накопитель USB к гнезду кабеля OTG. Файловый менеджер на вашем телефоне должен автоматически появиться.
Можете ли вы передавать файлы с телефона на USB-накопитель?
Вы также можете открыть приложение «Настройки» Android и нажать «Хранилище и USB», чтобы увидеть обзор внутренней памяти вашего устройства и любых подключенных внешних запоминающих устройств. Коснитесь внутренней памяти, чтобы просмотреть файлы на вашем устройстве с помощью файловый менеджер. Затем вы можете использовать файловый менеджер для копирования или перемещения файлов на USB-накопитель.
А можно на флешку видео выложить?
Вставьте флешку в USB-порт компьютера. Скопируйте ваше видео на флешку. . Оставьте это окно открытым, затем выберите видео и перетащите его на флешку. Теперь флешка сохранит его в своей памяти.
Как перенести файлы с Android на флешку?
Шаг 1. Подключите USB-накопитель к больший USB-порт кабеля OTG. Шаг 2. Подключите другой конец кабеля OTG к Android. Шаг 3. Появится уведомление о подключении USB-накопителя. Если он не подключен, вы можете нажать USB-накопитель для получения дополнительных опций и выбрать «Перенести файлы».
Как передать видео с Samsung на компьютер?
- Включите телефон и разблокируйте его. Ваш компьютер не может найти устройство, если оно заблокировано.
- На вашем ПК нажмите кнопку «Пуск», а затем выберите «Фотографии», чтобы открыть приложение «Фотографии».
- Выберите «Импорт»> «С USB-устройства» и следуйте инструкциям.
Как перенести изображения с телефона на флешку Sandisk?
- Используйте мобильное приложение Connect для доступа к Wireless Stick.
- Нажмите кнопку добавления файла «+».
- По умолчанию вам будет предложено «Выбрать из фотографий». .
- Выберите фотографии / видео / музыку / файлы, которые вы хотите передать (длительное нажатие также инициирует выбор).
Могу ли я перенести картинки с телефона на флешку?
Если на вашем устройстве Android есть порт USB типа C-USB, а ваше устройство для фотопары типа B, вы можете использовать OTG. Шаг 2– Когда вы подключаете фотостик, на вашей панели появляется уведомление. Выберите вариант USB-накопителя, и ваши файлы будут отображаться там. Шаг 3– Выберите файлы, которые вы хотите передать.
Источник: borismarkin.ru
Перенос файлов с Android на USB-накопитель: простое руководство
Если вы думали, что перенос файлов с телефона на компьютер с помощью USB-кабеля — единственный вариант, мы удивим вас еще более быстрым и удобным решением. Благодаря последним достижениям в области технологий передача файлов между мобильными устройствами стала невероятно простой и эффективной.
Все, что вам нужно, это кабель OTG, и уже через несколько секунд вы сможете перемещать фотографии, документы и другие файлы между вашими устройствами. Но это еще не все! С помощью кабеля OTG вы даже можете передавать файлы с Android на USB-накопитель. Этот метод передачи стал чрезвычайно популярным благодаря своей скорости и удобству, а также тому факту, что людям нравится хранить свои драгоценные воспоминания и документы в безопасности на внешних накопителях.
В связи с растущим беспокойством по поводу потери данных на устройствах Android из-за случайного удаления все больше и больше людей обращаются к использованию внешних запоминающих устройств, таких как USB-накопители и флешки. Хотя передача файлов по кабелю USB по-прежнему широко используется, работа с кабелем On the Go (OTG) имеет ряд преимуществ. Однако важно отметить, что процесс может показаться немного сложным для тех, кто не знаком с этим способом перевода. С кабелем OTG вы можете установить прямую связь между мобильным устройством и внешним накопителем, но крайне важно действовать осторожно и осторожно, чтобы избежать случайной потери файлов. Чтобы спокойно перенести файлы с Android на USB-накопитель и освободить место на устройстве, следуйте этому простому пошаговому руководству.
Преимущества переноса файлов с Android на USB-накопитель
Вы когда-нибудь хотели быстро и без проблем перенести файлы или фотографии со своего смартфона на компьютер или USB-накопитель? Что ж, знайте, что есть эффективный и практичный способ сделать это: передача по кабелю OTG (On-The-Go). В этой статье я покажу вам преимущества этой технологии и то, как легко ее использовать.
Передача файлов по кабелю OTG имеет ряд преимуществ, что делает его идеальным выбором для многих пользователей. Во-первых, это молниеносно быстро, так что вам больше не придется ждать бесконечные минуты, пока ваши данные передаются. С OTG процесс происходит быстро и мгновенно.
Программы для Windows, мобильные приложения, игры — ВСЁ БЕСПЛАТНО, в нашем закрытом телеграмм канале — Подписывайтесь:)
Кроме того, кабель OTG обеспечивает непревзойденную стабильность при передаче файлов. До свидания, внезапные прерывания или потеря данных в воздухе! Это особенно полезно, когда вам нужно передать важные данные, и вы не можете позволить себе никаких потерь.
Но это не все. Еще одним большим плюсом OTG является его универсальность. Вы можете подключить кабель OTG к различным устройствам, включая смартфоны Android, Huawei, Motorola и многие другие, по доступной цене. Это позволяет вам использовать преимущества этой технологии независимо от типа вашего устройства.
Помимо скорости, стабильности и совместимости, есть еще один аспект, который делает OTG неотразимым: практичность. Процесс передачи настолько аккуратен и аккуратен, что вам никогда не придется беспокоиться о запутанных кабелях или загромождении пространства. Кабель OTG короткий, удобный в использовании и не оставляет искажений.
Теперь перейдем к практической части: как перенести файлы или фото с телефона на флешку через OTG-кабель. Во-первых, убедитесь, что у вас есть совместимый OTG-кабель со смартфоном. Вы можете найти это здесь.
Как перенести файлы с андроида на флешку
Вам когда-нибудь нужно было перенести файлы или фотографии со смартфона Android на USB-накопитель, но у вас не оказалось под рукой USB-кабеля или ноутбука? Не волнуйтесь, вы можете сделать эту передачу с помощью адаптера OTG. В этом руководстве я расскажу вам, как это сделать шаг за шагом, избегая потери файлов и упрощая процесс.
- Сначала возьмите адаптер OTG и подключите мобильный телефон Android к USB-накопителю. Этот специальный кабель позволяет быстро и легко подключать различные устройства.
- После подключения устройств проведите пальцем по уведомлению на смартфоне, чтобы проверить, успешно ли установлено соединение OTG. Если все прошло хорошо, вы должны увидеть уведомление, подтверждающее успешное подключение.
- Теперь пришло время перенести ваши файлы или фотографии с мобильного на USB-накопитель. Перейдите в папку, в которой хранятся файлы, которые вы хотите переместить, и выберите их. Нажмите на опцию копирования, а затем вставьте их прямо на USB-накопитель.
Если вы хотите перенести файлы или фотографии со смартфона Android на USB-накопитель с помощью OTG, важно действовать осторожно, чтобы избежать возможной потери данных. Прежде чем начать процесс, выполните следующие действия, чтобы обеспечить безопасную и плавную передачу.
- Подключите адаптер OTG к USB-накопителю, а затем подключите его к устройству Android. Этот простой шаг позволяет установить соединение между двумя устройствами.
- После подключения убедитесь, что соединение OTG установлено правильно. Проверьте уведомления на экране вашего смартфона, чтобы убедиться, что все прошло успешно и устройства подключены правильно.
- Теперь пришло время выбрать файлы или фотографии, которые вы хотите перенести из памяти телефона на USB-накопитель. Нажмите на значок с тремя точками и выберите опцию «Копировать». Затем перейдите к нужной папке хранения на USB-накопителе и вставьте файлы, которые вы только что скопировали.
С помощью этих простых шагов вы сможете безопасно и без проблем перенести файлы и фотографии с Android на USB-накопитель благодаря адаптеру OTG. Теперь вы можете освободить место на своем смартфоне и брать файлы с собой куда угодно!
Заключение
Наконец-то вы узнали, как без проблем переносить файлы и фотографии с телефона Android на USB-накопитель! В этом практическом руководстве шаг за шагом показано, как воспользоваться преимуществами OTG (On-The-Go) для защиты ваших ценных данных всего за несколько кликов.
Если вы никогда раньше не рассматривали этот вариант, пришло время принять новую тенденцию в передаче файлов. Хотя традиционное подключение мобильного телефона к компьютеру через USB-кабель является надежным и быстрым способом, методы OTG могут предложить вам столь же эффективное и удобное решение.
Теперь вы можете попрощаться со сложностями и проблемами переноса файлов с мобильного на флешку. С OTG вы можете сделать это просто и напрямую, избегая ненужной траты времени. Кроме того, эта опция позволяет вам быть более гибкими и свободно перемещаться со своими данными без необходимости брать с собой компьютер.
Удивительно, как технологии позволяют нам постоянно развиваться, упрощая нашу жизнь. Воспользовавшись этими новыми возможностями, вы сможете легко перенести важные файлы и фотографии, не прибегая к сложным процедурам.
Я надеюсь, что это руководство предоставило вам необходимую информацию и вдохновило вас попробовать этот способ передачи. Не упустите возможность упростить управление файлами и фотографиями на Android. Попробуйте, и вы будете поражены удобством и эффективностью OTG!
Всегда помните о защите важных данных и регулярно делайте резервные копии. OTG — это лишь один из множества доступных вам инструментов, упрощающих управление файлами. Поэкспериментируйте и выясните, какой метод лучше всего соответствует вашим потребностям.
Часто задаваемые вопросы: почему я не могу перенести файлы с Android на USB-накопитель?
- Почему я не вижу свой USB-накопитель на устройстве Android? Ответ: Это может быть по нескольким причинам. Ваше устройство Android может не поддерживать USB OTG (On-The-Go), необходимый для подключения внешних USB-устройств. Также это может быть проблема с самим USB-накопителем — он может быть неправильно отформатирован или поврежден.
- Я вставил USB-накопитель, но ничего не происходит, почему? О: Убедитесь, что ваше Android-устройство поддерживает USB OTG. Если это так, попробуйте перезагрузить устройство или использовать другой USB-накопитель. Если проблема не устранена, вам может понадобиться другой адаптер или кабель USB OTG.
- Почему передача файлов всегда прерывается на полпути? О: Это может быть проблема с местом на USB-накопителе. Проверьте доступное место и убедитесь, что для файла, который вы пытаетесь передать, достаточно места. Если места достаточно, проблема может заключаться в самом файле. Попробуйте передать другой файл для проверки.
- Почему я получаю сообщение об ошибке «Неподдерживаемый формат файла» при попытке передать файл? О: Ваше устройство Android может не поддерживать формат файла, который вы пытаетесь передать. Попробуйте преобразовать файл в другой формат или передать файл другого типа, чтобы проверить, сохраняется ли проблема.
- Как я могу проверить, поддерживает ли мое Android-устройство USB OTG? О: Вы можете проверить, поддерживает ли ваше устройство USB OTG, обратившись к руководству по эксплуатации вашего устройства или выполнив поиск в Интернете. В магазине Google Play также есть несколько приложений, которые помогут вам проверить, поддерживает ли ваше устройство USB OTG.
- Могу ли я передавать файлы с Android на USB-накопитель без использования USB OTG? A: Да, это возможно с помощью компьютера. Вы можете сначала передавать файлы с устройства Android на компьютер через USB-кабель или беспроводную передачу, а затем передавать файлы с компьютера на USB-накопитель.
Я надеюсь, что эти ответы помогут вам в решении проблем с передачей файлов с Android на USB. Если у вас есть другие вопросы, не стесняйтесь спрашивать!
Программы для Windows, мобильные приложения, игры — ВСЁ БЕСПЛАТНО, в нашем закрытом телеграмм канале — Подписывайтесь:)
Источник: pagb.ru
Как перенести фото на карту памяти Андроида, легкое перемещение на флешку

Один мой друг говорит, что человека можно определить по галерее. В чем-то это правда. У одних там фотографии кота, у других – селфи, а у третьих – открытки из Ватсапа. Впрочем, что хранить в галерее – дело каждого. А вот правильное хранение этих фотографий – это общая проблема пользователей.
Изобилие картинок в памяти приводит к зависаниям. Потому рекомендуется отправлять файлы на внешний носитель. Мы расскажем, как перенести фото на внешнюю карту памяти на Андроид.
Где хранятся фотографии по умолчанию
Прежде чем мы перейдем к практической части, попробуем разобраться: куда Андроид сохраняет все фотографии. Здесь однозначного ответа нет. Но редко бывает, когда приложения сами отправляют файлы на флешку. Например, если речь идет о кадрах, сделанных на встроенную камеру, то они находятся в папке «Camera», расположенной по адресу: внутренняя память / DCIM.
В случае, если используется стороннее приложение для работы с камерой, скорее всего, оно сохраняет файлы в корневом каталоге, в папке с названием приложения (либо по адресу Android/data/*название приложения*). В случае с социальными сетями и мессенджерами, то путь для сохранения нужно смотреть в их настройках. И последний случай – это загрузка через браузер. При таком раскладе все загруженные фото появятся в папке Downloads, в корневом каталоге.
Как перенести текущие фотографии
- Откройте приложение «Проводник».
- Раскройте папку, в которой находятся фотографии.
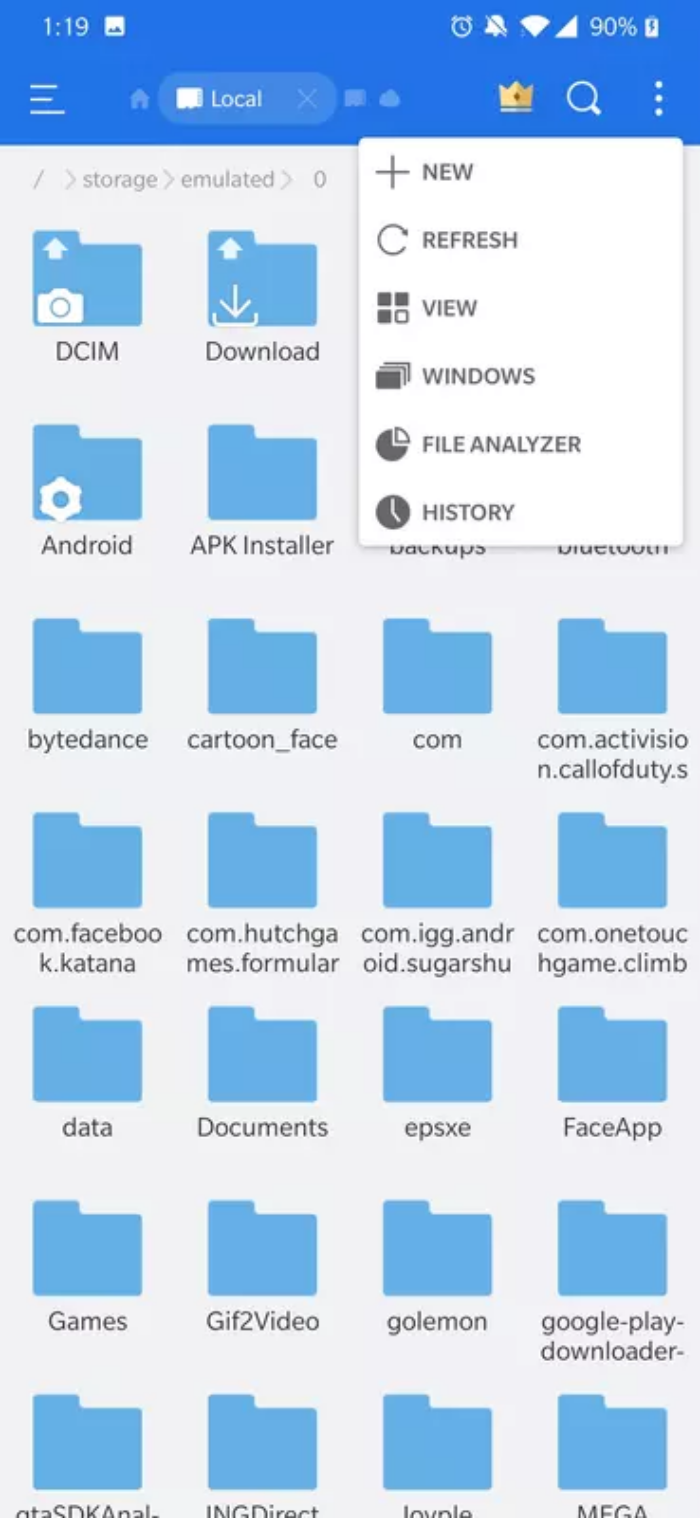
- Долго держите палец на одной из них, чтобы включить режим множественного выбора.
- Выберите нужные фото либо нажмите на кнопку «Выбрать все».
- В нижнем меню кликните по кнопке «Переместить».

- Укажите конечную папку для перемещения на карте памяти.

Готово. Этот процесс можно сделать более гибким через сторонние проводники, например, Cx Explorer. Кстати, в некоторых моделях предусмотрен особый проводник, а в некоторых используется только базовый андроидовский, с большими привилегиями.
Рекомендуем использовать его, если не удается выполнить алгоритм выше через сторонние приложения.
Как изменить место хранения для будущих фото
Итак, порядок в проводнике мы навели, осталось не допустить его захламления в будущем. Для этого необходимо изменить место хранения в настройках приложений. Начнем, пожалуй, с главного источника фотографий – камеры. Алгоритм действий (примерный, отталкиваюсь от интерфейса оболочки MIUI):
- Откройте приложение «Камера».
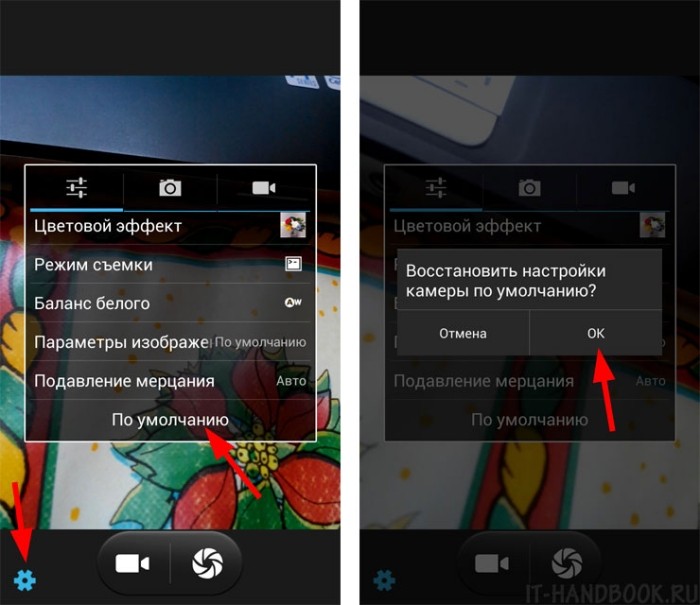
- Кликните по шестеренке в правом верхнем углу.
- В открывшемся меню включите тумблер напротив пункта «Сохранять на SD-карту».
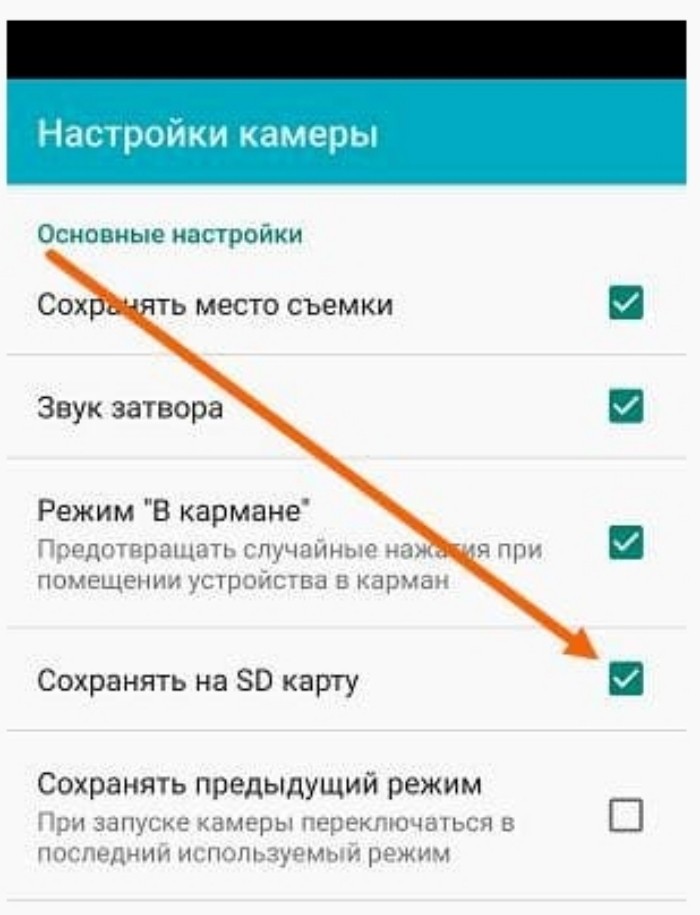
Готово. В некоторых моделях можно указать даже путь до конечной папки. После этих махинаций камера должна сохранять фото в папке DCIM по адресу SD/Camera.
Второй источник картинок – браузер. Так как браузеров много, то и способов изменить путь для сохранения файлов несколько. Мы рассмотрим этот алгоритм на примере браузера Google Chrome:
- Откройте браузер.
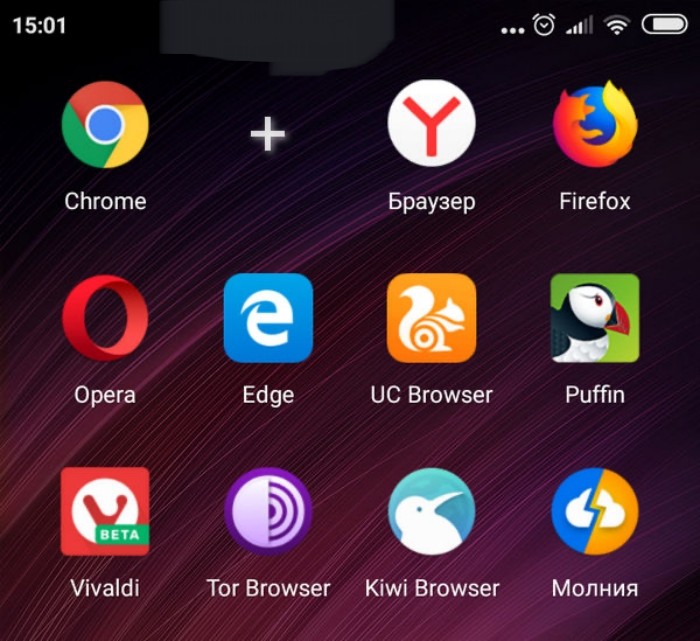
- Кликните по трем точкам в правом верхнем углу.
- Выберите пункт «Настройки».
- Перейдите в раздел «Скачанные файлы».

- В параметре «Расположение скачиваемых файлов» выберите «SD-карта».
Готово. Учтите, что после извлечения карты или ее повреждения некоторые приложения могут автоматически переключиться на внутреннюю память, а некоторые просто выдавать ошибку записи.
Надеемся, что этот материал помог решить проблему. Благодарим за прочтение.
18.04.2022 23:11 256
Информационный портал IT Техник

Похожие публикации






Вам помогло? Поделитесь с друзьями — помогите и нам!
Поделиться
Поделиться
Вотсапнуть
Сейчас просматривают
Как в ОС Windows 10 отключить и убрать поисковую строк, инструкция
Как в Windows 10 убрать временную учетную запись и исправить профиль
Описание и команды JeggyBot для среды Дискорд, его настройка и как добавить

Program Files (x86) и Program Files — что это за папки на компьютере
Комментарии к статье: 0
Источник: it-tehnik.ru