Технологии печати, интернета и мобильных устройств достаточно тесно взаимосвязаны. Ведь на сегодняшний день возможность распечатывания материалов со смартфона через Wi-Fi – одна из самых необходимых, прогрессивных и удобных функций. Однако если мобильные телефоны уже давно возымели доступ ко всемирной паутине, то оргтехника лишь недавно начала оснащаться Wi-Fi-модулями, что обозначило старт эры беспроводной печати. Поэтому не стоит удивляться тому, что у многих потребителей часто возникают вопросы: «Как подключить принтер к телефону через Wi-Fi» или «Как распечатать с телефона документ или фотографию?». В связи с этим мы расскажем Вам, как подключить принтер через телефон по Wi-Fi, предоставим инструкции подключения телефона к принтерам различных производителей, а также представим несколько полезных инструкций с видео по подключению мобильного телефона к принтеру.

Настройка МФУ Samsung M2070W: печать и сканирование по Wi-Fi, установка драйверов
Зачем нужна беспроводная печать
Беспроводная печать – это возможность распечатывания текста, изображения, фотографии и любого иного материала без наличия физического соединения принтера с компьютером, смартфоном или любым иным носителем информации. Нужен этот функционал для упрощения создания отпечатка, копии или скана необходимого документа.
Но чтобы система нормально функционировала ее необходимо правильно настроить. Первое, что необходимо сделать – это выполнить правильную синхронизацию устройств. И только после этого, следует приступать к настройкам параметров печати. Далее мы расскажем Вам, как наладить подключение принтера с телефонами под управлением различных операционных систем.
Как подключить принтер к телефону на Андроиде (Android)
Существует много способов печати с телефона под управлением OS Android. Но самым универсальным считается – печать при помощи Google Cloud Print. Ведь этот сервис позволяет выполнить подключение смартфона к любому принтеру, вне зависимости от его производителя. Однако прежде чем воспользоваться данным сервисом, необходимо проверить поддерживает ли его Ваше печатающее устройство. Для этого Вам потребуется перейти на официальную страницу сервиса Google Cloud Print (не путайте с основной страницей компании), открыть вкладку «Принтеры с поддержкой облачной печати» и в специальной поисковой строке прописать модель принтера.
Важно: Для нормальной синхронизации устройств, на принтере и смартфоне должен быть активирован один и тот же личный аккаунт Google.
Далее нужно выполнить подключение печатающего устройства к роутеру. Делается это следующим образом:
- найдите в меню принтера настройки Wi-Fi соединения (в зависимости от модели они могут находиться как под значком сети, так и просто в настройках устройства);
- откройте список доступных интернет-соединений, выберите и нажмите на нужную сеть;
- введите защитный пароль сети (если он установлен);
- подтвердите подключение.
Как Вы видите, сложного в этом нет ничего. Однако если соединение не было выполнено, тогда следует открыть веб-интерфейс настроек роутера, найти и включить WPS (Wi-Fi Protected Setup). Кроме того, не забудьте настроить общий доступ к принтеру по сети, иначе с других устройств он не будет принимать материалы на печать.
Чтобы распечатать с телефона, нужно убедиться в том, что у него активна служба «Виртуальный принтер». Обычно она предустановленна вместе с сервисами Google (в современных смартфонах идет вместе с Google Chrome). Если приложения нет на Вашем мобильном устройстве, тогда его можно найти и скачать в Google Play Market. Далее выполняем подключение смартфона к Wi-Fi-роутеру и все. Можно печатать.

Обратите внимание: С 01.01.2021 года поддержка облачной печати Гугл будет прекращена. Однако указанная выше информация может пригодиться тем, кто хочет узнать имеет ли принтер возможность печати со смартфона. Кроме того, подключение принтера к роутеру выполняется по-прежнему вышеописанным способом.
На сегодняшний день распечатать документ с телефона на андроиде легче всего при помощи браузера Google Chrome Android, программы PrinterShare или специального приложения, разработанного тем или иным производителем оргтехники (HP Smart, Canon Print, Epson iPrint, Brother iPrint
Если устройство старого образца и не поддерживает современную службу AirPrint, тогда Вы можете воспользоваться сторонними приложениями, такими как HandyPrint и Printer Pro, а также ПО для мобильных телефонов от производителей оргтехники.

Инструкции по подключению телефона к принтерам различных производителей
Самый оптимальный вариант печати с телефона, это воспользоваться возможностями оригинального программного обеспечения принтера для мобильных устройств. Пользоваться ними не сложно, при этом потребитель получает гораздо расширенный функционал по удаленному управлению печатающим устройством.
Скачать приложение для печати на телефон можно на официальном сайте почти каждого производителя. Во всяком случае, на ресурсах известных брендов они точно есть (HP, Canon, Epson, Brother и т.д.). Однако если производитель Вашего печатающего устройства не позаботился о создании соответствующего приложения для печати на смартфон, то Вы можете воспользоваться программами от других разработчиков. Главное чтобы телефон и принтер поддерживали печать по беспроводной сети.
Как подключить телефон к принтеру HP
Пользуетесь печатающим устройством от американской компании Hewlett Packard и хотите подключить его по Wi-Fi, чтобы иметь возможность удаленной печати, тогда Вам потребуется скачать приложение HP Smart на смартфон. Чтобы распечатать фото или документ с телефона Вам потребуется:
- включить принтер HP и подключить к Wi-Fi по инструкции;
- подключить смартфон к той же Wi-Fi сети;
- установить на мобильное устройство приложение HP Smart;
- открыть приложение HP Smart;
- выбрать нужный файл и нажать «Печать».
Печатающее устройство автоматически распознает документ и начнет его печать. Помимо этого, HP Smart позволяет отслеживать уровень чернила/тонера в картриджах, а также следить за состоянием МФУ. Скачать приложение HP Smart можно с официального сайта производителя, Play Market или App Store.
Как подключить принтер Canon к телефону
Принтеры японского бренда Canon так же как и оргтехника HP имеют свое приложение для печати на мобильные устройства. Называется оно Canon Print. Поддержка данного ПО осуществляется как девайсами под управлением Android, так и iOS. Печать осуществляется по следующему принципу:
- включите принтер Canon
- подключите его к беспроводной сети;
- установите Canon Print на телефон;
- откройте Canon Print на телефоне;
- выберите файл, который необходимо отпечатать;
- нажмите кнопку «Печать» и дождитесь инициализации принтера.
После распознавания устройством материала, печать начнется в автоматическом режиме. Жмите, чтобы скачать приложение Canon Print, либо это можно сделать в Маркете приложений Вашего мобильного устройства.
Как подключить телефон к принтеру Epson
Еще один японский производитель оргтехники позаботился о создании специального приложения Epson iPrint для мобильного телефона, которое позволяет не только печатать по Wi-Fi, но и следить за состоянием печатающего устройства. Работает оно только с теми МФУ, которые поддерживают функцию Wi-Fi Direct. Чтобы с его помощью создать отпечаток Вам потребуется сделать следующее:
- включить принтер и выполнить его подключение к беспроводной сети;
- открыть детали настроек сети в меню принтера и запомнить или выписать имя и пароль;
- подключить телефон к Интернету, скачать и установить приложение Epson iPrint;
- открыть Epson iPrint и выбрать способ подключения;
- выбрать нужное устройство в списке возможных подключений;
- синхронизировать работу принтера и смартфона (введите пароль).
Теперь, чтобы отпечатать нужный файл, откройте его и выберите пункт «Печатать в другом приложении». В появившемся списке выберите программу Epson iPrint. Как только приложение распознает документ, нажмите на кнопку «Печатать», которая находится в правом нижнем углу. Скачать приложение Epson iPrint для Android можно в Google Play, для Apple в App Store или на официальном сайте производителя.
Как подключить принтер Brother к телефону
Компания Brother, активно занимающаяся производством оргтехники, также не осталась в стороне. Для принтеров и МФУ собственного производства они разработали специальное ПО iPrint
Все, можно печатать. Принцип работы такой же, как и у приложения для принтера Epson. Скачать Brother iPrint
Далее выбираем необходимый файл и отправляем его в печать нажатием кнопки «Моментальная печать». Правда она не совсем моментальная, нужно подождать около минуты, пока принтер распознает файлы и подготовит их к печати.
Как подключить телефон к принтеру Kyocera
Kyocera – это известный производитель многофункциональной оргтехники для офиса. Их продукция всегда отличалась достаточно большим функционалом, высоким качеством, отличной надежностью и приличным сроком службы. К тому же многие принтеры Kyocera поддерживают функцию беспроводной печати. Подобное, предоставляет возможность осуществлять печать со смартфона или планшета. При этом управление можно осуществлять, как сторонними приложениями, так и официальной программой Kyocera Mobile Print.
Подключение телефона к принтеру Kyocera выполняется не сложно, главное соблюсти условие нахождения устройств в одной Wi-Fi-сети. Принцип подключения следующий:
- включите МФУ и выполните его подключение к Wi-Fi-роутеру;
- подключите мобильное устройство к той же сети;
- скачайте и установите на смартфон приложение Kyocera Mobile Print (ссылки на плей маркет и апп стор находятся слева под меню страницы);
- откройте программу и разрешите ему обрабатывать данные пользователя.
Вот и все. Чтобы начать печатать, нужно выбрать соответствующий материал и нажать кнопку «Напечатать». В открывшемся окне следует выбрать модель принтера, установить необходимые параметры и еще раз нажать кнопку «Напечатать».
Как подключить принтер Ricoh к телефону
Мало кто знает о производителе оргтехники Ricoh, так как их продукция не пользуется особым спросом на территории РФ. Тем не менее, они позаботились об удобстве использования оргтехники собственного производства и создали для этого мобильное приложение Ricoh Printer. С его помощь потребитель сможет быстро создавать копии документов, используя для этого мобильный телефон или планшет. Чтобы синхронизировать принтер с телефоном Вам потребуется:
- подключить принтер к Wi-Fi и открыть к нему доступ;
- подключить телефон/планшет к Wi-Fi;
- скачать и установить на Android или iOS приложение Ricoh Printer;
- открыть приложение Ricoh Printer и дождаться пока оно выполнит поиск принтера в сети;
- выполнить подключение телефона к принтеру.
Можно печатать. Помимо этого в мобильном приложении присутствуют и другие функции. Например, перед началом печати Вы можете задать параметры бумаги или выбрать двухстороннюю печать с мобильного устройства.
Как подключить принтер Samsung к телефону
Несмотря на то, что компания Samsung продала подразделение, занимающееся разработкой и производством оргтехники, компании Hewlett Packard, к их печатающим устройствам также есть приложение для печати с телефона или планшета. Samsung Mobile Print – позволяет не только осуществлять печать с мобильных устройств, но и использовать иные возможности принтера. Хотя работает оно достаточно интересным (заумным) способом. Многие потребители регулярно жалуются, на сложность обращения с данной программой. Порядок использования приблизительно следующий:
- принтер Samsung необходимо подключить к маршрутизатору, кроме того, он должен поддерживать функции NFC и Wi-Fi Direct;
- мобильное устройство также подключаем к роутеру, кроме того, оно должно поддерживать функции NFC и Wi-Fi Direct;
- скачанное приложение Samsung Mobile Print необходимо установить на мобильное устройство;
- на обоих устройствах включить функции NFC и Wi-Fi Direct;
- чтобы синхронизировать устройства, необходимо поднести телефон к специальной метке, расположенной на верхней части принтера (NFC);
- приложение Samsung Mobile Print запуститься автоматически;
- далее необходимо выбрать файл для печати и устройство вывода документа (модель принтера);
- снова нужно поднести телефон к метке NFC на принтере, чтобы началась автоматическая распечатка документа.
Иногда устройство может потребовать ПИН-код, который находится в настройках параметров сети принтера.

Xerox подключение по Wi-Fi и печать со смартфона
Компания Xerox запатентовала больше всего разработок в сфере технологии лазерной печати, которая также принадлежит им. Поэтому, приложение Xerox для печати с телефона не заставило себя долго ждать. При этом они пошли еще дальше и разработали возможность удаленной печати. Иными словами, можно распечатать с мобильного на принтере, который находится за много километров от Вас. Чтобы это осуществить, необходимо сделать следующее:
- выполните подключение принтера к сети;
- подключите телефон к сети, скачайте и установите программу Xerox Print Service Plug-in для Андроид или Xerox Workplace для устройств Эпл;
- откройте приложение, согласитесь с условиями и войдите/зарегистрируйте аккаунт по электронной почте;
- нажмите кнопку «Поиск принтеров» и выполните синхронизацию устройств одним из четырех способов.
Теперь Вы сможете воспользоваться Вашим печатающим устройством в любое время, вне зависимости от Вашего места нахождения. Помимо этого, есть отдельное приложение для сканирования документов через мобильный телефон. Называется оно Xerox Mobile Link. Скачать можно в любом Маркете приложений или на официальном сайте производителя.
Как подключить принтер Lexmark к телефону
Еще не слишком давно компания Lexmark была одним из лидеров рынка струйной печатающей техники. Однако в 2015 году они объявили о банкротстве. Поэтому в течение года акции компании были распроданы на рынке ценных бумаг (как выявилось в дальнейшем, Lexmark поглотила новоиспеченная компания Pantum, которая ранее занималась созданием совместимых расходных материалов к оргтехнике). Тем не менее, принтерами Lexmark до сих пор активно пользуются многие потребители. К их счастью, до объявления банкротства программисты Lexmark успели создать приложение для своей продукции, позволяющее печатать при помощи мобильного телефона или планшета. Чтобы этой возможностью воспользоваться потребуется сделать следующее:
- подключить принтер к соответствующей локальной сети и дать доступ на его использование;
- подключить девайс к этой же сети, скачать и установить приложение Lexmark Mobile Print;
- открыть программы, согласиться с условиями и выбрать Ваше печатающее устройство;
- провести синхронизацию посредством ввода логина и пароля принтера.
После этого принтер Lexmark будет печатать документы по беспроводной сети.

Как подключить принтер Oki, Sharp и Toshiba к телефону
К сожалению, на данный момент производители оргтехники Oki, Sharp и Toshiba не разработали приложений для своей продукции. Тем не менее, при наличии у принтеров данных брендов возможности беспроводной печати, то функцию оригинальных приложений могут выполнять программы посторонних разработчиков. Например, некоторые модели принтеров Oki поддерживают печать через мобильный браузер Google Chrome, приложение ePrint от Microtech Corp, Mobile Print, Cortado Workplace или воспользоваться технологией AirPrint от Apple. Также есть много иных приложений по типу Printer Pro, HandyPrint, PrintShare или Mopria.
Источник: kartridge.org
Подключение принтера через роутер
У многих сегодня, дома и в офисе, есть своя локальная сеть на несколько компьютеров. Чаще всего, построить такую сеть можно при помощи роутера. Если роутер оснащен USB портом, в любом случае вы получаете возможность вывода на печать любых документов, если к роутеру подключите принтер. Сетевые технологии – позволят вам это.
Подключение принтера через роутер – возможно всегда, если на роутере есть USB-порт. Единственным ограничением может быть то, что функция «сетевой» печати – не у всех будет поддерживаться ПО (то есть, прошивкой) самого роутера.

Wifi роутер
Большинство из современных моделей роутеров – имеют поддержку «печати». Мы рассмотрим, как настроить принтер через роутер, на примере типичного wi-fi роутера WL-500gP от ASUS.
Настройка роутера
Сразу хотелось бы обратить внимание на следующее. Если даже ваш роутер, с той версией firmware (прошивки), которая сейчас установлена, поддерживает опцию подключения принтера, предварительно ознакомьтесь со списком моделей принтеров, этой прошивкой поддерживаемых. Список должен быть приведен на сайте изготовителя роутера (либо – изготовителя прошивки).
То, как подключить принтер к роутеру, наверно, вопросов не вызовет.

Схема подключения принтера к роутеру
Примечание: USB-кабель подключается к роутеру при выключенном адаптере (блоке питания).
При необходимости, можно использовать USB-разветвитель. После включения питания роутера, зайдите с компьютера локальной сети в web-интерфейс (IP-адрес – обычно указывают на коробке):
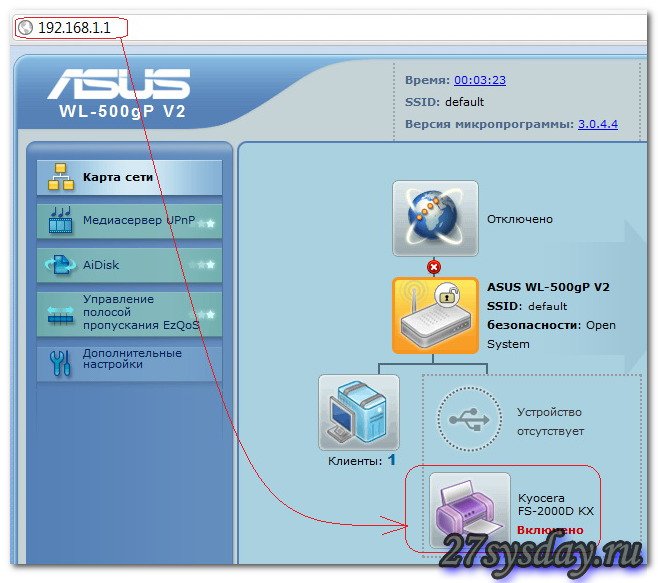
Веб-интерфейс
После ввода логина с паролем, на главной вкладке («Карта сети») – сообщается, что принтер был обнаружен и успешно распознан роутером. Если роутер не видит принтер, либо пишет неправильное имя модели, тогда, возможно, данный USB-принтер, прошивкой вашего роутера – не поддерживается. Но если все правильно – переходим к следующей стадии (из web-интерфейса, теперь можно выйти).
Настройка принтера на компьютере
В Windows 7, настройка выглядит так: зайдите в «Пуск» -> «Поиск», наберите «установка»:
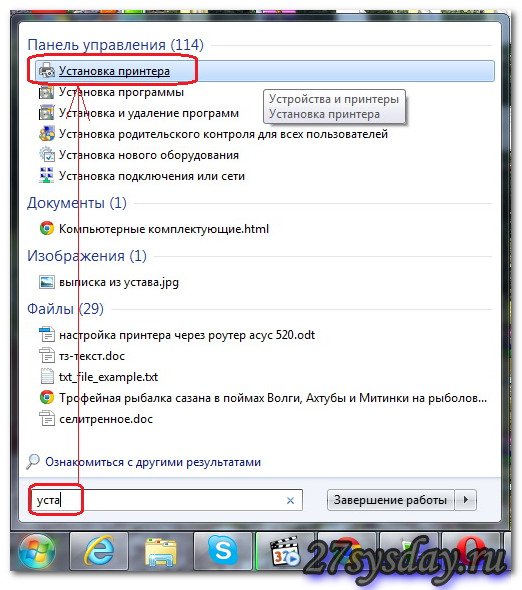
Установка принтера
Нам нужна «Установка принтера». Нажав на ссылку, увидим окно:
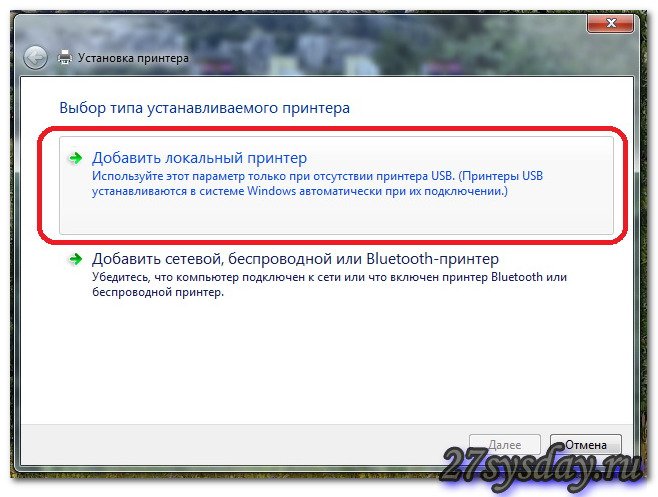
Добавить локальный принтер
В этом окне, добавляем именно «Локальный» принтер («Далее»). Затем, делаем выбор порта (как на рисунке):
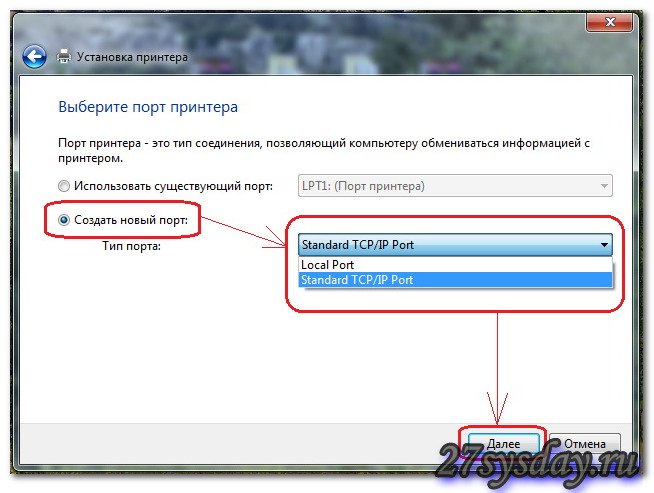
Стандартный порт
После нажатия «Далее», вас просят ввести IP-адрес:
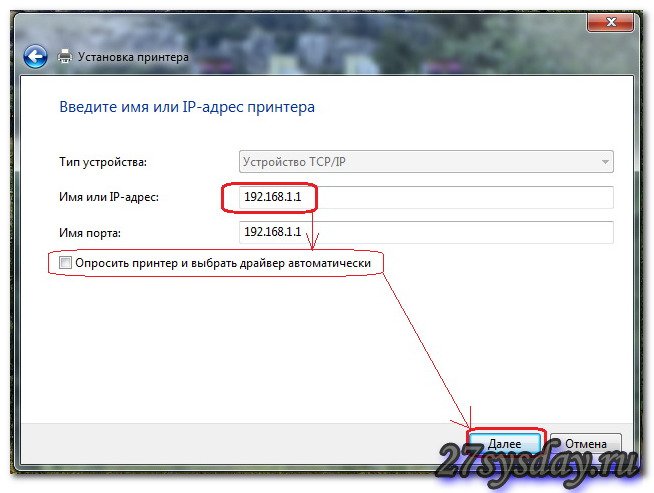
ввести IP-адрес
Здесь нужен тот IP-адрес, по которому заходили в web-интерфейс (т.е., адрес роутера). Галочка «Опросить…» должна быть снята. Жмем «Далее», и ожидаем:

В результате, должно появиться окно, как здесь:
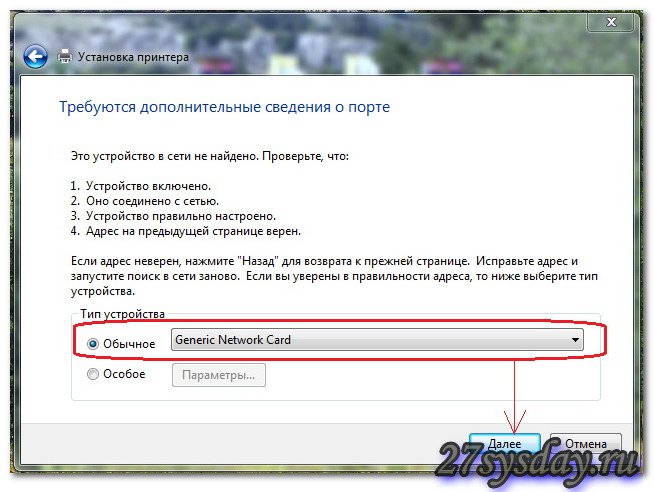
Указываем дополнительные сведения о порте
Не стоит беспокоиться: принтер через роутер, действительно, «видится». Выбирайте тип – «Обычное», и «Generic Network Card», нажимаете «Далее».
Примечание: нужно обратить внимание на правильность задаваемого IP-адреса (он совпадает с адресом роутера, то есть, адресом web-интерфейса).
Драйвер принтера
После нажатия кнопки «Далее», не выбирайте принтер из списка.
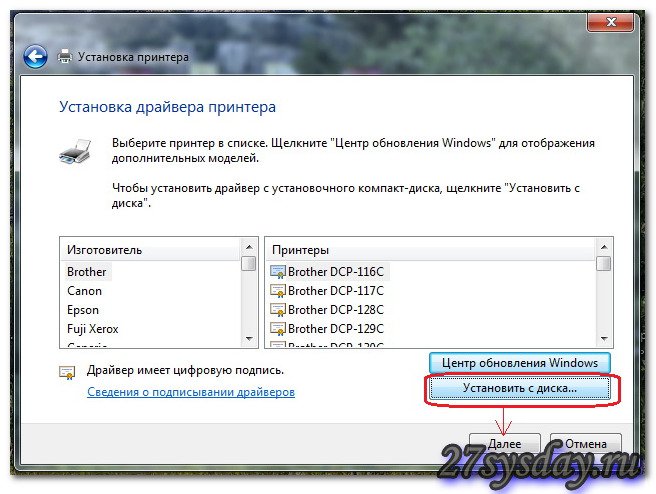
Драйвер принтера
Нужно нажать «Установить с диска», и затем выбрать путь к папке с драйвером. Обычно, драйвер для принтера записан на компакт-диск, входящий в комплект.
Перед установкой, придумайте имя для принтера:
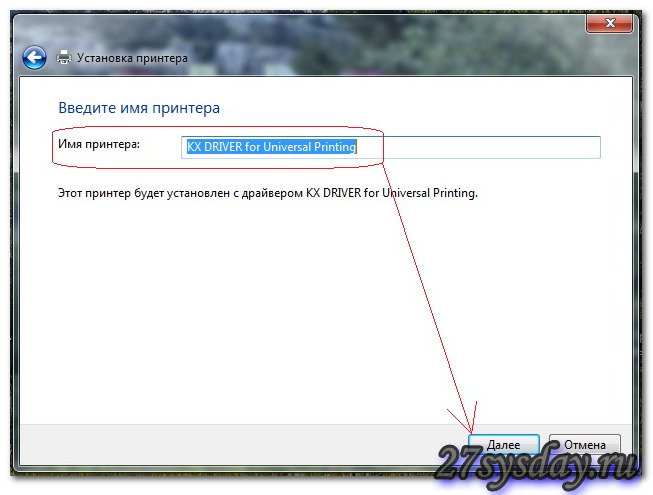
Придумываем имя для принтера
Под этим именем, вы будете видеть данный принтер в компьютере. Нажмите «Далее»:

По окончании установки, выбираете «Нет общего доступа» (что важно):
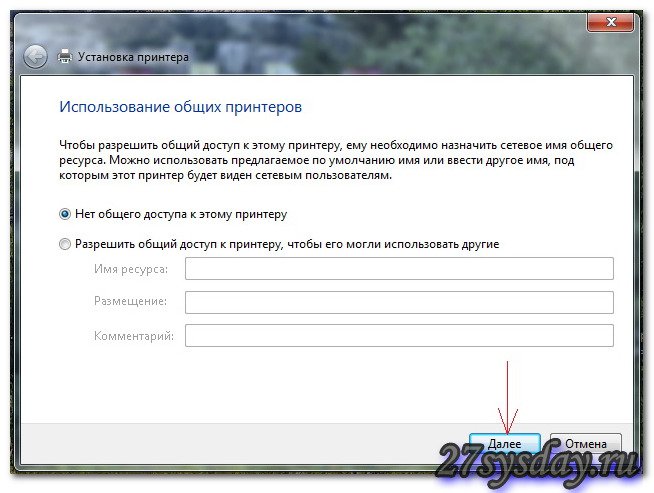
Жмем “Далее”
И, можете сделать этот принтер используемым по умолчанию:
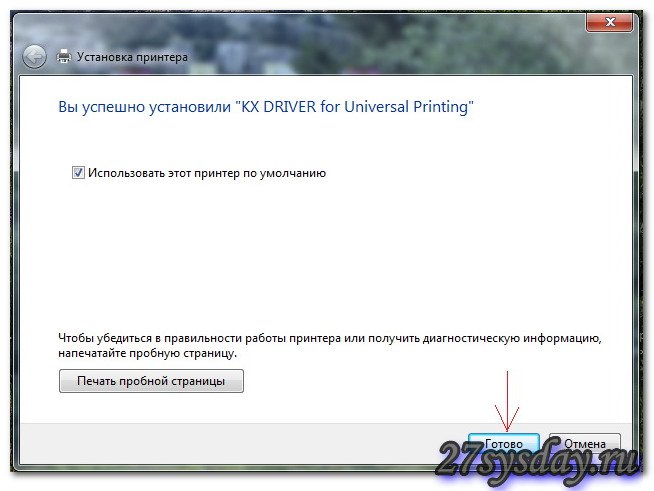
Все принтер установлен
Нажмите «Готово». На самом деле, настройка принтера через роутертребует еще одного действия.
Последний штрих
На «Панели управления», выберите интересующий нас принтер (в «устройствах»):
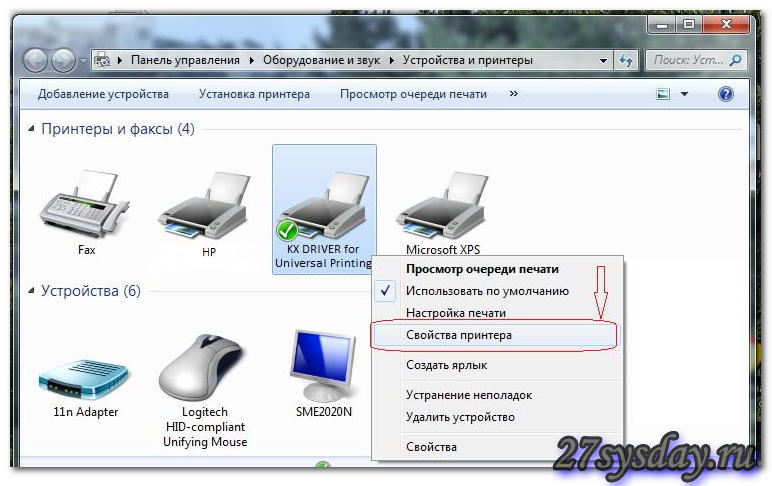
Свойство принтера
В «Свойствах принтера», мы изменим ровно один параметр – протокол порта. Вкладка «Порты», галочка – на нужный принтер (можно сориентироваться по IP-адресу порта), кнопка «Настроить порт»:
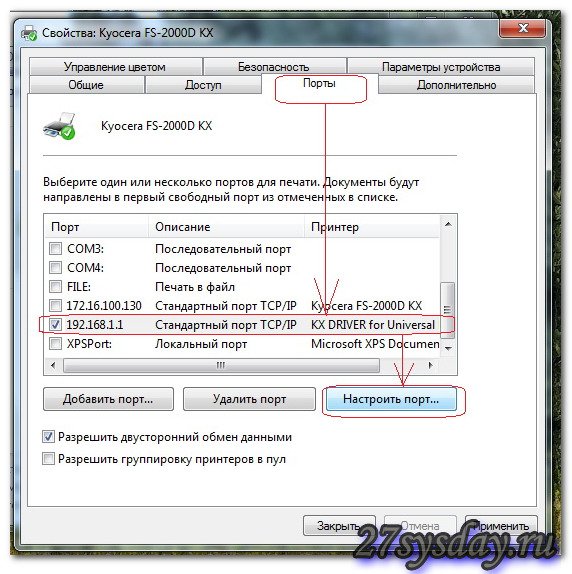
Порты принтера
Затем, выбираете, как на рисунке (LPR-протокол). А «Имя очереди» – можно любое:
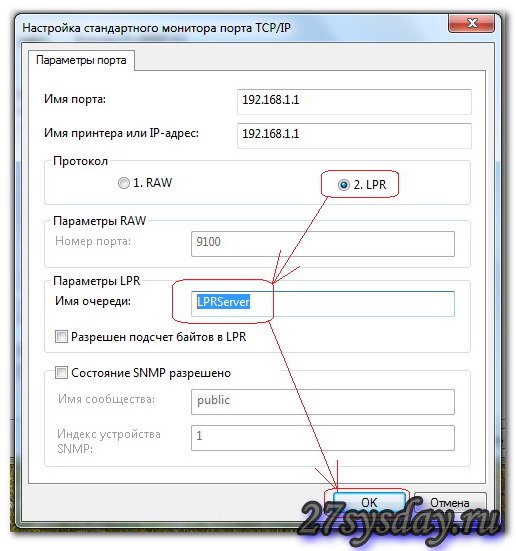
LPR-протокол
Поздравляем! После нажатия «ОК», можно выполнить печать пробной страницы.
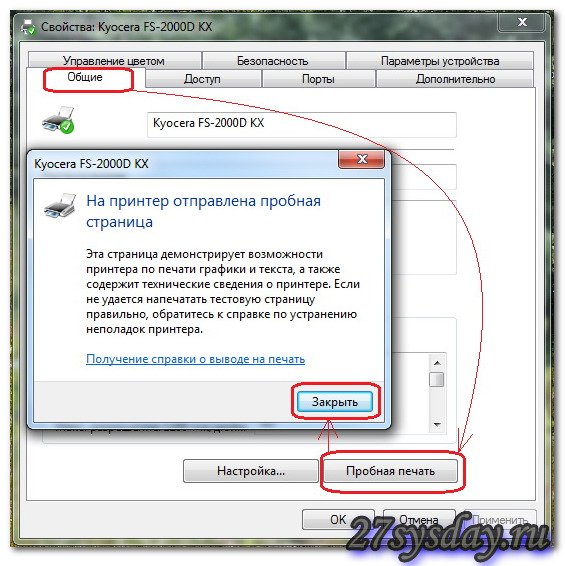
Пробная печать
Нам удалось подключить принтер через роутер, но из компьютера, принтер видится как один из «локальных» принтеров (но, не как «сетевой»). Поэтому, аналогичные настройки, придется выполнить на каждом компьютере (ноутбуке), с которого вы хотите печатать.
Дополнительно
Так же, в принципе, можно выполнить и подключение мфу к роутеру (тогда, в локальных устройствах компьютера, появится сканер). Технология, выше рассмотренная, носит название «Share Port». Если в роутере есть такая настройка – с большой вероятностью, все – заработает.
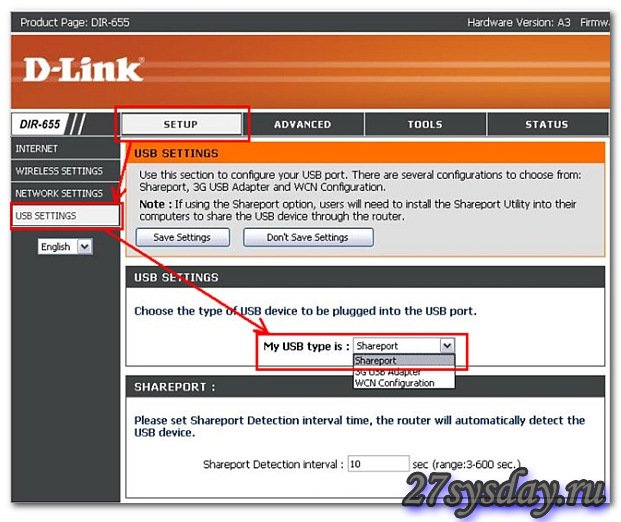
Веб интерфейс
Другое дело, если настраивается сетевое подключение принтера к роутеру («сетевой» принтер):
Залазием на принтер по NetBIOSу
Samba-сервис (реализующий данную «опцию»), обычно в роутерах не предусмотрен. И даже с «dd-wrt», настраивать – сложно (charmlab.ru/podklyuchenie-printera-k-routeru-dlink-dir-320-pod-upravleniem-dd-wrt/). Выбор – за вами.
Источник: 27sysday.ru
Samsung ml 2165w как подключить по wifi
Настройка беспроводной сети, Включение и выключение сети wi-fi – Инструкция по эксплуатации Samsung ML-2165

Firefox, и введите в его окне новый IP-адрес устройства.
кнопку Вход в систему в правом верхнем углу
SyncThru™ Web Service.
Идентификатор и Пароль, затем нажмите Вход в
• Идентификатор: admin
• Пароль: sec00000
откроется окно SyncThru™ Web Service, щелкните
Параметры сети
Беспроводной > Другая.
также включать и выключать сеть Wi-Fi.
Настройка Wi-Fi Direct для печати с
мобильных устройств
Wi-Fi Direct — это удобный способ настройки прямого
между принтером и мобильным устройством, который
безопасное соединение и лучшую производительность,
Wi-Fi Direct позволяет подключаться к другим устройствам, не
связи с точкой доступа. Кроме того, вы можете использовать
проводную сеть и сеть Wi-Fi Direct, чтобы разные
могли выполнять печать одновременно из разных
• Сеть Wi-Fi Direct не позволяет подключаться к Интернету.
• Протоколы связи зависят от модели. Сети Wi-Fi Direct НЕ
Samsung ML-2165W: Настройка беспроводной сети, Подготовка, Печать отчета о конфигурации сети
Настройка беспроводной сети, Подготовка, Печать отчета о конфигурации сети

Как соединить принтер с ноутбуком
Через USB
Ноутбук, как и любой другой персональный компьютер, можно подключить к принтеру с помощью обычного USB-кабеля. Такой тип подключения поддерживается всеми без исключения моделями полиграфического оборудования. Да и сам вход на портативном «девайсе» обязательно присутствует. Главное, чтобы версии используемых интерфейсов совпадали. Если ЮСБ 1.0 больше не встречается, то на пике популярности 2.0 и 3.0.
Как только соединение будет установлено, вам нужно подождать некоторое время, пока не услышите звуковой сигнал. Через некоторое время программное обеспечение будет автоматически установлено самой операционной системой Windows, и вы сможете перейти к разделу настроек печати. Если этого не произошло, драйверы нужно будет установить вручную. Нет ничего сложного и простого даже без установочного диска.
Samsung mobileprint, Что такое samsung mobileprint, Загрузка samsung mobileprint

Настройка подключения Samsung через Wi-Fi к компьютеру и ноутбуку на Windows и MacOS
Алгоритм подключения различных принтеров Samsung к беспроводной сети аналогичен. Но есть некоторые нюансы, которые зависят от модели и версии операционной системы. Если они не будут соблюдены, установить соединение может быть сложно.
Samsung m2070w
это многозадачный лазерный принтер, поддерживаемый большинством операционных систем. Поэтому это одна из самых популярных моделей. Чтобы подключить Wi-Fi на Xpress m2070w, вам необходимо выполнить следующие инструкции:
- Компьютер, принтер и маршрутизатор должны быть включены. Вам необходимо вставить диск с программным обеспечением в привод. Если его нет, вам нужно будет скачать драйверы с официального сайта производителя.
- Пользователю будет предложено принять соглашение и продолжить установку.
- В строке «Тип подключения принтера» необходимо выбрать вариант беспроводного подключения.
- Дальнейшие действия зависят от того, использовалось ли устройство ранее или нет.
- Тогда будут показаны все точки доступа. Среди них следует выбрать желаемую сеть.
- Особенностью данной модели принтера является наличие Wi-Fi Direct. В процессе установки вам нужно будет установить флажок, чтобы включить эту функцию.
- После завершения всех манипуляций нужно отключить кабель от компьютера.
Затем нужно выполнить все действия, указанные на мониторе. После завершения установки устройство готово к использованию.
Важно! Если сеть не найдена, откройте вкладку «Дополнительно». Все необходимые данные вам нужно будет ввести самостоятельно.

Подключение к роутеру
При вводе сетевых данных вручную пользователь должен предоставить следующую информацию:
- имя — SSID;
- режим работы — «Инфраструктура»;
- аутентификация: этот параметр предполагает наличие или отсутствие пароля. Если кода безопасности нет, это означает, что каждый может подключиться к сети или вам нужно ввести пароль;
- криптография: этот элемент можно опустить, так как в нем нет необходимости;
- код сетевой безопасности;
- подтверждение ключа безопасности сети;
- индекс ключа WEP: в большинстве случаев этот элемент не нужен, так как он актуален для соединений с типом аутентификации «Общий ключ».
Алгоритм подключения для пользователей MacBook немного отличается:
- Точно так же принтер должен быть подключен к компьютеру и установлено программное обеспечение с диска или с официального сайта производителя.
- Впоследствии пользователь должен принять соглашение. Вам будет предложено ввести пароль и продолжить установку.
- Затем нужно выбрать тип подключения — это беспроводное подключение (беспроводная сеть).
- Может появиться окно с надписью «Использование кабеля USB». Вам нужно будет ввести все данные для точки доступа.
- Следующим шагом будет присвоение имени сети и создание пароля.
После нажатия на кнопку «Далее» необходимо отсоединить кабель и следовать всем системным рекомендациям, которые появятся на экране.
Вам также необходимо знать, как подключить Samsung m2070w к Wi-Fi без использования кабеля. Все шаги аналогичны приведенному выше руководству. В пункте метода настройки выберите «Использование беспроводного соединения». Может появиться окно с запросом подключения WPS. Кнопку необходимо удерживать несколько секунд.
Далее нужно нажать «Далее». Инструкция по подключению Samsung m2070w к Wi-Fi завершена, и принтер готов к работе.

Печать на устройство Samsung
Подключаем принтер Самсунг к ноутбуку
Первое, что нужно сделать, это включить сам принтер. Это необходимо для того, чтобы компьютер идентифицировал гаджет. Устройство подключается через USB-кабель, один конец которого подключается к корпусу, другой соответственно к системному блоку.

Устройства последнего поколения поддерживают беспроводную связь. Рассмотрим каждый случай более подробно.

Через кабель

Подключить устройство очень просто: достаточно вставить один конец кабеля в нужный на нем разъем, другой конец необходимо вставить в соответствующее гнездо на системном блоке.

Затем включите кнопку питания на корпусе принтера. Обычно процесс запуска сопровождается световым или звуковым сигналом.

- После этого смотрим на монитор. Должно появиться сообщение о том, что было найдено новое оборудование. Компьютер обнаружил, что подключено новое устройство, но еще не выяснил, какое именно. Чтобы ПК его распознал, необходимо выполнить следующую процедуру.
- Щелкните левой кнопкой мыши значок «Пуск», затем выберите раздел «Устройства». Если в быстром доступе такого пункта нет, найдите его на панели задач.
- Если настройка производилась автоматически, без ошибок, подключенное устройство будет отображаться в списке активных подключений. Если этого не произошло, попробуйте подключиться снова.

Через wi-fi
Если ваше устройство поддерживает беспроводное сетевое соединение, включите компьютер и подождите, пока компьютер не отобразит сообщение о том, что было найдено новое устройство. Кроме того, гаджет появится в списке активных Wi-Fi-соединений и в списке принтеров и факсов на ПК.
Установка Smart Panel для принтера Samsung
- Убедитесь, что устройство подключено к компьютеру и включено.
- Когда появится окно «Вход администратора», введите корневое слово в поле «Вход», а затем введите системный пароль.
Чтобы установить программное обеспечение, вы должны войти в систему как суперпользователь (root). Если вы не являетесь суперпользователем, обратитесь к системному администратору.
Samsung ml 2165w как подключить по wifi
Инструкция и руководство для
Samsung ML-2165W на русском на английском






ML-216x Series
ML-216xW Series
ML-216x Series
ML-216xW Series
Samsung Easy Printer Manager
SyncThru™ Web Service

ML-216x Series
ML-216xW Series
Easy Eco Driver (



Уже более 1058419 человек присоединились к нам!

Присоединиться

Настройка wi, Настройка беспроводной сети, Настройка wi-fi direct – Инструкция по эксплуатации Samsung ML-2165
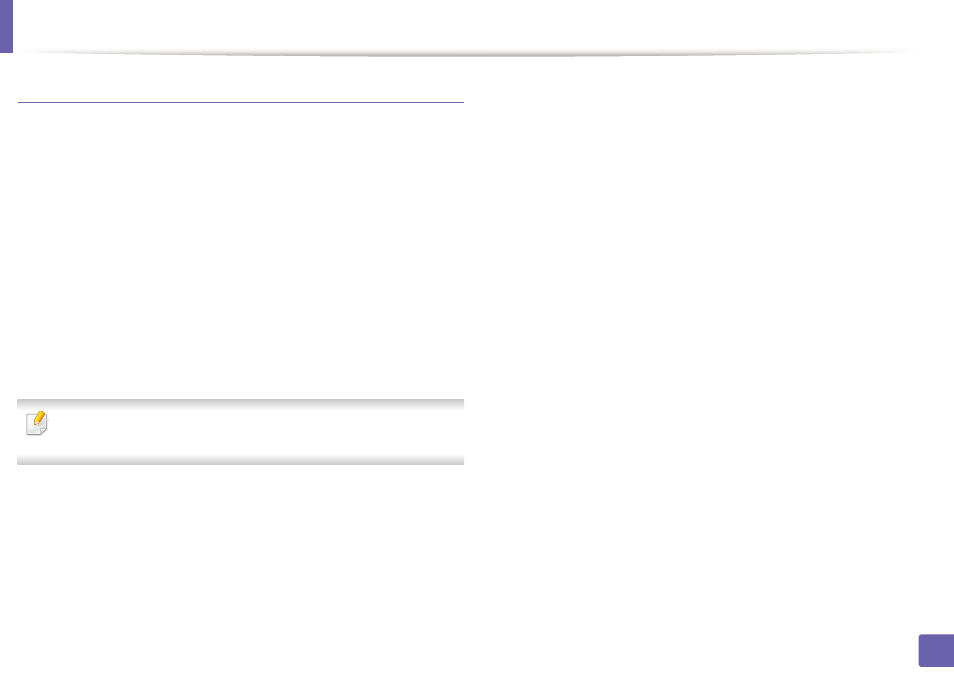
Samsung Printers
> Samsung Easy Printer Manager >
Настройка беспроводной сети – Инструкция по эксплуатации Samsung ML-2165

Samsung ml 2165w как подключить по wifi



Если ваше устройство и точка доступа (или беспроводной маршрутизатор) поддерживают WPS (Wi-Fi Protected Setup™), можно легко настроить параметры сети, нажав кнопку на панели управления принтера. При этом не требуется использовать компьютер.

Существует два метода подключения устройства к беспроводной сети с помощью кнопки (WPS) на панели управления.

Метод Настройки с помощью нажатия кнопки (PBC) позволяет подключить устройство к беспроводной сети путем нажатия кнопки (WPS) на панели управления устройства, а также кнопки WPS (PBC) на точке доступа (беспроводном маршрутизаторе) с поддержкой Wi-Fi Protected Setup™(WPS) соответственно.

Чтобы изменить режим WPS, на панели управления нажмите ( Меню ) > Сеть > Беспроводной > OK > Параметры WPS .

Нажмите кнопку (WPS) на панели управления и удерживайте ее более 2 секунд.

Нажмите кнопку (WPS) на панели управления и удерживайте ее более 2 секунд.

Нажмите кнопку (WPS) на панели управления и удерживайте примерно 2–4 секунды, пока индикатор состояния не начнет быстро мигать.

В режиме готовности нажмите кнопку ( Отмена или Стоп/Сброс ) на панели управления и удерживайте ее приблизительно пять секунд. Таким образом можно найти PIN-код устройства.

Нажмите кнопку (WPS) на панели управления и удерживайте более четырех секунд, пока не загорится индикатор состояния.
Как подключить принтер самсунг по вай фай?
Откройте программу Easy Printer Manager и включите Advanced Mode (Расширенный режим). Выберите принтер и перейдите на вкладку Device Settings (Параметры устройства). Выберите вкладку Network Settings (Параметры сети). Установите параметр On (Вкл), чтобы включить функцию Wi—Fi Direct, и введите следующую информацию.
Как подключить принтер Samsung ML 2165W по wi-fi?
Подключение к беспроводной сети теперь возможно нажатием одной кнопки. Функция «One Touch Wi—Fi» для принтера ML—2165W позволяет легко и быстро включить режим бесроводной печати. Просто выберите опцию WPS (Wi—Fi Protected Set-up) в меню настройки точки доступа (роутера), нажмите кнопку WPS на принтере и все!
Как подключить принтер самсунг к компьютеру?
В большинстве случаев для установки принтера достаточно подключить его к компьютеру. Для этого просто вставьте USB-кабель принтера в USB-порт компьютера и включите принтер. Нажмите кнопку «Пуск», а затем выберите Параметры >устройства>принтеры
Как отключить Wi-Fi Direct на Samsung?
- Нажмите на начальном экране.
- Нажмите Wi—Fi Direct. .
- Нажмите Start Setup.
- Нажмите Change Settings.
- Нажмите Disable Wi—Fi Direct.
- Прочтите сообщение, затем нажмите Disable the settings.
- После появления предупреждения нажмите Close. .
- Нажмите Close.
Как подключить принтер Samsung SCX 3400 через wi-fi?
В меню Пуск выберите Программы или Все программы > Samsung Printers > Samsung Easy Printer Manager > Параметры устройств > Сеть. Включение и выключение прямого подключения к WiFi: Выберите Вкл. , чтобы включить.
Как подключить принтер Samsung ML 2165?
Подключить принтер можно по USB-кабелю, через локальную сеть и по WiFi. Выберите самый надежный способ «USB» и нажмите «Далее». Подключите принтер к компьютеру с помощью USB-кабеля. Если будут всплывать окна с предложением установки новых устройств, то закрывайте их.
Как подключить принтер к мобильной точке доступа?
Включите принтер. Нажмите кнопку WPS на беспроводной точке доступа или маршрутизаторе, а затем нажмите и удерживайте кнопку Wi-Fi на принтере в течение 5 секунд. Индикатор Wi-Fi на принтере начнёт мигать зелёным светом. Если соединение установлено, индикатор Wi-Fi загорится зелёным светом.
Как настроить принтер самсунг?
- Включение и выключение прямого подключения к Wi-Fi: Выберите Вкл., чтобы включить.
- Имя устройства: Введите имя принтера, которое будет отображаться в беспроводной сети.
Как подключить принтер к системному блоку компьютера?
Обратите внимание на кабель USB (он должен идти в комплекте). На одном конце у него USB «Тип A» (привычный продолговатый разъем), а на другом – USB «Тип B» (почти квадратный разъем). «Тип A» подключается к системному блоку, а «Тип B» устанавливается в порт на принтере.
Как подключить принтер Lexmark к компьютеру?
Подключите принтер к компьютеру с помощью кабеля USB или к сети с помощью кабеля Ethernet. Убедитесь в совпадении следующего. Подключение дополнительных устройств (телефона или автоответчика) к принтеру и телефонной линии.
Похожие публикации:
- Как подключить телефон к алисе
- Как правильно чистить зубы электрической зубной щеткой орал би
- Что пишет аида на оригинальную батарею
- Где найти неизвестные источники на андроиде самсунг
Источник: big-soviet.ru