Все больше пользователей предпочитают Android TV, благодаря его широким возможностям и удобству использования. Однако, как и любая другая техническая новинка, Android TV требует определенных настроек.
Одной из основных проблем, с которой многие сталкиваются при использовании Android TV, является подключение пульта дистанционного управления. Несмотря на то, что пульт поставляется в комплекте с устройством, его можно потерять или поломать. В таком случае, удобно знать, как подключить новый пульт к телевизору.
В этой пошаговой инструкции для начинающих мы расскажем вам, как подключить пульт к Android TV. Внимательно следуйте инструкциям, и вы будете управлять своим телевизором в течение нескольких минут.
Как подключить пульт к Android TV: пошаговая инструкция
Пульт является одним из самых удобных способов управления Android TV. Подключение пульта к телевизору на базе Android — это простой процесс, который можно выполнить с помощью нескольких шагов. В этой статье мы рассмотрим подробную пошаговую инструкцию по подключению пульта к Android TV.
Как переназначить и повесить дополнителный фукционал на кнопки пульта от ТВ Бокса
- Убедитесь, что пульт и телевизор находятся в зоне видимости друг друга.
- Установите батарейки в пульт и проверьте их заряд.
- Включите телевизор и откройте меню настроек.
- Перейдите в раздел «Подключение и настройка» или аналогичный раздел.
- Выберите опцию «Пульт ДУ» или «Управление пультом ДУ».
- Включите функцию «Пара пульта ДУ» или аналогичную функцию.
- На телевизоре появится уведомление о поиске пульта ДУ.
- Удерживайте кнопку на пульте до тех пор, пока телевизор не обнаружит пульт.
- После успешного обнаружения пульта настройка будет завершена и вы сможете управлять Android TV при помощи пульта ДУ.
Убедитесь, что вы следуете инструкциям на экране телевизора, так как некоторые модели могут иметь отличия в интерфейсе и наименовании разделов. Теперь вы можете наслаждаться удобным управлением Android TV с помощью пульта ДУ.

Проверьте совместимость вашего пульта с Android TV
Перед тем, как попытаться подключить пульт к вашему Android TV, вам необходимо убедиться в совместимости устройств. Вот несколько способов проверить, сможет ли ваш пульт работать с Android TV:
- Проверьте марку и модель вашего телевизора. Некоторые пульты поддерживают только определенные модели и производителей телевизоров, поэтому обязательно проверьте информацию о совместимости пульта с вашим Android TV.
- Проверьте интерфейс вашего пульта. У Android TV есть специфический интерфейс и функциональные кнопки, поэтому пульт должен иметь соответствующие кнопки и возможность управления этим интерфейсом.
- Проверьте поддержку Bluetooth или ИК-порта. Некоторые пульты могут соединяться с Android TV по Bluetooth, а некоторые только через ИК-порт. Убедитесь, что ваш пульт имеет подходящий тип подключения.
- Проверьте информацию о совместимости пульта с Android TV на официальном сайте производителя. Многие производители предоставляют информацию о совместимости своих пультов с Android TV на официальном сайте. Это может помочь вам уточнить, сможет ли ваш пульт работать с Android TV.
Если ваш пульт совместим с Android TV, вы можете переходить к следующим шагам для подключения его к вашему устройству.
ПЕРЕНАЗНАЧЕНИЕ КЛАВИШ НА ПУЛЬТЕ ТВ БОКСА НА АНДРОИД ТВ И КУРСОР МЫШИ НА ПУЛЬТЕ. tvQuickActions

Включите режим подключения на Android TV
Для того чтобы подключить пульт к Android TV, необходимо включить режим подключения на самом устройстве. В этом разделе мы расскажем, как это сделать:
- Откройте настройки — на пульте управления или на самом телевизоре найдите и нажмите кнопку «Настройки». Обычно она обозначается иконкой шестеренки.
- Выберите «Предпочтительные параметры» — в разделе настроек найдите и выберите пункт «Предпочтительные параметры». Возможно, этот пункт будет находиться в разделе «Система» или «Дополнительно».
- Откройте раздел «Другое» — в меню с предпочтительными параметрами найдите и выберите раздел «Другое».
- Включите режим подключения — в разделе «Другое» найдите пункт «Режим подключения» или «Сервисное меню». Нажмите на него, чтобы включить этот режим.
После выполнения всех этих действий режим подключения будет активирован на вашем Android TV. Теперь вы можете продолжать настройку пульта.
Подготовьте пульт и Android TV к сопряжению
Прежде чем подключить пульт к вашему Android TV, вам потребуется выполнить несколько предварительных действий.

- Убедитесь, что ваш пульт имеет функцию Bluetooth или Wi-Fi, так как именно эти технологии позволяют осуществлять подключение к Android TV.
- Проверьте, есть ли у вашего Android TV встроенный Bluetooth-адаптер или Wi-Fi. Обычно эта функция доступна в настройках устройства. Если ваше устройство не обладает такими возможностями, вам потребуется внешний Bluetooth-передатчик или Wi-Fi-адаптер.
- Узнайте, поддерживает ли ваш пульт сопряжение с Android TV. Об этом можно прочитать в руководстве пользователя пульта или на официальном сайте производителя.
- Установите батарейки в пульт и включите его. Если пульт работает по Bluetooth, убедитесь, что Bluetooth включен как на пульте, так и на Android TV.
- При необходимости скачайте и установите приложение для управления Android TV на своем смартфоне или планшете. Такое приложение может значительно расширить функциональность вашего устройства.
Подготовьте пульт и ваш Android TV по этим простым инструкциям, и они будут готовы к успешному сопряжению.
Сопряжение пульта с Android TV
Android TV – это платформа для умных телевизоров, которая позволяет просматривать контент, устанавливать приложения и играть в игры прямо на вашем телевизоре. Управлять Android TV можно с помощью пульта, который входит в комплект телевизора. В этой статье мы рассмотрим, как правильно сопрягать пульт с Android TV.
- Подготовка пульта. Прежде чем начать процесс сопряжения, убедитесь, что пульт полностью заряжен или установите новые батарейки. Это важно для успешного завершения процедуры.
- Включение Android TV и пульта. Включите телевизор и пульт с помощью соответствующих кнопок на самом устройстве или на пульте.
- Подготовка Android TV. Настройте язык, регион и другие необходимые параметры вашего Android TV, если ещё не сделали этого.
- Открытие меню соединения. Перейдите к главному экрану Android TV и откройте меню «Настройки» (обычно представлено иконкой шестерёнки).
- Настройка пульта. В меню «Настройки» найдите раздел «Пульт дистанционного управления» или что-то подобное. Откройте его.
- Сопряжение пульта. В меню «Пульт дистанционного управления» найдите опцию «Сопряжение» или «Добавление пульта». Нажмите на неё.
- Подтверждение сопряжения. Удерживайте на пульте определённые кнопки (обычно указаны в инструкции), чтобы активировать режим сопряжения. После этого на экране Android TV появится уведомление о готовности к сопряжению. Подтвердите сопряжение на пульте, нажав на соответствующую кнопку.
- Завершение сопряжения. После успешного сопряжения пульта, Android TV выдаст соответствующее уведомление. Пульт готов к использованию.
Теперь вы можете управлять Android TV с помощью пульта, следуя инструкциям, указанным на экране. Если возникнут проблемы, попробуйте зарядить пульт или заменить батарейки, а затем повторить процедуру сопряжения.
Сопряжение пульта с Android TV – простая процедура, которая позволит вам удобно управлять вашим умным телевизором. Следуйте указанным шагам и наслаждайтесь просмотром контента без лишних хлопот!
Вопросы реальных владельцев ответы специалистов по ремонту, причины поломок
Как подключить пульт к Android TV?
Для подключения пульта к Android TV необходимо выполнить несколько простых шагов. Сначала убедитесь, что пульт совместим с вашим ТВ-приставкой. Затем включите Bluetooth на Android TV. После этого зайдите в настройки и выберите раздел «Пульты и аксессуары». Нажмите на кнопку «Добавить пульт» и следуйте инструкциям на экране для настройки.
Где находится раздел «Пульты и аксессуары» в настройках Android TV?
Чтобы найти раздел «Пульты и аксессуары» в настройках Android TV, откройте меню настройки, затем прокрутите список вниз и найдите раздел «Устройства». Внутри раздела «Устройства» найдите и выберите «Пульты и аксессуары».
Как проверить, поддерживает ли мой пульт Bluetooth?
Если вы не уверены, поддерживает ли ваш пульт Bluetooth, можно выполнить несколько действий. Во-первых, можно обратиться к руководству пользователя вашей ТВ-приставки и посмотреть, указано ли там о поддержке Bluetooth. Во-вторых, можно попытаться найти информацию о пульте в Интернете, посмотрев его модель и спецификации. И, наконец, можно просто попробовать подключить пульт к Android TV и проверить, работает ли он.
Что делать, если пульт не подключается к Android TV?
Если ваш пульт не подключается к Android TV, есть несколько действий, которые стоит попробовать. Во-первых, убедитесь, что пульт находится в режиме подключения (обычно это обозначается мигающим светодиодом или другим индикатором). Затем проверьте, включен ли Bluetooth на Android TV. Если все это не помогает, попробуйте перезагрузить как ТВ-приставку, так и пульт. Если ничего не помогает, возможно, ваш пульт не совместим с Android TV.
Можно ли подключить несколько пультов к Android TV?
Да, можно подключить несколько пультов к Android TV. Для этого вам нужно будет повторить процедуру подключения для каждого пульта. Зайдите в настройки Android TV, выберите раздел «Пульты и аксессуары», нажмите на кнопку «Добавить пульт» и следуйте инструкциям на экране. После этого вы сможете использовать несколько пультов одновременно.
Как подключить телефон как пульт к другим телевизорам — dexp, панасоник, sharp, toshiba …
Для других телевизоров вам нужно скачать универсальные пульты дистанционного управления.
Если ваша модель ТВ Samsung, Sony, LG или Philips не работает с вышеуказанными приложениями или у вас есть ТВ менее известной компании, для которой в маркете нет специального приложения, то вы можете попробовать использовать тип «универсальный пульт ДУ». Их несколько. Я рекомендую — Universal TV Remote или Sure Universal Remote.
Работа этих приложений немного более ограничена по сравнению с теми, которые предназначены для определенных брендов, но благодаря этому у вас есть возможность подключиться к устройству, старому или не распознаваемому другими программами.
Идея та же: с помощью Wi-Fi (или инфракрасного порта – ик порт) мы подключаемся к телевизору, подключаем его к телефону, а затем используем интерфейс сенсорного экрана для управления ТВ.
В зависимости от приложения мы получим доступ к большему или меньшему количеству функций.
ДА — И ваш смартфон Android, и ваш телевизор поддерживают технологию Miracast. Если и смартфон Android, и ваш телевизор поддерживают технологию Miracast, вы можете подключить их по беспроводной сети.
Подключаем смартфон к Mi Box S (4k) или Mi TV Stick
Первым делом я рекомендую убедиться, что ваша приставка и телефон подключены к одному роутеру. Если с подключением все ок, то можно устанавливать приложение на телефон. Приложение для управления Android TV вы может найти и установить через поиск в App Store или Google Play Маркет, или по следующим ссылкам:
Устанавливаем, запускаем, разрешаем доступ к локальной сети (это на iPhone, на Android смартфоне такого может не быть) и принимаем условия использования приложения.
В этот момент на телефоне появится запрос на ввод кода подтверждения. Сам код будет отображаться на экране телевизора.
После соединения в приложении сразу появится пульт управления и вы сможете управлять приставкой с помощью смартфона.
Приложение максимально простое и понятное. Но почему-то не оптимизированное для iPhone 10
Изменить порядок приложений в избранном.
В разделе «Приложения» приложения хранятся в том порядке, в котором они были добавлены в него. Это означает, что недавно добавленный всегда будет доступен в конце списка.
К счастью, вы можете изменить порядок приложений и оставить их по своему желанию. Для этого перейдите в приложение и нажмите и удерживайте кнопку выбора, пока не откроется меню. Выберите «Переместить». Затем измените положение, используя левую и правую кнопки, и нажмите кнопку выбора для подтверждения.
Для всех приложений требуется, чтобы телефон андроид и телевизор были подключены к одной сети Wi-Fi (иногда можно управлять через блютуз и ик порт).
Что делать, если пульт TCL не работает?
- Откройте батарейный отсек и извлеките батарейки из пульта дистанционного управления.
- Перезагрузите TCL Android TV: нажмите кнопку «Настройки» на пульте дистанционного управления, выберите «Дополнительные настройки»> «Настройки устройства»> «О программе»> «Перезагрузить». .
- Как только вы увидите логотип TCL, снова вставьте батарейки в пульт.
С помощью распрямленной канцелярской скрепки или шариковой ручки нажмите и удерживайте утопленную кнопку RESET на панель разъемов телевизора. Продолжайте удерживать кнопку RESET примерно 12 секунд. Когда цикл сброса завершается, индикатор состояния гаснет. Отпустите кнопку RESET.
Как управлять телевизором на Android TV с Айфона
Теперь приложение Google Play Фильмы называется просто Google TV
К сожалению, купить что-либо в Google Play из России больше нельзя
Если ранее на аккаунте были приобретены какие-то фильмы, то они будут доступны в разделе «Библиотека». В список для просмотра можно добавлять фильмы для дальнейшей покупки или просто, чтобы не потерять.
Настройку пульта можно произвести из любого раздела приложения Google TV:
Для других телевизоров вам нужно скачать универсальные пульты дистанционного управления.
Другие возможности
Видеонаблюдение в настоящее время присутствует практически везде. Увидеть его можно на частных территориях, в подъездах и лифтах, на улицах, в магазинах и в организациях. Наиболее современными его вариантами являются системы, оснащенные беспроводными камерами. Они обладают некоторыми особенностями, повышающими функциональность видеонаблюдения.
Многие сталкивались с проблемой: как можно скачать видео с ютуба (YouTube). Вам понравился ролик, выложенный на YouTube, захотелось сохранить его на компьютер, а как это сделать? Хочу показать как это можно сделать, сразу скажу, что способов достаточно много, но если вы будете знать хотя бы парочку, думаю вам этого хватит.
Как переназначить пульт Android TV, чтобы добавить быстрые ярлыки
1. Чтобы установить приложение, откройте Play Store на своем Android TV и выполните поиск по запросу «button mapper». После этого установите приложение. Кроме того, вы можете установить Button Mapper (Бесплатно, предлагает покупки в приложении) на Android TV с рабочего стола.
2. После установки приложения откройте Button Mapper, и вам будет предложено включить службу специальных возможностей. Щелкните «ОК».
3. Теперь откройте «Настройки» и перейдите в «Настройки устройства» -> прокрутите вниз до «Специальные возможности» -> «Назначение кнопок» -> Включите переключатель.
5. Теперь включите переключатель «Настроить» и выберите шаблон того, как вы будете использовать кнопку «Домой». Например, я выбрал «Двойное нажатие» для кнопки «Домой».
6. Затем выберите действие, которое вы хотите выполнить. Я выбрал «Скриншот».
7. Теперь все готово. Просто дважды нажмите кнопку «Домой» на пульте Android TV, и телевизор сделает снимок экрана. После этого вы можете использовать приложение Отправить файлы на ТВ (Бесплатно, предлагает покупки в приложении), чтобы передать изображение на ваш смартфон.
8. Аналогичным образом вы можете переназначить кнопки «Назад» и «Меню». Но здесь я собираюсь показать вам, как менять дорожки с помощью «кнопок громкости».
9. Включите переключатель «Настроить» и выберите «Длительное нажатие» (или любой другой желаемый вариант).
10. Затем перейдите в раскрывающееся меню, где находится «Действия», и измените его на «Медиа». Теперь выберите «Следующий трек». Вы сделали. Если вы воспроизводите песни на Spotify, просто дважды нажмите кнопку увеличения громкости, и трек сменится.
11. Наконец, вы можете настроить и другие кнопки на пульте дистанционного управления. Например, я не использую специальную кнопку Prime Video на пульте дистанционного управления Android TV. Итак, чтобы изменить кнопки по умолчанию, нажмите «Добавить кнопки».
12. Здесь нажмите «Добавить кнопки» и нажмите кнопку на пульте дистанционного управления, которую вы хотите изменить. Я нажал кнопку Prime Video.
13. Теперь он зарегистрирует удаленную кнопку. Далее перейдите к зарегистрированной кнопке и откройте ее.
14. Теперь продолжайте и настройте любое действие, которое хотите, точно так, как я показал вам выше.
Как Подключить Пульт к Андроид тв
Перед тем как загрузить программу на смартфон, стоит убедиться, поддерживается ли текущей версией Android. Необходима 4.1 или более поздняя версия операционной системы. Также для полноценной работы придется освободить около 3 Гб пространства.
Настройка Bluetooth-пульта для корректного управления телевизором
В случае, если при текущей настройке не все клавиши управления ТВ работают, просто продолжите подбор кода (повторите процедуру сначала). При каждом нажатии клавиши «вправо» будет использоваться следующая разновидность ИК-сигналов для текущего производителя телевизора.
Источник: aspire1.ru
Пульты Android TV 14 наконец-то могут предлагать переназначаемые кнопки быстрого доступа

Android-телевизоры нашли свое место в миллионах домов по всему миру, и это неудивительно. Как операционная система, Android TV функциональна и многофункциональна. отличные рекомендации по содержанию и убирайся с дороги, когда садишься смотреть. Похоже, Google хочет упростить вам доступ к вашим любимым приложениям и контенту, поскольку последние Бета-сборки Android TV 14 указывают на то, что переназначаемые кнопки быстрого доступа наконец-то появятся на Android TV пульты.
Как заметил Мишаал Рахман , бета-версии Android TV 14 содержат строки, указывающие на то, что ОС скоро позволит вам создавать ярлыки для ваших любимых приложений, которые затем можно сопоставить с пустой кнопкой на пульте дистанционного управления. Пользователи также могут использовать пользовательскую кнопку для просмотра и переключения входов для телевизора или других подключенных устройств.
Интересно также отметить, что ни пульт от гугл тв ни на эталонном пульте дистанционного управления Google G10 нет пустой кнопки «звездочка». Наличие этих строк указывает на то, что в будущем мы можем увидеть оборудование для дистанционного управления телевизором с пустой кнопкой. В прошлом были утечки, которые демонстрировали пульт Google TV со звездочкой.
Прежде чем вы будете слишком взволнованы, маловероятно, что вы сможете переназначить существующие фирменные кнопки на существующем пульте Android TV. Эти фирменные кнопки отображаются и блокируются в рамках лицензионных соглашений между OEM-производителем телевизора и брендом, и Google вряд ли откроет эту часть пульта для пользователей. Кроме того, это также было бы плохим пользовательским интерфейсом, если бы нажатие кнопки Netflix открывало, например, YouTube. Вам нужны пустые кнопки для переназначения, чтобы быть хорошим упражнением.
Даже если ваш телевизор получит обновление до Android TV 14, вы, скорее всего, не получите эту функцию, если на пульте вашего телевизора еще нет пустой кнопки «звездочка». Вам, скорее всего, понадобится новое оборудование, чтобы получить эту функцию.
Источник: moy-market.com
ПЕРЕНАЗНАЧЕНИЕ КЛАВИШ НА ПУЛЬТЕ ТВ БОКСА НА АНДРОИД ТВ И КУРСОР МЫШИ НА ПУЛЬТЕ. tvQuickActions

ПЕРЕНАЗНАЧЕНИЕ КЛАВИШ НА ПУЛЬТЕ ТВ БОКСА НА АНДРОИД ТВ И КУРСОР МЫШИ НА ПУЛЬТЕ TVQUICKACTIONS
Интернет в ролике от TRIOLAN — https://triolan.com/
ПРОМОКОД НА 100 ГРН ДЛЯ https://omegatv.ua/ — TECHNOZON
Достойные ТВ БОКСЫ по версии канала TECHNOZON:
#твбокс #technozon #обзор #пульт #андроидтв
Другие новости раздела: Android Smart TV BOX
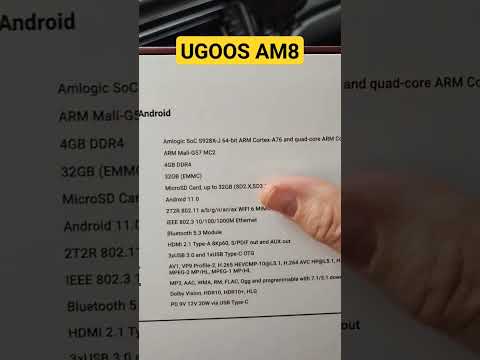
Android Smart TV BOX
Ugoos AM8 #ugoos #ugoosam8 #shorts
Android Smart TV BOX
ТВ-бокс UGOOS AM8 c Amlogic S928X-J теперь доступен для предварительного заказа
Сегодня компания UGOOS анонсировала выход своего нового флагманского ТВ-бокса UGOOS AM8, который уже доступен для предзаказа по цене от 177 долларов. Главной фишкой UGOOS AM8 является поддержка

Android Smart TV BOX
RETROFLAG SuperPack на 1000mAh ДЛЯ ГЕЙМПАДОВ Xbox Series X/Series S. Апгрейд до ELITE PRO CONTROLLER
RETROFLAG SuperPack на 1000mAh ДЛЯ ГЕЙМПАДОВ Xbox Series X/Series S. Апгрейд до ELITE PRO…
Android Smart TV BOX
Новинка на рынке приставок — ТВ-бокс G7 PRO
Китайский производитель выпустил очередную модель ТВ-бокса на платформе Android TV — G7 PRO. Это бюджетное решение с интересной производительностью за счет самого популярного и рекомендуемого
Источник: smartzone.ru