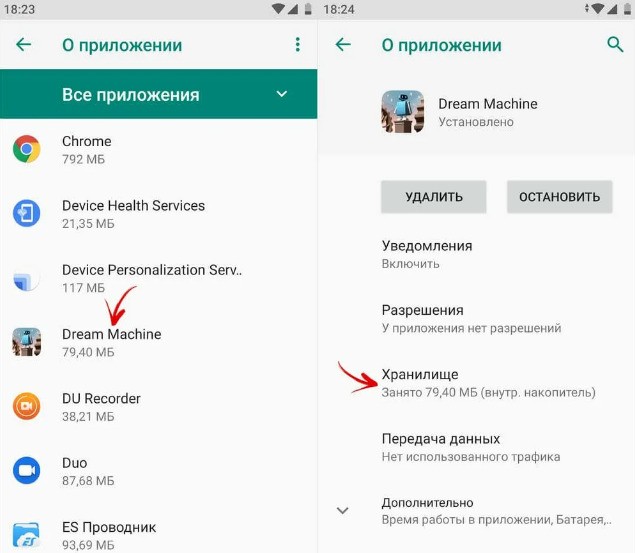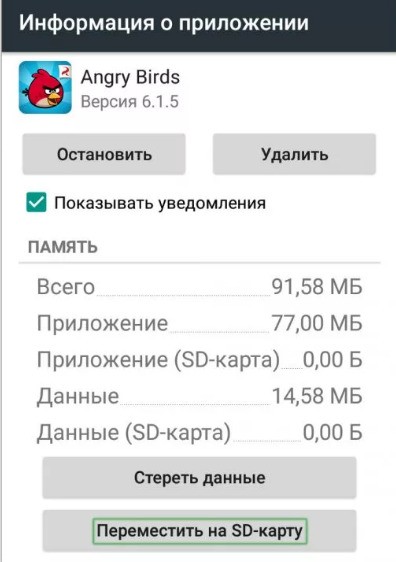Как на Самсунг перенести приложения на карту памяти, – вопрос, интересующий всех владельцев популярных смартфонов, желающих сэкономить место в телефоне. Сейчас мы используем настолько много приложений, что места для них объективно не хватает. Часть из них с небольшим ущербом для производительности программы можно перенести на SD со скоростью не менее 10 Мб/с.
Риски есть – если вы впоследствии будете извлекать карту, например, для «перекидывания» фото и медиафайлов на персональный компьютер, приложения, хранящиеся на SD, после ее возвращения на место начнут глючить. При условии регулярного резервного копирования важных программ, вы легко сможете их переустановить заново без потери данных.
Что нужно помнить при перенесении данных на карту памяти
Как известно, карта памяти (или SD-карта) является важным функциональным элементом сегодняшних телефонов, позволяя расширить их возможности по хранению данных. Поддержка карт памяти встроена в функционал операционной системы «Андроид», позволяя с версии 4.0 сохранять необходимые нам данные на карту памяти телефона.
Как на Самсунге переместить ФАЙЛЫ на КАРТУ ПАМЯТИ / Перенос данных на SD Card на Xiaomi / Android
| Особенности SD-карт: | Пояснение: |
| Класс скорости | Каждая из карт памяти имеет свой класс скорости. Использование SD-карты на Самсунге без надлежащего класса может быть удобным в случае использования её как базового хранилища нужных нам данных. |
| Неправильный подбор хранилища | Расширенные функции в виде записи HD-видео, перемещения файлов или приложений, могут привести к замедлениям, сбоям или ошибкам в работе телефона. Если вы встретились с подобными проблемами при работе с SD, приобретите более быструю карточку. |
| Можно выбрать любой объем | Вы можете приобрести SD от 4 до 512 Гб, вставить её в ваш девайс, и сохранить на ней нужные вам данные. Важно ознакомиться с техническими характеристиками телефона для уяснения максимальных объёмов поддерживаемых им хранилищ. |
Ниже мы представим инструкции по перемещению файлов (фото, видео, приложений etc.) на внешнюю карточку для телефонов Samsung на базе ОС Андроид 7.0 и более поздних моделей.
Это полезно знать: как настроить камеру на Самсунг.
Соединение карты памяти с внутренней памятью
Выше мы разобрали, как сохранять все на карту памяти на Самсунг — медиафайлы, приложения, данные из браузера и даже контакты. В некоторых телефонах с Андроид от 6.0 и выше предусмотрена интересная функция, которую нельзя обойти стороной. Речь идет расширении внутренней памяти за счет СД-карты. Сразу отметим, что опция работает не на всех моделях, но попробовать стоит. Сделайте такие шаги:
- Войдите в Настройки.
- Перейдите во вкладку Общие.
- Кликните на Хранилище данных и USB.
- Жмите на СД-карту.
- Перейдите в раздел с тремя точками и выберите Настройки.
- Кликните Форматировать как внутренний носитель.
С этого момента память Самсунг и карта SD используются для хранения игр и приложений в одинаковой степени. Также отметим, что не все устройства SD поддерживают такую опцию. Важно, чтобы изделие имело 10 класс по скорости чтения и записи данных.
Как на Самсунге ПЕРЕМЕСТИТЬ фото и видео на SD карту памяти? Перенести ФОТКИ на флешку СД на Samsung
Перемещение файлов на SD-карту на Самсунге
Для сохранения вашей информации на карту памяти в Samsung выполните следующее:
- Откройте приложение «Мои файлы» (My Files);
- Выберите «Внутреннее хранилище» (Internal Storage), и перейдите к файлам (директориям), которые вы хотите переместить на карту памяти; Выберите опцию внутреннего хранилища
- Перейдя в нужную папку с файлами, нажмите на кнопку с тремя вертикальными точками в правом верхнем углу;
- В появившемся меню нажмите на «Изменить» (Edit); Нажмите справа сверху на «Edit»
- Выберите файлы, которые вы хотите передать, или нажмите на «Все» (All) в верхнем левом углу;
- Снова нажмите на кнопку с тремя точками в правом верхнем углу и выберите «Переместить» (Move); Выберите «Переместить»
- Далее выберите SD-card;
- Выберите конечную папку назначения или нажмите «Создать папку» (Create folder); При необходимости создайте папку
- Тапните на «Готово» для завершения перемещения файлов на карточку в гаджете Самсунг.
Меняем местами внутреннюю память Android с картой памяти (требуется Root)
Ещё один известный способ, наиболее используемый на девайсах с малым объёмом встроенной памяти – подмена внутренней памяти на SD-карту. У Вас уже бывает сделан рут не установлено приложение Root Explorer. Нужно выполнить следующие действия:
-
Запустите Root Explorer;
Как перенести приложения на карту памяти в Samsung
Вы можете переместить приложения с памяти телефона Самсунг на SD-карточку.
Для этого выполните следующее:
- Откройте «Настройки» своего устройства;
- Там нажмите на «Приложения» (Apps) или «Приложения и уведомления» (Apps and notifications) на Android 8.0 и 9.0;
- В открывшемся перечне приложений тапните на то приложение, которое вы хотите переместить;
- Нажмите на «Хранение» (Storage);
- Затем на «Изменить» (Change). Если вы не видите опции «Изменить» в меню, то данное приложение не может быть перемещено. В частности, это может быть вызвано его важным системным характером;
- Нажмите на «SD-карта» (SD-card); Выполните указанные действия
- Приложение будет перемещено.
Кроме перечисленных здесь действий вы можете воспользоваться функционалом приложения «Link2SD». Достаточно установить и запустить последнее, выбрать нужное приложение для перемещения в предлагаемом программой списке, а затем нажать на «Перенести на SD карту» в Самсунге.
Выберите опцию «Перенести на SD-карту»
На более ранних версиях ОС Андроид можно указать карточку как предпочитаемое место для установки приложений. Для этого необходимо перейти в настройки телефона, там выбрать раздел «Память», после чего нажать на «Предпочитаемое место установки» и выбрать «SD-карта».
Выберите карту памяти как предпочитаемое место установки
Рядом в опции «Память по умолчанию» можно также указать карточку как предпочитаемое место для хранения фото, приложений и пр. на Samsung.
Укажите СД-карту в качестве памяти по умолчанию
Меняем местами внутреннюю память Android с картой памяти (требуется Root)
Ещё один известный способ, наиболее используемый на девайсах с малым объёмом встроенной памяти – подмена внутренней памяти на SD-карту. У Вас уже должен быть сделан рут и установлено приложение Root Explorer. Вы должны выполнить следующие действия:
-
Запустите Root Explorer;


Владельцы смартфонов часто спрашивают, как на Самсунге сохранять на карту памяти фотографии, контакты, скачанные файлы, приложения и другие документы. Сделать это не сложно, если иметь под рукой алгоритм действий. Ниже приведем инструкцию, которая актуальна для многих моделей Samsung — J1, J2 prime, J3 и других. Но учтите, что название меню и особенности переноса могут зависеть от версии ОС, модели телефона и других факторов. При этом общий принцип почти не меняется.
Как скопировать фотографии на внешний носитель
Функционал ОС Андроид позволяет легко переместить нужные нам фото с памяти гаджета на внешний носитель.
Для этого выполните следующее:
- Запустите на телефоне приложение «Мои файлы» (обычно находится в папке «Samsung»);
- В разделе категорий тапните на опцию «Изображения» (Картинки); Выберите категорию изображений
- Тапните на альбом, который вы хотите перенести на карту памяти. Если вы хотите выбрать все фотографии, нажмите на «Camera»;
- Поставьте галочки рядом с нужными фотографиями для переноса; Отметьте нужные изображения для переноса
- Нажмите справа сверху на кнопку с тремя вертикальными точками, и в появившемся меню выберите «Переместить»; Нажмите на «Переместить»
- В появившемся меню накопителей выберите «SD-карта»;
- Выберите папку на карточке, куда вы хотите скопировать данные;
- Тапните на «Готово», и нужные фото будут перемещены в указанную вами папку;
Почему Adaptable Storage недоступно в Galaxy S7 / S7 Edge?
Некоторые производители, особенно Samsung, отключили эту функцию в своем программном обеспечении, и, несмотря на то, что у нас есть Android Marshmallow или Nougat, функция Adoptable Storage недоступна. Это официально объясняется тем, что использование дешевых и бесплатных SD-карт негативно скажется на скорости устройства. Поскольку он действительно знает только Samsung. Правда, однако, что многие люди не любят эту политику компании и сумели найти способ преодолеть эти ограничения.
Оказывается, что Samsung не полностью отключил эту функцию из своей версии программного обеспечения. Он по-прежнему доступен, только все «разработчики» деактивированы, а это означает, что после подключения SD-карты нет возможности форматировать карту для работы в режиме хранения. Однако вы можете сделать это вручную.
Особенности переноса контактов на карту памяти в Самсунге
Также вы можете перенести ваши контакты с телефонной книги аппарата Самсунг на карту памяти. Оттуда вы можете скопировать файл на PC или другой телефон для удобной работы с контактами. Контакты сохраняются в файл с расширением VCF
Для осуществления этого выполните следующее (пример на основе ОС Андроид 9.0):
- Запустите приложение «Контакты» на вашем телефоне; Откройте приложение «Контакты»
- Нажмите на кнопку «Опции» (кнопка в виде трёх вертикальных точек справа сверху); Нажмите на кнопку настроек сверху
- В доступном меню выберите пункт «Управление контактами»; Выберите опцию «Управление контактами»
- Далее тапните на «Импорт/экспорт контактов»; Тапните на указанную опцию
- Выберите пункт «Экспорт»; Выберите опцию экспорта
- Укажите карточку как место для хранения устройства;
- Нажмите внизу на «Экспорт», после чего контакты будут скопированы в выбранную вами папку. Нажмите внизу на «Экспорт» для завершения операции
Останется их перенести на другой телефон Самсунг или ПК, и использовать для создания необходимой вам телефонной книги.
Вас также заинтересует: что такое «Bixby Samsung».
Установка карты памяти
Из-за того, что карточка MicroSD характеризуется очень маленьким размером, а телефон Samsung Galaxy J7 (2017) внешне не выдает наличия разъема, бывает трудно отыскать место установки накопителя. Поэтому рекомендуется действовать по инструкции:
- Осмотрите корпус устройства и найдите лоток. Как правило, его можно идентифицировать по небольшому отверстию, расположенному поблизости (только не перепутайте его с микрофоном). Также лоток немного выделяется своими гранями.

- В комплекте с Samsung Galaxy J7 (2017) идет специальная скрепка для извлечения лотка. Посмотрите, не завалялась ли она в коробке от смартфона. Если ее нет, можно воспользоваться иголкой соответствующего диаметра. Вставьте скрепку в отверстие до характерного щелчка.

- Одновременно с щелчком произойдет выдвижение слота. Автоматически он выдвигается только на 10-20%. Далее его нужно потянуть, чтобы полностью извлечь.

- Осмотрите лоток. Он должен иметь специальную площадку для установки MicroSD-карты. Как правило, она чуть больше площадки для SIM.



После выполнения указанных шагов на экране Samsung Galaxy J7 (2017) должно появиться уведомление об установке внешнего накопителя. Не торопитесь начинать им пользоваться, так как необходимо также провести подготовительные действия.
Частичный перенос
Перенести данные с другого телефона на Samsung Galaxy A12 также можно по частям. Это подойдет в том случае, когда на новом устройстве уже есть необходимый набор информации и требуется добавить лишь контакты, заметки или отдельные файлы.
Контакты
Если пользователь перенес на Samsung Galaxy A12 мультимедийные файлы при помощи карты памяти, то останется докинуть список контактов. Для этого откройте одноименное приложение на старом устройстве перейдите в настройки и выберите импорт.

Передавать контакты можно разными способами. Например, они в полном объеме переносятся на SIM-карту, а потом автоматически подгружаются на новом телефона. Также допускается перенос путем синхронизации с текущим аккаунтом Google. Если воспользоваться данным методом, то на Samsung Galaxy A12 только останется настроить синхронизацию, как это было показано ранее при полном переносе информации.
Мультимедиа
У тех, кто желает передать с телефона на телефон фотографии, музыку и видеоролики, есть множество способов выполнения операции:
- через MicroSD-карту;
- Bluetooth;
- Wi-Fi (через сторонние приложения вроде SHAREit);
- мессенджеры.
Наиболее предпочтительным вариантом является использование специальных программ. Так вы сможете отправить сразу всю информацию или пару отдельных файлов.
Источник: club13mm.ru
Как перенести приложения на SD карту на Android
Очень часто приложения и файлы занимают слишком много места в основной памяти телефона. Чтобы очистить пространство, можно удалить всё лишнее или скинуть на сторонний накопитель. Сегодня расскажем, как перенести приложения на sd карту на Андроиде.
Для владельцев iPhone эта функция неактуальна — у смартфонов Apple нет дополнительных карт памяти. Единственный способ освободить память на iPhone — перекинуть фотографии и видео на компьютер или через переходник Lightning-USB напрямую на флешку.

Эта функция доступна практически на всех телефонах с операционной системой Андроид. Фото: hipertextual.com
Для чего нужен перенос
Единственная причина — нехватка места на самом телефоне. Например, память заполнена, а телефон от этого подвисает. Решение — перенести все приложения и игры на карту памяти.
- не все приложения и файлы можно перенести. Иногда это изначально запрещено разработчиком, и исправить ситуацию не получится;
- после извлечения карты памяти всё, что было на неё перенесено, на ней и останется. Значит, на телефоне этих данных и приложений уже не будет;
- игры, перенесённые на отдельный носитель, могут подтормаживать. Обмен данными с картой происходит обычно медленнее, чем с внутренней памятью. Чтобы уменьшить потерю производительности, нужно купить карту со скоростью от 10 Мб/с.
Перенос на смартфоне на Android
Способ, который указан в этом блоке, универсальный. Но в зависимости от версии Андроида и оболочки размещение пунктов меню может отличаться.
Версия операционной системы до 6.0
Сейчас покажем, как переместить приложения на sd карту Андроид (до версии 6.0).
- зайти в пункт «Настройки»;
- выбрать «Устройство»;
- нажать на «Приложения» (далее может понадобиться пункт «Все приложения»);
- в появившемся списке нужно выбрать подходящую утилиту;
- теперь открылось меню самого приложения. Нужно нажать на строку «Память»;
- нажать на «Изменить»;
- появится окно с названием «Изменение места хранения». Нужно выбрать «Карта памяти»;
- нажать на кнопку «Переместить».

На Android Marshmallow 6.0 можно применить указанный способ или воспользоваться ещё одним. Фото: bestwallpaperimagemanehbro.blogspot.com
Версия операционной системы после 6.0
Перемещение приложений на sd карту в версии Android Marshmallow 6.0 и выше выглядит немного иначе.
Вы можете использовать первый метод, указанный выше. Он будет работать для смартфонов с любыми версиями операционной системы. Но для 6.0+ есть второй способ переноса файлов.
С этой версии появилась технология Adoptable Storage (или Flex Storage). С её помощью съёмный накопитель можно превратить в дополнительный внутренний. Система будет воспринимать их как одно целое. В результате дальнейшая установка любых утилит будет сразу осуществляться на SD карту.
Такая функция есть не во всех смартфонах. Например, есть в Huawei, но нет в LG.
Как подключить Adoptable Storage (или Flex Storage):
- найти в приложение «Настройки»;
- выбрать «Хранилище»;
- выбрать карту памяти;
- нажать на 3 точки (полоски) в верхнем правом углу;
- в новом открывшемся меню выбрать «Настройки хранилища»;
- нажать «Форматировать как внутреннее хранилище»;
- выбрать «Стереть и отформатировать»;
- нажать на кнопку «Переместить сейчас», выбрать приложения для переноса;
- нажать «Далее»;
- нажать «Готово».
Если карта памяти в телефоне не стояла, включить Adoptable Storage можно иначе:
- вставьте накопитель в телефон;
- дождитесь, пока на экране появится оповещение «Обнаружена новая карта»;
- нажмите на кнопку «Настроить» (появляется под оповещением);
- выберите пункт «Использовать как внутреннее хранилище»;
- форматирование осуществится автоматически. После этого система предложит перенести файлы сейчас или позже. Нужно выбрать подходящий вариант и нажать «Готово».

Интерфейс стандартной программы для перемещения файлов на карту памяти. Фото: fooobar.com
Важно: теперь карта — часть основного хранилища. Просто достать её и вставить её в другое устройство (например, в ноутбук) уже нельзя. Проблема будет в особенности форматирования разделов. ПК просто не сможет их прочитать.
Чтобы снова пользоваться SD картой, как раньше (например, передавать через неё файлы между ПК и смартфоном), нужно будет:
– вставить её обратно в смартфон;
– переформатировать, сделав её не частью общего хранилища, а отдельным накопителем.
Для этого нужно:
- найти в приложение «Настройки»;
- выбрать «Хранилище»;
- выбрать карту памяти;
- нажать на 3 точки (полоски) в верхнем правом углу;
- в новом открывшемся меню выбрать «Настройки хранилища» (этот пункт может отсутствовать и в меню появится сразу надпись, указанная в следующем пункте);
- нажать «Форматировать как портативный носитель»;
- нажать на кнопку «Форматировать», подтвердив действие.
Как переместить приложение на sd карту Honor
Самый первый метод, описанный выше, должен сработать. Но иногда перенести приложение таким способом невозможно. Эта опция может быть отключена по умолчанию разработчиком.
Тогда можно воспользоваться другим способом. Строго говоря, это не перенос приложений на sd карту на смартфоне Хонор, а подключение автоматического сохранения на неё. Это значит, что все последующие приложения будут сразу сохраняться на этом накопителе.
Как это поможет перенести приложения, в которых отключена функция переноса?
- Нужно активировать автосохранение на накопителе.
- Удалить нужную утилиту со смартфона (с основной внутренней памяти).
- Скачать её снова. Теперь она уже автоматически сохранится на накопитель.
Как устанавливать приложения сразу на sd карту в Honor? Нужно:
- перейти в «Настройки»;
- выбрать «О телефоне»;
- несколько раз подряд нажать по вкладке «Номер сборки». После этого включится режим разработчика. Фраза об активации появится через несколько нажатий в нижней части экрана;
- снова зайти в «Настройки»;
- выбрать «Для разработчиков»;
- нажать на «Сохранение приложений на внешний накопитель» (нужно передвинуть ползунок).

У Honor и Huawei перенести приложения можно просто. Фото: kk.canboom.org
Как переместить приложения на sd карту Xiaomi (Redmi и др.)
Сделать это просто, нужно:
- зайти «Настройки»;
- выбрать вкладку «Приложения»;
- открыть нужную утилиту;
- выбрать «Хранилище»;
- нажать на «Внешний накопитель».
В некоторых версиях MIUI последние два шага не нужны. Чтобы сделать перенос приложений на sd карту Xiaomi (Android), нужно выполнить три первых шага, после чего нажать на кнопку «Переместить на SD карту».
Приложения для переноса данных на sd карту (Андроид)
Для чего нужны эти приложения?
- Если хочется перенести утилиту, но это не получается сделать стандартными способами (описали их выше). Иногда это можно сделать с помощью сторонних программ.
- Если нужен файловый менеджер (для систематизации содержимого смартфона), который умеет переносить приложения на карту.
AppMgr III (App 2 SD)
Простое приложение с понятным интерфейсом. С его помощью можно выделить несколько утилит. Достаточно подтвердить действие, чтобы начался процесс перемещения. В приложении сразу будут отмечены утилиты, которые нельзя трогать.
Работает на большинстве устройств с Андроид 4.1 и выше, кроме смартфонов Сяоми.

Утилита покажет, какие приложения можно перенести, какие нельзя, какие не используются и другую информацию. Фото: play.google.com
LINK2SD
Работает с большим количеством смартфонов, чем предыдущая утилита (даже с частью смартфонов Xiaomi). Особенность в том, что оно помогает перемещать даже те приложения, которые изначально сбросить на SD нельзя.
Кроме этого с помощью LINK2SD можно:
- сортировать утилиты по нужным параметрам;
- удалять ненужные или вредоносные приложения;
- чистить кэш.

Простое приложение, которое работает на многих смартфонах. Фото: play.google.com
ALL-IN-ONE TOOLBOX
Вариант для тех, кто ищет простой и удобный файловый менеджер. Позволяет перемещать, удалять, переименовывать файлы, чистить память. Есть даже возможность шифрования личных данных и снижения расхода заряда батареи. Версия платная — 16 долларов. В бесплатной версии есть реклама, нет тёмной темы оформления.

Удобная утилита для работы с файлами. Фото: play.google.com
Как настроить установку приложений на sd карту телефона
Нет универсального метода, который бы позволил это сделать. Но есть несколько вариантов, о которых можно упомянуть.
Первый — способ с включением Adoptable Storage. Его мы описывали выше. Так можно объединить внутреннюю память и накопитель. В результате считаться будет общее количество доступных ГБ и устанавливаться всё будет условно на карту памяти. Почему условно?
Потому что открыть «установленные на SD» приложения где-то кроме этого смартфона вы не сможете.
Второй вариант — использовать специальные возможности смартфона. Например, как в случае с Honor (когда можно через режим разработчика настроить сохранение).
Третий вариант — использование специальных скриптов, утилит. Например, Root Explorer. Это не приложения из GooglePlay. Это самописные программы от других пользователей, которые позволяют получить рут-права (доступ ко всем функциям операционной системы).
Суть метода заключается в том, что нужно:
- подключить телефон к компьютеру или скачать на телефон специальную программу;
- зайти в настройки системы и изменить их.
Как перенести приложения на карту памяти? 3 способа для переноса данных
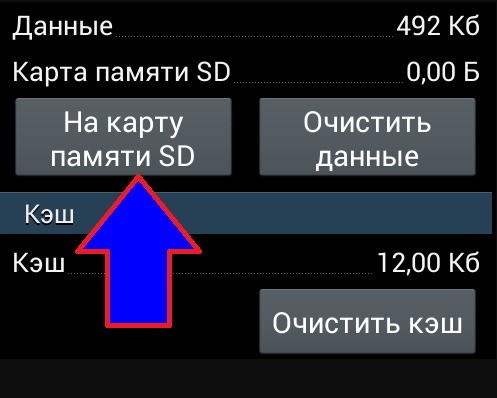
Как перенести данные и приложения на карту памяти: Инструкции
Админ 26.09.2021
0 1 863 Время чтения: 4 мин.
В этой статье «Как перенести приложения на карту памяти» мы расскажем вам, как перенести не только приложения на карту памяти, но и все ваши данные, тем самым освободив основную память телефона. Так что, если вы здесь, то вероятно вам нужно освободить память телефона. Читайте ниже статью и вы все поймете!
Как перенести приложения на карту памяти
В настоящее время большинство смартфонов имеют объем внутренней памяти 64 ГБ, 128 ГБ и более ГБ. Приобретать карту памяти с такими устройствами не нужно. Тем не менее, мобильные телефоны все еще продаются, например, всего 16 ГБ встроенной памяти, из которых сама операционная система использует определенный объем.
Этого хранилища может хватить для музыки и фотографий с низким разрешением. К сожалению для сохранения видео и фото в более высоком качестве соответственно. Для запуска требовательных приложений и игр во внутренней памяти может уже не хватить. В этом случае рекомендуется приобрести подходящую SD-карту для вашего смартфона.
Перед покупкой SD-карты вам необходимо узнать, какую емкость карты памяти поддерживает ваш телефон, и поддерживает ли он карты памяти вообще. Например, вы не вставите карту памяти в айфон.
Хорошая идея — подумать о том, как перенести приложения на карту памяти и что вы хотите переместить или сохранить на карту памяти. Песни, видео и фотографии обычно можно сохранять без каких-либо проблем. С другой стороны, некоторые приложения нельзя перенести со смартфона на SD-карту. Причина может заключаться в том, что эта опция просто не поддерживается ни вашим устройством, ни самим приложением.
Другой вопрос, являетесь ли вы требовательным пользователем. Нет необходимости покупать дорогую карту памяти на 128 ГБ, если при обычном использовании вы заполняете только 15-20 ГБ.
Очень важные параметры указаны на каждой SD-карте
| Карты памяти SDHC разработаны с учетом стандарта Secure Digital High Capacity, позволяющего хранить данные до максимальной емкости 32 ГБ. | |
| SDXC разработан в соответствии со стандартом Secure Digital eXtended Capacity, благодаря которому карта памяти имеет емкость более 32 ГБ и теоретически достигает 2 ТБ. Не все устройства поддерживают этот формат. Поэтому убедитесь, что ваше устройство может работать с SD-картой этого типа. | |
Как перенести приложения на карту памяти: Настройки сохранения и перенос данных
Предустановленные приложения от производителя, такие как Калькулятор, Календарь, Будильник или из Google, например Youtube, Gmail и т. д.. К сожалению, перенести на SD-карту невозможно. Другие приложения, загруженные из Google Play Store, должны иметь возможность перемещаться, но возможность перемещения также зависит от создателя самого приложения.
Если вы хотите переместить приложение на карту памяти, перейдите в «Настройки» -> затем в «Приложения» и выберите приложение, которое вы хотите переместить -> затем в «Хранилище» и в разделе «Очистить данные» есть параметр «Изменить». Затем у вас будет возможность изменить место хранения в памяти устройства или SD-карте (проверено на смартфоне Samsung). На каждой модели по разному, но в целом — суть одна!