Часто так случается, что в жизни хочется попробовать что-то новое. Отчасти, поэтому пользователи смартфонов иногда меняют свой iPhone на какой-нибудь другой Samsung или Xiaomi — и наоборот.
И каждый раз, когда я сам, либо мои знакомые покупают новый телефон и при этом переходят с одной операционной системы на другую, возникает вопрос, как перенести контакты на новый Айфон со своего старого Андроида? Сегодня же iPhine стали настолько дорогими, что все больше пользователей при смене смартфона все больше внимания обращают на модели под управлением операционной системы Андроид. Однако, многих может остановить сложность переноса контактов с iPhone на Android, а также приложений и их данных. Сегодня пкажу вам 100% способ экспортировать контакты из телефонной книги iOS и перенести их любой другой смартфон. И тогда ваши руки при смене системы будут более развязаны, а выбор моделей гораздо шире.
Если речь идет о переносе контактов с телефона на телефон внутри одной системы, например, если у вас был Сяоми, а приобрели этой же фирмы, или любой другой на Андроиде, то все просто. Достаточно сохранить контакты своих друзей и коллег в профиль Google и потом авторизоваться в нем же на другом девайсе. При этом все номера телефонов и email адреса автоматически скопируются в память и вы не заметите никакой разницы.
Как перенести данные с самсунга на самсунг а51 или а31 и а71
Кстати, обратите внимание на приложение Определитель номера от Яндекса. Оно позволяет отсеять все нежелательные звонки с рекламой.
То же самое происходит и с iPhone — у любого пользователя техники Apple есть учетная запись в облачном сервисе iCloud, где и хранятся все данные. Для их переноса на другое устройство просто залогиниваемся под своим именем.
А вот проблемы начинаются при переходи с одной оси на другую — на Android нет iCloud, а на iPhone — нет аккаунта Гугл.
Как перенести контакты с Android на iPhone?
Для того, чтобы перенести контакты с Андроида на Айфон, необходимо сначала на первом зайти в звонилку и переключиться на вкладку «Контакты»

Далее нажимаем на иконку «Меню» в правом верхнем углу и выбираем «Импорт и экспорт»

Здесь находим пункт «Отправить контакты»

Выбираем почтовый клиент и скидываем себе на почту.

Бывает, что файл с контактами таким образом не прикрепляется — ничего страшного. Тогда выбираем вариант «Экспорт в память» и сохраняем файл с расширением .VCF на встроенный накопитель.
Превращаем Samsung Galaxy A51 в iPhone / Как установить IOS на Android на примере Samsung Galaxy A51

После чего отправляем его к себе на почту в виде вложения в обычное письмо.
Далее берем айфон, заходим в почту и открываем этот файл.

Жмем по ссылке «Открыть в…»

Ваше мнение — WiFi вреден?
Показать результаты
Проголосовало: 51386
И выбираем «Скопировать в Контакты» и сохраняем их на свой iPhone

Как перенести контакты с Айфона на Айфон?
Задача экспорта-импорта списка контактов с одной телефона Apple на другой решает через iCloud. Заходим в меню настроек в раздел «Учетные записи и пароли»

Далее открываем рубрику «iCloud»

И включаем пункт «Контакты»

Теперь все они будут автоматически резервироваться в облаке, а для того, чтобы импортировать их в новый телефон, достаточно просто зайти в свой аккаунт iCloud.
Переносим контакты с Айфона на Андроид
Чтобы перенести контакты с iPhone на смартфон под управлением Android, нужно либо использовать дополнительную программу My Contacts Backup, которую нужно установить отдельно. Либо немного дольше — через веб-версию сервиса iCloud.
Через приложение My Contacts Backup
Начнем с первого варианта.
- Скачиваем приложение и запускаем его на айфоне, разрешив доступ к контактным данным.

- Далее делаем резервную копию (бэкап)

- Жмем на кнопку «Email»

- И отсылаем файл с контактами на свой email.
- Теперь берем Андроид, открываем письмо с прикрепленным файлом с расширением .VCF

- И импортируем его в приложение «Контакты и телефон»

Через iCloud
Теперь покажу, как создать резервную копию телефонной книги через iCloud без установки дополнительных программ. Сделать это можно как с компьютера, так и непосредственно с айфона. Как у любого пользователя яблочной техники, у вас должна существовать учетная запись Apple ID. Без нее вы просто не могли бы установить ни одно приложение на свой iPhone, iPad или MacBook.
Мало кто знает, но у сервиса iCloud, в котором хранится вся база данных контактов, паролей, банковских карт и прочей информации о пользователе, имеется веб-версия. Вот она то нам для переноса телефонных номеров сейчас и понадобится.
- Для этого переходим по адресу https://icloud.com и нажимаем на иконку «Поделиться» в нижнем баре меню iOS.

- И выбираем «Полную версию сайта»
 Если честно, у меня эта функция не сработала и постоянно каждая следующая страница открывалась в мобильной версии, но у вас может быть прокатит.
Если честно, у меня эта функция не сработала и постоянно каждая следующая страница открывалась в мобильной версии, но у вас может быть прокатит. - Далее залогиниваемся в iCloud — а перед эти нужно запастись хорошим терпением, ибо придется делать много тупых однообразных действий

- Разрешаем использование данного iPhone

- И подтверждаем авторизацию кодом

- Жмем на кнопку «Продолжить»

- Разрешаем использование браузера Safari

- И наконец, жмем «Начать использовать iCloud»

- Как видим, меня опять перекинуло на мобильную версию, поэтому будет пользоваться ей. Заходим в «Контакты»

- Откроется список имен и телефонов, но нам надо пролистать страницу вниз и найти в левом нижнем углу иконку шестеренки — жмем на нее

- и выбираем «Экспорт vCard»

- Далее жмем на ссылку «Еще»

- И отправляем этот файл к себе на почту.

Перенос контактов с iPhone на Android через компьютер
Если же вы уже успели продать свой айфон и купить новый смартфон на Андроиде, то перенести на него контакты из телефоной книги можно и через компьютер или ноутбук.
- Для этого опять же открываем в браузере ссылку icloud.com и авторизуемся под своим логином и паролем

- Далее открываем меню «Контакты»

- Откроется телефонная книга. Нам нужно выбрать любого абонента из списка и нажать сочетание клавиш «CTRL + A» для Windows или CMD + A на макбуке, чтобы выделились все записи

- Теперь находим иконку в виде шестеренки слева внизу, жмем на нее и выбираем «Экспорт vCard»

- Сохраняем данный файл с названием «Карточки vCard из iCloud» на ноутбук или компьютер и отправляем себе на почту или по USB перекидываем на смартфон

Перенос контактов на смартфон Андроид
Далее скачиваем этот документ из письма и просто его открываем на телефоне. Все контакты из файла c iphone будут импортированы в телефонную книгу в памяти Андроид или в одну из облачных учетных записей (Google, Sumsungn, Xiaomi, Huawei и т.д.) по выбору пользователя


Видео инструкция
Как перенести контакты из памяти телефона на СИМ карту?
Для того, чтобы перенести контакты из памяти телефона Android на СИМ-карту, необходимо также зайти во вкладку «Контакты» приложения для совершения звонков, открыть «Меню > Импорт и Экспорт» и выбрать здесь «Экспорт на SIM карту»

В iPhone такой функции не предусмотрено — тут можно только лишь импортировать данные из памяти SIM-карты в свой iCloud, но не наоборот.
Как перенести контакты из аккаунта Google в телефонную книгу смартфона?
В связи с последними санкциями и закрытием большого количества сервисов возникла угроза отключения аккаунтов у пользователей Google. Кто не в крусе, при использовании телефона на Андроид вы создаете новую или входите в уже существующую учетную завись в почте Гугл. И все добавляемые номера абонентов сохраняются в первую очередь в телефонную книгу в облаке на серверах Google. Отключение их в России повлекло бы потерю всех нужных контактов коллег по работе, друзей и родственников. Поэтому я рекомендую перестраховаться и перенести номера телефонов из своего гугловского аккаунта на SIM-карту или во внутреннюю память смартфона.
1 Шаг. Объединение контактов
- Для этого понадобится найти в Play Market приложение «Контакты»
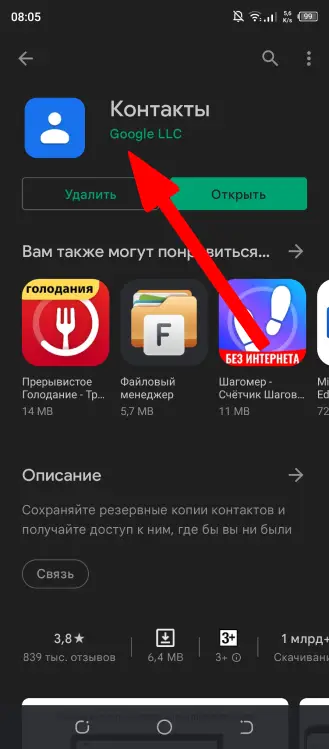
- Вот так будет выглядеть иконка на рабочем столе после установки
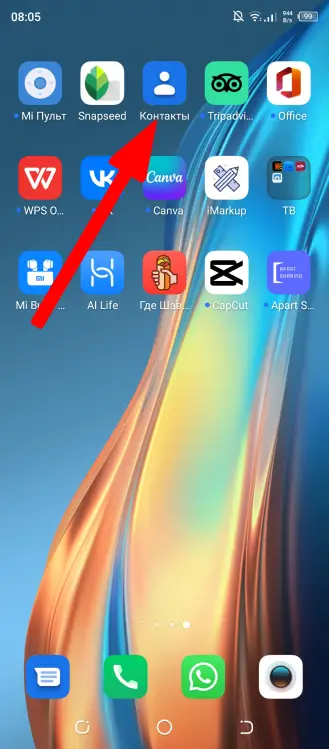
- У меня в телефонной книге творится полный хаос, поскольку телефон синхронизирован одновременно с несколькими аккаунтами. А также есть записи номеров в телефорнной книге на внутренней памяти и на СИМ-карте, которые во многих случаях дублируются. Чтобы навести порядок, заходим в меню кликом по иконке в левом углу экрана
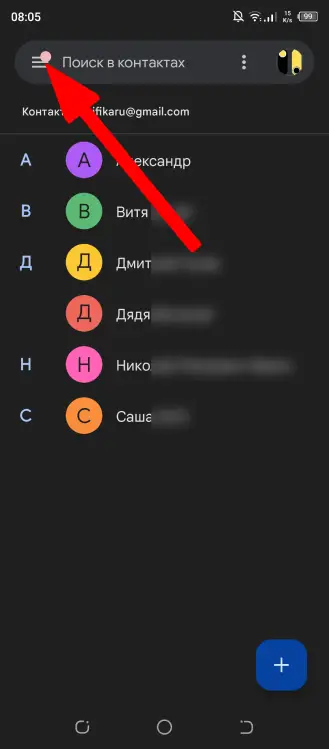
- И выбираем «Объединить контакты»
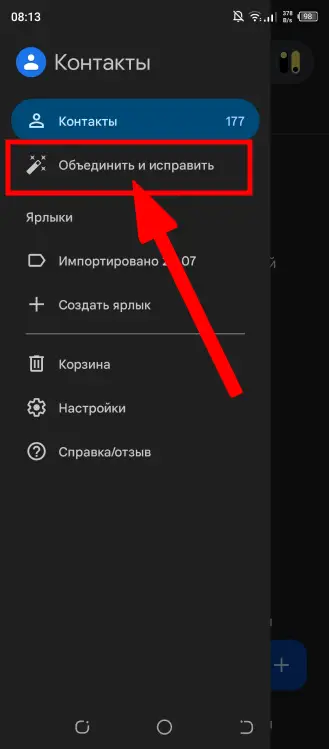
- Подтверждаем выбор данной функции

- Откроются все дублирующиеся в разных источниках номера телефонов. Жмем на кнопку «Объединить все»

- И ждем завершения процесса

2 Шаг. Экспорт контактов
- Теперь пришло время приступить непосредственно к экспорту контактов из аккаунта Google. Для этого нажимаем на кнопку меню рядом с аватаркой

- И далее «Выбрать все»
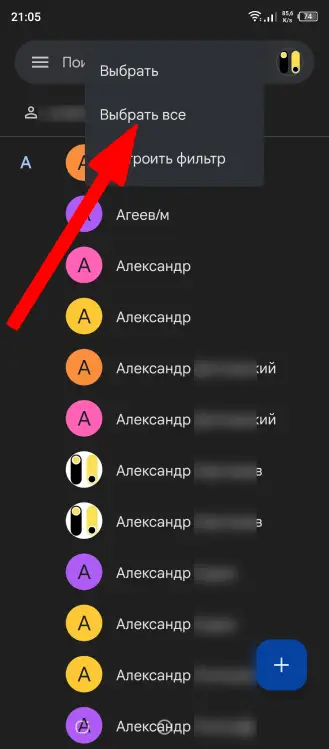
- После этого все контакты выделятся. Нам же нужно нажать на кнопку меню «Поделиться»
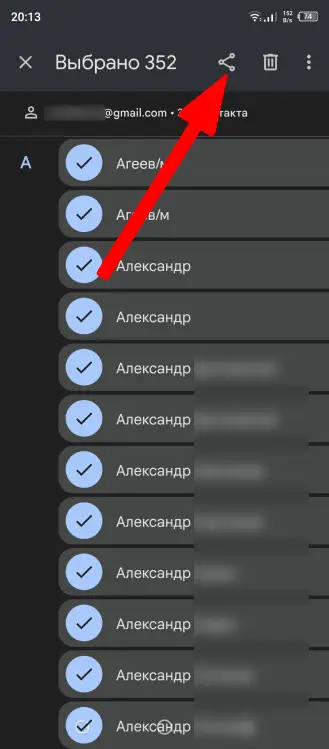
- И выбрать приложение, через которое будем сохранять файл со списком контактов. Можно, напримерЮ, отправить их себе по почте или загрузить на >>Яндекс.Диск

3 Шаг. Импорт контактов в память телефона Android
- Теперь нужно импортировать эти контакты из файла в память смартфона. Для этого заходим в меню настроек приложения «Контакты»
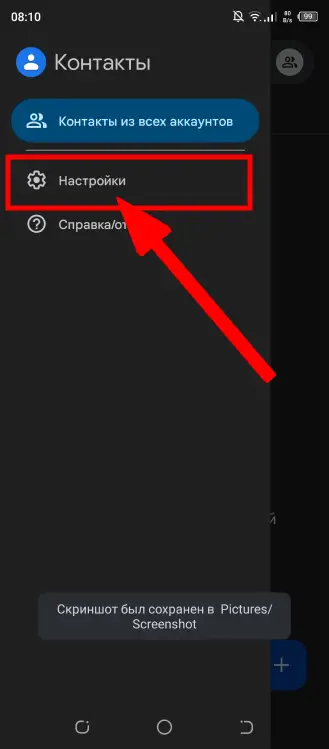
- И далее ищем пункт «Импорт контактов»
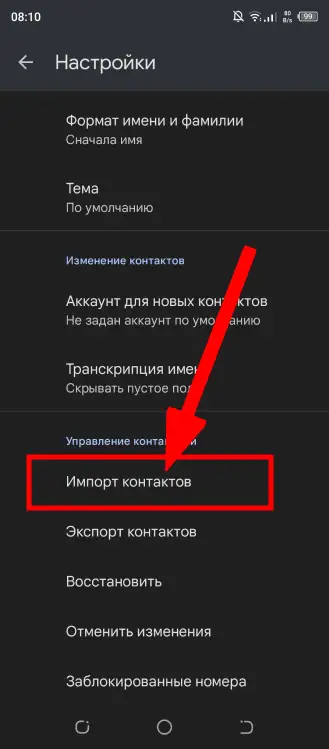
- Выбираем «VCF-файл»
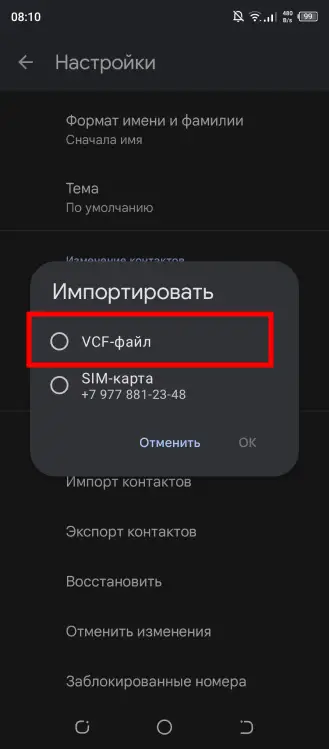
- И далее отмечаем, куда нужно сохранить контакты. В нашем случае нужно «Устройство»
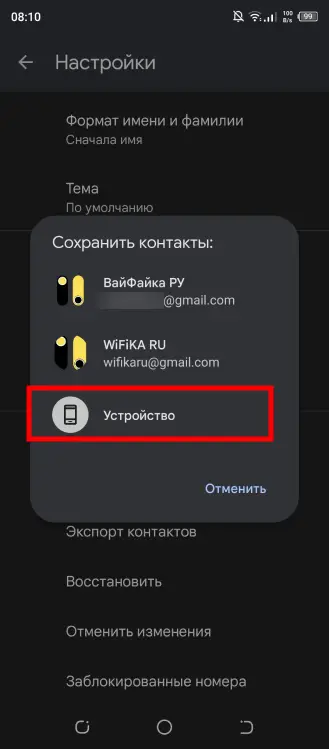
- После чего указываем на расположение файла с контактными данными
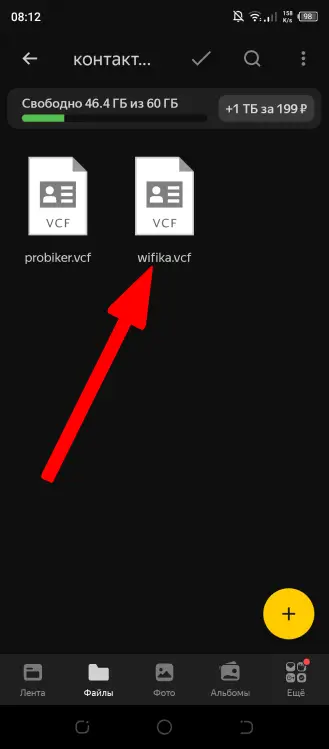
Источник: wifika.ru
Самый подробный гайд о том, как перенести данные на другой телефон с любой ОС: iOS, Android, Harmony OS…

При покупке нового телефона приходится переносить со старого все данные. Терпеть не могу заново скачивать все приложения, вспоминать пароли, переносить фотки, настраивать темушрифткалендарь и так далее. Хорошо, что производители давно придумали десятки способов, как упростить этот процесс.
Я собрал в одном месте самые популярные и удобные из них, чтобы поделиться своим опытом и немного облегчить вам жизнь. Вы узнаете, как перемещать данные с помощью одного только провода, как правильно пользоваться резервным копированием в iCloud или Google Диск. А главное, как перенести файлы с iPhone на Android-смартфон, и наоборот.
Эти материалы могут быть вам интересны: какой телефон выбрать для мамы и 10 мифов о смартфонах
Как подготовить устройства с iOS и Android к переносу данных
Перед тем, как заняться переносом информации — подготовим свой телефон. Для быстрого копирования данных у разных операционных систем свои способы и инструменты. У Apple все зависит от ID и пароля. Без них ничего не выйдет. Если забыли пароль от Apple ID — загляните на официальный сайт и прочитайте инструкцию.
Двухфакторная аутентификация сильно упростит задачу. Для нее вам понадобится второе устройство рядом. На него упадет код для проверки, и это решит проблему. Когда вспомнили пароль — создаем резервную копию. Ее можно сделать тремя разными способами: с помощью iCloud, через Mac или Windows.
Не так важно, какой вариант выберите вы — все они одинаково эффективны. ✅ Для создания копии — откройте настройки, выберите ваше имя и кликните на «iCloud».
✅ Нас интересует пункт «Резервная копия в iCloud», где нам необходимо просто создать новую.
✅ Не забудьте проверить, все ли нужные данные вы выбрали. 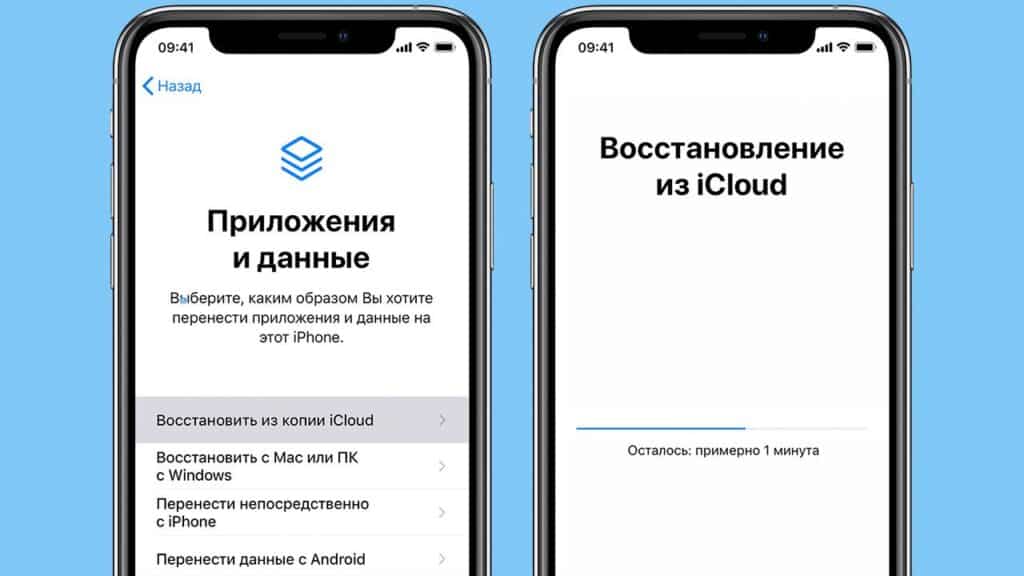 Следующий этап — перенос сим-карты или eSIM. И если с физической симкой все очевидно — вынул да вставил, то что делать с виртуальной? На самом деле, все очень просто.
Следующий этап — перенос сим-карты или eSIM. И если с физической симкой все очевидно — вынул да вставил, то что делать с виртуальной? На самом деле, все очень просто.
Вам не придется готовить ее к переезду на новое устройство. Когда вы будете заниматься настройкой смартфона, он сам предложит вам перенести тариф. А на моделях iPhone 13 и iPhone SE вообще можно конвертировать физическую симку в eSIM. У устройств с операционной системой Android очень похожие алгоритмы действий.
Информацию можно перенести через туже резервную копию или с помощью синхронизации учетной записи. Самый банальный и простой вариант — резервное копирование. Разница с Яблоком только в том, что все происходит через сервисы Google, а не iCloud. Чтобы в будущем не ждать полчаса, пока резервная копия скачается — включите автоматическое сохранение.
Для этого загляните в настройки телефона, найдите пункт «Резервное копирование» и нажмите «Загружать на Google Диск» 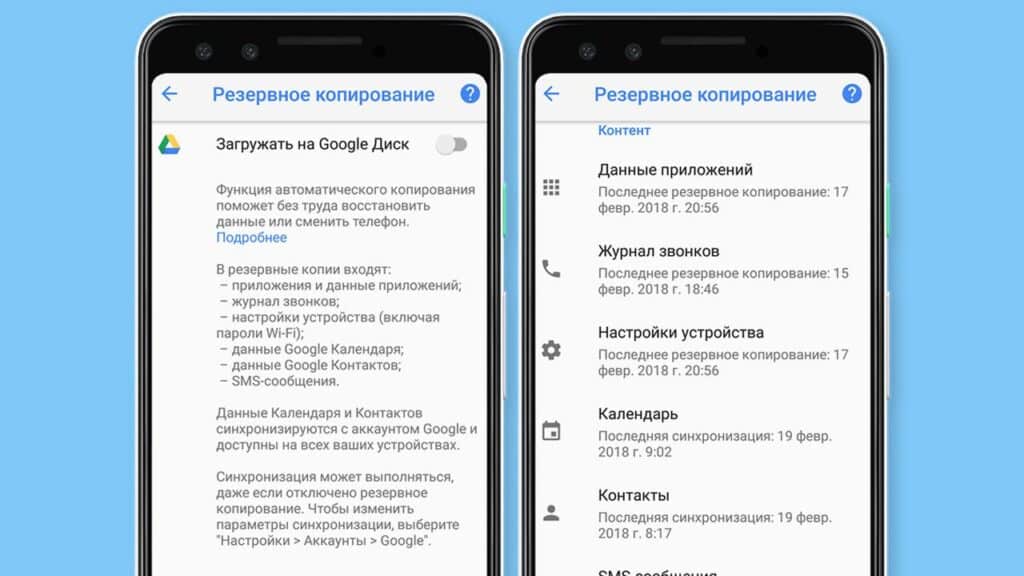 Также можно синхронизировать учетную запись. Это позволит перенести данные на уже активированный телефон.
Также можно синхронизировать учетную запись. Это позволит перенести данные на уже активированный телефон.
Не придется вручную заниматься контактами, заметками, датами в календаре и почтой. Для этого откройте настройки, найдите вкладку «Учетные записи», а в ней свой аккаунт Google. Дальше вы можете выбрать, какие именно файлы хотите синхронизировать. А также сделать этот процесс автоматическим.
Обмен информацией между двумя Айфонами
У продукции Apple не так много эффективных и не лагающих способов для переноса информации. Быстрое начало (функция от разработчиков iOS), резервная копия iCloud (сохранение через облако) и копирование данных с помощью проги Finder. Каждый из этих способов переносит определенные файлы, а также сильно отличается от других алгоритмом действий.
Настройка «Быстрое начало» — только для iOS 12.4 и выше
Удобная функция для переноса данных появилась еще на iOS 11. До этого всю информацию можно было перемещать только через резервные копии, но разработчики сильно упростили процесс. Если говорить простым языком, настройка переносит все параметры с одного телефона на другой. Для этого понадобится Bluetooth или же кабель Lightning/USB и адаптер Lightning/USB 3. 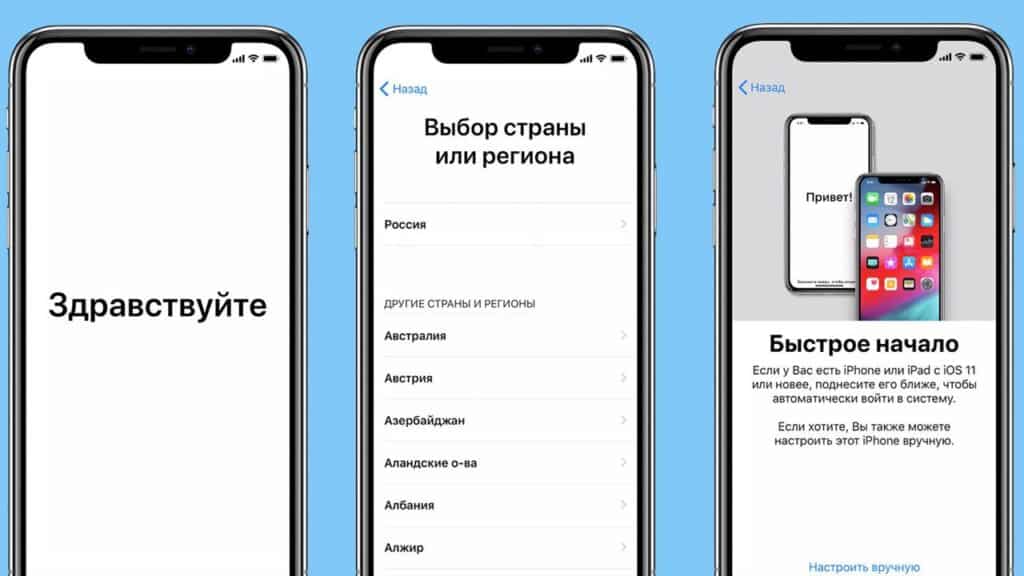 Алгоритм прост: ✅ Для начала включите Bluetooth на старом устройстве. Вы также можете использовать кабель — просто подключите один телефон к другому.
Алгоритм прост: ✅ Для начала включите Bluetooth на старом устройстве. Вы также можете использовать кабель — просто подключите один телефон к другому.
✅ Теперь перенесите сим-карту в новый Айфон, если она есть. После чего включите его и положите рядом с первым. Так ничего не помешает связи.
✅ Выберите язык интерфейса, регион проживания и подключите устройство к сети Wi-Fi.
✅ Как только на старом Айфоне появится предложение настроить новый с помощью Apple ID —
согласитесь и нажмите «Далее».
✅ Теперь на экране нового устройства должна появиться анимация. Наведите на нее камеру старого телефона и дождитесь сообщения «Завершение на новом Имя Телефона». После этого просто положите устройство рядом.
✅ Если ничего не происходит — выберите ручную аутентификацию. Учтите: телефоны должны быть заряжены. Если один из них выключится в процессе, то перенос прервется. И придется начинать все заново. После остается только ввести пароль от старого телефона, настроить лицо и отпечаток пальца, войти в Apple ID и выбрать настройки для переноса данных.
Полезные гаджеты для пожилых людей Теперь Айфона предложит перенести информацию. Чтобы подтвердить, нажмите «Продолжить». Система позволит выбрать способ переноса: с помощью резервной копии из iCloud или через сохранение на ПК. 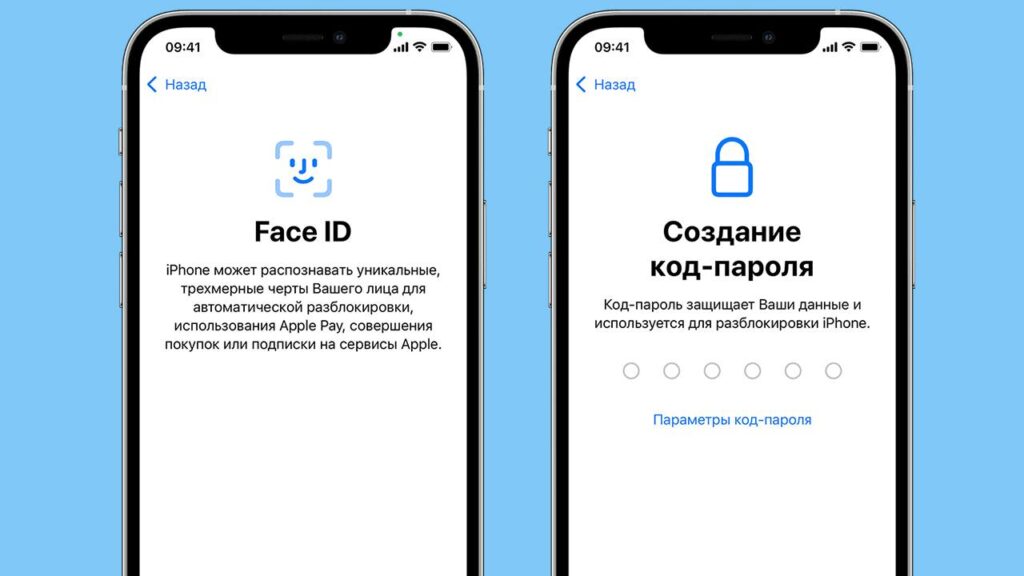
Резервная копия через iCloud
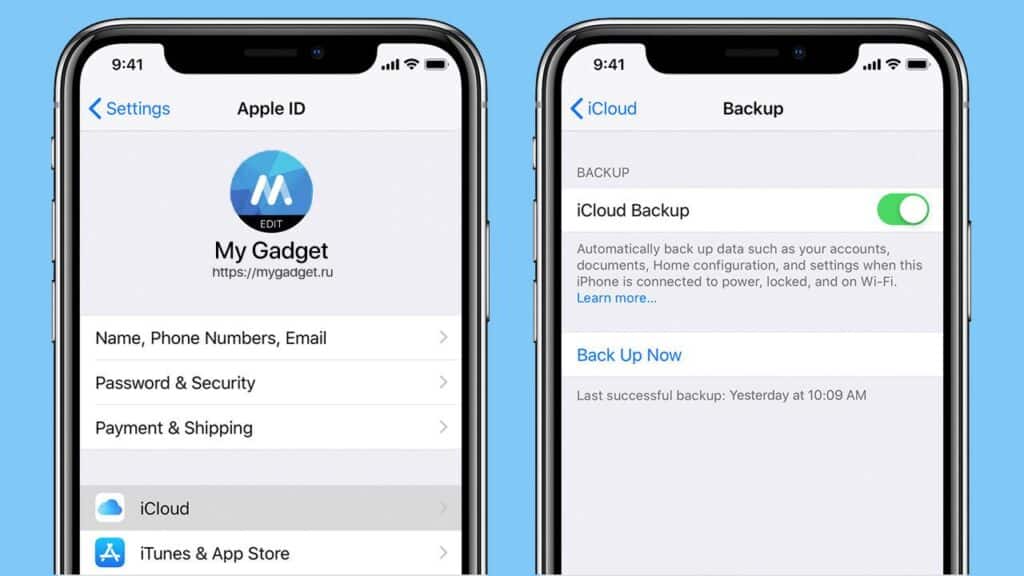
Что делать, если старый Айфон сломался? Или просто далеко от вас? В таком случае можно воспользоваться резервной копией из iCloud. Только учтите, для этого нужно, чтобы она там была. Создать ее можно прямо в настройках вашего телефона: «iCloud» > «Резервная копия в iCloud». После этого она сохранится в облаке, чем мы и воспользуемся в дальнейшем.
Лучшие производители смартфонов в 2023 году Алгоритм: ✅ Вставьте сим-карту в новое устройство и включите его. Если уже начинали настройку телефона ранее, то сотрите все данные.
✅ Выберите язык интерфейса, регион проживания и сеть Wi-Fi.
✅ На экране «Приложения и данные» кликните на восстановление с помощью копии из iCloud.
✅ Авторизуйтесь в облаке с помощью вашего Apple ID и выберите нужную резервную копию.
✅ Теперь можете дожидаться окончания переноса и продолжать настройку телефона.
Копирование с помощью Finder — если в iCloud не влезло
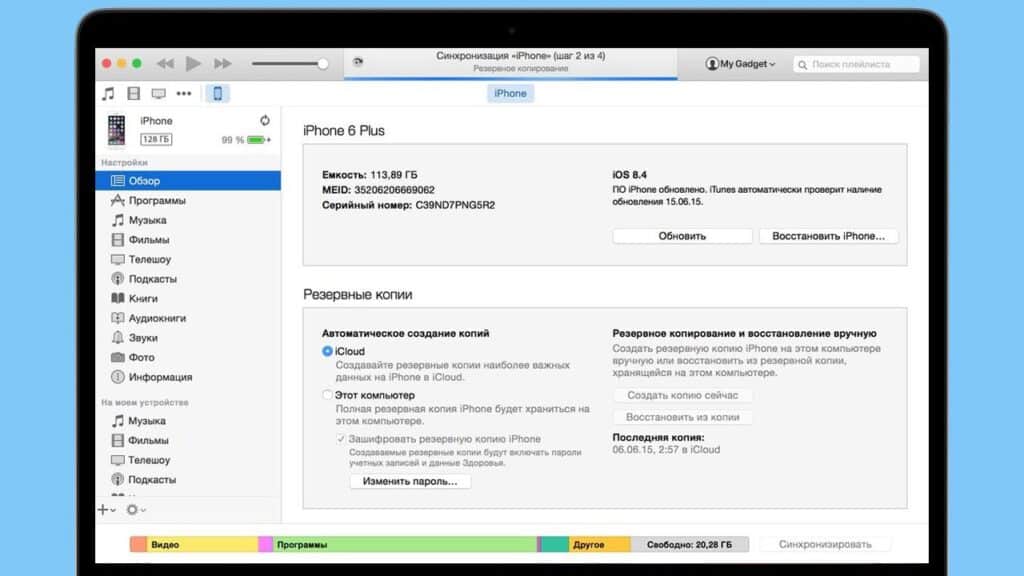
Помимо облака iCloud существуют и другие способы переноса информации. К примеру, Finder. Приложение отлично подойдет для копий большого объема, которые занимают слишком много места в хранилище. Алгоритм работы Finder почти такой же, как у iCloud: ✅ Вставьте сим-карту в смартфон и включите его. Если уже успели настроить какие-либо параметры, то сотрите все в ноль.
✅ Выберите язык, регион и сеть Wi-Fi. А после, на экране «Приложения и данные», кликните на восстановление с помощью Mac’а или ПК с Windows.
✅ Теперь подключите телефон к компьютеру, на котором и лежит резервная копия.
✅ Запустите Finder, выберите устройство и нажмите «Восстановить из копии».
Как перенести файлы с Android на Android
У телефонов на ОС Android нет таких удобных функций, как «Быстрое начало». Но никто не отменял резервное копирование или же синхронизацию через Google аккаунт. Ниже я расскажу обо всех самых удобных и распространенных способах, как можно переносить данные с одного Android’а на другой.
Резервное копирование — для больших объемов
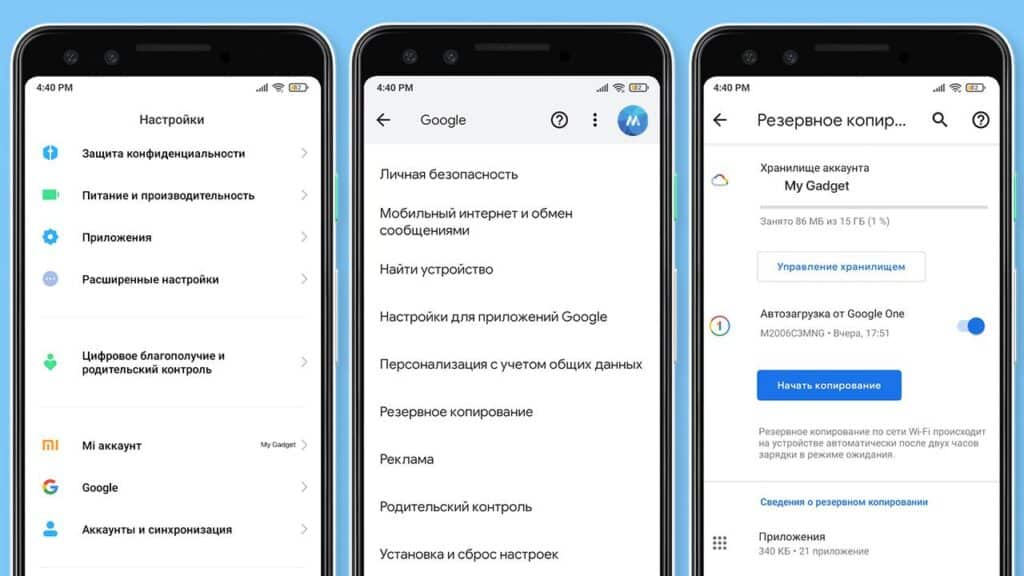
Самый удобный и обширный способ переноса данных для устройств на платформе Android. Процесс не быстрый, но переносит вообще все файлы, а не только настройки системы. Алгоритм похож на телефонах от разных производителей. Советую ориентироваться на общую логику действий, а не на название настроек. ✅ Откройте аккаунт Гугл на старом телефоне. Запомните логин и пароль.
✅ Зайдите в параметры телефона и найдите в них меню Google. Нас интересует пункт «Резервное копирование», а в нем функция «Загрузить на Google Drive». Именно она активирует сохранение всех данных.
✅ Включите новый смартфон и подключите его к интернету. Настраивайте его дальше, пока не дойдете до нужного этапа — «Резервная копия с устройства Android».
✅ Выберите сохранение и дождитесь окончания загрузки данных. После завершите настройку устройства.
Синхронизация через Google — просто и быстро
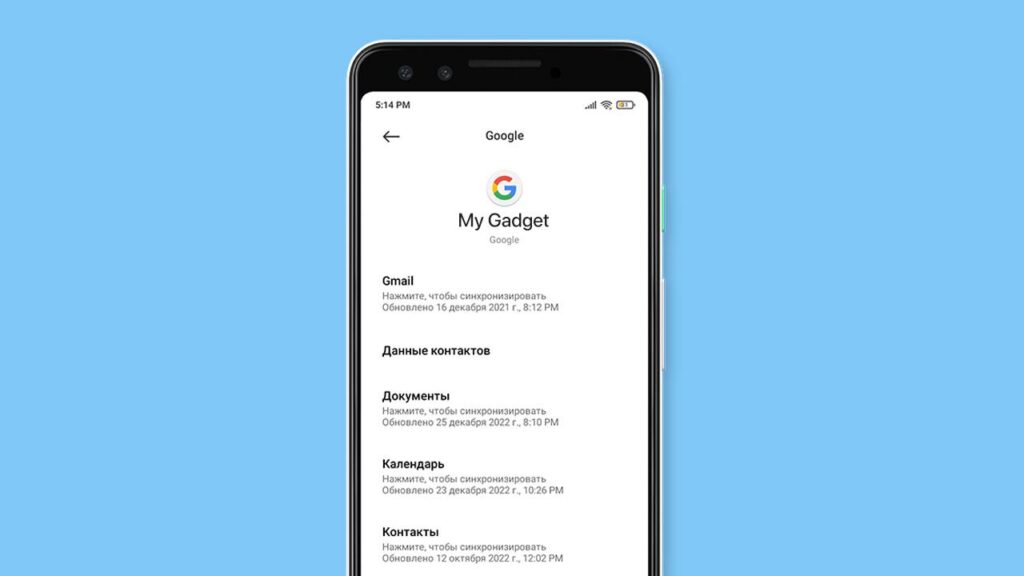
Синхронизация — отличный вариант, когда вы уже активировали устройство и не хотите сбрасывать его в ноль. Она не переносит все настройки устройства, файлы и параметры приложений. Только заметки, контакты, сообщения или же даты из календаря. Защита личных данных на смартфонах Отличный вариант, когда устройство уже активировали и сбрасывать не хотите Отличный вариант, когда устройство уже активировали и сбрасывать не хотите ✅ На старом телефоне откройте настройки, найдите плашку «Учетные записи», а в ней свой аккаунт Google.
✅ Включите синхронизацию данных и выберите, какие файлы хотите сохранить.
✅ На новом устройстве авторизуйтесь в аккаунте Гугла, откройте настройки и найдите пункт «Синхронизировать». Еще он может называться «Аккаунты и синхронизация», как было у меня.
✅ В нем запустите синхронизацию и дождитесь ее завершения.
Smart Switch — для продукции Samsung
Разработчики из Samsung придумали свой метод — приложение Smart Switch. Оно переносит данные с Android или iOS устройств на телефоны от Samsung. Через него вы можете передать медиа, документы, список контактов, смс, а также множество других данных. Алгоритм использования так же прост, как и в других методах: ✅Установите приложение на оба устройства и подключите их друг к другу. Сделать это можно через USB-адаптер или же с помощью Wi-Fi.
✅ Выберите ОС старого телефона: Android или iPhone.
✅ Назначьте одно устройство исходным, а другое целевым.
✅ Введите одноразовый код со старого телефона на новом.
✅ Выберите тип данных для переноса и получите их на новом устройстве. Smart Switch поддерживает множество типов данных, но далеко не все. Программа не сможет передать данные приложений, информацию из сторонних аккаунтов, а также некоторые настройки. К примеру, историю Safari, закладки или сообщения в WhatsApp.
Phone Clone — для Huawei и не только
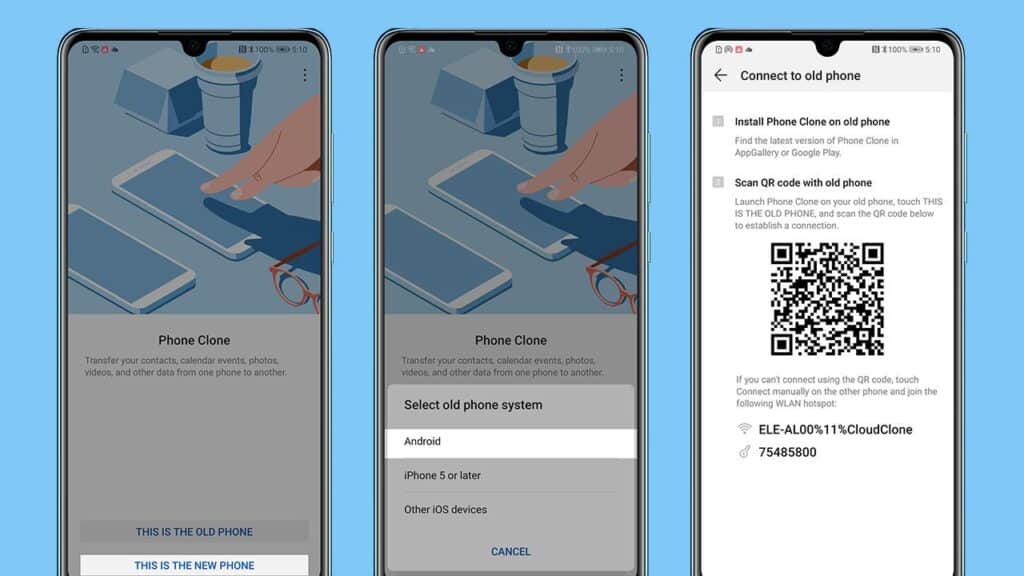
Phone Clone — самый удобный вариант для переноса данных на телефоны Huawei. Приложение работает не через кабель или Wi-Fi, а с помощью точки доступа WLAN. Из минусов отмечу отзывы пользователей. У меня все работало хорошо, но многие остались недовольны из-за багов и глюков. Приложение удобное, но далеко не идеальное в техническом плане.
Алгоритм, похож на Smart Switch: ✅ Скачайте и запустите приложение Phone Clone на новом устройстве.
✅ Выберите пункт «Это новый телефон».
✅ Повторите тоже самое на старом смартфоне, только выберите пункт «Это старый телефон».
✅ На исходном устройстве откроется камера, а на экране нового появится QR-код. Отсканируйте его, чтобы установить соединение.
✅ Выберите данные и нажмите «Перенос».
✅ Дождитесь, пока на новом телефоне появится надпись «Перенос завершен».
Перенос информации с iOS на Android и обратно
Я уже рассказал о способах, как переносить данные с одного Айфона на другой или же между телефонами с Android. Но что делать, если ты сменил не только модель, но и марку? Ниже я покажу три самых удобных способа, как перемещать информацию с iOS на Android и обратно.
Перенос на iOS — c Андроида на Яблоко
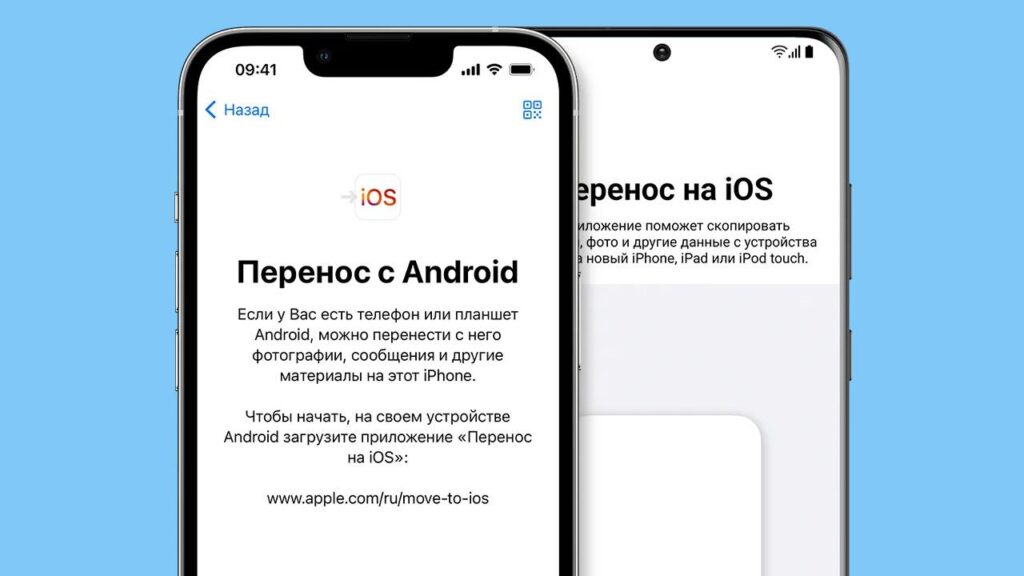
Программа от разработчиков из Apple — ее можно считать надежной и проверенной. К сожалению, работает она только в одну сторону — с Android на iOS, да и многие пользователи жалуются на баги. Если угадаете, что это за айфон — вы настоящий фанат Apple ✅ Включите новый Айфон и сотрите с него все данные, если уже успели их настроить. Сделать это можно через параметры.
✅ Выберите пункт «Перенести данные с Android».
✅ Запустите приложение на старом устройстве и введите в него код с экрана второго телефона.
✅ После этого новое устройство создаст сеть, к которой нужно подключить старый смартфон. Оповещение само высветится на экране.
✅ Выберите все, что хотите перенести на новый телефон. От истории сообщений и галереи, до учетных записей или же вложений из «Whatsapp».
✅ Дождитесь момента окончания переноса. Сообщение об этом появится на обоих устройствах.
Google Drive — с Яблока на Андроид
С помощью Гугл Диска можно переместить фотографии, даты из календаря или же лист контактов. Но учтите — перенести вообще все файлы и настройки не удастся. Уж слишком разные системы. Никакой алгоритм действий не нужен. Скачайте Google Drive из App Store, авторизуйтесь в учетной записи и включите резервное копирование в настройках.
После этого зайдите в свой аккаунт Google с Андроид-устройства. Конец.
Перенос файлов вручную
Если оба этих способа вас не устроили — сделайте все вручную. Это также актуально, когда не получается перенести некоторые файлы или данные через приложения. ✅ Подключите первый телефон к компьютеру через провод.
✅ Скопируйте все необходимые данные.
✅ После подключите второе устройство, и переместите все на него. Вариант работает в обе стороны.
Как передать данные с Windоws Phone на Android или iOS
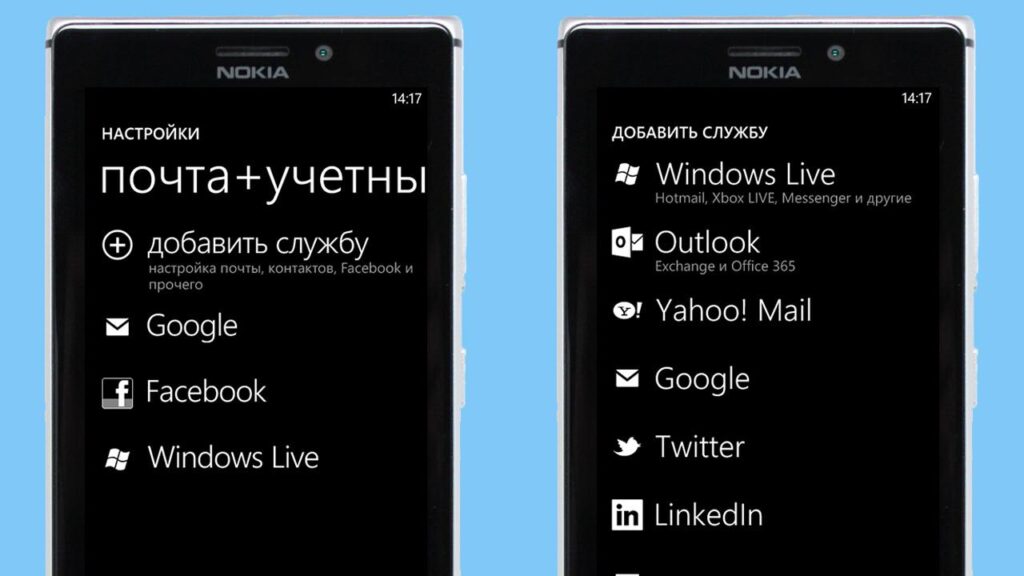
Чтобы перенести контакты, календарь и сообщения на Android или iOS, нужно настроить синхронизацию мобильной Windows с Google-аккаунтом. ✅ Откройте настройки и свою учетную запись.
✅ Перейдите в пункт «Добавить службу».
✅ В нем в параметр «Google».
✅ Нажмите «Соединиться». Достаточно просто залогиниться в Гугл-аккаунте, чтобы началась синхронизация. Точно то же самое нужно сделать на новом устройстве, чтобы ее активировать.
Как синхронизировать данные не через Google
Иногда случается, что модель телефона уж слишком сильно устарела. Новые способы передачи банально не поддерживаются, да и синхронизации как таковой тоже нет. Или же нет никакого доверия приложениям из-за багов и вылетов. Именно для таких случаев я приготовил еще три способа переноса информации.
С помощью USB-кабеля
Все гениальное — просто: ✅ Возьмите провод и подключите свой телефон к компьютеру. После этого ПК будет считывает его, как носитель информации (вроде жесткого диска или флэшки).
✅ Выберите «Передача файлов» и скопируйте всю нужную информацию: фото, данные и настройки приложений. Таким способом можно даже операционную систему перенести.
✅ Отсоедините мобильное устройство и подключите на его место новенькую модель.
✅ Скопируйте все файлы на нее.
Через MicroSD
С картой памяти все так же просто, как и с USB-кабелем: ✅ Откройте на телефоне Проводник и выберите нужные файлы.
✅ Отметьте все необходимые данные галочками и нажмите «Копировать на карту памяти».
✅ Переставить MicroSD в другой телефон.
Беспроводным способом: через Bluetooth или NFC
✅ На старом и новом телефоне включите NFC или Bluetooth в разделе «Беспроводные сети».
✅ Активируйте Android Beam.
✅ Положите устройства как можно ближе друг к другу, чтобы соединение было надежнее.
✅ Выберите файлы в Проводнике.
✅ Нажмите «Передать». И выберите новое устройство.
Ответы на самые частые вопросы
Хоть гайд и получился объёмным, но я рассмотрел не все возможные случаи.
А можно передавать данные не между телефонами, а с планшета на смартфон?
Схема точно такая же. Способ будет зависеть от операционной системы планшета. Но да, вы легко можете передать на него информацию и обратно. С помощью того же аккаунта Google или Apple.
Что делать, когда программа (или один из способов) перенес информацию не полностью или с ошибками?
Для начала убедитесь, что у вас достаточно места для сохранения резервной копии и ее переноса. Некоторые файлы могли просто не влезть, если копия слишком большая. После этого можете попробовать заново повторить алгоритм действий. Учитывайте, что разные способы, описанные в статье, переносят разные файлы.
Через резервное копирование вы сможете забрать почти все настройки и данные. А синхронизация перенесет только контакты и календарь.
Люблю писать статьи. Просто писать. В целом. И не так важно о чем именно — бытовой технике, гаджетах или об интересных новинках в мире электроники. В свободное время вообще пишу тексты об игровой индустрии.
Я получаю удовольствие от самой возможности рассказать что-то интересное и полезное: помочь с выбором, поделиться личным опытом или посоветовать хороший прибор.
Источник: mygadget.ru
Как перенести с «Айфона» на «Андроид» всю информацию?

Довольно-таки часто в последнее время у пользователей гаджетов Apple появляется желание испытать качество работы аналогов на базе операционной системы Android. В данной публикации вы, дорогие читатели, найдете ответ на вопрос: «Как перенести с «Айфона» на «Андроид» все данные?».
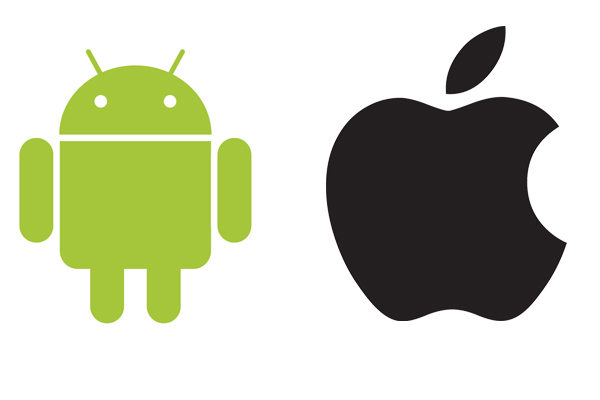
Причин смены одной OS на другую может быть множество, но процесс перехода должен быть максимально простым. А это значит, что понадобится перенести все пользовательские файлы (музыку, фото и видео), контактную информацию, принятые сообщения, напоминания и события календаря.
Способ № 1 — iclaud.com
Существует четыре способа переноса контактов с «Айфона» на «Андроид»:
- У каждого пользователя техники Apple обязательно есть учетная запись Apple ID, она требуется не только для успешной загрузки приложений из магазина AppStore, но и для синхронизации ПК, телефона или планшета с облачным хранилищем ICloud.
- Здесь главное помнить, что начиная экспорт, нужно обязательно выполнить настройку синхронизации контактной информации. Чтобы это сделать в настройках ICloud, включается ползунок возле пункта «Контакты».
- Чтобы это выполнить, нужно войти с полноценного браузера с ПК.
- При помощи своей учетной записи Apple ID, откройте сайт облачного хранилища ICloud и пройдите авторизацию. Выбираем «Контакты» и дожидаемся окончания полной загрузки списка контактов. При помощи комбинаций клавиш CTRL + A (для Windows) или CMD + A (для MAC) выделяются все контакты в списке.
- В нижнем левом углу необходимо нажать на значок шестеренки и выбрать пункт «Экспорт vCard».
- Компьютерный браузер автоматически загружает файл с расширением vcf. Именно в нем и хранятся все контакты. Этот файл нужно отправить на новое устройство и запустить экспорт.
Такой способ действий, как перенести с «Айфона» на «Андроид» контакты, идеально подходит как для новых смартфонов, так и для сотовых телефонов «прошлого века».
Способ № 2 — My Contacts Backup
В магазине AppStore имеется множество приложений на любой вкус, которые дают возможность экспортировать контакты с гаджета Apple. Предлагаем остановить ваше внимание на бесплатной утилите My Contacts Backup.
Для выполнения переноса контактов нужно сделать несколько несложных шагов:
- Первым делом, как вы уже поняли, следует скачать и установить приложение My Contacts Backup и разрешить ему доступ к контактам смартфона iPhone.
- Далее нажать на зеленую кнопку Backup и дождаться завершения процесса.
- Затем требуется нажать на кнопку E-mail и отослать себе на почту vcf-файл.
- Загрузить из почты vcf-файл и запустить его, при этом экспорт контактов произойдет автоматически.
Способ № 3 — iCloud + Dropbox
Если в разобранном ранее способе № 1 требовалось обязательное наличие стационарного компьютера, то в третьем способе мы рассмотрим возможность того, как перенести телефоны с «Айфона» на «Андроид» с использованием штатного браузера iOS — Safari.
- На смартфоне iPhone в браузере Safari требуется зайти на страницу iCloud.com
- Следует нажать кнопку «Поделиться» и найти пункт «Полная версия сайта».
- После того как загрузится полная версия страницы, необходимо авторизоваться, указав свои данные от учетной записи Apple ID.
- После успешного прохождения авторизации, вы попадете в меню приложения iCloud.
- Открыть меню «Контакты».
- В левом нижнем углу нужно нажать на шестеренку и дважды коснуться пункта «Выбрать все». Как только вся контактная информация станет синего цвета, требуется повторно нажать на шестеренку и выбрать уже «Экспорт vCard».
- После того как vcf-файл полностью загружен, в браузере Safari откроется новая вкладка, в ней необходимо выбрать пункт «Открыть в. » и сохранить в любом удобном для вас облачном сервисе: DropBox, Google Drive, OneDrive и других.
- И последнее, что нужно сделать, так это загрузить из облачного хранилища файл и произвести экспорт контактов в память нового гаджета.
Способ № 4 — CardDAV
Еще один способ того, как перенести с «Айфона» на «Андроид» контактную информацию, — это использование специального приложения CardDAV и сервера, конечно же, iCloud.
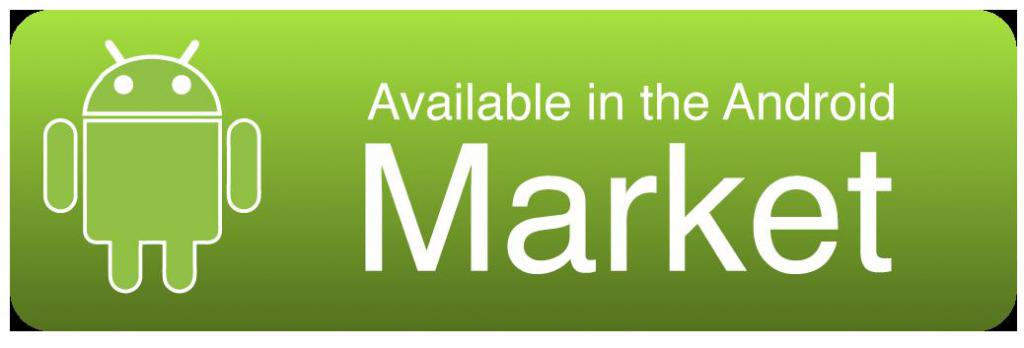
- Из Google Play на гаджет с ОС Android необходимо выполнить установку приложения с названием CardDAV.
- В полном списке учетных записей выбираем приложение CardDAV и нажимаем на его запуск.
- В качестве сервера нужно использовать запись формата p02-contacts.icloud.com. В поля «Имя» и «Пароль пользователя» вводятся данные учетной записи с Apple ID. Жмем команду «Далее».
- Выполняем синхронизацию контактной информации с сервера на телефон, после чего нажимаем «Завершить».
- В процессе синхронизации контакты автоматически переносятся в память нашего нового смартфона.
Идея выше предложенного способа, как перенести номера с «Айфона» на «Андроид», заключается в прямом экспорте своих контактов с сервера Apple.
Перенос данных на «Андроид» с устройства iPhone
Следует помнить, что успешный перенос данных зависит от подготовки обеих устройств, а именно оба гаджета должны быть обязательно подключены к сети Интернет, а их аккумуляторы заряжены на 100 %.
Также учтите, что в период миграции данных нельзя давать устройствам никаких сторонних команд, запускать иные программы и приложения, инициировать ряд действий, которые напрямую связанны с падением скорости передачи данных.
Вопрос о том, как перенести фото с «Айфона» на «Андроид» теперь решен.
Для того чтобы успешно выполнить перенос, убедитесь, что свободного места на втором более чем достаточно, а если по техническим причинам его все же не хватает, то следует позаботиться о наличии установленной дополнительной памяти в виде флэшки.
Как копировать файлы с одного устройства на второе?
Копирование файлов с «Айфона» на «Андроид» можно выполнять как с Windows, так и с Mac.
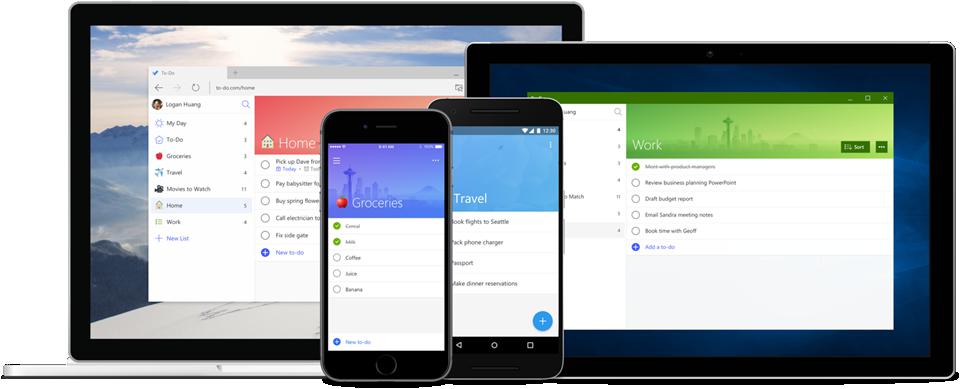
- Для ОС Windows необходимо выполнить подключение своего iPhone к ПК. Затем нужно зайти в папку «Мой компьютер» и найти там iPhone. После чего кликаем по нему дважды левой кнопкой мыши и находим на устройстве все свои медиафайлы, затем копируем их в созданную заранее на рабочем столе персонального компьютера папку. После этого по такой же схеме выполняется перенос скопированных файлов на смартфон или планшет с операционной системой Android.
- Для ОС Mac также нужно в самом начале выполнить подключение смартфона Apple к ПК, затем следует открыть приложение, которое называется «Захват изображений». После пользователь должен нажать на кнопку «Загрузить все» и экспортировать все в ранее созданную папку на рабочем столе. Таким нехитрым действием все нужные файлы будут перенесены, теперь можно запускать процесс копирования их на устройство с ОС Android.
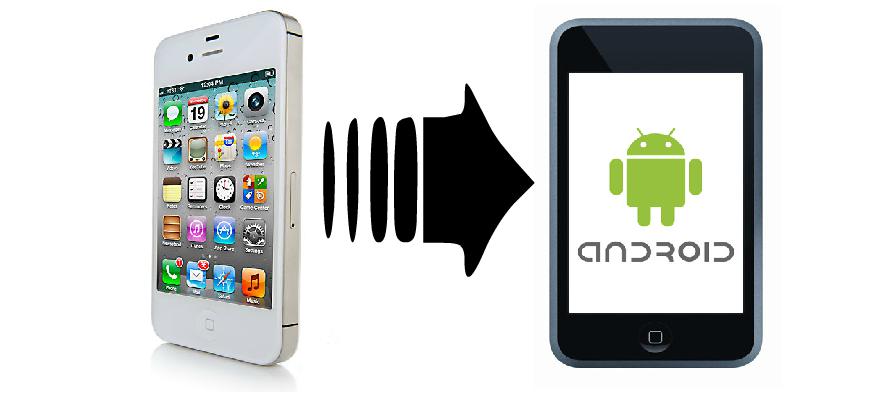
Переезжаем на новую платформу без потери данных
Когда выполняется «переезд» с одной системы на вторую, пользователь образно пакует чемоданы со всеми медиафайлами, контактной информацией, напоминаниями, календарями и прочими ценностями.
Но как перенести сообщения с «Айфона» на «Андроид»? В том виде, в котором они отображаются на устройстве с iOS, сообщения никак не читаются на OS Android. Далее, мы рассмотрим, как и в какой формат конвертировать сообщения для миграции с одной системы на другую.
Перенос SMS-сообщений с «Айфона» на «Андроид» при помощи iTunes
Прежде чем перенести SMS-сообщения с «яблочного» аппарата на «Андроид», их нужно извлечь. Для этого потребуется подключить к персональному компьютеру через USB-кабеля свой iPhone.

Затем нужно открыть приложение iTunes. При подключении устройства вы увидите кнопку с логотипом iOS, которая находится на верхней панели, ее как раз и нужно нажать. Таким способом будет автоматически запущен процесс резервного копирования, а на экране появится надпись Summary.
По завершению на ПК нужно найти экспортированный файл с SMS-сообщениями, выглядит он так: 3d0d7e5fb2ce288813306e4d4636395e047a3d28. Находится файл, как правило, в самой свежей папке.
Найденный файл необходимо скопировать и на устройство Android.
После выполните конвертацию при помощи бесплатного сервиса iSMS2droid. Для этого потребуется в браузере перейти по ссылке https://isms2droid.com/, следуя пошаговой инструкции нажимаем «Выбрать базу данных SMS в iPhone», подгружаем ранее скопированный резервный файл с SMS-сообщениями.
На дисплее будет отражен процесс конвертации, после завершения которого потребуется скачать утилиту SMS Backup Андроид».

Перенос заметок с «яблока» на «Андроид» через сервис Gmail
Сегодня, пожалуй, нет такого человека, который был не пользовался Google. И, скорее всего, именно Google и будет самым простейшим способом передачи заметок между iPhone и Android. При помощи приложения Google Sync в считанные минуты можно выполнить синхронизацию своего iPhone при помощи Gmail почты. После установки полноценного рабочего подключения появляется возможность синхронизации заметок, календарей, фото- и видеофайлов, контактов с учетной записью на Gmail.
После того как вы выполните такие нехитрые приемы, заметки с iPhone автоматически передаются через учетную запись на Gmail и будут отображены как Notes. Теперь осталось только войти на новом гаджете с операционной системой Android под своей учетной записью Gmail.
Вот и все! Это и есть самые простые способы того, как перенести информацию с «Айфона» на «Андроид».
Вывод

В последнее время не может не радовать тот факт, что есть возможность создавать синхронизацию не только между разными устройствами, но и между разными операционными системами. Ведь еще совсем не так давно переместить информацию можно было только в ручном режиме, тратя на это много драгоценного времени. А сейчас пользователь может в два счета связать между собой все имеющиеся гаджеты.
Поэтому с полной уверенностью можно сказать, что вопроса: «Как перенести с «Айфона» на «Андроид» всю информацию?» сегодня не должно возникать.
Источник: fb.ru