Как с айфона перенести данные на самсунг — Как перекинуть контакты с Айфона на Самсунг в других приложениях Субботний кофе №205 Другие альтернативы Как копировать контакты с помощью dr.fone Информация
Цифры экспортируются автоматически. В качестве альтернативы можно перенести информацию в одну из облачных служб, а затем загрузить ее на новое устройство.
Как перекинуть контакты с Айфона на Самсунг: 8 простых способов
Если вы меняете телефон, вы можете задаться вопросом, как перенести контакты с iPhone на Samsung. В отличие от традиционных смартфонов Android, здесь доступно больше методов. Об этом говорится в данной статье. Пошаговые инструкции помогут вам быстро перенести информацию и избежать ошибок.
Лучший способ перенести контакты с iPhone на Samsung — использовать Dr.Fone, который действует как специальный переключатель. Задача этого инструмента — передача информации между устройствами.
Он работает на всех операционных системах, включая iOS, Android и Windows. Он гарантирует быструю и корректную передачу данных без проблем совместимости.
КАК ПРАВИЛЬНО НАСТРОИТЬ GALAXY S20/ S20 PLUS/ S20 ULTRA
Помимо контактов, он может передавать и другие данные, такие как фотографии, музыкальные файлы, SMS и видео. Преимущества программы:.
- высокая скорость передачи;
- безопасность;
- перенос контактов с Айфона на Самсунг разных версий ОС;
- передача фото, текстовой информации, контактов и других сведений;
- поддержка больше 8000 устройств на Андроид, работа с iPhone, iPad и другими устройствами.
Чтобы передать данные, выполните следующие действия: 1.
- Подключите оба аппарата и запустите dr.fone .
- Найдите на дисплее функцию Switch .
- Дождитесь обнаружения аппарата. Если все сделано правильно, Айфон указывается в качестве источника, а Самсунг в роли приемника.
- Используйте кнопку Флип для смены позиции.
- Выберите вид данных, которые нужно скопировать. Чтобы скинуть контакты с Айфона на Самсунг, выберите соответствующий пункт и жмите ссылку Start Transfer .
- Дождитесь, пока информация переместится между аппаратами.
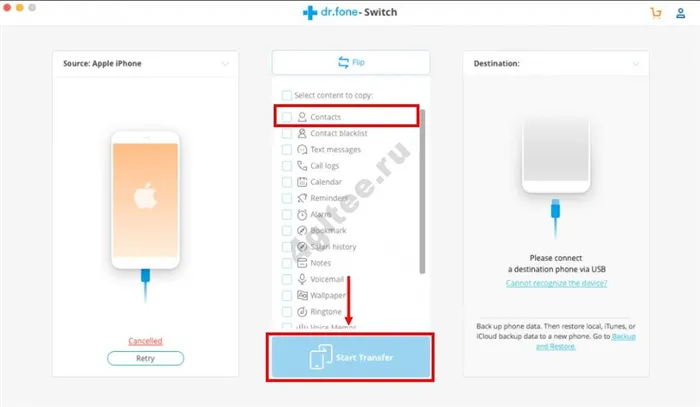
Когда операция завершена, пользователь получает обновленную информацию через специальную линию.
После завершения операции вам останется только установить симку на ваш Samsung!
Перенос контактов с помощью Smart Switch Mobile
Еще один удобный способ смены номера Samsung — использование мобильной программы Smart Switch. С его помощью можно передавать данные из облака резервного копирования мобильного телефона. Чтобы перенести контакты с iPhone на Samsung, необходимо подключение к Интернету и резервная копия в iCloud. Чтобы передать информацию, выполните следующие действия.
- переместите контакты с Айфона в облако iCloud;
- поставьте программу Smart Switch Mobile на Самсунг;
- запустите приложение и выберите «Получить данные» ;
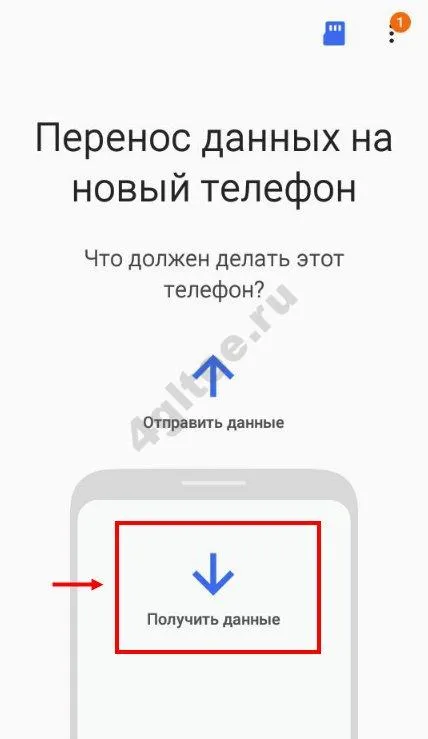
Samsung Galaxy S20, S20+ и S20 Ultra — ТОП 5 фишек, о которых ВСЕ МОЛЧАТ


- жмите на Вход (придется подождать некоторое время до полной загрузки данных);
- отметьте информацию, которую необходимо перекинуть;
- жмите на кнопку «Импорт» ;

Этих действий достаточно, чтобы скопировать контакты с iPhone на Samsung за несколько минут.
Перемещение данных с помощью iTunes
Многие пользователи хвалят простоту использования iTunes для переноса данных, в том числе номеров с iPhone на Samsung. Чтобы разместить номера, выполните следующие действия.
- Войдите в программу ITunes и подключите iPhone.
- После обнаружения устройства выберите телефон и войдите во вкладку Info или Сведения .
- Включите опцию «Синхронизация» контактов и выберите Google Контакты. При отсутствии учетной записи ее необходимо настроить.
- Сохраните внесенные правки и жмите на кнопку Применить.

Это позволяет быстро перенести контакты с iPhone на Samsung без риска потери данных. Используйте один и тот же аккаунт Google. В противном случае информация не может быть передана.
Для iPhone самым простым способом является копирование всех данных из iCloud. Просто введите свое имя пользователя и пароль, а приложение сделает все остальное. Этот метод прост, но может оказаться не самым быстрым, если в облаке находится большое количество данных.
Метод 1: перенос данных с iPhone на Samsung Galaxy S21 (Ultra) через Samsung Smart Switch
Пользователи Samsung могут получить бесплатную помощь от Samsung при переходе на новый Samsung. Кроме того, при покупке нового телефона Samsung в нем есть эксклюзивный USB-разъем для чередования данных через Smart Switch. Это работает при передаче данных через Wi-Fi.
Примечание: Samsung Smart Switch фактически передает только данные iPhone, хранящиеся в хранилище iCloud. Аспект Apple имеет множество ограничений. Если вы хотите перенести больше данных непосредственно с iPhone на Samsung Galaxy S21, вам понадобится помощь специалиста в частях 2 и 3 этой статьи.
- Сделайте резервную копию вашего iPhone через iCloud. Если вы не загружали данные в iCloud на старом iPhone, вам необходимо немедленно создать резервную копию. Получите свой старый iPhone и перейдите в «Настройки»> «Apple ID»> «Резервное копирование в iCloud». Включите опцию резервного копирования iCloud прямо сейчас. Резервное копирование произойдет, дождитесь его завершения.
- Запустите Smart Switch на Samsung Galaxy S21. Теперь разблокируйте новый Samsung Galaxy S21 и откройте на нем Samsung Smart Switch. Если вам нужно установить его, перейдите в Play Store, чтобы загрузить его. После его запуска вы увидите основной интерфейс. После успешного резервного копирования вашего старого iPhone в iCloud вам необходимо переключиться на Samsung Galaxy S20 Ultra. Установите на него Samsung Smart Switch, если нет, а затем откройте его. Нажмите «Получить», «Беспроводная связь», выберите iOS, вам будет предложено войти в свой Apple ID. Затем введите проверочный код и нажмите ОК.
- Передача данных iCloud на Galaxy S21 по беспроводной сети. Отображается список содержимого для выбора данных iCloud. Установите флажки для желаемого содержания. Затем начните перенос данных iCloud на свой Samsung Galaxy S21.
Метод 2: напрямую синхронизировать все данные iPhone с Samsung Galaxy S21 (Ultra)
Если вы хотите перенести данные непосредственно с iPhone на Samsung Galaxy S21, вам, конечно, понадобится профессиональный инструмент. Syncios Data Transfer специально разработан для резервного копирования, сброса и переноса данных на телефоне iOS или Android.
- Подключите оба телефона к компьютеру. Загрузите Syncios на свой компьютер и запустите эту программу. Во-первых, нам нужно найти инструмент передачи по телефону и открыть его. Затем вы можете приступить к следующим шагам. Подключите iPhone и Samsung Galaxy S21 к компьютеру через USB-кабели. Нажмите «Доверие» на iPhone, чтобы установить соединение. И включите режим отладки по USB на Samsung, чтобы получить к нему доступ на компьютере.
- Проверьте положение обоих телефонов. Выберите режим передачи, затем проверьте положение двух телефонов. iPhone должен быть слева в качестве исходного устройства, а Samsung Galaxy S21 — справа. Когда это будет сделано, нажмите кнопку «Далее» в правом нижнем углу.
- Передача данных с iPhone на Samsung. Здесь отображается все доступное содержимое. Выберите нужное содержимое, затем нажмите Далее. Syncios загрузит количество выбранного содержимого. Оцените размер файла и нажмите «Далее», чтобы начать передачу. Когда вам будет предложено, что все содержимое успешно передано с iPhone на Samsung Galaxy S21, вы можете отключить свои телефоны и проверить новые импортированные данные на телефоне Samsung. Все существующие данные не будут перезаписаны.
Метод 3: перенос данных из iTunes или iCloud на Samsung Galaxy S21 (Ultra)
Если вам нужно сбросить резервные копии iTunes или загрузить данные iCloud на устройство Android, вы не сможете осуществить перенос напрямую из-за политики Apple. Однако, если у вас есть Syncios Data Transfer, он будет восстанавливать данные только из iTunes и iCloud на устройство iOS или Android.
- Откройте Phone Transfer. Точно так же откройте инструмент передачи по телефону в главном интерфейсе Syncios. Подключайте Samsung Galaxy S21 к компьютеру только через USB-кабель.
- Восстановите резервную копию iTunes на Samsung Galaxy S21. Перейдите в раздел «Восстановление»> «Резервное копирование iTunes». Если вы синхронизировали старый iPhone через iTunes на компьютере, Syncios обнаружит резервную копию iTunes и предоставит список резервных копий. Выберите желаемую резервную копию из списка, затем нажмите OK. Нажмите «Далее», чтобы перейти к следующему шагу. Выберите необходимое содержимое и нажмите «Далее», чтобы начать загрузку файлов из резервной копии iTunes. Чтобы начать перенос на Samsung Galaxy S21, просто нажмите «Далее» еще раз, чтобы начать.
- Загрузите данные iCloud на Samsung Galaxy S21. Выберите «Восстановить»> «iCloud», чтобы войти в свою учетную запись iCloud. Когда вы входите в систему, вы можете выбрать фотографии, контакты и календари из iCloud, а затем начать перенос на свой Samsung Galaxy S21.
Цифры экспортируются автоматически. В качестве альтернативы можно перенести информацию в одну из облачных служб, а затем загрузить ее на новое устройство.
Принцип действия
Процесс переноса данных с iPhone на Samsung состоит из нескольких простых шагов.
- В первую очередь пользователь должен получить доступ к приложению, поэтому его необходимо скачать на «Айфон» через AppStore. Когда установка закончится, в самой программе нужно зайти в свою учетную запись Google. Если таковой еще нет, то есть смысл создать. Важно сделать это именно на «Самсунге».
- Затем уже после авторизации пользователя нужно на «Айфоне» зайти в меню приложения. Затем из списка выбираем иконку шестеренки.
- Когда следующий раздел будет открыт, необходимо отыскать в нем «Резервное копирование». Нажимаем на эту надпись.
- После появится специальное меню, где пользователю необходимо выбрать все данные, которые должны быть впоследствии скопированы на «Самсунг».
- Затем уже процедура оканчивается тем, что человек нажимает «Начать резервное копирование». Все выбранные файлы будут помещены в облако Google.
Узнайте, как перенести данные с iPhone на Samsung с помощью простой утилиты. Затем пользователь подключается к облаку через Samsung. Пользователи должны иметь одну и ту же учетную запись. Затем все файлы можно скопировать на телефон. После завершения синхронизации документы уже будут доступны на Android.
Если этот метод не кажется достаточно эффективным и пользователь хочет перенести свою музыку на другой гаджет, ему необходимо перейти к следующему методу передачи.
Samsung Smart Switch
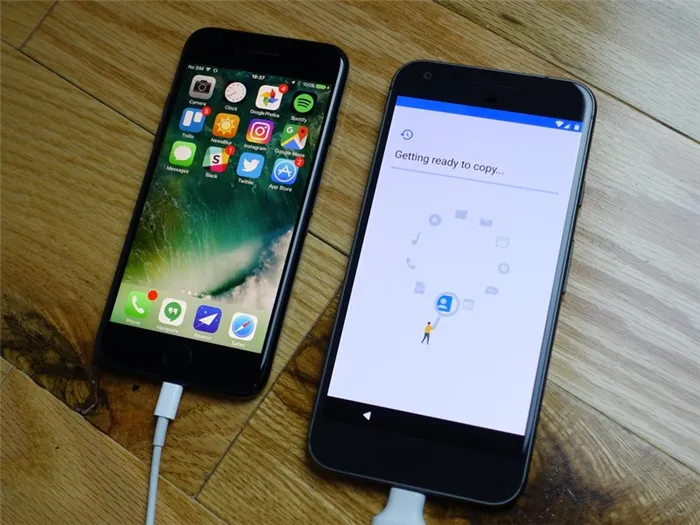
Аналогичная утилита доступна почти всем владельцам Samsung. Он очень эффективен, когда необходимо перенести всю информацию с iPhone на Samsung. Здесь можно копировать не только сообщения и календари, но и музыку и заметки. Приложение позволяет выполнять этот процесс не только с iPhone, но и с другими моделями телефонов.
Основные шаги при переносе при помощи Smart Switch

Для этой функции можно использовать все современные телефоны, поддерживающие новейшие системы Android. Порядок действий пользователя следующий.
- Первостепенно заходим в меню «Самсунга», после чего в настройки. Там должен быть раздел «Облако и учетные записи».
- Среди предложенных вариантов должна быть надпись Smart Switch. Выбираем этот пункт. В нем пользователь четко поймет, как с «Айфона» перекинуть данные на «Самсунг».
- Существуют два способа, которые помогают перенести всю информацию и файлы. Первый необходим, когда уже была сделана резервная копия файлов в облаке. Называется он Wi-Fi. Второй вариант помогает перенести сведения гораздо быстрее, причем позволяет копировать больше файлов, нежели первый. Его принцип основывается на использовании USB-кабеля, который напрямую будет подключен к «Айфону».
- Затем пользователь нажимает кнопку с надписью — «Получить», а после выбирает необходимое устройство, с которого и копируются файлы.
- Если выбран первый способ, то необходимо сначала пройти авторизацию в облаке. Система может запросить специальный код на «Айфоне», чтобы подтвердить разрешение на операцию.
- Если пользователь применяет второй вариант, то необходимо сначала подключить оба устройства к кабелю. Важно отыскать USB со специальными выходами, которые будет подходить устройствам. Система после запросит подтверждение доверия пользователя к другому гаджету.
- Затем необходимо выбрать нужные документы и файлы, которые будут перенесены впоследствии. В данном случае доступны музыка, будильники, сообщения, установленные настройки, контакты, введенные на «Айфоне» пароли к Wi-Fi, видео, фотографии и прочие документы. В случае, если приложения есть на «Айфоне», но они также доступны в Play Market, то они также будут скопированы со всеми данными. Для выполнения действия нажимаем «Передать».
- Процедура переноса начнется сразу же, но необходимо подождать, пока она завершится.
Процесс происходит быстро, и пользователь получает доступ практически ко всем данным, которые были на «iPhone».
Передача занимает некоторое время, и все данные с iPhone сохраняются на новом телефоне Samsung. То же самое можно сделать при переносе данных с Samsung на iPhone.
Часть 3. Используйте iTunes для восстановления данных iPhone на Samsung
Если вы хотите перенести данные с iPhone на Samsung с помощью резервной копии iTunes напрямую, вам понадобится помощь Samsung Smart SwitchforPC. Это приложение специально разработано для получения данных с любого устройства или платформы. Чтобы узнать, как перенести данные с iPhone на Samsung с помощью iTunes, необходимо выполнить следующие шаги
Шаг 1: Сначала создайте последнюю резервную копию iPhone с помощью iTunes. Подключите iPhone к системе и перейдите на вкладку Обзор > Параметры резервного копирования > Резервное копирование, где будет создан последний файл резервной копии через iTunes.
Шаг 2: Перейдите к устройству Samsung, установите на компьютер программу Samsung Smart Switch и перезагрузитесь.
Шаг 3: Подключите телефон Samsung к компьютеру и запустите приложение. В интерфейсе приложения выберите функцию Сброс и нажмите кнопку Сбросить сейчас. Приложение автоматически определяет последний файл резервной копии iTunes.
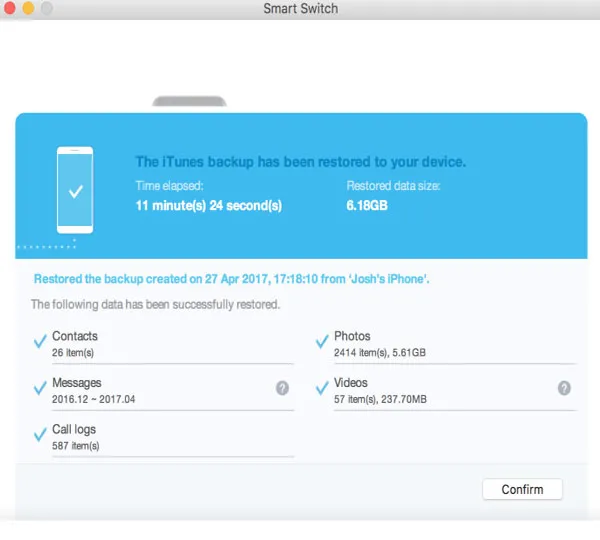
Начнется процесс переноса, и данные, сохраненные в резервной копии iTunes, будут восстановлены на устройстве Samsung.
Часть 4. Используйте iCloud для получения данных с iPhone на Samsung
Как и в случае с iTunes, вам понадобится помощь SamsungSmartSwitch, чтобы перенести данные с iPhone на телефон Samsung. При попытке извлечь данные из iCloud полезной будет опция беспроводной передачи. Выполните следующие шаги, чтобы узнать, как перенести все данные с iPhone на Samsung с помощью iCloud.
Шаг 1: Создайте недавнюю резервную копию iPhone в iCloud. Откройте Настройки > iCloud > Резервное копирование > Резервное копирование сейчас, чтобы сохранить резервную копию в облаке.
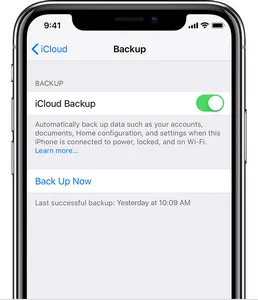
Шаг 2: Откройте приложение Smart Switch на телефоне Samsung и выберите Беспроводной режим. Нажмите Получить и выберите передачу «iOS».
Шаг 3: Введите данные учетной записи iCloud в приложение и выполните вход. Выберите файлы, которые вы хотите перенести, и нажмите кнопку ‘Импорт’.
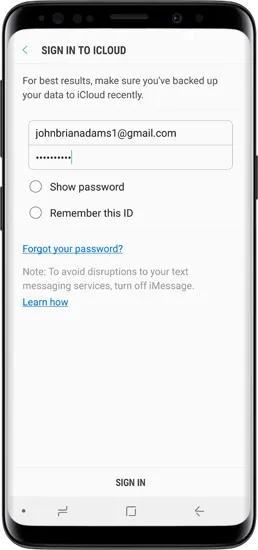
Используя этот метод, вы можете передавать столько данных, сколько вам нужно. Однако если вам нужны музыкальные и видеофайлы iTunes, вам придется выбрать метод iTunes.
Часть 5. Копирование данных с iPhone на Samsung с помощью компьютера
При попытке перенести данные с iPhone на SamsungS9 может помочь компьютер. Это хороший способ скопировать большинство данных iPhone на устройство Samsung. Выполните следующие действия.
Шаг 1: Подключите iPhone к компьютеру и разрешите доступ к данным. Откройте хранилище и вы увидите файлы данных. Щелкните правой кнопкой мыши файлы и папки и скопируйте их в другую папку в системе.
Шаг 2: Далее подключите телефон Samsung к компьютеру и откройте хранилище устройства. Скопируйте файлы данных, хранящиеся на iPhone, на компьютер и вставьте их в хранилище Samsung.
В зависимости от объема передаваемых данных процесс может занять больше времени, чем обычно, поэтому, пожалуйста, будьте терпеливы.
Источник: theelderscrolls-online.ru
Как перенести с iPhone на Android: контакты, фотографии и другие данные!
Устали от iOS? Перейти с iPhone на Android очень просто! Просто следуйте нашим советам, и вы узнаете, как перенести контакты, фотографии, музыку и многое другое!
Содержание показать
Вы купили новый блестящий Android-телефон? Добро пожаловать в сообщество! Вам здесь понравится. Но с чего начать? Переход с iPhone на Android может показаться запутанным или наоборот простым, в зависимости от того, какие шаги вы предпримете.
В этом уроке мы покажем вам лучшие способы переноса всех данных с iPhone на Android. Сначала мы рассмотрим простые способы, которые могут работать или не работать в зависимости от телефона. Затем мы рассмотрим более конкретные задачи, которые подойдут любому, кто переходит с iOS на Android.
Простой способ: универсальные инструменты
Samsung Smart Switch Mobile
Если вы не слишком разбираетесь в технологиях и у вас есть телефон Samsung, вам повезло. В телефонах Samsung Galaxy есть универсальный инструмент под названием Smart Switch, позволяющий быстро и легко перенести данные с iPhone на Android.
Инструмент позволит быстро перенести контакты, закладки, фотографии, видео и другие данные. Он работает как по беспроводной сети через Wi-Fi, так и с помощью кабеля OTG. Вот как это работает:
Как перенести данные с iPhone на Android с помощью Smart Switch:
- Обновите программное обеспечение iPhone до последней версии.
- Откройте iCloud на своем iPhone и сделайте резервную копию данных в облаке.
- Загрузите Samsung Smart Switch.
- Откройте приложение Smart Switch на своем новом телефоне Galaxy.
- Следуйте процессу настройки, и приложение импортирует все данные за вас.
- Прочтите и примите все положения и условия.
- Нажмите «Получить данные», затем выберите iPhone/iPad .
- Лучше всего делать это через кабельное соединение, но если нет возможности, можно сделать это по беспроводной сети.
- Для этого нажмите Получить данные из iCloud, затем войдите в свою учетную запись iCloud.
- После входа в систему нажмите «Импорт», чтобы начать передачу.
Как перенести данные с помощью резервных копий Google Диска
Те, у кого нет телефона Samsung Galaxy, не исключены. Вы можете перенести свои данные с помощью резервной копии на Google Диске . Это немного сложнее, чем описанные выше шаги, и вы не получите столько данных, но все же лучше, чем делать все вручную. После завершения процесса обязательно отключите iMessage и Facetime, чтобы в будущем не потерять сообщения и звонки на новом телефоне.
Как перенести данные с iPhone на Android с помощью Google Drive:
- Зарядите и включите оба телефона.
- Установите Google Диск на свой iPhone.
- Откройте приложение и войдите в свою учетную запись Google.
- Нажмите «Настройки» , затем «Резервное копирование». Выберите то, что вы хотите зарезервировать, затем «Начать резервное копирование» .
- Рекомендуется отключить и iMessage, и Facetime, чтобы вы не пропустили ни одного сообщения во время передачи.
- После завершения войдите в свою учетную запись Google на новом телефоне и выполните восстановление из резервной копии.
Как перенести контакты с iPhone на Android

Первое, что нужно сделать при переходе с iPhone на Android, — это перенести контакты. Насколько прост этот процесс, во многом будет зависеть от ваших предыдущих практик синхронизации контактов. Вы синхронизируете свои контакты с учетной записью Google? Если это так, то получить контакты на новом Android-смартфоне очень просто!
Все, что вам нужно сделать, это ввести данные своей учетной записи Google. Все сохраненные номера будут автоматически загружены.
Однако, если вы не синхронизируете контакты с Google, вам придется немного потрудиться. Самый простой способ — использовать iCloud для получения файла .vcf, а затем импортировать его на свой телефон Android (или в Google Контакты). Вот как это сделать:
Как перенести контакты с iPhone на Android вручную
Как скачать .vcf файл контактов
- На iPhone перейдите в приложение «Настройки», а затем в свой профиль.
- Коснитесь iCloud и включите Контакты. Вскоре ваши контакты будут загружены в облачные сервисы Apple.
- С помощью браузера перейдите на iCloud.com и войдите со своим Apple ID.
- Выберите Контакты, а затем щелкните значок шестеренки в нижнем левом углу.
- Щелкните Выбрать все.
- Снова нажмите шестеренку и выберите «Экспорт vCard». Когда файл .vcf загрузится, вы можете импортировать этот файл в свои контакты Google или прямо на свой телефон.
Как импортировать контакты в Google Контакты
- Перейдите на сайт contacts.google.com и нажмите «Импорт» , затем «Перейти к старым контактам» .
- Нажмите кнопку «Еще» и выберите «Импорт» .
- Выберите файл, и все готово.
Как импортировать контакты в телефон Android
- Перенесите файл .vcf в свой телефон любыми способами, например с помощью карты microSD или подключив телефон к компьютеру.
- Откройте приложение «Телефон» и нажмите кнопку меню.
- Найдите вариант для импорта/экспорта. Его местоположение будет зависеть от программного обеспечения вашего телефона.
- Выберите файл и ждите пока закончиться импорт.
Кроме того, вы можете переносить контакты с iPhone на Android с помощью Google Контакты. Люди могут подумать, что синхронизация с Google Контактами — это эксклюзивная функция Android. Это не так, но для этого нужно немного повозиться с настройками. Покажем, как это делается.
Как перенести контакты с iPhone на Android с помощью облака
Кроме того, вы можете переносить контакты с iPhone на Android с помощью Google Контакты. Люди могут подумать, что синхронизация с Google Контактами — это эксклюзивная функция Android. Это не тот случай, но для этого нужно немного повозиться с настройками. Покажем, как это делается.
- На iPhone откройте приложение «Настройки».
- Перейдите в Учетные записи и пароли.
- Нажмите «Добавить учетную запись«.
- Выберите Google и войдите в учетную запись Google, которую вы будете использовать со своим новым телефоном Android.
- Включите переключатель «Контакты» .
- Нажмите «Сохранить» .
- Теперь контакты будут автоматически синхронизироваться с вашего iPhone в облаке. Они также будут синхронизироваться с вашим устройством Android.
Как перенести календарь с iPhone на Android

Как и в случае с контактами, календарь также можно синхронизировать с учетной записью Google, но это будет удобно, только если вы сделали это с самого начала. Если вы не хотите вручную добавлять все свои календарные записи, мы покажем вам, как переносить все календарные события одним пакетом. О, и мы снова будем использовать iCloud.
Как перенести календарь iCloud в Календарь Google:
- На вашем iPhone перейдите в « Настройки» .
- Выберите Пароли и учетные записи .
- Выберите Gmail, если он есть, в противном случае выберите « Добавить учетную запись», чтобы добавить свою учетную запись Google.
- В разделе Gmail убедитесь, что переключатель Календари включен (зеленый).
- Это автоматически синхронизирует все ваши календари. Сделанный!
Как перенести записи календаря вручную:
- Сначала зайдите в настройки iPhone и выберите «Почта, контакты, календари«.
- Убедитесь, что в Apple ID и включена синхронизация с приложением «Календарь».
- Если только включили, подождите пока календарь синхронизируется с iCloud.
- Откройте браузер на компьютере и зайдите на сайтiCloud.com и войдите в свой аккаунт Apple ID.
- Нажмите на иконку «Календарь«, чтобы открыть интерфейс календаря.
- На левой панели нажмите кнопку «Общий доступ к календарю» рядом с названием календаря.
- Поставьте галочку на против «Открытый календарь«. Скопируйте url-адрес для совместного доступа, который отображается под ним.
- Вставьте скопированный адрес в новую вкладку браузера и измените
webcal на http, после чего нажмите Enter. - Браузер скачает файл с случайным набором символов и расширением .ics. Этот файл копия вашего календаря iCloud.
- Сохраните файл в удобной папке на компьютере. Для удобства переименуйте файл, на — calendar.ics.
- Зайдите на компьютере в Календари Google.
- На левой панели рядом с «Добавить календарь друга» нажмите «+» и выберите «Импорт«.
- Выберите файл календаря, который был скачан с iCloud. После завершения импорта вы увидите импортированные записи в Календарях Google. Новый записи также будут синхронизированы с смартфоном Андроид.
Как перенести фотографии с iPhone на Android

Еще одним популярным вопросом пользователей меняющих iPhone на Андроид — как перенести фотографии? Было бы жалко, если бы их нельзя было перенести, правильно? Вы, конечно можете по старинке перенести фотографии в ручную … как пещерный человек. Или вы можете просто воспользоваться одним из облачных сервисов для хранения фотографий.
Вы можете воспользоваться любым, Яндекс Диском или Облаком Mail, но я предпочитаю использовать Google Фото. Этот сервис позволяет хранить у себя неограниченное количество фотографий и синхронизировать их между устройствами Андроид и iOS.
Как перенести фотографии через приложение Фото:
- Скачайте на iPhone приложение Google Фото.
- Во время настройки, приложение спросит, хотите ли вы автоматически загружать фотографии в облако. Согласитесь.
- Ваши фотографии зразу начнутзагружаться. Это можете быть большой объем фото, поэтому обязательно подключитесь к Wi-Fi.
- Когда все фотографии загрузятся в Google Фото, возьмите телефон Андроид и скачайте приложение Google Фото из Play Маркета.
- После настройки, вы обнаружите, что все фотографии уже в смартфоне.
Как перенести фотографии вручную через ПК:
- Подключите iPhone к компьютеру через USB-кабеля. Подключите телефон- Андроид.
- На компьютере с Windows откройте «Мой компьютер».
- В проводнике должно появиться два новых диска или устройств в разделе «Портативные устройства». Одно из них будет хранилище iPhone (может называться Apple iPhone или iPhone+модель, или что-то подобное), а второе Андроид. Если вы их не видите, попробуйте установить драйвера для телефонов.
- Откройте в новом окне хранилище iPhone (правая кнопка мыши «Открыть в новом окне»).
- Также, откройте в новом окне хранилище Андроид.
- В окне хранилища iPhone найдите папку с названием «DCIM«. Внутри этой папке вы найдет все свои фотографии с iPhone.
- Просто выбери фотографии, которые нужно перенести. Затем перетащите их из папки iPhone в папку с фотографиями Андроид.
Как перенести музыку с iPhone на Android

После перехода с iPhone на Андроид вы можете перенести музыку по старинке, вручную с телефона на телефон. Тем не менее, проще просто загрузить свои треки в Google Play Музыка. Но, здесь обязательное условие — вся ваша музыкальная коллекция есть на компьютере.
Предположим, вы используете iTunes, понятно по-чему. Обязательно зайдите в iTunes и скачайте все треки купленные на iPhone на медиатеку iTunes. Если вы не против оставаться в экосистеме Apple, вы также можете загрузить свою библиотеку в Apple Music с помощью iCloud. Затем вы можете получить к нему доступ с помощью приложения Apple Music на Android.
Тем не менее, мы рекомендуем использовать YouTube Music, поскольку он легко подключается к вашей учетной записи Google. Обратите внимание, что и YouTube Music, и Apple Music имеют ограничение в 100000 песен, поэтому вам, возможно, придется сократить список, если у вас их больше.
После этого просто используйте Google Music Manager для загрузки всей музыки в Google Play Музыка. В последствии она будет синхронизирована с телефоном Андроид, но помните, что для воспроизведения будут использоваться интернет трафик. Лучше заранее скачивать песни, которые вы хотите слушать в офлайн режиме.
Как перенести музыку через YouTube Music:
- Загрузите свою музыкальную библиотеку на свой ПК или Mac.
- Перейдите на сайт music.youtube.com в веб-браузере.
- Войдите в свою учетную запись Google .
- Нажмите на свой профиль , затем выберите Загрузить музыку .
- Выберите музыку для загрузки и дождитесь ее завершения.
Как перенести музыку с помощью iTunes на ПК:
- Откройте iTunes .
- Перейдите в свою библиотеку и выберите все песни, которые хотите перенести на свой телефон Android.
- Щелкните правой кнопкой мыши и выберите Копировать .
- Подключите Android-устройство к компьютеру и найдите папку, в которой хранится музыка.
- Вставьте всю свою музыку в указанную папку.
Конечно, большинство людей больше не хранят музыку в смартфоне. Если вы используете Spotify, YouTube Music, Pandora или любые другие, вы можете просто загрузить приложение для Android и войти в свою учетную запись. Самое крутое, что вы даже можете продолжать использовать Apple Music, которая доступна прямо в Google Play Store.
Как перенести файлы с iPhone на Android

У вас могут быть случайные файлы, которые вы хотите перенести с iPhone на Android. Это легко сделать с помощью компьютера. Покажем, как это сделать.
- Подключите iPhone к компьютеру с помощью кабеля USB.
- Откройте iTunes .
- Нажмите кнопку iPhone в верхнем левом углу.
- Выберите «Общий доступ к файлам».
- Выберите приложение, из которого хотите передать файлы.
- Выберите файл, который хотите передать, и нажмите «Сохранить в» .
- Выберите, где вы хотите сохранить файл.
- Отключите iPhone и подключите устройство Android.
- Перейдите на этот компьютер и откройте файлы вашего Android-устройства.
- Скопируйте и вставьте файлы с компьютера в одну из папок вашего телефона Android.
Как перенести приложения с iPhone на Андроид

К сожалению, iOS и Андроид — это абсолютно разные экосистемы, и приложения для этих операционных систем тоже. Нельзя просто нажать пару кнопок и автоматически перенести приложения. Большинство популярных приложений для соцсетей, игр и т.д. есть на обоих системах. Но, все же прежде чем перейти на Андроид, убедитесь что важные приложения есть для этой системы. Это можно сделать, через поиск в Google Play.
Имейте в виду, что платные приложения, вам придется снова купить. Досадно? Ну, что сделаешь, остается надеятся, что у вас не много премиум-приложений.
Даже если будет одно или два приложения для iPhone, которых нет для Андроид, есть много отличных замен, которые вы можете найти в моем списке «Альтернативные приложения для Андроид из iOS».
Вам придется смириться с некоторыми вещами
Переход на новую платформу может буть немного сложным и первое время неудобным. Я перечислили несколько инструментов, которые упростят переход с iPhone на Андроид, но есть вещи, которые не сможете избежать. Очевидно вам придется заново искать и скачивать приложения, потом переносить туда информацию. Кроме того, нужно будет вручную переносить важные документы и файлы.
Впрочем, опять же воспользоваться одним из облачных сервисов. Оттуда уже загрузить на новый смартфон.
Последнее, что вы должны сделать это отключить iMessage, прежде чем окончательно расстанетесь с iPhone, иначе можете столкнуться с проблемой при доставки СМС. Но, если забудет, перейдите не веб-сайт Apple и отмените регистрацию.
Все получилось? Перенос данных с iPhone на Андроид не такой простой, как перенос данных с iPhone на iPhone, но у вас все получиться! Удачного перехода! Какие еще методы передачи контента вы посоветуете? Напишите их в комментариях.
Источник: xpcom.ru
Как перенести данные с айфона на андроид: 100% рабочий способ передать файлы с ios
Сначала необходимо проверить объём памяти на Android, его должно быть достаточно для переноса содержимого с Iphone. Аккумуляторы обоих устройств следует зарядить и удостовериться в работоспособности беспроводных интерфейсов Wi-Fi. Если нужно перенести закладки браузера, то его необходимо обновить до последней версии.
Лучший способ передачи контактов с iPhone на Samsung
Если вы переходите с iPhone 5s на Samsung Galaxy S9, очевидно, вам нужен лучший способ получить контакты с iPhone на Samsung. Несмотря на то, что есть инструменты, которые вы можете использовать, это все равно тратит время на подтверждение того, что является лучшим.
Здесь мы рекомендуем Aiseesoft MobieSync управлять и передавать контакты iPhone в Samsung с любой стычкой. Более того, это лучшая замена iTunes для синхронизации файлов между устройством iOS, телефоном Android и компьютером в один клик.

- Передача контактов, фотографий, видео, аудио, сообщений, голосовых заметок и т. Д.
- Синхронизация контактов между iPhone и Samsung, телефоном и компьютером.
- Поддержка Samsung S10 / 9/8/7, Galaxy Note 10/9/8, Galaxy A70 и многое другое.
- Добавить новые контакты, изменить контактную информацию, удалить дубликаты контактов и т. Д.
Получить контакты с iPhone на Samsung с MobieSync
Шаг 1. Скачать бесплатно, установите и запустите MobieSync на вашем компьютере. Подключите ваш iPhone и телефон Samsung с помощью USB-кабеля. Затем он автоматически распознает и покажет информацию о телефоне в интерфейсе.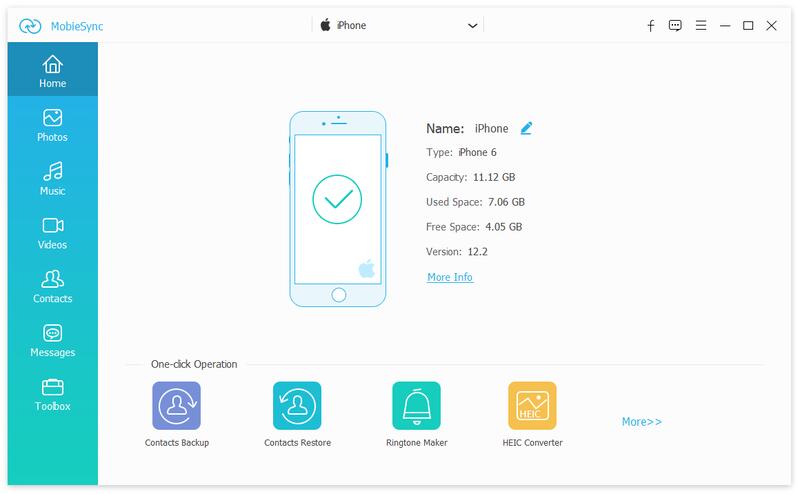
Шаг 2. Нажмите раскрывающийся список в верхнем среднем интерфейсе и включите iPhone в качестве исходного телефона. Затем нажмите «Контакты» на левой панели. Вы можете видеть, что все ваши контакты перечислены как категории. Шаг 3. Выберите контакты, которые вы хотите переместить, и нажмите значок «Экспорт на устройство», чтобы переместить выбранные контакты на новый телефон Samsung.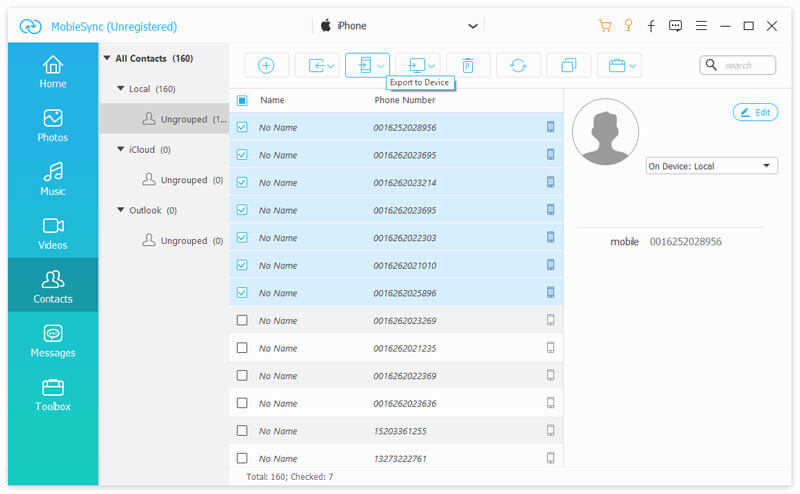
Этот мобильный инструмент передачи также позволяет создавать резервные копии и восстановить контакты в один клик. Вы можете просто нажать «Панель инструментов» на левой панели и выбрать инструменты «Резервное копирование контактов» и «Восстановление контактов».
Samsung Smart Switch Mobile
Если вы не слишком разбираетесь в технологиях и у вас есть телефон Samsung, вам повезло. В телефонах Samsung Galaxy есть универсальный инструмент под названием Smart Switch, позволяющий быстро и легко перенести данные с iPhone на Android.
Инструмент позволит быстро перенести контакты, закладки, фотографии, видео и другие данные. Он работает как по беспроводной сети через Wi-Fi, так и с помощью кабеля OTG. Вот как это работает:
Как перенести данные с iPhone на Android с помощью Smart Switch:
- Обновите программное обеспечение iPhone до последней версии.
- Откройте iCloud на своем iPhone и сделайте резервную копию данных в облаке.
- Загрузите Samsung Smart Switch.
- Откройте приложение Smart Switch на своем новом телефоне Galaxy.
- Следуйте процессу настройки, и приложение импортирует все данные за вас.
- Прочтите и примите все положения и условия.
- Нажмите «Получить данные», затем выберите iPhone/iPad .
- Лучше всего делать это через кабельное соединение, но если нет возможности, можно сделать это по беспроводной сети.
- Для этого нажмите Получить данные из iCloud, затем войдите в свою учетную запись iCloud.
- После входа в систему нажмите «Импорт», чтобы начать передачу.
Лучшее ПО для переноса данных с iPhone на Android: MobileTrans – Перенос данных телефона
Когда речь идет о программе для переноса данных с iPhone на android, никакая другая программа не может сравниться с MobileTrans. Это лучший инструмент для переноса данных между телефонами iOS, Android и даже Windows. От контактов до сообщений, от фотографий до видео, от музыки до приложений, MobileTrans – Перенос данных телефона позволяет пользователям делать все это. Наряду с переносом данных, программа также предлагает функции резервного копирования и восстановления, чтобы сохранить наши данные в целости и сохранности.
Просто загрузите программу в свою систему и установите приложение. Вот подробное руководство по переносу данных с помощью программы MobileTrans – Перенос данных телефона.
Шаг 1: Выберите режим переноса:
Запустите программу и выберите функцию “Передача с телефона” в главном интерфейсе. Теперь подключите оба устройства – Android и iPhone – к системе и укажите телефон-источник и телефон-получатель.
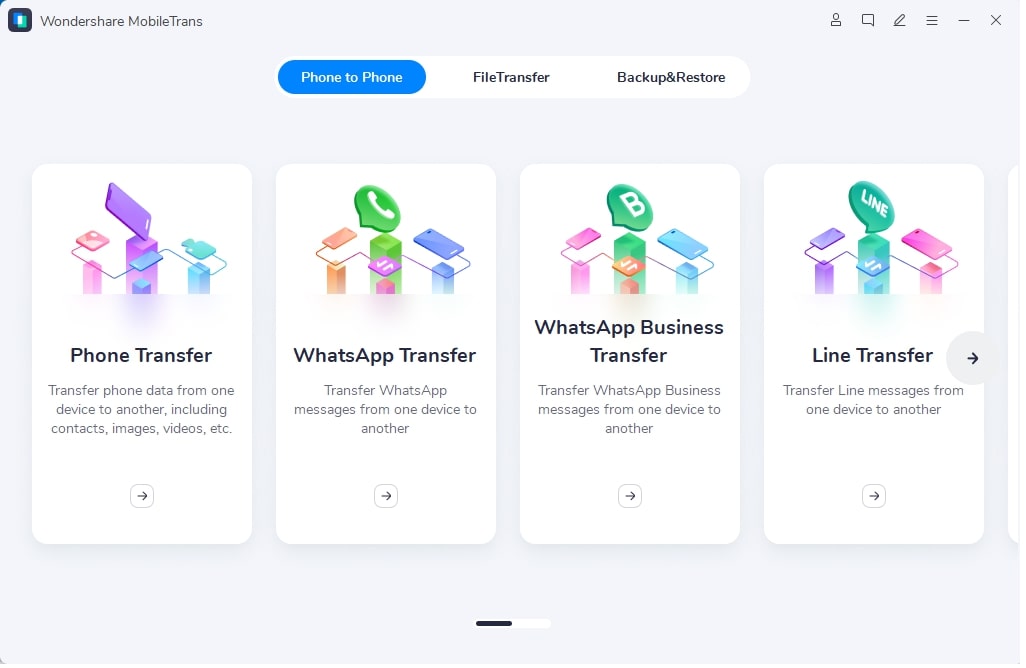
Шаг 2: Выберите данные для переноса:
В центре экрана вы увидите список поддерживаемых типов данных. Выберите содержимое, которое вы хотите скопировать с iPhone на Android, и нажмите кнопку “Начать”.

Также появится опция “Очистить данные перед копированием” под устройством назначения. Если вы хотите стереть существующие данные, воспользуйтесь этой опцией.
Шаг 3: Получите детали трансфера:
После завершения переноса вы получите уведомление. Проверьте отчет, чтобы убедиться, что все выбранные файлы были переданы на целевое устройство.
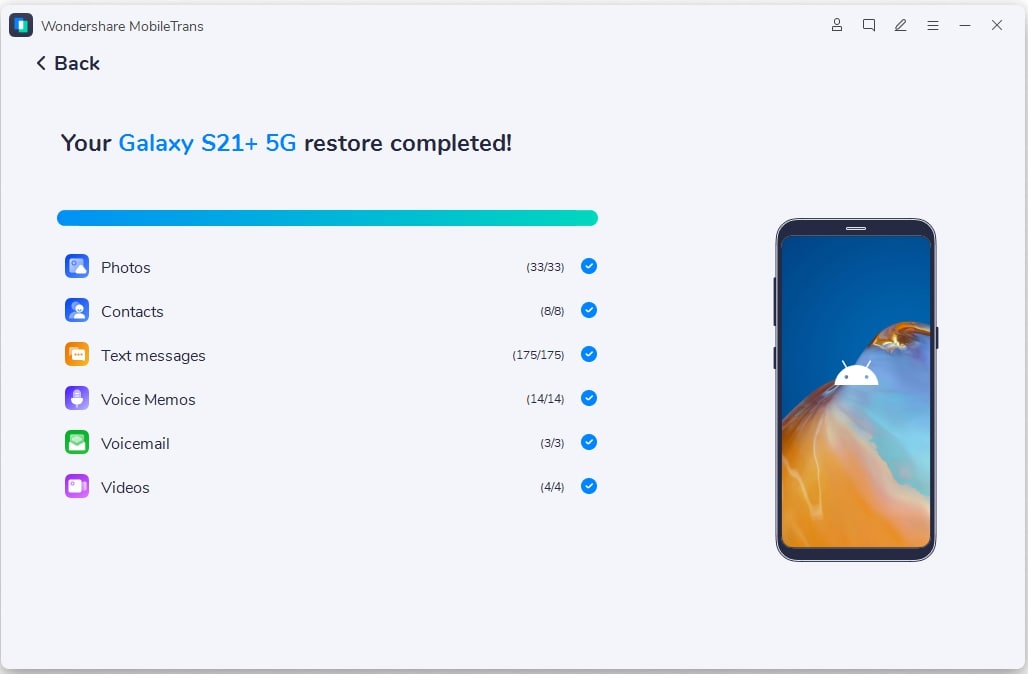
Это не так просто. MobileTrans – Перенос данных телефона – это решение в один клик для всех потребностей пользователя в передаче данных. Программа работает эффективнее и быстрее, чем любой другой инструмент.
Способы переноса данных
Как перенести контакты с iPhone через аккаунт Google
Этот способ переноса ваших контактов на смартфоне iPhone требует, чтобы у вас был аккаунт Гугл. Также необходимо будет установить приложение Google Drive на смартфон. Даже если у вас нет аккаунт в этой системе — завидите его. Это займёт пару минут.
Следуйте этим указаниям:
- На главном экране выберите в меню иконку с настройками Айфона;
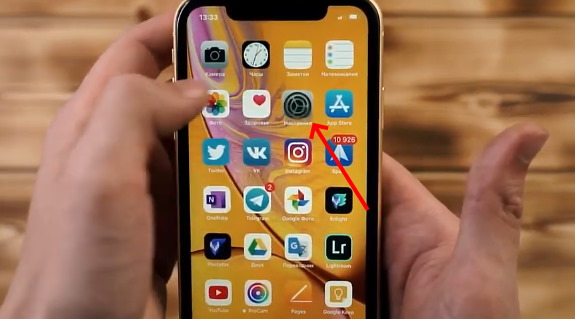
Нажмите на иконку настроек в Айфон - Затем вверху нажмите на блок с вашим профилем в системе Apple ID;
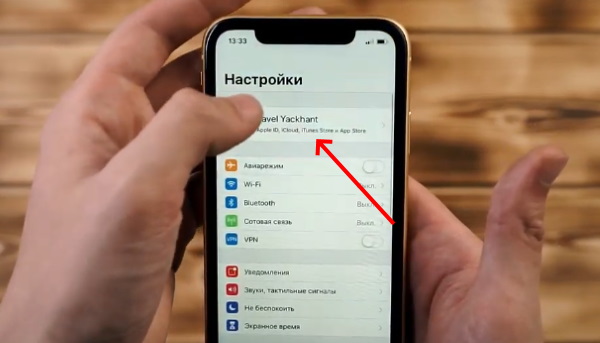
Выберите в настройках Apple ID - Ниже в меню выберите пункт iCloud;
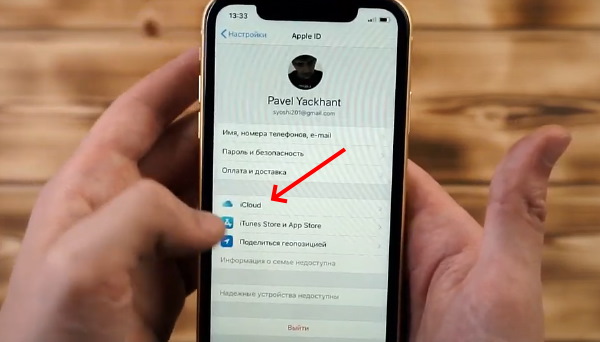
Нажмите на iCloud в настройках - В этом списке нужно выбрать пункт «Контакты», а также «iCloud Drive»;

Активируйте пункт “Контакты” и “iCloud” - Теперь вам понадобится приложение «Google Drive» или Гугл Диск. Его можно загрузить из AppStore;
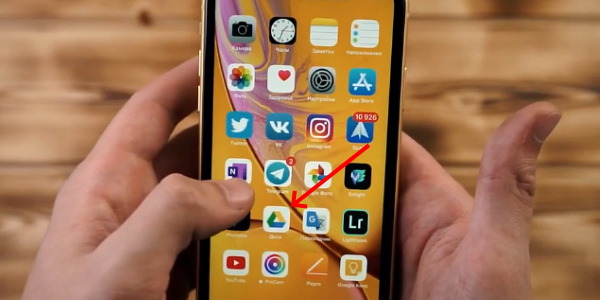
Откройте Google Drive на рабочем столе - Необходимо войти в учётную запись Google, чтобы пользоваться виртуальным диском;
- В приложении нажмите вверху на кнопку меню в виде трёх полосок. И в нём выберите пункт «Настройки»;

Нажмите на кнопку “Меню” в приложении - В настройках выберите строку, которая называется «Резервное копирование». В следующем окне нажмите «Контакты»;

Нажмите на строку “Резервное копирование” - В этом пункте нужно передвинуть ползунок в положение «Активно».
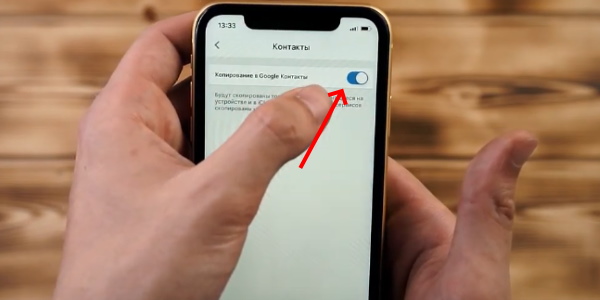
Передвиньте ползунок в режим “Активно”
Теперь вам необходимо взять в руки смартфон и войти в аккаунт Google. Но только в тот аккаунт, в котором вы входили в Google Диск на iPhone. Сразу же после входа вы сможете найти контакты в телефонной книге. Синхронизация происходит автоматически. Если этого не произошло, попробуйте скачать Google Drive на смартфоне с Android и активировать в приложении функцию синхронизации.
Альтернативный вариант – Outlook
Не всегда можно завести на IOS электронную почту конкурирующего производителя. Например, синхронизация таким образом не будет удобна, если вы активно используете Google-аккаунт, храните в нем важные сведения и просто хотите их дополнить. В этом случае стоит заменить почтовый сервис Gmail на Outlook. Перенос контактного листа производится по инструкции:
- В настройках своего iPhone найдите пункт «Почта».
- Добавьте в нем учетную запись.
- В меню выбора нажмите на надпись com.
- Введите данные от действующей почты или зарегистрируйтесь с нуля.
- Выберите данные для синхронизации. Вам будет доступно несколько вариантов, можно отметить все или остановиться только на «Контактах».
- Аналогичную процедуру проведите на своем устройстве Android. После синхронизации контакты будут перенесены.
Этот способ не пользуется особой популярностью, так как с его помощью можно перенести ограниченное количество данных.
Перенос контактов через ITunes
Устанавливаем iTunes на свой ПК и проверяем наличие этих настроек.

Далее выполняем алгоритм действий:
- Подключаем через шнур iРhone к ПК
- Открываем программу на ПК
- Переходим в раздел «Сведения» или по-другому «Информация»
- Ставим галку на пункте «Синхронизация контактов»
- Выбираем «Google Contacts»
- Авторизируемся через учетную запись Google и жмем «Ок»
Вся телефонная книга отправится в сервис iTunes
Как перенести календарь с iPhone на Android 
Как и в случае с контактами, календарь также можно синхронизировать с учетной записью Google, но это будет удобно, только если вы сделали это с самого начала. Если вы не хотите вручную добавлять все свои календарные записи, мы покажем вам, как переносить все календарные события одним пакетом. О, и мы снова будем использовать iCloud.
Как перенести календарь iCloud в Календарь Google:
- На вашем iPhone перейдите в « Настройки» .
- Выберите Пароли и учетные записи .
- Выберите Gmail, если он есть, в противном случае выберите « Добавить учетную запись», чтобы добавить свою учетную запись Google.
- В разделе Gmail убедитесь, что переключатель Календари включен (зеленый).
- Это автоматически синхронизирует все ваши календари. Сделанный!
Как перенести записи календаря вручную:
- Сначала зайдите в настройки iPhone и выберите «Почта, контакты, календари«.
- Убедитесь, что в Apple ID и включена синхронизация с приложением «Календарь».
- Если только включили, подождите пока календарь синхронизируется с iCloud.
- Откройте браузер на компьютере и зайдите на сайт iCloud.com и войдите в свой аккаунт Apple ID.
- Нажмите на иконку «Календарь«, чтобы открыть интерфейс календаря.
- На левой панели нажмите кнопку «Общий доступ к календарю» рядом с названием календаря.
- Поставьте галочку на против «Открытый календарь«. Скопируйте url-адрес для совместного доступа, который отображается под ним.
- Вставьте скопированный адрес в новую вкладку браузера и измените
webcal на http, после чего нажмите Enter. - Браузер скачает файл с случайным набором символов и расширением .ics. Этот файл копия вашего календаря iCloud.
- Сохраните файл в удобной папке на компьютере. Для удобства переименуйте файл, на — calendar.ics.
- Зайдите на компьютере в Календари Google.
- На левой панели рядом с «Добавить календарь друга» нажмите «+» и выберите «Импорт«.
- Выберите файл календаря, который был скачан с iCloud. После завершения импорта вы увидите импортированные записи в Календарях Google. Новый записи также будут синхронизированы с смартфоном Андроид.
Как перенести фотографии с iPhone на Android

Еще одним популярным вопросом пользователей меняющих iPhone на Андроид — как перенести фотографии? Было бы жалко, если бы их нельзя было перенести, правильно? Вы, конечно можете по старинке перенести фотографии в ручную … как пещерный человек. Или вы можете просто воспользоваться одним из облачных сервисов для хранения фотографий.
Вы можете воспользоваться любым, Яндекс Диском или Облаком Mail, но я предпочитаю использовать Google Фото. Этот сервис позволяет хранить у себя неограниченное количество фотографий и синхронизировать их между устройствами Андроид и iOS.
Как перенести фотографии через приложение Фото:
- Скачайте на iPhone приложение Google Фото.
- Во время настройки, приложение спросит, хотите ли вы автоматически загружать фотографии в облако. Согласитесь.
- Ваши фотографии зразу начнутзагружаться. Это можете быть большой объем фото, поэтому обязательно подключитесь к Wi-Fi.
- Когда все фотографии загрузятся в Google Фото, возьмите телефон Андроид и скачайте приложение Google Фото из Play Маркета.
- После настройки, вы обнаружите, что все фотографии уже в смартфоне.
Как перенести фотографии вручную через ПК:
- Подключите iPhone к компьютеру через USB-кабеля. Подключите телефон- Андроид.
- На компьютере с Windows откройте «Мой компьютер».
- В проводнике должно появиться два новых диска или устройств в разделе «Портативные устройства». Одно из них будет хранилище iPhone (может называться Apple iPhone или iPhone+модель, или что-то подобное), а второе Андроид. Если вы их не видите, попробуйте установить драйвера для телефонов.
- Откройте в новом окне хранилище iPhone (правая кнопка мыши «Открыть в новом окне»).
- Также, откройте в новом окне хранилище Андроид.
- В окне хранилища iPhone найдите папку с названием «DCIM«. Внутри этой папке вы найдет все свои фотографии с iPhone.
- Просто выбери фотографии, которые нужно перенести. Затем перетащите их из папки iPhone в папку с фотографиями Андроид.
Отправить через AirDrop

Что для этого нужно: этот способ передачи данных подойдет только при использовании техники Apple. AirDrop не поддерживают Windows-компьютеры, Android-смартфоны и гаджеты на других операционных системах.
Кроме этого оба устройства должны находиться недалеко друг от друга. Передать таким способом данные удаленно не выйдет.
Как передать файлы:
- Разместите гаджеты рядом, активируйте на них Bluetooth и Wi-Fi.
- Разрешите прием файлов по AirDrop на втором гаджете от любого абонента. Настройки – Основные – AirDrop на iPhone или Пункт управления – AirDrop на Mac.
- На исходном iPhone выберите данные в нужном приложении (Фото, Файлы, Почта) и из меню Поделиться найдите второе устройства в режиме AirDrop.
- Подтвердите прием файлов на втором девайсе.
- Дождитесь завершения процесса и не сворачивайте приложение до окончания передачи данных.
Переслать через Mail Drop

Не все пользователи яблочной техники помнят о полезной возможности облачного сервиса и родного почтового клиента Apple. С их помощью можно пересылать большие данные через iCloud без передачи файлов почтовым сервисам и другим облачным хранилищам.
Что для этого нужно: при данном способе передачи данных нет никаких ограничений для гаджета получателя. Это может быть любой смартфон, планшет или компьютер на абсолютно любой операционной системе. Устройство не должно обязательно находиться поблизости.
Существует лимит на размер передаваемого файла. Одним письмом получится передать данные объемом до 5 ГБ. Данные будут храниться 30 дней, после чего перестанут быть доступны для скачивания получателем. При этом суммарный объем переданных данных не должен превышать 1 ТБ.
Как передать файлы:
- Напишите получателю письмо через стандартный почтовый клиент iOS.
- Прикрепите к письму один или несколько файлов большого размера.
- При попытке отправить e-mail с вложением система предложит переслать файлы через сервер почтовой службы либо загрузить данные в Mail Drop.
- Выберите нужный пункт меню и дождитесь окончания отправки письма.
Получатель сможет скачать файлы по находящейся в сообщении ссылке.
А приложения тоже можно перенести?
Увы, iOS и Android — две совершенно разные экосистемы, отличаются и приложения, которые для них написаны. Нельзя просто нажать кнопку и скачать разом все те же программы. Многие клиенты соцсетей, к примеру, для Android тоже существуют, но перед покупкой телефона лучше убедиться, что в Google Play есть все необходимые вам приложения.
Если вы пользовались премиальными программами, придется покупать их снова. Неприятно, но мало для кого это реально окажется проблемой.
Даже если что-то из того, чем вы пользовались на iPhone, в Google Play не найдется, не расстраивайтесь — почти всегда есть, чем заменить.
Кое с чем придется туго
Переезд на новую платформу может быть не менее утомительным, чем в новую квартиру. Выше вы можете прочитать разные хитрости про перенос данных, но некоторых вещей избежать не удастся — придется заново скачивать приложения, некоторыми воспользоваться уже не получится. Важные документы придется переносить вручную, либо загружать в облако и скачивать на телефон.
Важно! Не забудьте выключить iMessage перед тем, как отложите iPhone навсегда, иначе могут начаться разные проблемы с доставкой SMS. Если все же забыли — на сайте Apple можно удалить свою регистрацию, даже если вы уже избавились от телефона.
Ну что ж, вроде не так сложно, как могло бы быть! Удачного переезда!
Подпишитесь на канал, чтобы не пропустить новые публикации Не пропустите новые публикации Подписаться
- https://Programmainfo.ru/mobilnye-ustroystva/s-ayfona-na-android
- https://ru.aiseesoft.com/how-to/transfer-contacts-from-iphone-to-samsung.html
- https://xpcom.ru/kak-perenesti-dannye-s-ajfona-na-android.html
- https://mobiletrans.wondershare.com/ru/transfer/top-iphone-to-android-transfer-software.html
- https://SdelaiComp.ru/mobile/kak-perenesti-kontakty-s-ajfona-na-samsung.html
- https://SmartBobr.ru/poleznosti/s-iphone-na-android/
- https://ru-android.com/how-to-transfer-data-from-iphone-to-android/
- https://www.iphones.ru/iNotes/x-sposobov-peredat-bolshe-fayly-s-iphone-na-drugie-gadzhety-01-14-2022
- https://zen.yandex.ru/media/id/5ce6b6c5740ccd00b3324dc3/kak-pereiti-s-iphone-na-android-i-sinhronizirovat-vse-dannye-5d7ab43f8c5be800af0a9be6
Источник: wensel.ru