Приложение Smart Switch позволит перенести необходимые данные на ваше мобильное устройство Samsung Galaxy. Вы сможете передать список контактов, музыку, сообщения, настройки приложений и др.
Передача данных возможна при помощи USB-кабеля, беспроводным способом, через компьютер или карту памяти. Любой выбранный вариант осуществляется быстро и без особых усилий.
Системные требования для работы с приложением Smart Switch:
- Мобильные устройства:
- ОС Android 4.3 и выше, iOS 5 и выше, BlackBerry 7, 10 и выше, Windows Mobile 8.1, 10 и выше;
- В других случаях (версия Android ниже 4.3 или смартфон является обычным телефоном) установите на мобильное устройство приложение Kies.
- Windows 7 и выше (версии N и KN на Windows 7, 8, 10);
- Процессор 2.4 GHz;
- ОЗУ 512 MB;
- Место на жестком диске ~ 100 MB;
- Ссылка для скачивания — https://www.samsung.com/global/download/smartswitchwin/;
- MacOS X 10.5 и выше (модели, выпущенные после 2013 г.);
- Процессор 1.8 GHz;
- ОЗУ 512 MB;
- Место на жестком диске ~ 100 MB;
- Ссылка для скачивания — https://www.samsung.com/global/download/smartswitchmac/.
Перенос данных на смартфоны Samsung Galaxy при помощи USB-кабеля
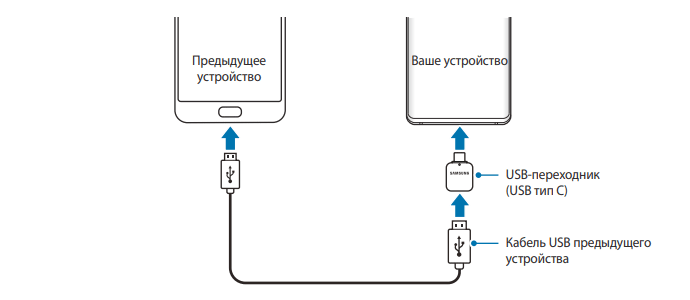
- Подключите одно устройство к другому при помощи USB-кабеля и переходника USB Type-C. Перед началом процесса передачи убедитесь в наличии достаточного количества заряда батарей на мобильных устройствах. При низком заряде процесс может автоматически остановиться. Также ни в коем случае не отсоединяйте кабель от устройств во время передачи. Это может привести к сбою передачи или повреждению гаджетов.
- На принимающем устройстве Samsung Galaxy во всплывающем окне нажмите на кнопку Smart Switch >Получить данные. Если всплывающее окно отсутствует, перейдите в Настройки >Учетные записи и архивация >Smart Switch.
- На раздающем устройстве нажмите Разрешить. После настройки подключения на вашем смартфоне появится список данных для передачи. Выберите нужные позиции и нажмите Передать. Если на гаджете отсутствует приложение для передачи данных Smart Switch, скачайте софт из официальных магазинов приложений Google Play или Galaxy Store.
- Далее действуйте согласно инструкции на экране смартфона. После окончания процесса перед вами появится список переданных данных.
Беспроводная передача данных при помощи приложения Smart Switch на смартфоны Samsung Galaxy
- Активируйте на раздающем устройстве приложение Smart Switch. На принимающем откройте приложение настроек и перейдите в Учетные записи и архивация >SmartSwitch. Затем разместите смартфоны рядом друг с другом.
- В приложении Smart Switch на раздающем смартфоне нажмите Отправить данные >По беспроводной связи.
- Выберите нужные позиции для передачи и нажмите на кнопку Отправить.
- На принимающем устройстве Samsung Galaxy нажмите Получить. Далее следуйте подсказкам на экране для завершения процесса.
Передача данных при помощи резервной копии на карте памяти на смартфонах Samsung Galaxy
- Создайте резервную копию данных на внешний носитель на передающем устройстве.
- Извлеките карту памяти и установите ее в новое устройство Samsung Galaxy.
- Откройте приложение настроек на вашем смартфоне и перейдите в Учетные записи и архивация >SmartSwitch > >Восстановить.
- Далее следуйте инструкциям на экране смартфона и закончите процесс передачи данных.
Перенос данных с компьютера на смартфон Samsung Galaxy и со смартфона на компьютер при помощи приложения Smart Switch
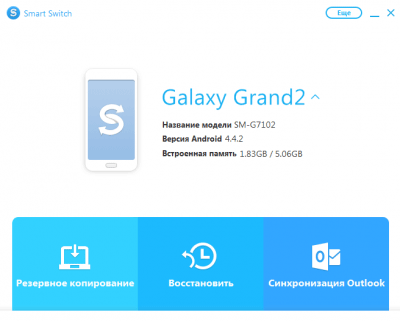
Передача данных со смартфона на ПК
- Установите приложение Smart Switch на ваш компьютер (ссылки на скачивание смотрите в разделе Системные требования в начале инструкции) и активируйте его.
- Подключите смартфон Samsung Galaxy к ПК. Дождитесь окончания установки драйверов для работы с мобильным устройством.
- Когда устройство определится, на компьютере в приложении Smart Switch нажмите кнопку Еще в верхнем правом углу.
- Далее Настройки и вкладка Элементы архивации. Выберите нужные позиции и нажмите Ок.
- Вернитесь в главное меню приложения и кликните по кнопке Резервное копирование.
- Дождитесь окончания процесса копирования данных на компьютер. В конце операции перед вами появится отчет по скопированным данным. Нажмите Ок.
Передача данных с ПК на смартфон
- Подключите смартфон Samsung Galaxy к вашему компьютеру при помощи USB-кабеля. Откройте приложение Smart Switch и дождитесь определения мобильного устройства.
- В главном меню приложения нажмите Восстановить. Программа предложит вам последний сохраненный файл резервного копирования. При желании нажмите Выберите другой архивный файл для выбора нужного варианта.
- Снова нажмите Восстановить, затем дождитесь окончания процесса.
- Перед вами появится отчет по восстановленным данным на смартфоне Samsung Galaxy. Нажмите Ок.
Если у вас остались вопросы по использованию приложения Smart Switch на мобильных устройствах Samsung Galaxy и ПК с различными ОС, напишите нам в комментариях.
Источник: sgsmart.ru
Как перенести все данные со старого смартфона Galaxy на новый
Были времена, когда «переезд» с одного телефона на другой, а в следствие и перенос всех данных с первого на второй был той еще задачкой. Шли годы и разработчики мобильного софта не стояли на месте, а разрабатывали специальные приложения, позволяющие переносить данные всего в несколько незатейливых движений, не затрачивая при этом ни единой нервной клетки. Вот и различные бренды, среди которых Samsung, разработали и выпустили свой софт для переноса данных под названием Smart Switch, который призван значительно облегчить жизнь пользователям и помочь им максимально простым способом перенести все свои данные со старого смартфона на новый, не потеряв при этом ни одной фотографии или контакта.
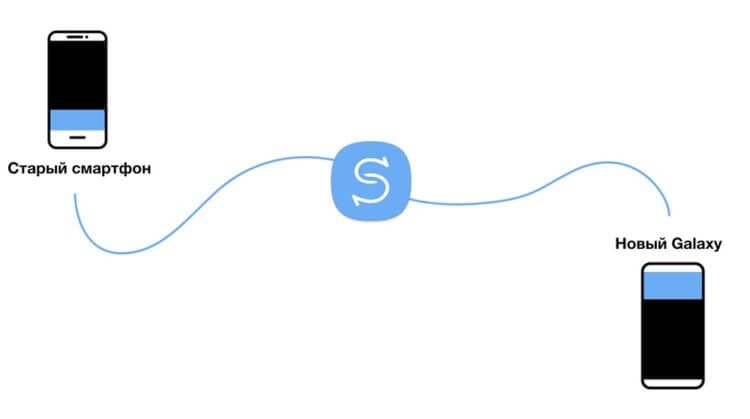
Как перейти со старого смартфона Galaxy на новый с помощью Smart Switch
- Убедитесь, что оба телефона включены и имеют достаточный заряд батареи.
- Каждый телефон Samsung поставляется с предустановленным приложением Smart Switch. Найдите его в списке своих приложений.
- Если по каким-то причинам Smart Switch нет на вашем устройстве, прежде чем продолжить, вам нужно загрузить его.
- Откройте приложение Smart Switch на обоих телефонах и коснитесь «Отправить данные» или «Получить данные» на соответствующем устройстве.
- Нажмите «По кабелю» или «По беспроводной связи» на передающем устройстве, чтобы выбрать способ передачи данных.
- По беспроводной связи телефоны автоматически свяжутся при обнаружении друг друга, а затем начнут передачу и прием данных по беспроводной связи.
- При выборе варианта «По кабелю» вам нужно будет подключить оба телефона напрямую друг к другу с помощью кабеля USB-C или USB-A на USB-C с установленным адаптером OTG, который идет в комплекте с телефоном.
- На старом телефоне выберите то, что вы хотите отправить на новый телефон; включая сообщения, приложения, фотографии, настройки вашего домашнего экрана и многое другое.
- После выбора данных, которые вы хотите отправить, телефон сообщит вам, насколько большой будет объем передаваемых данных и сколько времени это займет.
- Если вы собираетесь передавать несколько гигабайт данных, то лучше сделайте это через кабель, чтобы ускорить процесс.
- При передаче более 5 Гб данных по беспроводной связи будьте готовы к тому, что это займет не менее 30 минут.
- Нажмите «Отправить» и разрешите перенос данных. Для достижения наилучшего (и быстрого) результата оставьте оба телефона в покое на время передачи.
Smart Switch не является всеобъемлющей программой для резервного копирования и восстановления, которая будет напрямую копировать все на новый телефон, но это хороший способ заполнить многие пробелы, оставленные базовой системой резервного копирования и восстановления, подключенной к вашей учетной записи Google. Не ожидайте, что Smart Switch будет передавать все данные вашего отдельного приложения или копировать каждый бит информации, но оно сделает много мелких и малозаметных вещей, которые вы оцените позже, когда будете просто пользоваться своим новым смартфоном, вместо того, чтобы растерянно ковыряться в настройках.
Делитесь своим мнением в комментариях под этим материалом и в нашем Telegram-чате.

Теги
- Samsung Galaxy
- Новичкам в Android
- Операционная система Android
- Приложения для Андроид
Наши соцсети
Новости, статьи и анонсы публикаций
Свободное общение и обсуждение материалов
Лонгриды для вас

Вечером 3 февраля состоялся релиз большого обновления Telegram, которое получило кодовый номер 9.4 и стало первым для мессенджера в 2023 году. Разработчики вышли из праздничной спячки, анонсировав сразу 10 изменений. Они затрагивают не только внешний вид приложения, но и его функции. Теперь вы сможете переводить чаты, ставить анимированные эмодзи на аватар и предлагать их своим контактам. Это далеко не все нововведения, ожидающие вас в версии 9.4, так что давайте вместе посмотрим, как изменился Телеграм после обновления.

Когда человек выбирает смарт-часы, обычно он обращает внимание на дизайн, количество циферблатов и режимов тренировок, а также на наличие функций, которыми воспользуется пару раз и забудет. Учитывая тот факт, что мы говорим о носимом аксессуаре, такую поверхностность можно простить. Однако некоторые характеристики умных часов, а точнее их особенности, могут превратить ваше взаимодействие с гаджетом в настоящее мучение. Не хотите страдать? Тогда познакомьтесь с действительно важными параметрами.

Лайнчер, лончер, интерфейс, оболочка — все это примерно одно и то же, когда дело доходит до кастомизации телефона. Пользователи скачивают их из магазина приложений или из сторонних источников и активно пользуются, старясь сделать свой телефон не просто не таким, как всегда, ведь он иногда надоедает, но и не таким, как у всех. Для этого и существуют подобные инструменты, которых довольно много в Google Play, но мало кто о них слышал. Вот мы и решили сделать небольшую подборку лаунчеров, которые смело могут считаться хорошими.
Источник: androidinsider.ru
Переносим данные и контакты с телефона Samsung на Samsung

Производители южнокорейских смартфонов предусмотрели несколько способов, как перенести с Самсунга на Самсунг данные, и тем самым восстановить полный функционал устройства. Такая возможность будет полезна при покупке нового телефона или при необходимости сделать резервную копию. Ниже рассмотрим основные методы и пошаговую инструкцию по их реализации.
Smart Switch
Один из лучших способов перенести данные с одного телефона Андроид Самсунг на другой Самсунг — воспользоваться фирменным приложением для перемещения информации. Речь идет о Smart Switch, позволяющем коммутировать не только Samsung Galaxy, но и другие смартфоны на Android этого производителя. Программу предназначена для телефонов и ПК. В последнем случае она подходит для ОС Windows и Mac OS.
С помощью Smart Switch можно передать файлы с Самсунга на Самсунг по беспроводной связи или кабелю USB. При желании доступна установка ПО на компьютер с выполнением переноса через устройство. Вне зависимости от выбранного варианта инструкция очень похожа. Ниже рассмотрим, как перенести все данные с Samsung на Samsung по беспроводной сети.
Алгоритм действий такой:
- Установите приложение Smart Switch на оба смартфона, между которыми будет происходить обмен информацией. Отметим, что в новых моделях Samsung (к примеру, S8) программа уже установлена на телефоне. Ее можно найти в разделе Настройки, Облако и аккаунты, а далее Smart Switch.
- Запустите программу на старом устройстве и выберите вариант WiFi.
- Кликните на кнопку Отправить.
- Переходите к новому смартфону, куда необходимо перенести данные. Откройте приложение и выберите Получить.
- В окне выбора ОС старого смартфона выберите Андроид и кликните Соединить.
- Укажите, какую необходимо перекинуть информацию с Самсунга на Самсунг. После выбора оптимального варианта система отображает время, которое пойдет на перемещение данных.
- Жмите на кнопку Отправить, а после этого подтвердите получение файлов.
- По завершении упомянутого времени программа Smart Switch информирует об успешном перемещении данных.
- Кликните на кнопку Закрыть.
Этот способ пользуется большим спросом и позволяет перенести основные данные между аппаратами. Минус в том, что с помощью Smart Switch нельзя транспортировать информацию и настройки установленных пользователем программ, сохранки игр и кэш.
Dr. Fone – Switch
Это удобная программа, позволяющая передать данные с Самсунга на Самсунг в течение нескольких секунд. Ее преимущества состоят в легкости настройки и возможности быстро перенести сведения. При этом программа совместима со многими девайсами, а не только Samsung.
Алгоритм действий такой:
- Включите на смартфонах Самсунг опцию отладки по USB, а после этого подключите устройства к компьютеру. Перед тем как перенести заметки или другие данные с Samsung на Samsung, проверьте наличие необходимых драйверов на ПК.
- Запустите программу Dr. Fone и кликните по разделу Switch.

- Дождитесь распознавания устройств и появление специального изображения, которое показывается на картинке ниже. С левой стороны показывается устройство-источник, а в центральной части выбор информации для переноса.

- Укажите данные, которые вы планируете переместить. К примеру, вы можете перекинуть контакты с Андроида на Андроид Samsung, передать изображения, видео и другие данные. Учтите, что программа не умеет перемещать сведения с защищенных папок и ряда системных приложений.

- После того, как вам удалось все перенести, кликните на кнопку ОК и выйдите из программы.
Как и в ситуации со Смарт Свитч, здесь имеются лимиты по виду переносимой информации. Минус и в том, что Dr. Fone идет на английском, а в бесплатной версии доступен перенос только десяти позиций для каждой из категорий.
Аккаунты Самсунг и Гугл
Рассматривая варианты, как передать фото с Самсунга на Самсунг или переместить иные файлы, нельзя не отметить универсальный способ перенести сведения — с помощью уже встроенных аккаунтов Гугл или Samsung. Речь идет об учетных записях, обеспечивающих необходимую синхронизацию данных. Алгоритм действий имеет такой вид:
- Войдите на старый телефон, перейдите в Настройки, а далее Общие. Там кликните на Архивация и Сброс. Здесь выберите Архивировать данные.
- Возвращайтесь к прошлому окну и жмите Учетные записи, а там кликните на Samsung Account.
- Выберите Синхронизировать все. Дождитесь, пока сведения будут скопированы в хранилище.
- Войдите на новом смартфоне в тот же Самсунг-аккаунт. Если включена опция синхронизации, данные переносятся в автоматическом режиме.
Второй способ, как перекинуть данные с Самсунг на Самсунг — воспользоваться аккаунтом Гугл. Здесь первые шаги аналогичны инструкции, которая рассмотрена выше. Разница в том, что при выборе профиля необходимо указать Google. Этот метод позволяет перенести не все данные. В частности, не удастся переместить музыку и программы, которые были скачаны с Плей Маркет или Галакси Апп.
При этом с задачей, как перенести телефонную книгу с Самсунга на Самсунг или другие важные данные, эта программа с легкостью справляется.
Если цель — перемещение только фото, можно воспользоваться сервисом Google Photo. Для его применения сделайте такие шаги:
- Скачайте Гугл Фото.
- Установите программу на оба телефона Samsung, но сначала войдите на старое устройство.
- Войдите в главное меню и выберите Настройки.
- Кликните по пункту автоматической синхронизации.
- Сделайте эти же шаги на другом устройстве, куда необходимо перенести информацию.
Имеющиеся фотографии очень быстро переносятся между устройствами путем синхронизации.
Dropbox или другое облачное хранилище
Если стоит задача перенести только фотографии или видео между телефонами Самсунг, можно использовать Дропбокс. Для передачи информации следуйте такой инструкции:
- запустите Dropbox на старом аппарате, укажите почту и пароль;
- выберите место для загрузки и хранения фото с устройства;
- после нажатия на символ плюса выберите фотографии со смартфона, которые нужно перенести на другой аппарат;
- кликните на кнопку Загрузить и дождитесь переноса данных в Дропбокс;
- переместите фото с Самсунга через Дропбокс. Для этого на другом устройстве войдите в систему с теми же данными;
- откройте папку с фото, кликните на три точки и жмите на ссылку Сохранить в устройство.
Как вариант, можно выбрать внизу стрелку рядом с фото и кликнуть на Экспорт для передачи фото между аппаратами.
Kies
Еще один способ, как перенести контакты с Андроида на Андроид Самсунг или другие сведения — применение специальной программы Kies. Это ПО создано специально для аппаратов южнокорейского производителя. Алгоритм такой:
- загрузите и установите приложение;
- подключите старое устройство кабелем;

- войдите в раздел Резервное копирование для сохранения информации;

- жмите Копирование/Восстановление;
- поставьте отметку возле пунктов, которые требуют переноса (можно выбрать все);

- жмите резервное копирование и дождитесь завершения процесса;

- отключите старое и подключите новое устройство;
- выберите пункт резервного копирования, а далее Восстановить данные;

- укажите файл для восстановления и кликните одноименную кнопку;

- дождитесь завершения процесса.
Чтобы успешно перенести данные, не выключайте аппарат от ПК, ведь в случае прерывания высок риск повреждения данных.
Блютуз
Как вариант, можно перекинуть контакты с Самсунга на Самсунг через Блютуз. Для этого необходимо войти в Контакты, а далее в Меню (три точки). Там в разделе Импорт/Экспорт выберите перенос данных по Блютуз. Что касается остальной информации, такой как фото, видео и другой, ее лучше перем иными способами.
Причина в том, что скорость передачи небольшая, поэтому большие файлы будут перемещаться очень долго. Вот почему для этой работы лучше использовать другие способы.
Итоги
Сегодня существует много способов, как перенести СМС с Самсунга на Самсунг или обменяться другими данными между устройствами. Наличие такой возможности — большой плюс для покупателей новых смартфонов. С помощью рассмотренных выше инструментов можно быстро перенести фото, видео, контакты, сообщения и другие данные. При этом размер файлов не имеет большого значения, ведь в большинстве случаев перенос происходит с помощью синхронизации данных (при использовании аккаунтов Гугл или Самсунг). Если пользоваться специальными программами, на решение задачи уходит больше времени.
Источник: besprovodnik.ru