Итоги
Если вы переключаетесь на Samsung Galaxy S20 с телефона Android, вам может потребоваться перенести данные с Android на Samsung Galaxy S20. Читайте дальше, чтобы узнать, как передавать файлы с любого телефона Android на Samsung S20 / S20 + / S20 Ultra, а также на S10 / S9 / S8 / S7.
Samsung Galaxy S20, S20 + и S20 Ultra 5G — действительно отличный выбор для пользователей Android. Если вы хотите переключиться со старого устройства Android, такого как Huawei, Xiaomi, Samsung, LG, HTC, Sony, Nokia, Oppo, Motorola, Oneplus, Google Pixel и т. Д., На Samsung Galaxy S20 / S20 + / S20 Ultra или Galaxy Z Flip, вы может захотеть узнать, как напрямую перенести данные со старого устройства Android на Samsung S20 / S20 + / S20 Ultra / S10 / S10 + / S10e, В этой статье мы покажем вам два простых решения для прямого перемещения всего, включая контакты, SMS, фотографии, музыку, видео, календарь, историю звонков, приложения и многое другое с Android на Samsung Galaxy S20 / S10 (Plus).
Перенос данных на SAMSUNG Galaxy S21 со старого андроид-смартфона
Решение 1. Перенос данных с Android на Samsung Galaxy S20 / S10 (Plus) в один клик
Телефонный коммутатор и Телефонный перевод оба являются самыми полезными все в одном Передача данных с Android на Android программное обеспечение, которое позволяет передавать фотографии, текстовые сообщения, музыку, видео, историю звонков, контакты, календари, приложения со всех телефонов Android, таких как Samsung, Huawei, Motorola, HTC, LG, Sony, OPPO, vivo, OnePlus, Google phone и т. д. Samsung Galaxy S20 / S10 (Plus) в течение трех простых шагов. Когда вы переключаетесь с одного Android на другой Android? Этот мощный инструмент передачи с Android на Android может передавать 11 типов файлов между двумя телефонами Android: фотографии, видео, контакты, сообщения, историю звонков, закладки, календарь, голосовые заметки, черный список контактов, музыку и приложения.
Помимо переноса данных с Android на Android, вы также можете перенести данные с iOS на iOS, iOS на Android, Android на iOS. Более того, вы можете передавать сообщения WhatsApp с iPhone на Android или создавать резервные копии и восстанавливать данные WhatsApp с помощью Android Toolkit — Phone Switch. Кроме того, он также позволяет восстановить все данные из резервной копии iTunes или iCloud на телефон Android одним щелчком мыши. Кроме того, если вы удалили данные на iPhone или телефоне Android, этот мощный набор инструментов для телефона также может помочь вам восстановить потерянные данные с устройств iOS и Android.
Просто скачайте и установите эту программу, чтобы начать.




Возможности Phone Toolkit
- Передача файлов между Android и iOS, включая контакты, фотографии, музыку, SMS и многое другое.
- Резервное копирование данных телефона и восстановление в без потерь качества.
- Восстановите резервную копию iTunes / iCloud на устройствах iOS или Android.
- Синхронизировать музыку из медиатеки iTunes с устройствами Android.li>
- Передача сообщений WhatsApp с iOS на Android, iOS для iOS.
- Резервное копирование и восстановление данных приложения, включая WhatsApp, Viber, LINE, Kik и Wechat.
3 шага для передачи данных с Samsung Galaxy S7 на Samsung Galaxy S20
Шаг 1. Запустите Phone Toolkit на компьютере
После загрузки и установки вам необходимо открыть Phone Toolkit на вашем компьютере. На домашней странице вы можете найти все функции, которые он поддерживает. Здесь найдите функцию «Переключение» для запуска.
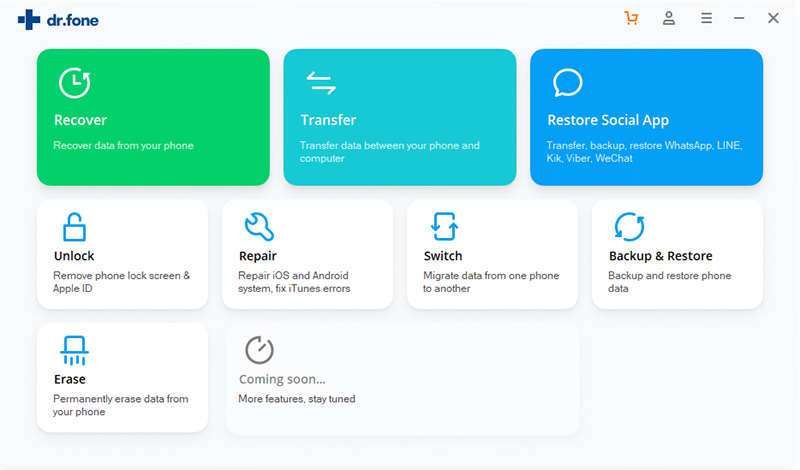
Шаг 2. Подключите Samsung S20 и Samsung S7 к ПК
Затем, пожалуйста, подключите оба ваших телефона Android к компьютеру. Вы должны включить режим отладки USB на устройствах Android, чтобы программа могла подключать их, конечно, вы также можете подключить устройство Android через сеть WiFi. Для передачи данных с Samsung S7 на Samsung Galaxy S20, убедитесь, что ваш старый Samsung S7 указан слева, а ваш Galaxy S20 / S20 + справа. Или вы можете изменить положение, нажав кнопку «Перевернуть».
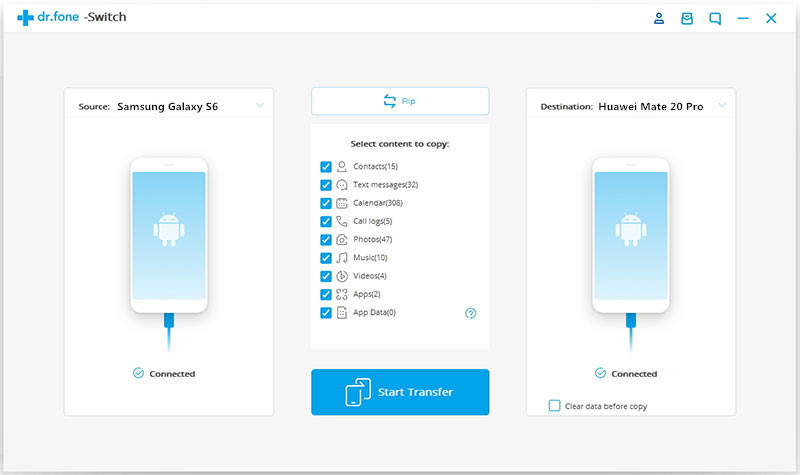
Шаг 3. Начните передачу данных с Android Samsung на Samsung Galaxy S20
После успешного подключения обоих телефонов программа Phone Switch автоматически загрузит все ваши данные на устройства. Затем просто проверьте нужные элементы на средней панели (Фотопленка, Библиотека фотографий, Аудио, Видео, Контакты, Чаты сообщений, Журнал звонков, Приложение, Закладки) и нажмите кнопку «Начать передачу», чтобы начать процесс передачи. Через некоторое время все нужные данные будут успешно синхронизированы со старого телефона Samsung на Samsung Galaxy S20.
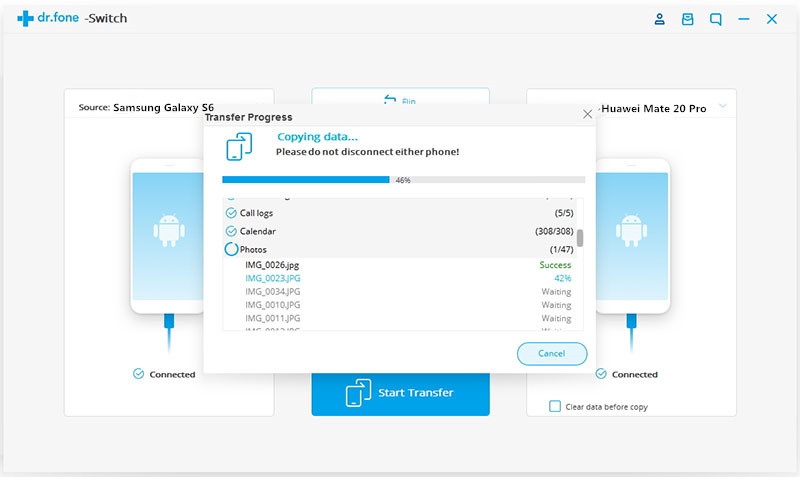




С помощью этого инструмента Phone Switch вы можете без проблем переносить все типы данных, такие как контакты, сообщения, фотографии, музыку, календарь и т. Д., С телефона на телефон. Эта программа для переноса телефона отлично работает для более чем 8000 смартфонов и планшетов, включая Apple, Samsung , HUAWEI, OPPO, Sony, HTC, Google, LG, Motorola, ZTE и другие. Независимо от того, предоставлено ли ваше устройство AT ПолучаетеЗатем он попросит вас выбрать старую модель устройства.
Шаг 4. На старом устройстве Android выберите Беспроводной сети > Отправить > Поисковик, он будет использовать высокочастотный звук для поиска вашего Galaxy S20 / S20 +, или вы можете использовать отображаемый PIN-код для подключения к Galaxy S20, затем вы можете просто выбрать нужные данные для копирования.
Шаг 5. Наконец, нажмите «ОТПРАВИТЬ»На старом устройстве Android, чтобы начать передачу файлов. На вашем Samsung Galaxy S20 не забудьте выбрать значок «ПОЛУЧАТЬ»Возможность получать содержимое со старого устройства.
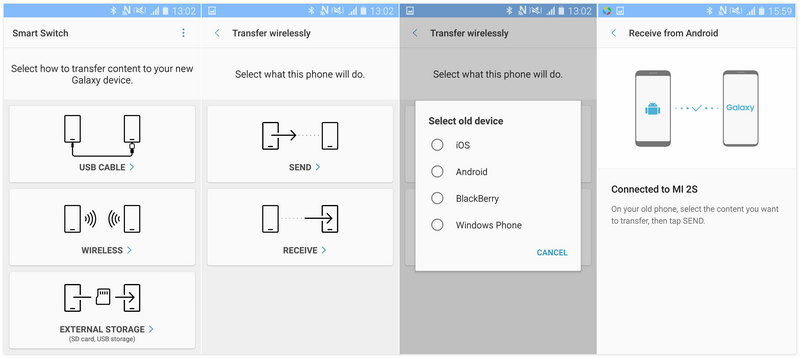
Заключение
Все представленные инструменты одинаково эффективны при передаче файлов. Тем не менее, если вы хотите осуществлять беспроводную передачу, идеальным инструментом для вас является Samsung Smart Switch. С другой стороны, вы можете выбрать «Передача телефона» или «Переключение телефона», если хотите перемещать файлы, когда интернет-соединение недоступно.
Аналогично, Phone Switch — удобный инструмент для такого рода нужд. Однако, в отличие от вышеупомянутых инструментов, он не позволяет просматривать файлы перед передачей, что означает, что вы не сможете выборочно перемещать данные. Тем не менее, если вы хотите перенести WhatsApp и другие данные приложения между iOS и Android телефоном, мы рекомендуем вам использовать Android Toolkit, который не только может помочь вам передавать данные между телефонами, но также позволяет восстанавливать удаленные данные с Android.
ЛЮДИ ТАКЖЕ ЧИТАЙТЕ:
- Как перенести данные с Android на Samsung Galaxy S10 / S10 +
- Как перенести музыку из iTunes в Galaxy S10 / S10 +
- Как перенести данные с iPhone на Samsung S20 / S10 / S9 / S8 / S7
- Как перенести данные с Android на iPhone
Источник: www.android-iphone-recovery.com
Как перенести данные на телефон Samsung Galaxy S22

Каждый новоиспеченный обладатель Samsung Galaxy S22 заинтересован в переносе файлов с предыдущего устройства. Ведь никто не хочет потерять файлы, сохраненные на старом смартфоне. И разработчики модели предлагают несколько способов перенести данные на Samsung Galaxy S22. Каждый из них подходит для разных сценариев.
Перенос всех данных
Наверняка владелец Samsung Galaxy S22 хранил на старом устройстве не только фотографии, но и, например, музыку, документы, контакты и другую информацию. Перенести все данные сразу можно двумя способами.
При первом включении
Samsung Galaxy S22 – телефон, который базируется на операционной системе Android, как и большинство устройств, представленных на рынке. Особенностью ОС является интеграция сервисов Google, позволяющих в полном объеме переместить данные при первом включении:
- Включите Samsung Galaxy S22 и положите неподалеку старый смартфон.
- При первой настройке выберите сеть Wi-Fi (должна совпадать с другим устройством).

- Укажите данные учетной записи Google, которая использовалась на предыдущем девайсе.

- Удостоверьтесь, что Samsung Galaxy S22 правильно определил ваше старое устройство, выберите информацию для переноса, и нажмите «Далее».

- Дождитесь окончания выполнения операции и примите пользовательское соглашение Google.

Мультимедийные файлы будут переноситься на новый телефон при первичной настройке, а приложения начнут догружаться уже после перехода на главный экран. При первом включении рекомендуется не нагружать Samsung Galaxy S22 и подождать 10-15 до окончательного переноса информации.
Синхронизация Google
Если вы уже некоторое время пользуетесь Samsung Galaxy S22, то перенос будет выполняться другим образом, но тоже путем синхронизации с Google-сервисами. Для начала необходимо авторизоваться под действующим аккаунтом на старом устройстве и создать резервную копию через меню настроек «Восстановление и сброс».

Следующий шаг – настройка синхронизации на Samsung Galaxy S22:
- Откройте настройки телефона.
- Перейдите в раздел «Аккаунты» и нажмите «Добавить аккаунт».

- Введите данные учетной записи Google с предыдущего устройства.
- Войдите в настройки аккаунта и вызовите диалоговое окно.
- Подтвердите синхронизацию.

Вся информация, сохраненная на предыдущем смартфоне, автоматически подгрузится на Samsung Galaxy S22. Вы получите доступ ко всем файлам, а также списку контактов, если ранее они были синхронизированы с сервисами Google.
Карта памяти
Если старый телефон, как и Samsung Galaxy S22, обладает поддержкой карт MicroSD, то операция переноса данных не займет и пары минут. Разумеется, в том случае, если вся необходимая информация ранее была сохранена на внешнем накопителе. Просто установите карточку в Samsung Galaxy S22, а затем в «Проводнике» отобразятся все файлы.
Компьютер
Не самый рациональный, но вполне подходящий способ переноса файлов. Сначала необходимо подключить старый аппарат к компьютеру, используя любой вид соединения. USB является предпочтительным вариантом.

Телефон должен отобразиться в приложении «Этот компьютер», после чего пользователю нужно скопировать содержимое внутреннего накопителя гаджета в любую папку ПК. Далее останется подключить к компьютеру Samsung Galaxy S22 и аналогичным образом перебросить файлы с ПК на смартфон.

Частичный перенос
Перенести данные с другого телефона на Samsung Galaxy S22 также можно по частям. Это подойдет в том случае, когда на новом устройстве уже есть необходимый набор информации и требуется добавить лишь контакты, заметки или отдельные файлы.
Контакты
Если пользователь перенес на Samsung Galaxy S22 мультимедийные файлы при помощи карты памяти, то останется докинуть список контактов. Для этого откройте одноименное приложение на старом устройстве перейдите в настройки и выберите импорт.

Передавать контакты можно разными способами. Например, они в полном объеме переносятся на SIM-карту, а потом автоматически подгружаются на новом телефона. Также допускается перенос путем синхронизации с текущим аккаунтом Google. Если воспользоваться данным методом, то на Samsung Galaxy S22 только останется настроить синхронизацию, как это было показано ранее при полном переносе информации.
Мультимедиа
У тех, кто желает передать с телефона на телефон фотографии, музыку и видеоролики, есть множество способов выполнения операции:
- через MicroSD-карту;
- Bluetooth;
- Wi-Fi (через сторонние приложения вроде SHAREit);
- мессенджеры.
Наиболее предпочтительным вариантом является использование специальных программ. Так вы сможете отправить сразу всю информацию или пару отдельных файлов.

Игры и приложения
Поскольку на Samsung Galaxy S22 работает магазин приложений Play Market, перенос софта лучше всего осуществлять через синхронизацию Google. На новом смартфоне нужно просто войти в аккаунт, который использовался на старом устройстве. После этого игры и программы подгрузятся автоматически. Если данный метод не подойдет, можно обратиться к помощи приложения ES Проводник. Он позволяет передавать софт через Bluetooth и Wi-Fi.

Поделитесь страницей с друзьями:
Источник: proshivku.ru
Как перенести данные с любого смартфона на Samsung Galaxy S4

Ситуация: вы купили новенький смартфон Samsung и теперь не знаете как перенести данные на него со старого устройства? Решение вопроса есть и очень даже простое — утилита Samsung Smart Switch. Производитель обо всем позаботился и создал несколько вариантов данного приложения: для ПК, MAC OS, Android, Blackberry и даже iPhone.
Итак, если у вас смартфон Samsung:
- Ставим Samsung Smart Switch Mobile из Play Google или Samsung Apps на оба смартфона (откуда и куда переносим)
- Запускаем Samsung Smart Switch Mobile на обоих смартфонах и жмем «подключить» на них
- Выбираем что хотим синхронизировать и радуемся процессу
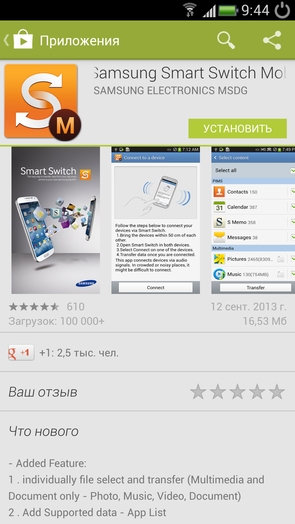
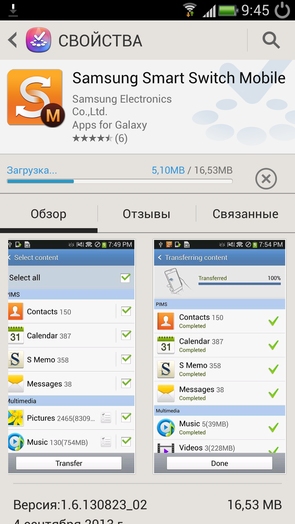
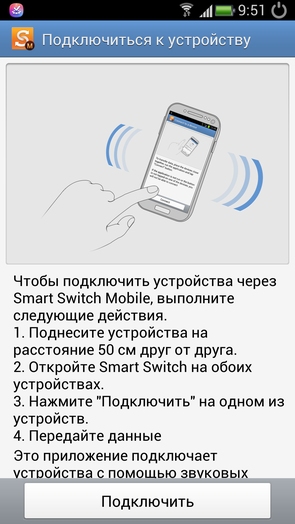
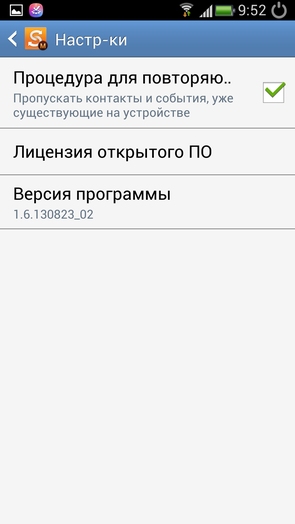
Для компьютера:
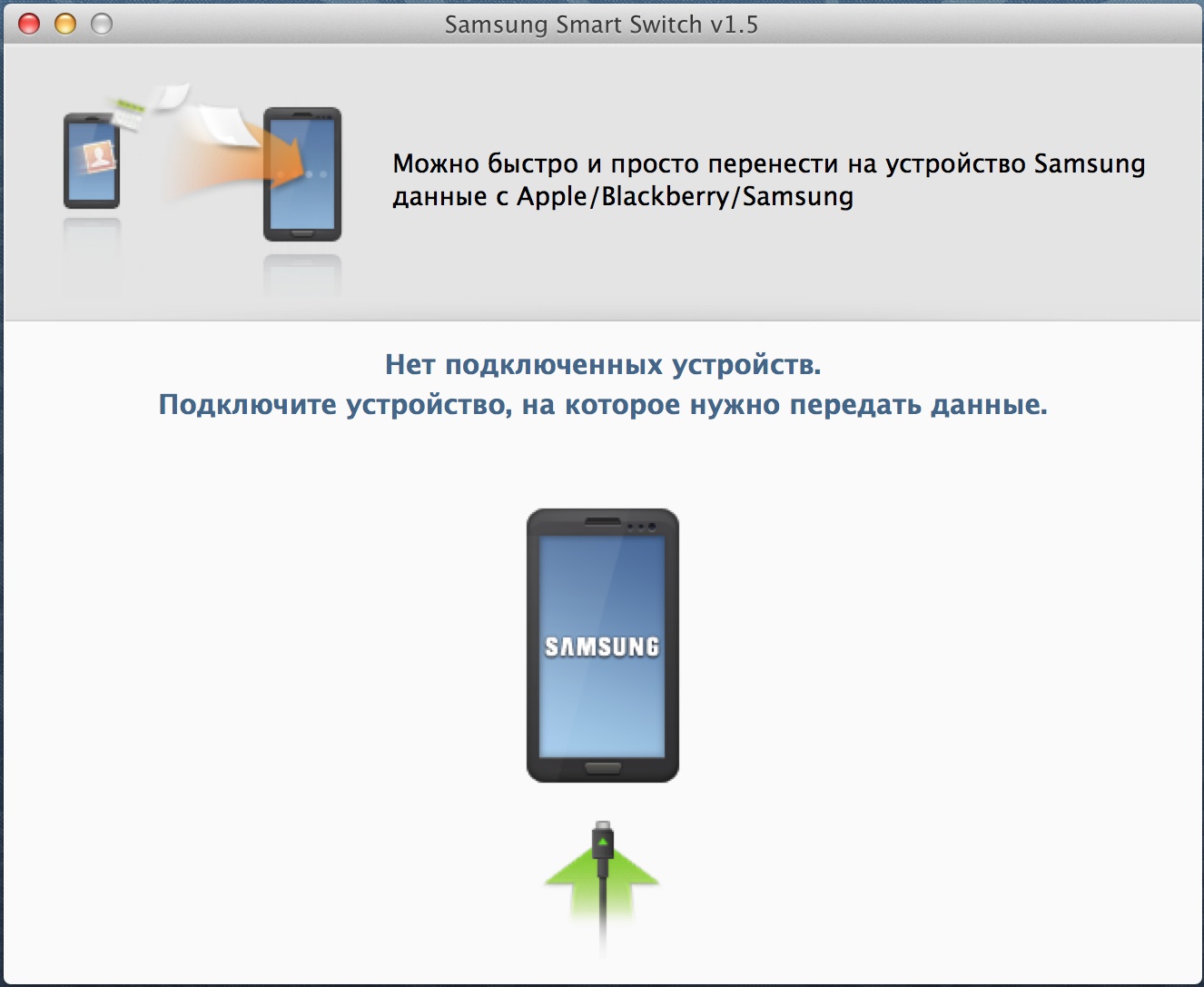
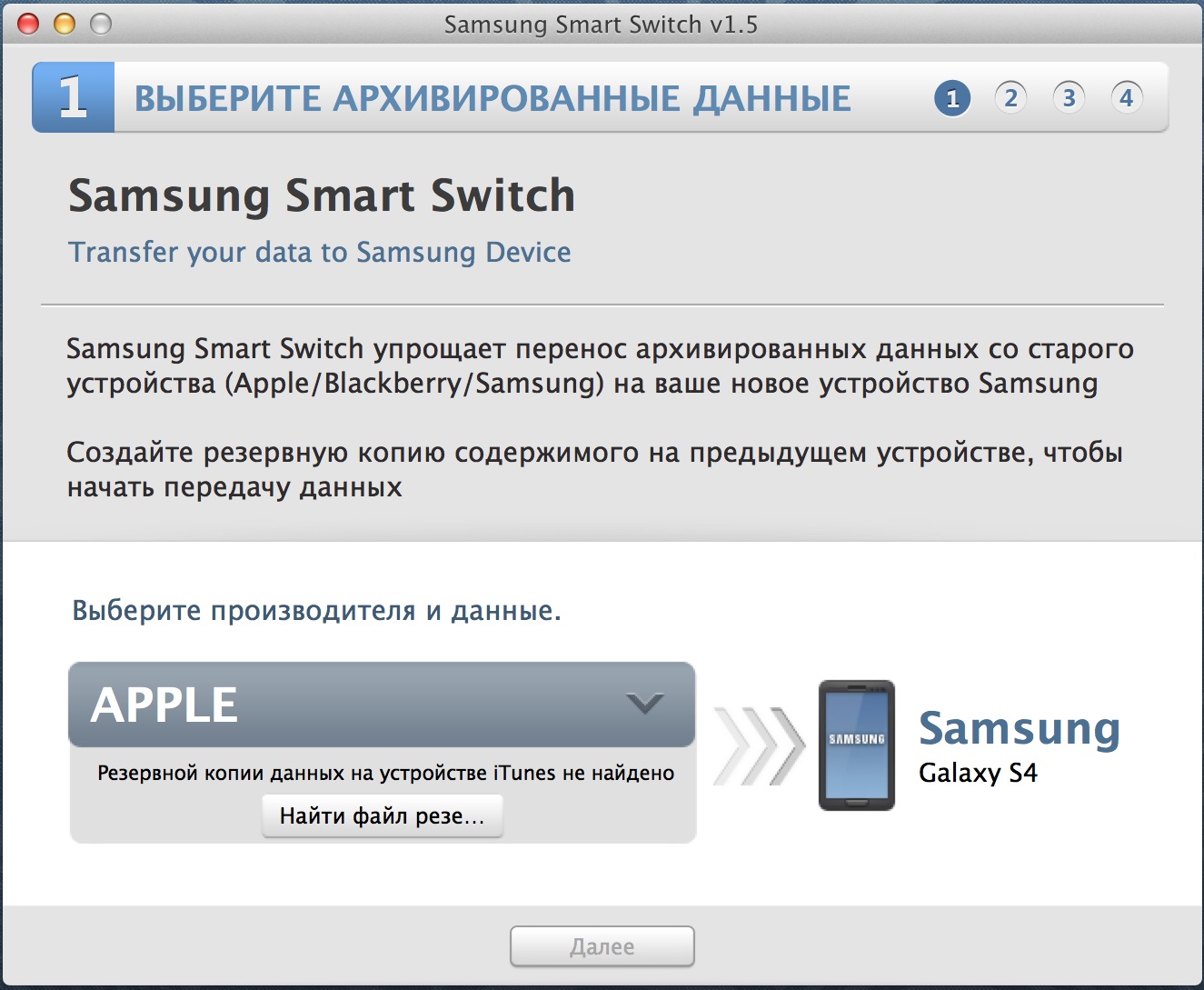
Для ПК под управлением Windows или Mac OS нужно скачать специальный клиент, сделать это можно здесь. Также устанавливаем программу на компьютер, запускаем и следуем ее указаниям.
Если же вы хотите синхронизировать данные с вашего iPhone, для этого вам понадобится установить iTunes на компьютер и после этого сделать бекап своего iPhone на нем. Далее все просто — запускаем Smart Swicth на компьютере и подключаем смартфон Samsung к ПК посредством кабеля, следуя указаниям, выбираем ранее созданный бекап iPhone и заливаем его в Samsung Galaxy S4.
Видео
- Samsung Galaxy S7 VS iPhone 7
- Samsung Galaxy S7 назван лучшим смартфоном
- Samsung представила новый смартфон — Galaxy J2 (2016)
- Сравнение смартфонов Samsung Galaxy: какой выбрать
- В начале 2017 Samsung представит смартфон без рамок
ВАША ОЦЕНКА?
/rating_on.png)
/rating_on.png)
/rating_half.png)
/rating_off.png)
/rating_off.png) (7 гол., 2,71)
(7 гол., 2,71)
Источник: s4galaxy.ru