Перенос данных между смартфонами под управлением ОС Андроид не является сложной процедурой. Всю необходимую информацию можно просто скопировать на карту памяти, а затем вставить ее в новое устройство, если таковая отсутствует, то следует использовать компьютер в качестве хранилища.
Но как же быть, если перед пользователем стоит задача переноса данных с Андроида на Айфон? Все осуществимо и у вас не должно возникать каких-либо сложностей, если будете придерживаться советов этой статьи.
Move to iOS — специальное приложение для переноса данных
Самым простым способом переноса является использование официальной утилиты от Apple, которая называется Move to iOS и доступна для загрузки в Google Play.
Главный минус состоит в том, что подходит программа не для всех устройств. Для корректной работы требуется версия Андроид не ниже 4.0, а также iOS 9.0. Можно переносить данные на разные аппараты Apple — не старше чем iPad 4, iPad mini 2, iPod 6.
Во время переноса нельзя выполнять никаких других действий на устройствах, в частности, помешать корректной работе способен даже телефонный вызов. Необходимо отключить любые программы, влияющие на работу WiFi, например Smart Network Switch. Также на «яблочных» устройствах должно быть достаточно памяти для размещения перенесенной информации.
Как перенести файлы с Android смартфона на iPhone 12 Pro / Трансфер данных
Перед проведением процедуры следует подключить оба аппарата к одной точке WiFi.
- Если вы стали обладателем нового устройства Apple , то в процессе его первоначальной настройки нужно открыть экран «Программы и данные», и выбрать пункт «Перенести данные с Андроида».
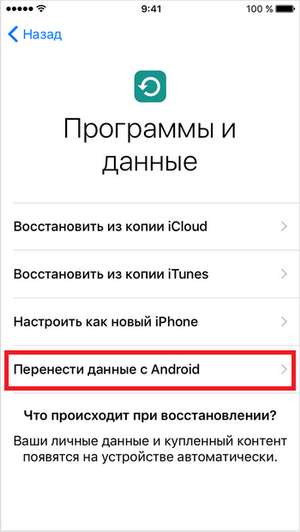 Если аппарат уже использовался , то есть настройки уже были выполнены, то придется сделать сброс настроек, и повторить процедуру настроек. Для этого в основном меню настроек нужно выбрать «Сброс» и «Стереть данные и контент», после подтверждения вся личная информация будет безвозвратно удалена. Если у вас нет желания сбрасывать настройки, то придется переносить информацию вручную без помощи программы Move to iOS.
Если аппарат уже использовался , то есть настройки уже были выполнены, то придется сделать сброс настроек, и повторить процедуру настроек. Для этого в основном меню настроек нужно выбрать «Сброс» и «Стереть данные и контент», после подтверждения вся личная информация будет безвозвратно удалена. Если у вас нет желания сбрасывать настройки, то придется переносить информацию вручную без помощи программы Move to iOS. 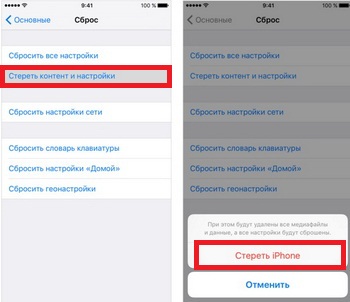
- Запустите на Андроиде программу Move to iOS и выберите «Продолжить». После прочтения всех условий и положений необходимо нажать кнопку «Принимаю». Компания Apple заботится о безопасности как никто другой, вот и тут нужно получить специальный проверочный код, несмотря на то, что устройства и так подключены к одной сети WiFi. Для этого в окне программы нажимаем кнопку «Далее», и теперь ищем на экране пункт «Поиск кода». Если появятся сообщения о низкой скорости подключения, то не обращайте на них внимания.
- Снова берем в руки Айфон и на экране «Перенести данные из Android» нажимаем «Продолжить». Через некоторое время должен появиться специальный код, который может быть 10 или 6-значным.
- Полученный код необходимо ввести на устройстве Андроид и подождать до тех пор, пока не появится меню «Перенос данных».
- Теперь осталось только определиться с нужным содержимым, которое вы хотите перенести на свой Айфон. Длительность такого переноса непосредственно зависит от объема переносимого содержимого. Поэтому если нужно сделать все быстро, то не стоит портировать на iOS фильмы или другие вещи большого объема, лучше загрузить их отдельно.
Обратите внимание, что перенести приложения нельзя, их придется установить вручную из AppStore. Исключениями являются только те приложения, которые доступны и в Google Play, и в AppStore.
Попытка переноса на Айфон или другое устройство Apple может быть неудачной в случае, если прерывалось соединение между устройствами, например, из-за проблем с сетью, также рекомендуется подключить аппараты к питанию, чтобы исключить риск исчерпания заряда аккумулятора.
Если процесс переноса прервался или данные сохранились некорректно, то нужно стереть результат, перезагрузить оба устройства, и начать все заново.
Ручная синхронизация контактов
К сожалению, ограничения, наложенные Apple, достаточно жесткие, поскольку большинство немолодых моделей очень медленно работают под новой iOS 9 и ее установка не имеет никакого смысла. Часто исходный смартфон слишком старый и работает на Андроид меньше 4.0, в таком случае переносить персональные данные придется вручную.
Лучше всего выполнять это с помощью облачных сервисов хранения . Если номера размещены в Google Contacts, то их перенос не составит труда. Достаточно добавить учетную запись Google в меню «Mail, Контакты, Календари» на Айфоне и войти в свой аккаунт. iOS автоматически предложит синхронизировать список контактов. Аналогично можно поступить и с профилями в Twitter и Facebook, все контакты, хранящиеся там, тоже будут синхронизированы. Не забудьте добавить нужные почтовые ящики, если не собираетесь устанавливать специальное приложение.
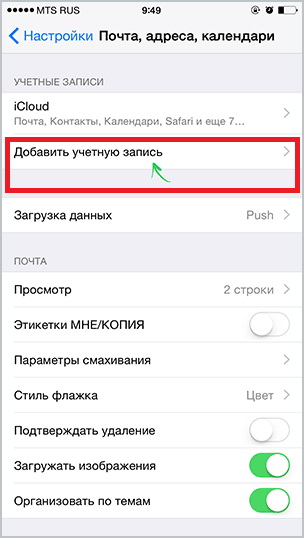
Если телефонная книга хранится локально, то следует экспортировать ее в формат VCF, сделать это можно в настройках . Сначала:
- Выберите в меню «Контакты» пункт экспорта/импорта, и найдите функцию переноса на карту SD (Export vCard). Не следует использовать автоматическое имя файла, поскольку его будет сложно найти, поместите результат в корневой раздел накопителя. Учтите, что часть контактов может храниться на SIM-карте, часто ее приходится менять, поскольку разъем в Айфоне поддерживает только microSIM, поэтому нужно экспортировать такие контакты отдельно.
- Теперь нужно скопировать полученные файлы на компьютер и запустить iCloud, предварительно подключив устройство на iOS.
- Далее кликните по иконке настроек и найдите пункт «Импорт визитной карточки», укажите путь к файлам.
Способы переноса мультимедиа
Пользователям, которые приобретали музыку через Google Play, достаточно будет установить специальное приложение на iPhone, синхронизирующее все треки. Для переноса фотографий тоже лучше использовать облачные хранилища, такие как Dropbox. Таким образом, можно не только держать все снимки под рукой, но и не переживать за их сохранность в случае утери аппарата.
Можно перенести файлы (музыку, фото, видео) классическим способом . Для этого сначала необходимо сохранить все необходимые данные с Андроида на компьютере. Музыку можно найти в папке Music или Downloads. Фотографии на устройствах расположены в стандартной папке DCIM, конечно, если пользователем не вносились никакие изменения. Также этот адрес может меняться благодаря использованию сторонней камеры, иногда могут использоваться другие папки.
После сохранения нужного содержимого с Android на компьютере, подключите устройство на iOS к ПК и выберите его в iTunes. В меню «Файл» выберите пункт «Добавить библиотеку» и укажите на медиатеку с файлами. Теперь перейдите во вкладку «Фотографии» и укажите путь к снимкам, осталось лишь синхронизировать содержимое.
Есть и другой способ . Необязательно сохранять файлы на компьютере, например, можно поместить их на почту, а затем загрузить с другого устройства. Главный минус состоит в ограничении места, часто в переносе нуждаются десятки гигабайт данных, но даже при использовании облачных хранилищ ждать полной загрузки придется долго, поскольку скорость отдачи у многих провайдеров намного меньше скорости загрузки. Такой способ лучше всего подходит для переноса книг и документов, тем более что копия в виртуальном хранилище поможет не потерять их в случае непредвиденной ситуации.
Единственное что нельзя перенести – это приложения. Дело в том, что большинство из них имеют отдельные версии под обе операционные системы. Скачать необходимые можно в AppStore, но если они платные, то потребуется покупать их заново, поскольку предыдущие покупки активны только для Андроид. Если же такое приложение под iOS отсутствует, то нужно рассмотреть альтернативные варианты.
Источник: mobimanual.ru
2 Лучшие способы переноса заметок Samsung на iPhone
Это довольно легко передавать данные таких как фотографии, контакты, музыка, документы и т. д., с телефонов Android, включая телефоны Samsung Galaxy, на iPhone. Однако, когда дело доходит до заметок, вы застреваете, если приложение, которое они используют, не является кросс-платформенным. Возьмем, к примеру, приложение Samsung Notes, которое не является кроссплатформенным. Так как же перенести данные с Samsung Notes на iPhone? Именно в этом мы вам поможем.

Программы для Windows, мобильные приложения, игры — ВСЁ БЕСПЛАТНО, в нашем закрытом телеграмм канале — Подписывайтесь:)
Приложение Apple Notes — это приложение для заметок по умолчанию на iPhone. К сожалению, прямого способа переноса заметок с телефона Samsung на iPhone не существует. Вам придется немного потрудиться, чтобы получить заметки Samsung на iPhone.
Вы найдете два способа переноса заметок из приложения Samsung Notes в приложение Apple Notes на iPhone. Давайте начнем.
Способ 1: перенос заметок Samsung на iPhone с помощью Google Keep
В первом методе вам нужно использовать любое кросс-платформенное приложение для создания заметок, такое как Google Keep, Evernote, OneNote и т. д. По сути, вам нужно будет добавить заметки из Samsung Notes в новое приложение для заметок. Затем установите новое приложение на iPhone. Вы можете продолжить использовать новое приложение для заметок на iPhone или перенести данные в приложение Apple Notes.
Как перенести данные с андроида на айфон

Собрались мигрировать с Android на iPhone, но не знаете, как перенести данные? Не стоит волноваться, в статье мы собрали наиболее простые способы быстрого переноса важно информации.
Способ 1: Через мобильную программу Move to iOS (Перейти к iOS)
- Скачайте бесплатно программу Move to iOS (Перейти к iOS) на Android устройство.
- Запустите приложение, следуйте указаниям программы. Нажмите на кнопку «Далее», а после выберите «Поиск кода» в верхнем углу справа. В это время на новом iPhone, необходимо выполнить первоначальную активацию. Если активация выполнена ранее, придется выполнить сброс данных или переносить данные другим способом.
- Подключите iPhone к сети Wi-Fi.
- На экране активации дойдите до раздела «Программы и данные», где выберите пункт «Перенести данные с Android».
- В новом окне нажмите продолжить, пока не появится цифровой код.
- Введите код на телефоне, откуда будут переноситься данные. Ожидайте до появления уведомления «Перенос данных».
- Отметьте на Android устройстве данные, что требуется перенести.
- После появления информации о переносе данных, следует отложить устройство в сторону. На длительность передачи данных влияет объем передаваемой информации. При необходимости подключите устройство к сетевому зарядному устройству.
- По окончанию, подтвердите перенос данных. Проверьте, все ли данные были перенесены на новое устройство.
Способ 2: Через настольную программу iTunes
Программа iTunes позволяет перенести фотографии, видеозаписи и музыку.
- Подключите Android устройство к ПК, найдите и скопируйте на компьютер необходимые данные: фотографии, видео, музыку.
- Отключите Android устройство и подключите iPhone.
- Откройте программу iTunes, щелкните на значок телефона.
- В боковой панели выберите категорию данных, что требуется синхронизировать.
- Отметьте флажок напротив пункта «Синхронизировать». Далее выберите папку, где хранятся необходимые данные, параметры синхронизации, а затем применить.
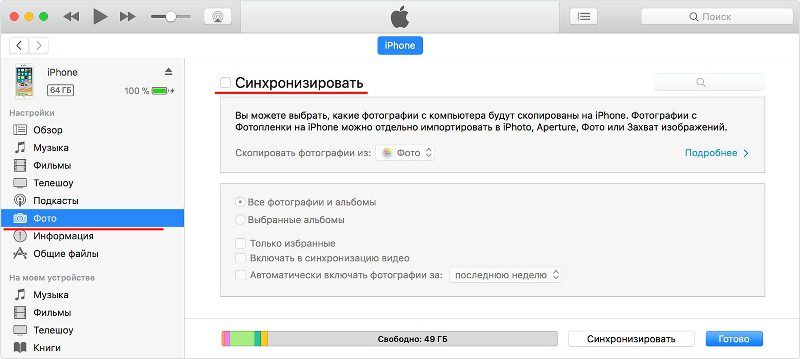
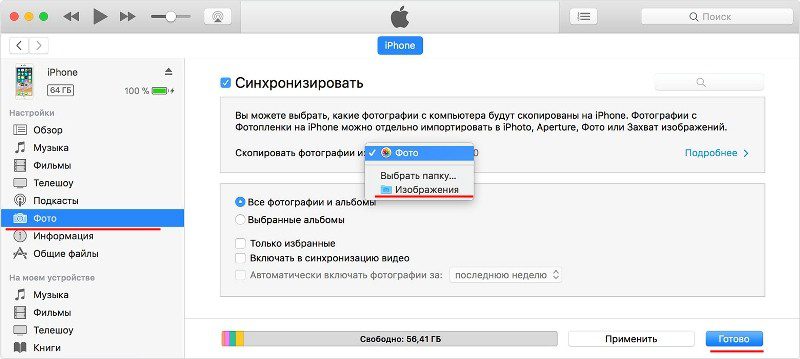
Способ 3: Через облачное хранилище — Dropbox, Google Диск, Яндекс Диск и т.д.
Позволяет переносить файлы из выше перечисленных способов, а так же документы, включая PDF и архивы.
- На Android устройстве откройте клиент облачного хранилища, где добавьте файлы, что требуется синхронизировать. Для этого нажмите на кнопку «добавить».
- Укажите папку, где хранятся файлы. А после, дождитесь окончания синхронизации.
- Скачайте на iPhone клиент облачного хранения. Зайдите в приложение для получения доступа к файлам.
Способ 4: Через настольную программу восстановления
Для переноса данных так же подойдут программы для восстановления данных. Такой метод удобен на случай, если мобильное устройство повреждено или частично не функционирует.
Для извлечения информации с Android устройства подойдет Wondershare Dr.Fone или EASEUS Mobisaver. Подобные утилиты работают по схожему принципу. Необходимо подключить устройство к ПК через кабель синхронизации, дождаться определения телефона. Далее выбрать тип файлов, что необходимо извлечь. Дождаться окончания извлечения, а после сохранить информацию на ПК.
Полученные файлы останется перенести на iPhone с помощью описанных выше методов – iTunes или облачное хранилище.
Способ 5: С использованием программы MobileTrans
Простой способ для передачи контактов, сообщений, календаря, истории звонков, фотографий. Ещё музыки, видео, приложений и данные программ между платформами. Для переноса данных выполните следующие действия:
- Установите и запустите программу MobileTrans.
- Подключите iPhone и Android к ПК.
- Выберите вариант «Передача с телефона на телефон».
- В следующем окне выберите устройство для передачи данных – iPhone, и устройство для получения — Android.
- Отметьте тип интересующих вас файлов, а затем нажмите на кнопку «Начать передачу».
- Ожидайте окончание передачи данных.
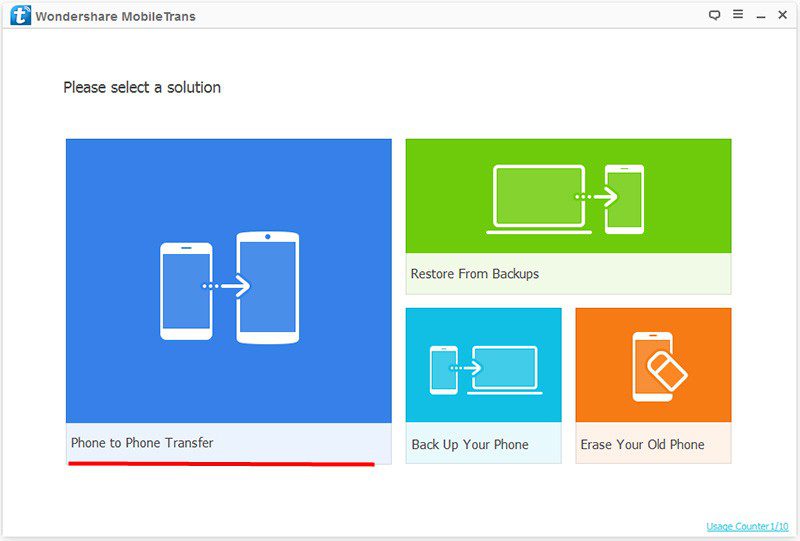
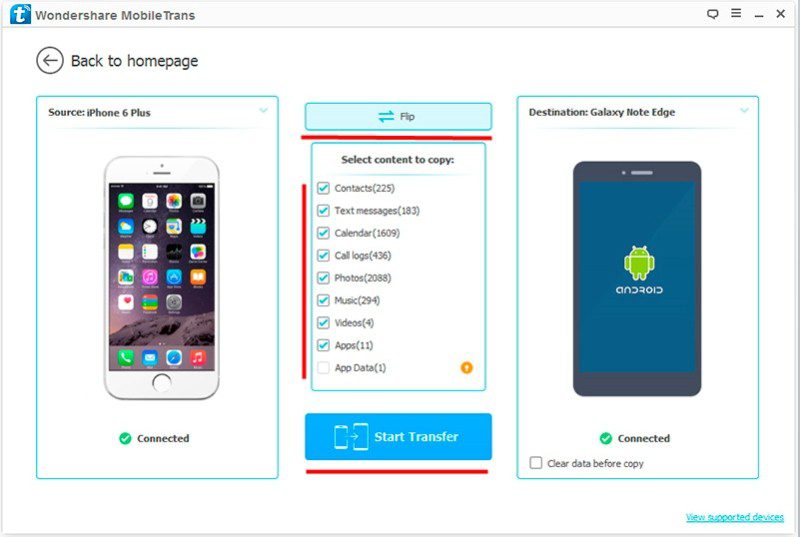
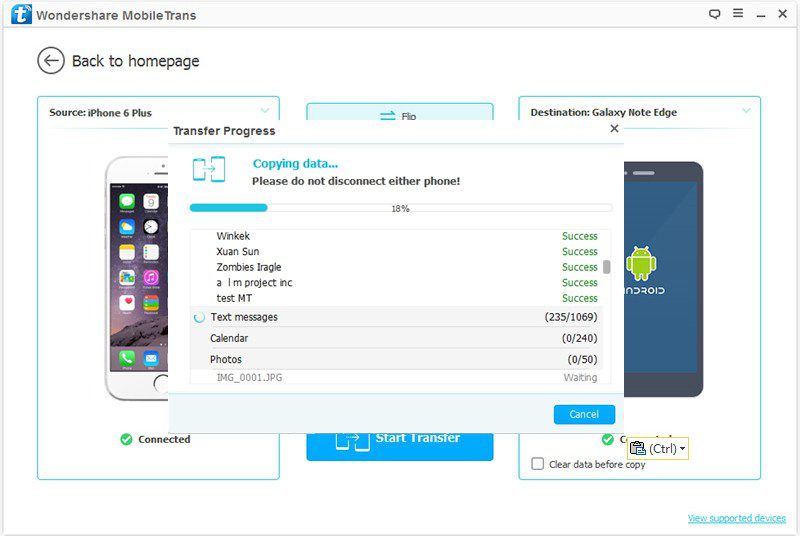
Способ 6: Через Андроид приложения для передачи данных
Передавать файлы так же умеют приложения SHAREit, Xender, Zapya, Send Anywhere и AirDroid. Главное условие – использование программы одного сервиса на передающем и принимающем устройстве.
Принцип работы:
Скачайте и установите на Android смартфон или планшет подходящую программу. Описание возможностей, а так же ссылку на скачивание смотрите в статье «Андроид приложения для передачи данных».
Установите программу на iPhone:
Запустите программу на Android-устройстве. Отметьте файлы, после чего нажмите на кнопку отправки.
Откройте приложение на iPhone и примите файлы.
Видео обзоры и инструкции
Вывод
Вот такие существуют пять не сложных способа переноса данных с андроида на айфон. А какой способ предпочитаете использовать вы? Напишите об этом в комментариях ниже.
Источник: androfon.ru