Как перенести данные с Android на iPhone? Если вас также привлекла последняя версия Dynamic Island и вы перешли с системы Android на новую iOS 16, то этот вопрос наверняка у вас в голове. Ответ заключается в том, чтобы сделать несколько нажатий или установить полезные приложения, чтобы вы могли наслаждаться своей новой системой, не теряя важных данных. Чтобы даже ускорить этот процесс, вот список из 3 эффективных методов, которые могут лучше помочь вам. Двигайтесь дальше и смотрите шаги.
Часть 1. Как перенести данные с Android на iPhone с помощью Move to iOS
Заранее при переносе данных с Android на iPhone вы должны знать, что есть некоторые потери данных, например, ваши предыдущие приложения для Android не имеют версий iOS или другие проблемы с несоответствием. Между тем, оба ваших устройства должны быть подключены к источнику питания, когда вы переносите данные с Android на iPhone. Кроме того, приложение Move to iOS поддерживает только передачу контактов, сообщений, фотографий с камеры, видео, календарей, сообщений и мультимедиа WhatsApp, а также учетных записей электронной почты. Если на вашем Android есть какое-либо платное приложение, оно будет добавлено в ваш список желаний iTunes. Теперь вы можете выполнить следующие шаги и начать передачу.
Как перенести данные со старого iPhone на новый iPhone 14/14 plus / 14 Pro / Pro Max (без ПК)
Шаг 1. Загрузите приложение Move to iOS из магазина Google Play на свое устройство Android. Затем зарядите устройства Android и iPhone.
Шаг 2. Разместите два устройства рядом друг с другом. Включите iPhone и выберите параметр «Переместить данные с Android» на экране «Приложения и данные». Затем откройте приложение «Перенос на iOS» на Android и следуйте инструкциям на экране iPhone.
Шаг 3. На Android-устройстве после запуска приложения нажмите «Продолжить» и «Согласен». Затем нажмите «Продолжить» на iPhone и дождитесь кода передачи. Код нужно ввести на экране Android, чтобы продолжить.
Шаг 4. Затем позвольте Android подключить временный Wi-Fi, созданный вашим iPhone, и выберите данные, которые вы хотите переместить. Подождите, пока процесс передачи завершится, и вы сможете продолжить настройку своего iPhone.
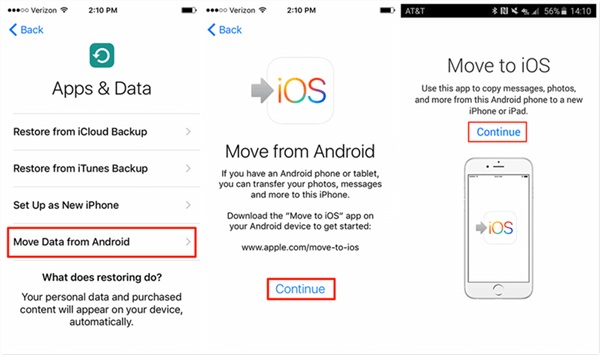
Часть 2. Перенос данных с Android на iPhone с высокой эффективностью
Как видно из приведенных выше шагов, приложение «Переместить на iOS» может перемещать данные с Android на iPhone только в ограниченном диапазоне, и иногда исходный порядок ваших сообщений будет перепутан после передачи. Следовательно, вот лучшая альтернатива для вас, это AnyRec PhoneMover. Программа представляет собой инструмент для передачи данных одним щелчком мыши, который поможет вам плавно перенести данные с Android на iPhone после настройки. В нем также доступны другие функции передачи, такие как передача данных с компьютера на мобильный телефон. Вы также можете управлять своими данными и создавать их резервные копии.
iPhone 14 Pro Max | Как переслать файл с андроид устройства на iPhone 14 Pro Max

Управление дубликатами различных типов файлов.
Перенесите все данные и медиафайлы в несколько кликов.
Предварительно просмотрите данные, которые вы переместите с Android на iPhone.
Создайте рингтон для своего iPhone из музыки Android.
Как перенести данные с Android на iPhone с помощью PhoneMover
Шаг 1. Скачайте и установите PhoneMover на твоем компьютере. Затем подключите iPhone и Android к компьютеру после настройки iPhone. Запустить программу. Затем, на Дом окно, вы можете увидеть статус ваших обоих телефонов.
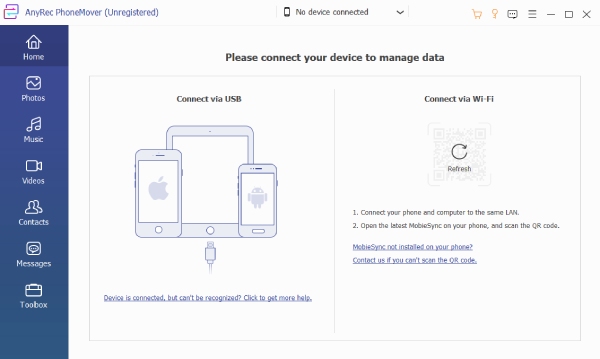
Шаг 2. Чтобы продолжить, выберите категорию данных слева для перемещения. Вы можете выбрать «Фото», «Музыка», «Видео» и т. д. Например, вы можете щелкнуть значок Фото кнопка. Затем выберите некоторые или все фотографии для переноса с Android на iPhone.
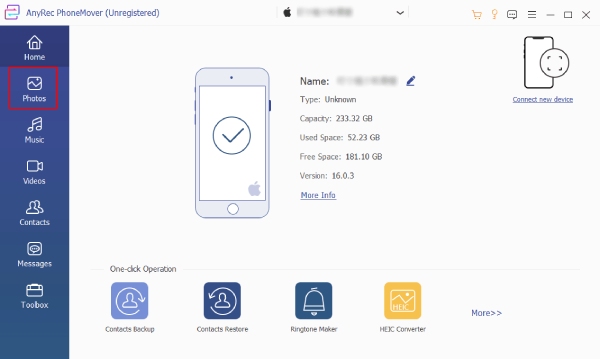
Шаг 3. Щелкните значок Экспорт на устройство кнопку, чтобы перенести фотографии на новый iPhone. Ваш порядок альбомов также можно увидеть с левой стороны, и вы не перепутаетесь. Затем вы можете повторить следующие шаги, чтобы перенести другие данные с Android на iPhone.
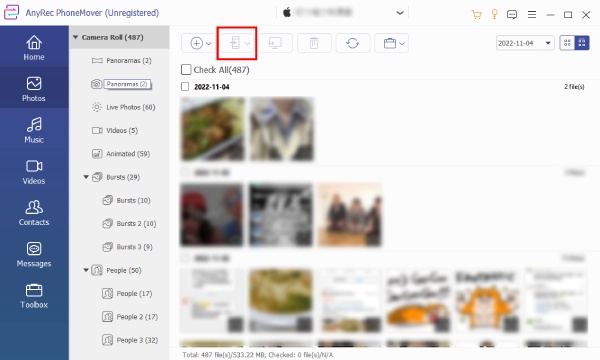
Ваш рингтон может не перенестись на новый iPhone с Android. Но вы можете сделать новый в этой программе. Например, вы можете записать рингтон и используйте Ringtone Maker из панели инструментов, чтобы импортировать и создать его.
Часть 3. Перенос данных вручную с Android на iPhone после настройки
Если вы не тратите больше времени на перемещение данных между устройствами и хотите только убедиться, что все успешно перенесено с Android на новый iPhone, то это ручное решение для переноса данных с Android на iPhone после настройки идеально подходит для вас.
1. Переместите контакты, почту и календари с Android на iPhone.
Шаг 1. Брать Gmail например, вы можете перенести данные многих провайдеров электронной почты (календари, почту и контакты) с Android на iPhone путем синхронизации. Вы можете настроить свой новый iPhone, прежде чем продолжить.
Шаг 2. Открыть Настройки приложение на телефоне Android и выберите учетную запись Gmail. Затем коснитесь Синхронизировать контакты/почту/календари кнопка.
Шаг 3. После этого откройте свой iPhone и перейдите в Настройки . Нажмите Почта, Контакты, Календари кнопка. Затем коснитесь Добавить аккаунт кнопку, чтобы войти в учетную запись Gmail, которую вы использовали на Android.
Шаг 4. Затем данные, которые вы только что синхронизировали, можно перенести с Android на новый iPhone.
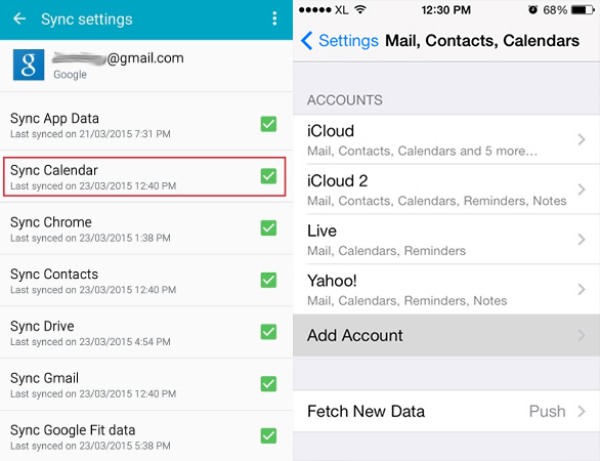
2. Переместите музыку, фото и видео с Android на iPhone через iTunes.
Вы можете вручную перенести свои медиафайлы с Android на iPhone через iTunes на своем компьютере. Следует отметить одну вещь: при синхронизации данных из iTunes на iPhone предыдущее содержимое iPhone будет полностью стерто. Таким образом, вы можете сделать это перед добавлением каких-либо медиафайлов на свой новый iPhone.
Шаг 1. Чтобы перенести данные с Android на iPhone, вот последний этап. Во-первых, вам нужно установить последнюю версию iTunes на свой компьютер. Затем подключите телефон Android к компьютеру через USB-кабель.
Шаг 2. Сделайте копию всей своей музыки, фотографий и видео на Android. Затем поместите эту копию в новую папку на вашем компьютере. Отключите телефон Android и вместо этого подключите iPhone.
Шаг 3. Запустите iTunes и нажмите кнопку Файлы кнопку в строке меню. Затем нажмите кнопку Добавить папку в библиотеку кнопку, чтобы импортировать музыкальные файлы из папки, которую вы только что создали на компьютере.
Шаг 4. Щелкните значок Музыка кнопку под именем вашего устройства iPhone. Затем нажмите кнопку Синхронизировать музыку кнопку, чтобы начать выбор музыки, которую вы хотите передать.
Шаг 5. Наконец, нажмите на Подать заявление кнопку, чтобы начать движение. Вы можете повторить эти шаги для фото- и видеофайлов. Для более быстрой передачи вы можете сжать видео на Android двигаться быстрее.
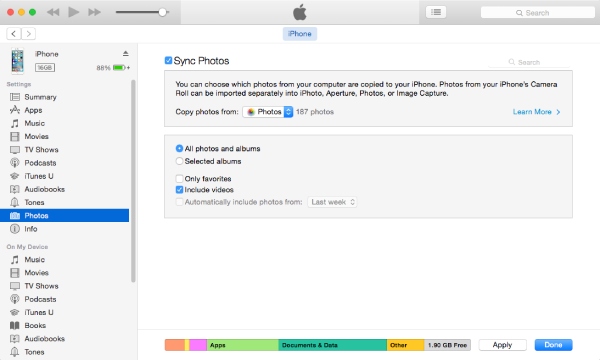
Часть 4. Часто задаваемые вопросы о переносе данных с Android на iPhone
- Как загрузить приложение Move to iOS без Google Play Store? Приложение «Перенос на iOS» является важной частью при попытке перенести данные с Android на iPhone. Итак, если вы не можете получить доступ к Google Play Store, вы также можете посетить официальный сайт Apple и найти приложение. Затем вы можете получить установщик приложения. Также убедитесь, что ваш Android 6.0 или более поздней версии.
- Будет ли существующий контент на моем iPhone стерт во время передачи? Это зависит от решения, которое вы принимаете. Если вы попытаетесь вручную перенести данные с Android на iPhone с помощью iTunes. Затем перемещение музыки Android на ваш iPhone через него сотрет существующий музыкальный файл на вашем iPhone. Если вы используете приложение «Переместить на iOS», вы можете использовать его только перед настройкой, когда на вашем iPhone нет контента.
- Как перенести предыдущие приложения с Android на iPhone? С технической точки зрения, когда вы перемещаете данные с Android на iPhone, ваши приложения включаются только при использовании приложения «Переместить на iOS». И будут загружены только бесплатные приложения, но иногда при переносе приложений могут возникать ошибки. Итак, лучший способ переместить приложения — загрузить их вручную из App Store на новый iPhone.
Заключение
Теперь вы можете быстро и беспрепятственно переносить данные с Android на iPhone тремя описанными выше способами. Тогда вам не нужно беспокоиться о потере предыдущего контента или файлов после перехода на новое устройство. Хотя iOS и Android — две несовместимые системы, вы все равно можете быстро передавать данные между ними, выбрав удобный инструмент. Между тем, если вы с нетерпением ждете простых шагов, вы можете попробовать AnyRec PhoneMover.
Статьи по Теме
- 3 лучших приложения для обрезки видео на iPhone и Android [дополнительная альтернатива]
- Делайте скриншоты на Android 11 — 5 простых инструментов для вырезания нужных файлов
- 3 эффективных метода тайной записи звонков в WhatsApp на iPhone и Android
- 10 лучших приложений для беспроводной шпионской камеры для iPhone
Источник: www.anyrec.io
Как перенести данные с телефона Android на iPhone с помощью приложения Apple «Move to iOS»

Владельцы смартфонов Android, которые только что приобрели iPhone XR, iPhone XS или iPhone XS Max, могут испугаться перспективы переноса своих данных на новое устройство. Apple предлагает помощь в виде Android-приложения «Move to iOS», которое может помочь в переносе важных данных.

Для многих пользователей, переходящих с Android на iPhone в первый раз, процесс первоначальной настройки прост, но обычно сопровождается разочарованием, так как до них доходит, что они должны перенести данные, которые им нужны, на их новое устройство , Такие данные, как списки контактов, сообщения и даже большие коллекции фотографий, необходимо перемещать, что для некоторых людей может быть довольно пугающим.
Чтобы решить эту проблему, Apple сделала приложение помощника, которое могло бы выполнить некоторую тяжелую работу, под названием «Move to iOS». Хотя приложение не будет переносить все, что есть у пользователя на Android-устройстве, на новый iPhone, оно позаботится об основных элементах, которые могут считаться некоторыми из самых сложных элементов для переноса.
Как использовать Move to iOS
Приложение «Move to iOS» требует, чтобы iPhone находился на определенном этапе первоначальной настройки, и его нельзя использовать после настройки iPhone. В зависимости от того, насколько далеко вы установили приложения и сервисы на iPhone, возможно, стоит стереть iPhone и начать с нуля.
Чтобы начать процесс, пользователям Android необходимо загрузить приложение «Move to iOS» из магазина Google Play . Это можно сделать непосредственно на устройстве Android или через веб-версию магазина. В любом случае приложение можно загрузить и использовать бесплатно.

После загрузки запустите приложение и перейдите на экран «Общие положения и условия», прежде чем перейти на страницу «Найти свой код», где пользователям будет предложено проверить код на своем устройстве iOS.

На этом этапе начните процесс начальной настройки на iPhone. Следуйте инструкциям до тех пор, пока не появится окно «Приложения и данные», в котором можно выбрать восстановление из резервных копий, с нуля или вариант «Переместить данные из Android». Выберите эту опцию, затем Продолжить.
IPhone отобразит код для ввода в устройство Android, с которого будут получены данные. Введите код . После подтверждения оба устройства подготовятся к началу передачи данных.

На экране «Передача данных» на смартфоне Android вы можете выбрать или отменить выбор объектов, которые вы хотите или не хотите передавать на iPhone. Параметр «Учетная запись Google» просто переносит зарегистрированную учетную запись Google пользователя, в то время как «Закладки» будут передавать любые закладки, хранящиеся в браузере Chrome, вместе с любыми другими, установленными на устройстве.
Существуют также варианты для перемещения сообщений и их автоматической вставки в приложение «Сообщения» iPhone, а также для импорта контактов, хранящихся на устройстве Android, непосредственно в хранилище iPhone. Наконец, опция «Фотопленка» позволяет копировать фотографии и видео, снятые на устройстве Android, что удобно, если они еще не импортированы в библиотеку iPhoto в другом месте.

После выбора нужных переносимых элементов нажмите «Далее» на устройстве Android. Запустится процесс переноса, и после завершения будет отображаться Transfer Complete на обоих экранах.
Выберите «Готово» на устройстве Android, чтобы закрыть приложение. Выберите «Продолжить настройку iPhone на iPhone» и выполните оставшуюся часть процесса установки.
После завершения настройки iPhone также отобразится всплывающее окно с вопросом, хочет ли пользователь «Добавить приложения для Android-устройств из App Store?». Любые бесплатные приложения, которые пользователь имеет на своем смартфоне Android, которые также доступны для загрузки из App Store, могут загружаться автоматически с помощью этой опции.
Хотя это полезно, данные связанных приложений на устройстве Android вообще не копируются, и пользователям необходимо будет войти в каждое из новых приложений и настроить их индивидуально.
Дополнительные заметки
Убедитесь, что Wi-Fi включен на устройстве Android, иначе он не будет работать. Оба устройства также должны быть включены в течение всего процесса и должны быть оставлены в покое и не использоваться во время процесса. Не сверните приложение Android.
Поскольку видео и фотографии могут занимать много места, передача может занять несколько минут. Если ожидается длительная передача, убедитесь, что у каждого достаточно заряда, чтобы хватило на всю длину передачи, или, что еще лучше, подключите оба к источнику питания.
Источник: lavnik.net
Можно ли перенести данные с Android на iPhone и как это сделать
Категорически неправильно говорить о превосходстве одной мобильной платформы над другой. Ведутся вечные споры касательно того, какая ОС лучше, сравнивая Android и iOS.
У каждой операционной системы есть свои преимущества и недостатки. И пользователь имеет полное право выбирать то, что больше нравится именно ему.

Потому довольно часто iPhone меняют на гаджеты под управлением Android, либо же с Android-девайсов переходят на яблочные смартфоны.
Проблема лишь в том, что при смене мобильного устройства на девайс с другой ОС, на старом телефоне остаётся много полезной информации, личных данных, которые терять никак не хочется. И тут возникает необходимость перебросить информацию с одного гаджета на другой.
Казалось бы, при переносе с Android на Android всё просто, как и с iOS на iOS. Но как перекинуть данные, если смартфоны работают под управлением разных операционных систем. В этом и предстоит разобраться.
Что требуется перенести
Вопрос переноса личных данных с Android на iPhone стоит довольно остро у множества пользователей. При этом не все понимают, что и как они могут перекинуть с девайса с одной ОС на другую платформу.
Для начала можно воспользоваться специальным приложением, которое так и называется Перенос на iOS. Если этот вариант по тем или иным причинам не подходит, все эти действия можно выполнить вручную.
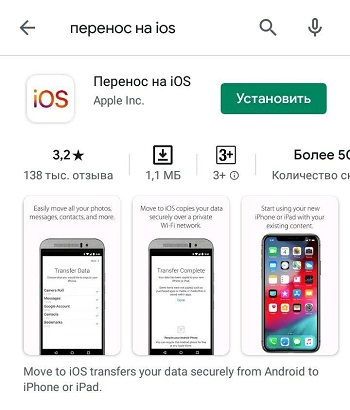
Если говорить о переносимых данных, то тут чаще всего речь идёт о:
- календарях, почте и контактах;
- видео и фото;
- музыке;
- книгах и PDF-файлах;
- документах;
- программах.
Для каждого случая есть свои специальные рекомендации. Потому все пункты необходимо рассмотреть отдельно.
Контакты, почта и календари
Нет особых проблем в том, чтобы перенести контакты и электронную почту со смартфона под управлением Android на любую из версий iPhone, включая 11 поколение.
Мобильное программное обеспечение, используемое на яблочных смартфонах, адаптировано к работе с разными службами электронной почты. Среди них не только Google, но также и Yahoo, Mail.ru и многие другие.
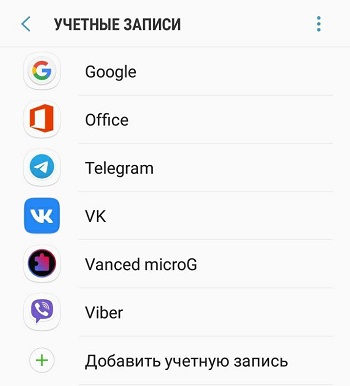
Потому у пользователя есть возможность сохранить все контакты, электронный ящик и календарь, который используется в настоящее время на Android-устройстве. Просто необходимо зайти в настройки iPhone, и добавить все необходимые учётные записи от той же электронной почты и календаря.
Добавив все требуемые учётные записи, откройте меню Настройки, и оттуда перейдите в раздел Пароли и учётные записи.
Вместе с учётными записями перенесутся и контакты, которые за ними были закреплены.
Так что передать все имеющиеся контакты с Android на iPhone, либо их часть, довольно просто.
Не стоит забывать, что некоторые контакты сохраняются в памяти сим-карты. А потому их можно перенести без необходимости предварительно скопировать. Разве что у нового пользователя Android появится необходимость использовать ваши контакты, в то время как вы перейдёте на iPhone. Вставив симку из Android в iOS, они будут отображаться в телефонной книге.
Помимо необходимости перенести телефонные номера с одного девайса на другой, то есть с Android на iPhone, пользователи часто интересуются возможностью быстро и легко перебросить туда остальные данные, включая мультимедийные файлы.
Фото и видео
Других больше волнует вопрос о том, как перекинуть все свои фото и видео с Android на iPhone, поскольку они важные, ценные и просто удалять их не хочется.
Чтобы перенести фотографии с Android и перекинуть их на iPhone, нужно выполнить несколько последовательных действий.
ВНИМАНИЕ. Для передачи мультимедийного контента на смартфон с другой ОС потребуется компьютер.
Имея в распоряжении компьютер или ноутбук, вы сможете перекинуть не только фото, но и видео, сделанные с помощью Android, и они будут отображаться в галерее при переходе на iPhone.
Инструкция выглядит следующим образом:
- С помощью стандартного USB кабеля подключите Android-смартфон к компьютеру или ноутбуку. Если это Windows, тогда откроется автозапуск, или просто устройство появится в «Моём компьютере». Откройте папку DCIM и найдите там все необходимые видео и фото.
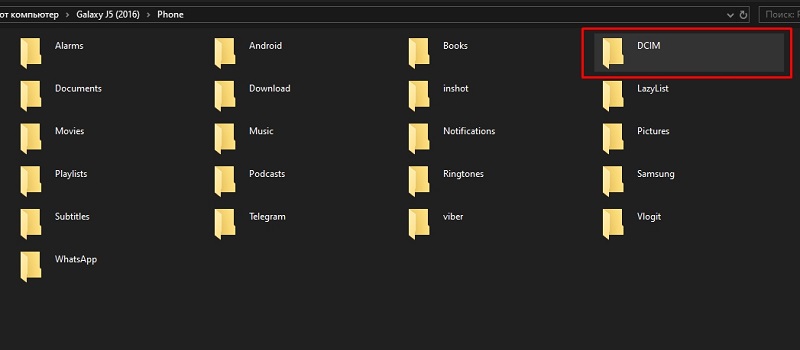
- При использовании MacOS на компьютере потребуется дополнительно установить программу типа Android File Transfer. И уже через неё открыть нужную папку.
- Выберите все фотографии и видеоматериалы, которые хотите перенести на другое устройство. Скопируйте их или просто перетащите в любую другую папку на компьютере, чтобы данные сохранились именно на жёстком диске.
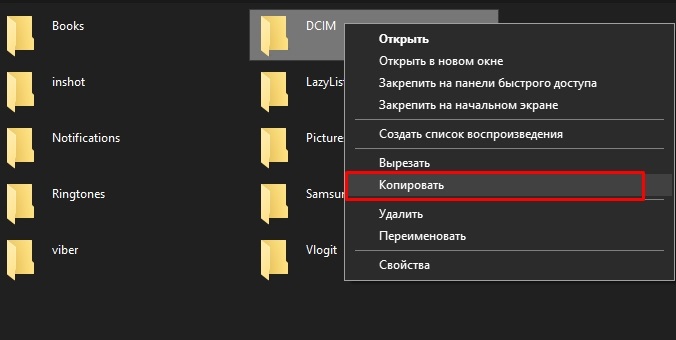
- Отключите Android-смартфон, и вместо него подключите iOS гаджет.
- Если это MacOS версии Catalina, тогда откройте инструмент Finder. У версии Mojave и более ранних изданий, а также у Windows компьютеров нужно запустить программу iTunes.
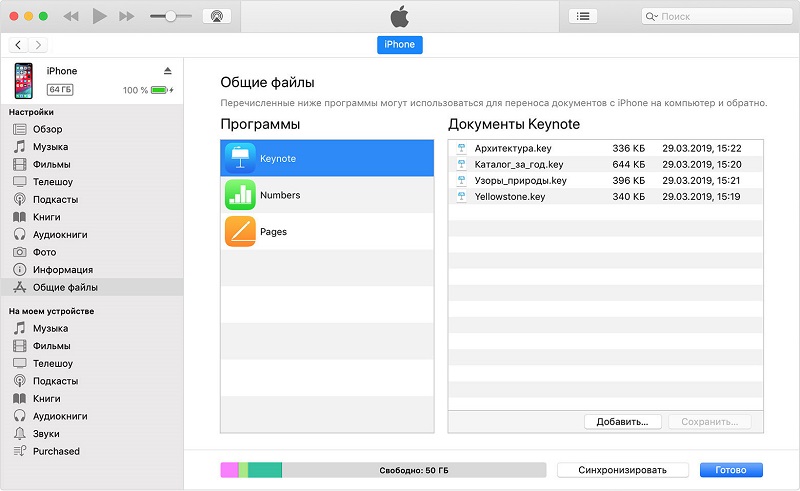
- Используя компьютер, синхронизируйте данные, сохранённые в папке с фото и видео, с iOS-устройством.
- Проверьте успешность выполненной операции. Если всё сделано правильно, тогда в разделе Альбомы на iPhone будут отображаться весь перенесённый контент.
Дополнительно у пользователей есть возможность задействовать программу под названием Фото iCloud. За счёт неё весь мультимедийный контент будет храниться в облаке. Тогда доступ к фото и видео можно получить с любого устройства. Достаточно установить это приложение, и войти под своей учётной записью.
С тем, как перенести фото и видео с Android непосредственно на iPhone, разобрались. Теперь к другому важному контенту.
Музыкальные файлы
Если возникла необходимость перенести свою музыку с какого-нибудь Android непосредственно на iPhone, здесь также не обойтись без помощи компьютера.
В этой ситуации, желая скинуть любые музыкальные композиции, дабы заново их не скачивать на яблочный девайс, можно сделать следующее:
- Подключить девайс под управлением ОС Android к компьютеру, и найти в каталогах необходимые музыкальные композиции. Если у вас Mac, тогда как и в предыдущем случае, потребуется предварительно установить приложение Android File Transfer.
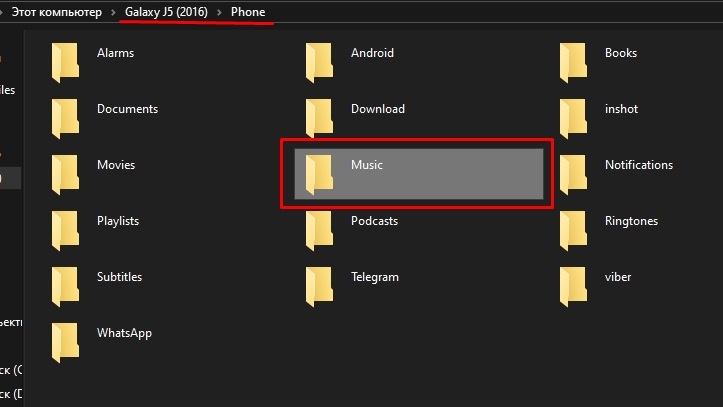
- Выберите ту музыку, которую нужно перенести и сохранить уже на другом девайсе с иной операционной мобильной системой. Все эти файлы нужно перекинуть в созданную папку на компьютере.
- Отключите Android-смартфон, и подключите яблочный девайс.
- Если это ПК или ноутбук под управлением Mojave 10.14 или более ранняя версиях, а также при использовании Windows, воспользуйтесь предварительно установленной программой iTunes. Откройте раздел под названием «Песни».
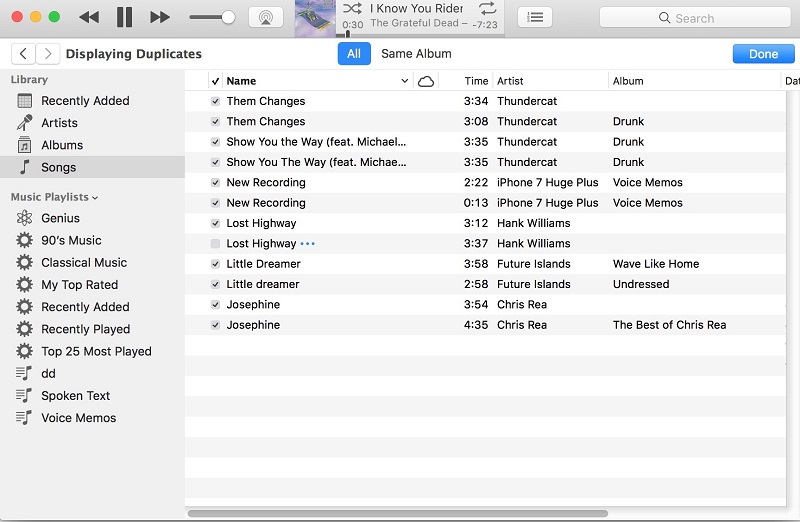
- Если это тоже Mac, но уже версия Catalina 10.15, тогда просто откройте специальную встроенную программу «Музыка».
- Далее остаётся открыть папку с сохранёнными на компьютере песнями, и перетащить их в соответствующий каталог программы «Музыка» или аудиотеку iTunes.
- Выберите свой подключённый телефон, и нажмите на кнопку «Музыка».
- При этом у пользователей есть возможность синхронизировать сразу все музыкальные композиции, либо только некоторые из них.
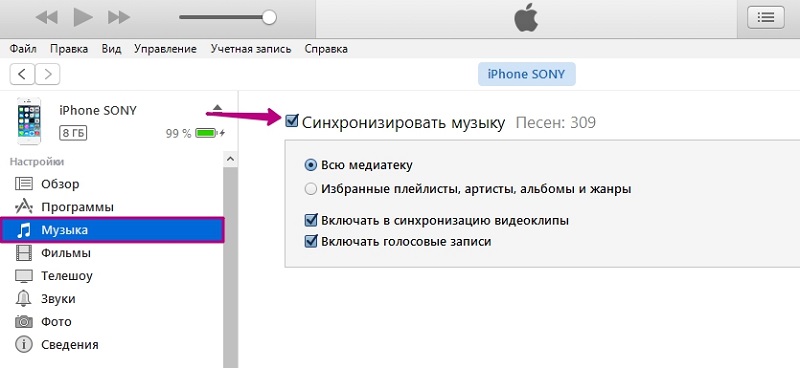
- Подтвердите свои намерения кнопкой «Синхронизировать».
Всё, теперь можно отключать iPhone от компьютера, и открывать программу «Музыка» уже непосредственно на самом мобильном устройстве.
Проверьте, получилось ли выполнить поставленную задачу. Если действовать по инструкции, то проблем возникнуть не должно.
Книги и PDF файлы
В некоторых случаях требуется передать файл книги или документ в PDF формате с Android, от использования которого пользователь отказывается, на новый iPhone.
Здесь, как и в предыдущем случае, передача соответствующих файлов будет осуществляться с Android на iPhone с помощью компьютера. Поэтому последовательность действий можно представить в таком виде:
- Соедините Android-девайс с компьютером с помощью USB-кабеля. В открывшихся каталогах найдите файлы формата PDF и прочие документы.
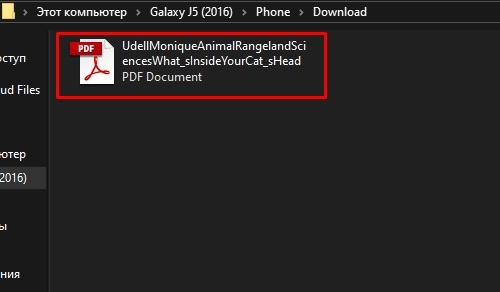
- В случае работы с компьютером под управлением яблочной операционной системы, пригодится уже известная программа File Transfer.
- Выберите все книги и файлы, которые нужно отправить на другой девайс с иной мобильной платформой. Можно перетянуть всю папку сразу, либо выделить отдельные файлы и перетащить их на компьютер.
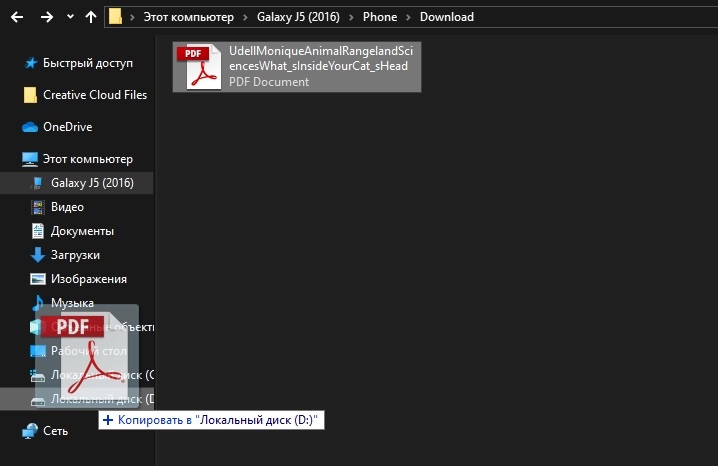
- Отключите Android от компьютера, и вместо него подключите iPhone.
- Если используется Mac, тогда нужно перетащить файлы PDF и книги в стандартную программу Книги. Если это Windows-компьютер, тогда используйте приложение iTunes.
- Если на компьютере от Apple установлена операционная система Catalina, воспользуйтесь инструментом Finder. Для более ранних версий, также для ПК на базе Windows, запустите iTunes и запустите процесс синхронизации книг и PDF файлов.
- После этого на яблочном смартфоне потребуется запустить приложение Книги, и открыть раздел «Библиотека». Именно здесь и должны оказаться искомые перенесённые файлы.
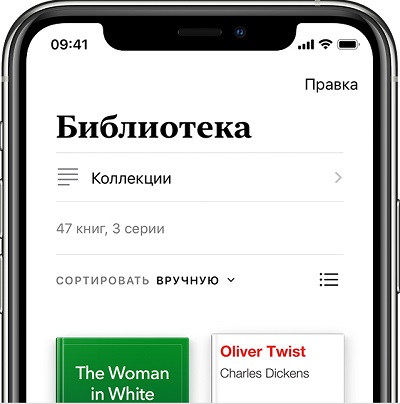
Как видите, ничего сложного, всё выполняется по стандартной схеме.
Документы
Ещё можно перенести необходимые файлы с Android непосредственно на iPhone, если речь идёт о документах. В основном это касается документов типа Microsoft Office и их подобных.
Существуют такие программы как Numbers, Keynote и Pages, способные поддерживать множество различных типов файлов. В их числе и Microsoft Office документы. Если пользователь не задействовал облачное хранилище для переноса данных, тогда можно установить нужные приложения, и выполнить такую инструкцию:
- Откройте магазин приложений App Store на своём iPhone, и установите на него одну из представленных программ. Какую именно, решайте сами.
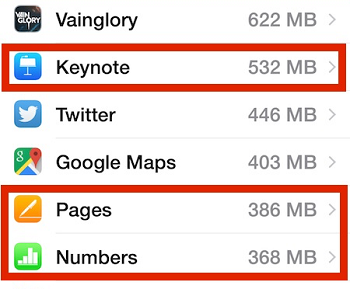
- Подключите Android девайс к компьютеру и отыщите требуемые файлы. Обычно они располагаются в папке под названием «Документы» или «Documents». Опять же, при использовании Mac, предварительно установите File Transfer.
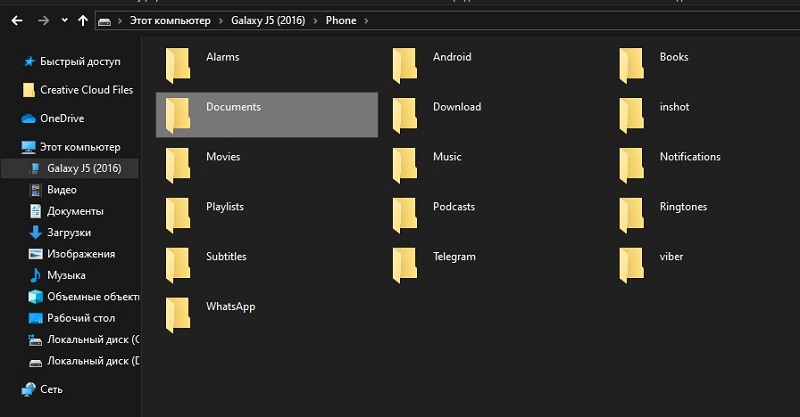
- Выберите все документы, которые требуется перенести. Скопируйте или перетяните их в любую папку на компьютере.
- В случае с MacOS Catalina запустите Finder. На других версиях MacOS и на Windows запустите iTunes.
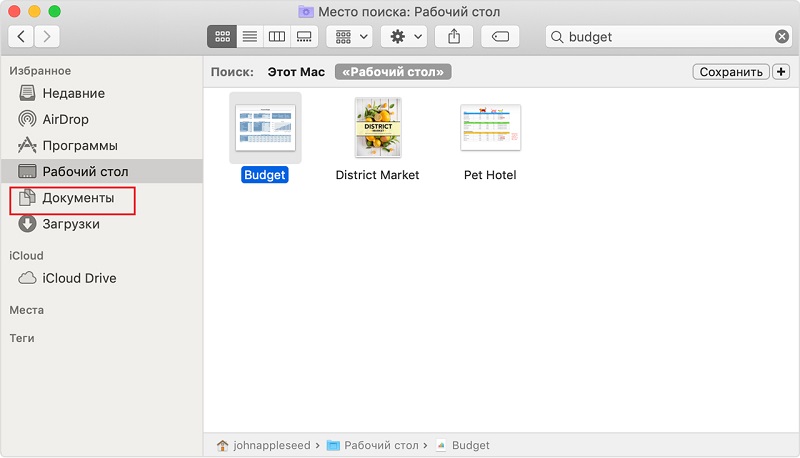
- Теперь необходимо начать процедуру синхронизации. На это уйдёт некоторое время.
Всё, теперь документы на вашем iPhone.
Как видите, перенос информации в виде текстовых документов с Android на iPhone ничем особо не отличается от процедур передачи файлов других форматов.
Программы, игры и приложения
А вот перекинуть тем же способом приложения или мобильные игры с Android напрямую на iPhone не получится.
Здесь придётся применять другой способ. Статистика показывает, что большинство популярных игр и приложений являются кроссплатформенными. То есть они доступны для мобильных устройств под управлением разных операционных систем.
Скопировать и перенести игры с приложениями не получится. Потребуется отыскать их в магазине App Store, загрузить и установить. Функции переноса уже установленных приложений нет.
Ошибочно считать, что переход с Android на iOS требует начинать всё с нуля, заново загружать всю музыку из Интернета, файлы, книги, документы и пр.
В действительности это не так. Опираясь на простую пошаговую инструкцию, основная масса информации, если не считать приложения и игры, могут быть легко перенесены с Android-смартфона на умный телефон производства компании Apple. При этом в большинстве случаев требуется промежуточное звено в виде компьютера. У последнего может быть установлена Windows или MacOS. Это принципиального значения не имеет.
Подписывайтесь, оставляйте отзывы и комментарии, задавайте актуальные вопросы!
Источник: nastroyvse.ru