Данные сохраняют на случай потери или поломки смартфона/планшета. Рекомендуем сохранять данные раз две недели или чаще.
2. Как сохранить контакты
Самый удобный способ хранить контакты — перенести их в аккаунт Google. При таком способе устройство настраивается один раз, а дальше все работает автоматически. Также вы можете сохранить контакты на SIM-карту (все контакты потеряются, если SIM-карта выйдет из строя) или в файл (придется повторять процесс при добавлении нового контакта и куда-то сохранять файл со смартфона).
Выберите статьи ниже, чтобы посмотреть подробную информацию о каждом способе.
3. Как сохранить файлы, фото, видео, музыку, документы на компьютер
Рекомендуем сохранять файлы на компьютер. Этот способ самый быстрый и не требует дополнительных настроек. Можно скопировать как все папки и файлы, так и выборочно.
Нажмите здесь, если на вашем компьютере Windows
- Подключите смартфон или планшет к компьютеру кабелем USB. В папке Компьютер появится мобильное устройство.
 На некоторых моделях на экране устройства появится запрос на доступ. Нажмите Разрешить .
На некоторых моделях на экране устройства появится запрос на доступ. Нажмите Разрешить . 
- Откройте внутреннюю память устройства через проводник. Теперь можно скопировать нужные файлы и папки на компьютер. Если внутренняя память пуста, значит экран заблокирован рисунком, PIN-кодом или паролем — разблокируйте.

Нажмите здесь, если на вашем компьютере Mac
Для Mac в Google разработали специальную программу — Android File Transfer , используйте ее для переноса файлов.
Нажмите здесь, чтобы узнать, в каких папках хранятся фото, музыка и видео
1. Фото и видео
- Откройте галерею. Файлы в ней расположены по альбомам (папкам). Чтобы узнать, где хранится тот или иной альбом, откройте из него любое фото или видео.

- Нажмите кнопку Опции (может выглядеть как три точки сверху справа) и выберите Сведения ( Свойства ).

- В поле Путь будет указано место, где хранится этот альбом. В нашем примере альбом лежит в папке Screenshots , которая лежит в папке DCIM .

- Обычно фото и видео хранятся в папках DCIM (фото и видео с камеры), Pictures, Downloads (загруженные файлы), Bluetooth.
Как передать файлы по Bluetooth с телефона на ноутбук Как отправить с ноутбука на смартфон по блютуз
Обычно музыка хранится в папках Music, Downloads, Bluetooth.
Если не можете определить, в каких папках лежат нужные файлы — копируйте все папки, которые есть в памяти устройства.
4. Как сохранить файлы, фото, видео, музыку, документы в облачное хранилище
Если по каким-то причинам вам неудобно сохранять файлы на компьютер, можно хранить их в облачном сервисе. Облачный сервис — это «жесткий диск» определенного объема, который находится в интернете.
Облачные хранилища предлагает много компаний, ниже вы найдете ссылки на справочные руководства некоторых из них.
Посмотрите
Источник: www.samsung.com
6 лучших способов передачи фотографий с Samsung на компьютер
Какими должны быть рекомендованные методы для передачи фотографий Samsung на ПК? Особенно, когда вам нужно перенести большое количество изображений из Samsung Galaxy на компьютер. Если вы просто скопируете и вставите фотографии Android с помощью электронной почты или мгновенных сообщений, вы можете потерять или продублировать некоторые важные фотографии. В статье представлены 6 подходов для эффективной передачи фотографий с Samsung на ПК или Mac.
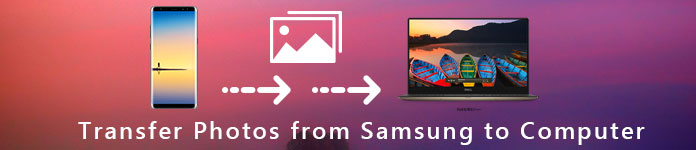
- Часть 1. Идеальное решение для передачи фотографий с Samsung на компьютер
- Часть 2. Перенос фотографий с Samsung на компьютер с лучшим программным обеспечением
- Часть 3. Как перенести фотографии с Samsung с USB
- Часть 4. Как копировать фотографии с Samsung на ПК через SD-карту
- Часть 5. Как отправить фотографии с Samsung на Mac с помощью Google Photos
- Часть 6. Как синхронизировать фотографии с Samsung на компьютер с Kies
Часть 1. Идеальное решение для передачи фотографий с Samsung на компьютер
FoneLab для Android это профессиональный инструментарий для устройств Samsung Android для передачи изображений с Samsung на ПК. Помимо фотографий в Галерее, вы можете выбрать больше из других приложений или даже легко восстановить удаленные фотографии с Android.
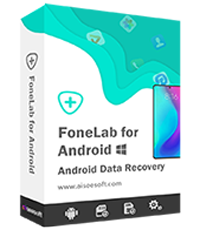
- Перенос фотографий с телефона Android на компьютер в один клик.
- Выберите фотографии из другого приложения Android, а также удаленные.
- Отсканируйте и соберите все фотографии во внутренней памяти и на SD-карте.
- Предварительный просмотр и выберите нужные фотографии от Samsung на ПК или Mac.
- Доступно для всех телефонов и планшетов от Samsung, LG, Sony, Google и др.
Как перенести фотографии с Galaxy S6 на ПК
Шаг 1 Подключите FoneLab для Android к вашему телефону
Загрузите и установите инструментарий на свой компьютер. Подключите Galaxy S6 к компьютеру с помощью USB-кабеля. Запустите программу и перейдите на вкладку «Android Data Recovery» с левой стороны.

Шаг 2 Сканирование Samsung, чтобы обнаружить все фотографии
После того, как ваш телефон будет обнаружен, вам будет представлено окно типа данных. Выберите параметры «Галерея» и «Библиотека изображений». Нажмите кнопку «Далее» и следуйте инструкциям на экране, чтобы включить режим «Отладка по USB». Нажмите кнопку «ОК», чтобы открыть окно предварительного просмотра. Теперь вы можете просматривать свои фотографии на телефоне и выбирать нужные фотографии.

Шаг 3 Перенос фотографий с Galaxy S6 на ПК
Наконец, нажмите кнопку «Восстановить». При появлении запроса введите место назначения, чтобы сохранить резервную копию и начать передачу фотографий с Galaxy S6 на ПК. Проверьте переданные фотографии в папку назначения.

Часть 2. Перенос фотографий с Samsung на компьютер с лучшим программным обеспечением
Если вы хотите найти простой и быстрый способ добавления фотографий на компьютер, вы можете использовать Aiseesoft MobieSync, MobieSync — профессиональное программное обеспечение для передачи файлов с мобильного телефона. Вы можете передавать различные файлы, такие как фотографии, видео, песни, контакты и т. Д., С Samsung на компьютер.

- Перенос фотографий с телефона Android на компьютер в один клик.
- Синхронизируйте файлы, такие как фотографии, контакты, сообщения, видео, аудио и т. Д.
- Синхронизация данных между телефонами и компьютером, а также между мобильными телефонами.
- Совместим с Windows 10/8/7 / Vista / XP и iOS 12 и более.
- Поддержка популярных телефонов Android, таких как Samsung, Huawei, HTC и т. Д.
Как перенести фотографии с Samsung на компьютер с помощью MobieSync
Шаг 1 Подключите Samsung к вашему компьютеру
Бесплатно скачайте, установите и запустите MobieSync на вашем компьютере. Подключите ваш Samsung к компьютеру с помощью USB-кабеля. Затем ваше устройство будет распознано, и вы сможете увидеть информацию в интерфейсе.

Шаг 2 Проверьте подробные данные
Вы можете видеть, что все файлы перечислены в категориях на левой боковой панели. Нажмите на тип фотографии, чтобы найти и Предварительный просмотр фотографий.

Шаг 3 Перенос фотографий с Samsung на ПК
Выберите фотографии, которые хотите перенести, и нажмите «Экспорт на ПК»перенести фотографии с вашего Samsung на компьютер.

Если вы хотите добавить фотографии в свой Samsung, вы можете нажать «Добавить файл (ы)» в верхнем меню, чтобы добавить фотографии в свой телефон.
Часть 3. Как перенести фотографии с Samsung с USB
USB — один из самых простых способов передачи фотографий с Samsung на ПК. Более того, он, скорее всего, будет работать с большинством телефонов Samsung Galaxy. Но этот метод недопустим для синхронизации фотографий, хранящихся в других папках.
Шаг 1 Подключите телефон к компьютеру с помощью USB-кабеля. Если на вашем телефоне появляется сообщение «Разрешить доступ к данным устройства», выберите вариант разрешения.
Шаг 2 Откройте окно проводника, и вы увидите, что ваш телефон Samsung отображается как внешнее устройство. Откройте его, найдите и запустите папку «DCIM», в которой хранятся все фотографии в приложении «Галерея».
Шаг 3 Предварительный просмотр и передача фотографий вы хотите перенести фотографии с Samsung на ПК с помощью перетаскивания.
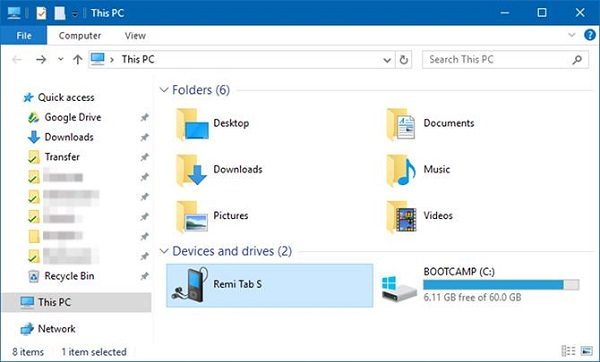
Часть 4. Как копировать фотографии с Samsung на ПК через SD-карту
Вы также можете использовать SD-карту для увеличения емкости телефона Samsung. Это также хороший способ переноса видео и фотографий с Galaxy на ПК. Все, что вам нужно, это устройство для чтения SD-карт.
Шаг 1 Вставьте SD-карту, на которой достаточно места для сохранения фотографий.
Шаг 2 Затем перейдите в приложение «Галерея», выберите фотографии, которые хотите передать, коснитесь значка меню из трех точек, а затем «Переместить», выберите SD-карту и коснитесь «Готово».
Шаг 3 Теперь ваши фотографии перейдут на SD-карту. Выньте его из телефона и вставьте в устройство чтения карт.
Шаг 4 Подключите устройство к компьютеру, скопируйте и вставьте фотографии Samsung в компьютер.
Примечание: Рекомендуется открывать антивирусное программное обеспечение при переносе фотографий с Samsung на ПК.

Часть 5. Как отправить фотографии с Samsung на Mac с помощью Google Photos
Google Photos — это хорошее решение, которое вы можете принять во внимание. Он предлагает 15 ГБ свободного места для каждой учетной записи, если вы не заботитесь о разрешении. Вот подробный способ передачи фотографий с Samsung на Mac через Google Photos. Вы также можете найти больше других способов перенести фотографии с Android на Mac.
Шаг 1 Откройте приложение Google Фото и коснитесь трехстрочного меню в верхней части экрана.
Шаг 2 Перейдите в «Настройки» > «Резервное копирование и синхронизация» и выберите учетную запись для использования.
Шаг 3 Коснитесь параметра «Резервное копирование папок устройства» и включите нужную папку, переместив переключатель.
Шаг 4 Нажмите «Размер загрузки» и выберите размер изображения по умолчанию. Опция «Высокое качество» сохранит неограниченное количество фотографий с высоким разрешением, а опция «Исходное» сохранит исходное разрешение фотографий.
Шаг 5 После подключения телефона к сети Wi-Fi будет запущен процесс передачи. После этого перейдите на компьютер Mac, зайдите на веб-сайт Google Photos и войдите в свою учетную запись, чтобы проверить, успешно ли вы уже перенесли фотографии с Samsung на Mac.
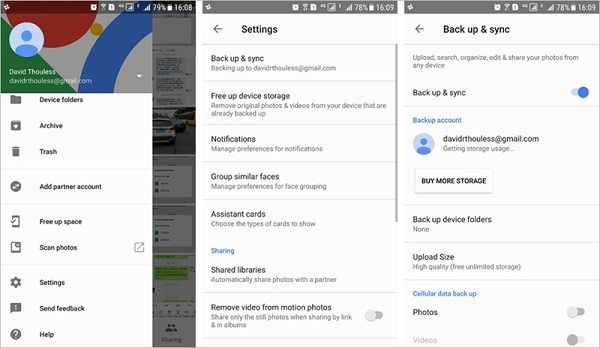
Часть 6. Как синхронизировать фотографии с Samsung на компьютер с Kies
Samsung Kies должно быть решением по умолчанию для синхронизации фотографий с Samsung на компьютер. Он доступен для телефонов и планшетов, выпущенных до Galaxy Note III. Но это не работает с последними телефонами Samsung Android.
Шаг 1 Откройте Kies после установки. И подключите свой телефон Android к компьютеру с помощью USB-кабеля.
Шаг 2 Щелкните имя своего телефона в левом столбце и перейдите в раздел «Резервное копирование/восстановление» > «Резервное копирование данных».
Шаг 3 Найдите параметр «Фотографии» в области «Личная информация» и нажмите кнопку «Резервное копирование», чтобы начать передачу фотографий с Galaxy S4 на ПК.
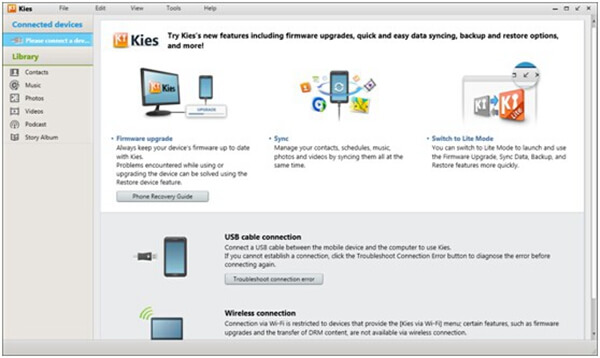
На основе приведенного выше руководства вы можете получить 6 лучших способов передачи фотографий с Samsung на ПК или компьютер Mac. Просто подключите телефон Samsung к компьютеру с помощью USB-кабеля, вы можете передавать фотографии напрямую. Конечно, вы также можете синхронизировать фотографии с облачным сервисом онлайн. Kies — это стандартное решение для передачи фотографий с Samsung на компьютер. Для того, чтобы перенести все фотографии, в том числе удаленные из Корзина для Android, FoneLab для Android должен быть вашим первым выбором.
Что вы думаете об этом посте.
Рейтинг: 4.5 / 5 (на основе голосов 150)
Источник: ru.aiseesoft.com
Как перенести фотографии с Samsung Galaxy на ПК Windows Perfect

Размещено от Лиза Оу / 17 янв, 2022 09:00
Перенос фотографий с Samsung на ПК не является чем-то необычным, особенно для создания резервной копии или работы с фотографиями через компьютер. В любом случае, это совсем не сложная задача. Вам нужно узнать, как это сделать наилучшим образом. Возможно, вы уже знаете, как перенести фотографии с устройства Samsung на компьютер, но достаточно ли эффективен и эффективен тот известный вам способ? Ну, вы как раз собираетесь узнать самое лучшее, самое эффективное и самое действенное решение.
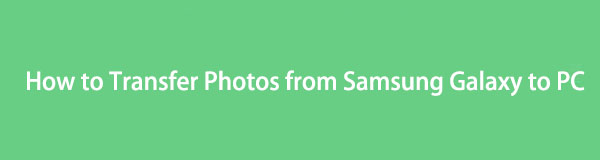
Кроме того, перенос фотографий с Samsung Galaxy на компьютер не должен быть для вас проблемой или причиной стресса. Таким образом, этот пост покажет вам только лучшие решения с упрощенными и подробными шагами для легкого понимания. Подготовьтесь и изучите 4 лучших решения среди лучших.
- Часть 1. Перенос фотографий с Samsung на ПК с помощью Google Фото
- Часть 2. Перенос фотографий с Samsung на ПК с помощью Samsung Smart Switch
- Часть 3. Перенос фотографий с Samsung на ПК с помощью USB-кабеля
- Часть 4. Перенос фотографий с Samsung на ПК с помощью FoneLab HyperTrans
- Часть 5. Часто задаваемые вопросы о том, как перенести фотографии с Samsung на ПК
![]()
Передача данных с iPhone, Android, iOS, компьютера в любое место без каких-либо потерь.
- Перемещайте файлы между iPhone, iPad, iPod touch и Android.
- Импортируйте файлы с iOS на iOS или с Android на Android.
- Переместите файлы с iPhone / iPad / iPod / Android на компьютер.
- Сохранить файлы с компьютера на iPhone / iPad / iPod / Android.
Часть 1: перенос фотографий с Samsung на ПК с помощью Google Фото
Google Photos — это приложение, предназначенное для обмена и хранения фотографий, представленное Google. С помощью Google Фото вы можете создать резервную копию всех своих фотографий и получить к ним доступ на любом устройстве позже или по мере необходимости. Google Photos доступен для Android, iOS и всех компьютеров, что гарантирует, что вы можете использовать его для передачи фотографий Samsung Galaxy S7 на компьютер.
Шаги по переносу фотографий с Samsung на компьютер с помощью Google Фото:
Шаг 1 Во-первых, откройте Google Фото на устройстве Samsung Galaxy. В большинстве случаев он автоматически устанавливается на телефон Android. Если нет, установите его. Сразу же войдите в свою учетную запись Google.
Шаг 2 Нажмите значок профиля и перейдите в «Настройки фотографий», когда вы вошли в систему. Оттуда перейдите к Резервное копирование и синхронизация.
Шаг 3 Далее нажмите Резервное копирование и выберите папку или альбом с фотографиями, которые вы собираетесь перенести на свой ПК.
Шаг 4 Наконец, зайдите в веб-браузер вашего компьютера, найдите Google Диск и войдите в систему с помощью учетной записи Google, которую вы использовали для резервного копирования своих фотографий. Вы должны выбрать и загрузить те, которые вы хотите сохранить на своем компьютере.
Это решение представляет собой способ передачи фотографий с Samsung Galaxy Edge на ПК через Google Фото. Кроме того, вы можете использовать инструмент резервного копирования и восстановления, специально разработанный для устройств Samsung. Следующий метод может быть предпочтительнее, если вы хотите хранить все в одном магазине для вашего конкретного бренда.
![]()
Передача данных с iPhone, Android, iOS, компьютера в любое место без каких-либо потерь.
- Перемещайте файлы между iPhone, iPad, iPod touch и Android.
- Импортируйте файлы с iOS на iOS или с Android на Android.
- Переместите файлы с iPhone / iPad / iPod / Android на компьютер.
- Сохранить файлы с компьютера на iPhone / iPad / iPod / Android.
Часть 2. Перенос фотографий с Samsung на ПК с помощью Samsung Smart Switch
Samsung Smart Switch — это приложение для плавного переноса устройства Samsung, а также его функций резервного копирования и восстановления. Напомним, Samsung Smart Switch доступен для Windows 7, 8, 8.1, 10 и 11 и работает на большинстве устройств Android и iOS. Это приложение действительно пригодится для передачи и резервного копирования данных, поэтому вы, безусловно, можете воспользоваться им, если хотите знать, как перенести фотографии с Samsung S7 на компьютер.
Шаги по переносу фотографий с Samsung на компьютер с помощью Samsung Smart Switch:
Шаг 1 Первый шаг — установить Samsung Smart Switch на свой компьютер. Тем временем подключите устройство Samsung к компьютеру с помощью USB-кабеля. Кран Разрешить на вашем устройстве, как только появится уведомление.
Шаг 2 После этого нажмите Восстановление. Этот шаг запустит процесс резервного копирования вашего устройства Samsung на вашем компьютере с помощью Samsung Smart Switch. Наконец, нажмите OK как только процесс будет завершен.
Вот как можно перенести фотографии с Samsung Galaxy на ПК через Samsung Smart Switch. Однако этот метод занимает больше времени, чем вы бы предпочли, потому что Samsung Smart Switch создаст резервную копию всего вашего устройства Samsung, а не только ваших фотографий. По этой причине вы можете вместо этого использовать File Explorer через USB-кабель.
Часть 3. Перенос фотографий с Samsung на ПК с помощью USB-кабеля
Перенос напрямую с устройства Samsung на компьютер по-прежнему будет лучшим выбором, чем резервное копирование всего устройства для получения нескольких фотографий. Через USB-кабель вы можете использовать File Explorer, ранее Windows Explorer. Ваш компьютер Windows передает данные с устройства Samsung.
Шаги по переносу фотографий с Samsung на компьютер с помощью USB-кабеля:
Шаг 1 Во-первых, подключите устройство Samsung к компьютеру с помощью USB-кабеля. Нажмите Разрешить на вашем устройстве Samsung, чтобы предоставить доступ к вашему компьютеру.
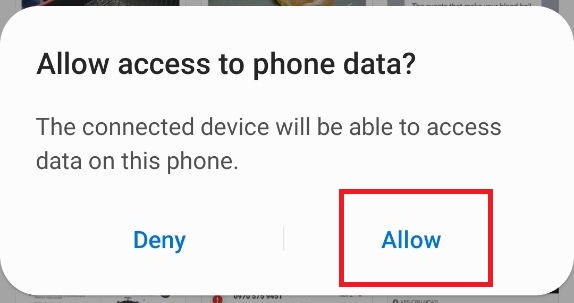
Шаг 2 Во-вторых, открыть Проводник на вашем компьютере и перейдите на этот компьютер, где вы можете найти свое устройство. Нажмите на свое устройство Samsung, чтобы получить доступ к его данным. Открытым DCIM или папку, содержащую фотографии, которые вы хотите перенести на свой компьютер после этого.

Шаг 3 В-третьих, выберите каждую фотографию выборочно, нажав кнопку Ctrl при выделении фотографий. И наоборот, нажмите Ctrl + одновременно, если вы собираетесь передать все фотографии. После этого щелкните правой кнопкой мыши и выберите копирование или вырезание (перемещение) или нажмите кнопку Ctrl + C or Ctrl + X ключи соответственно.

Шаг 4 Наконец, перейдите на свой компьютер и установите папку назначения, в которой вы хотите сохранить выбранные фотографии. Наконец, передайте свои фотографии, щелкнув правой кнопкой мыши и выбрав вставить. Кроме того, вы можете одновременно нажать кнопку Ctrl + V ключи.

А вот как перенести фотографии с Samsung Galaxy на ПК с помощью USB. Этот метод действительно прямой и эффективный. Но это не самый эффективный способ передачи фотографий Samsung на компьютер. Приготовьтесь, потому что вы вот-вот откроете для себя лучший инструмент для передачи фотографий Samsung.
![]()
Передача данных с iPhone, Android, iOS, компьютера в любое место без каких-либо потерь.
- Перемещайте файлы между iPhone, iPad, iPod touch и Android.
- Импортируйте файлы с iOS на iOS или с Android на Android.
- Переместите файлы с iPhone / iPad / iPod / Android на компьютер.
- Сохранить файлы с компьютера на iPhone / iPad / iPod / Android.
Часть 4. Перенос фотографий с Samsung на ПК с помощью FoneLab HyperTrans
FoneLab HyperTrans — это инструмент для передачи в Windows, предназначенный для передачи между устройствами Android, iOS, между Android и iOS, мобильными телефонами на компьютеры и наоборот. С помощью этого инструмента процесс передачи фотографий Samsung Galaxy S7 на ПК стал более доступным, быстрым и эффективным, чем когда-либо. Вы также можете конвертировать изображения HEIC в PNG или JPG, если ваши фотографии сохранены в этом формате файла. И самое лучшее в FoneLab HyperTrans то, что он передает данные без потери качества, например.
Помимо целей передачи, FoneLab HyperTrans также является универсальным менеджером данных. Это потому, что он позволяет вам добавлять, удалять и изменять данные для ваших устройств Android и iOS. О чем еще вы могли бы просить, верно?
Шаги по переносу фотографий с Samsung на компьютер с помощью FoneLab HyperTrans:
Шаг 1 Сначала установите и запустите FoneLab HyperTrans на своем компьютере и подключите к нему устройство Samsung с помощью USB-кабеля.

Шаг 2 Следуйте пошаговому руководству по успешному подключению вашего устройства к программе. После этого нажмите Фото из меню на левой панели.

Шаг 3 Отныне выберите все фотографии, которые вы хотите передать. После выбора всех фотографий для передачи нажмите кнопку Экспорт компьютера значку.

Шаг 4 Кроме того, вы можете по своему усмотрению установить папку назначения на своем компьютере.

Обратите внимание, что этот метод также показывает, как переносить фотографии с планшета Samsung на ПК как профессионал, но эффективно. Прежде всего, FoneLab HyperTrans можно использовать для всех устройств Android и iOS, поэтому вы можете использовать его каждый раз, когда вам нужно передавать данные.
Часть 5. Часто задаваемые вопросы о том, как перенести фотографии с Samsung на ПК
Почему я не вижу свой телефон, когда подключаю его к компьютеру?
Если у вас возникли проблемы с подключением смартфона к компьютеру, первое, что вы должны проверить, — это кабель USB. Неисправный или ослабленный USB-кабель — наиболее распространенная причина, по которой компьютер не может прочитать ваше устройство. Еще одним фактором, который следует учитывать, является настройка USB на вашем устройстве. Попробуйте проверить, разрешена ли передача файлов на вашем устройстве.
Где находятся настройки USB на Самсунге?
Чтобы получить доступ к настройкам USB на устройстве Samsung, сначала перейдите в приложение «Настройки», затем выберите «Хранилище». Оттуда нажмите «Переполнение действия» и выберите «Подключение к компьютеру через USB». После этого выберите протокол передачи мультимедиа (MTP) или протокол передачи изображений.
Правда ли, что передача изображений снижает их качество?
К счастью, это не совсем так. В зависимости от используемого метода перенос фотографий не должен влиять на качество ваших фотографий. Перенос означает перемещение из одного хранилища в другое. Таким образом, он не изменяет и не перезаписывает какие-либо данные изображения. Однако некоторые методы могут повлиять на качество изображения.
Такие, как те, которые требуют скачивания из резервных копий через интернет, например Google Фото.
Как показано выше, существует несколько способов передачи фотографий с Samsung Galaxy на компьютер. Некоторые требуют, чтобы вы сначала сделали резервную копию своего устройства Samsung, сделали резервную копию только своих фотографий или перенесли их прямо с телефона на компьютер. Превыше всего, FoneLab HyperTrans является наиболее рекомендуемым инструментом из всех.
Рекомендация основана на надежности и эффективности общей производительности FoneLab HyperTrans. Чего еще можно желать от инструмента, который позволяет эффективно, быстро и без потерь передавать фотографии. Но тогда выбор того, какой инструмент использовать, остается за вами. Самое главное, что вы можете успешно перенести свои фотографии Samsung на компьютер, как вы и предполагали.
![]()
Передача данных с iPhone, Android, iOS, компьютера в любое место без каких-либо потерь.
- Перемещайте файлы между iPhone, iPad, iPod touch и Android.
- Импортируйте файлы с iOS на iOS или с Android на Android.
- Переместите файлы с iPhone / iPad / iPod / Android на компьютер.
- Сохранить файлы с компьютера на iPhone / iPad / iPod / Android.
Источник: ru.fonelab.com