Каждый новоиспеченный обладатель Xiaomi Poco X3 Pro заинтересован в переносе файлов с предыдущего устройства. Ведь никто не хочет потерять файлы, сохраненные на старом смартфоне. И разработчики модели предлагают несколько способов перенести данные на Xiaomi Poco X3 Pro. Каждый из них подходит для разных сценариев.
Перенос всех данных
Наверняка владелец Xiaomi Poco X3 Pro хранил на старом устройстве не только фотографии, но и, например, музыку, документы, контакты и другую информацию. Перенести все данные сразу можно двумя способами.
При первом включении
Xiaomi Poco X3 Pro – телефон, который базируется на операционной системе Android, как и большинство устройств, представленных на рынке. Особенностью ОС является интеграция сервисов Google, позволяющих в полном объеме переместить данные при первом включении:
- Включите Xiaomi Poco X3 Pro и положите неподалеку старый смартфон.
- При первой настройке выберите сеть Wi-Fi (должна совпадать с другим устройством).
Синхронизация Google
Если вы уже некоторое время пользуетесь Xiaomi Poco X3 Pro, то перенос будет выполняться другим образом, но тоже путем синхронизации с Google-сервисами. Для начала необходимо авторизоваться под действующим аккаунтом на старом устройстве и создать резервную копию через меню настроек «Восстановление и сброс».
Poco X4 Pro | Как перекинуть файлы и данные со старого телефона на Poco X4 Pro?
- Откройте настройки телефона.
- Перейдите в раздел «Аккаунты» и нажмите «Добавить аккаунт».
- Введите данные учетной записи Google с предыдущего устройства.
- Войдите в настройки аккаунта и вызовите диалоговое окно.
- Подтвердите синхронизацию.
Вся информация, сохраненная на предыдущем смартфоне, автоматически подгрузится на Xiaomi Poco X3 Pro. Вы получите доступ ко всем файлам, а также списку контактов, если ранее они были синхронизированы с сервисами Google.
Карта памяти
Если старый телефон, как и Xiaomi Poco X3 Pro, обладает поддержкой карт MicroSD, то операция переноса данных не займет и пары минут. Разумеется, в том случае, если вся необходимая информация ранее была сохранена на внешнем накопителе. Просто установите карточку в Xiaomi Poco X3 Pro, а затем в «Проводнике» отобразятся все файлы.
Компьютер
Не самый рациональный, но вполне подходящий способ переноса файлов. Сначала необходимо подключить старый аппарат к компьютеру, используя любой вид соединения. USB является предпочтительным вариантом.
Телефон должен отобразиться в приложении «Этот компьютер», после чего пользователю нужно скопировать содержимое внутреннего накопителя гаджета в любую папку ПК. Далее останется подключить к компьютеру Xiaomi Poco X3 Pro и аналогичным образом перебросить файлы с ПК на смартфон.
Частичный перенос
Перенести данные с другого телефона на Xiaomi Poco X3 Pro также можно по частям. Это подойдет в том случае, когда на новом устройстве уже есть необходимый набор информации и требуется добавить лишь контакты, заметки или отдельные файлы.
Как перекинуть данные со старого телефона на Poco M4 Pro
Контакты
Если пользователь перенес на Xiaomi Poco X3 Pro мультимедийные файлы при помощи карты памяти, то останется докинуть список контактов. Для этого откройте одноименное приложение на старом устройстве перейдите в настройки и выберите импорт.
Передавать контакты можно разными способами. Например, они в полном объеме переносятся на SIM-карту, а потом автоматически подгружаются на новом телефона. Также допускается перенос путем синхронизации с текущим аккаунтом Google. Если воспользоваться данным методом, то на Xiaomi Poco X3 Pro только останется настроить синхронизацию, как это было показано ранее при полном переносе информации.
Мультимедиа
У тех, кто желает передать с телефона на телефон фотографии, музыку и видеоролики, есть множество способов выполнения операции:
- через MicroSD-карту;
- Bluetooth;
- Wi-Fi (через сторонние приложения вроде SHAREit);
- мессенджеры.
Наиболее предпочтительным вариантом является использование специальных программ. Так вы сможете отправить сразу всю информацию или пару отдельных файлов.
Игры и приложения
Поскольку на Xiaomi Poco X3 Pro работает магазин приложений Play Market, перенос софта лучше всего осуществлять через синхронизацию Google. На новом смартфоне нужно просто войти в аккаунт, который использовался на старом устройстве. После этого игры и программы подгрузятся автоматически. Если данный метод не подойдет, можно обратиться к помощи приложения ES Проводник. Он позволяет передавать софт через Bluetooth и Wi-Fi.
Информация
Вряд ли можно найти человека, который согласен потерять данные со своего старого телефона. Благо, разработчик Poco X3 предусмотрел перенос данных с помощью нескольких способов. Пользователь может выбрать любой удобный вариант и быстро восстановить изображения, приложения, видео, а также другие ценные данные.

Перенос данных
Перенос данных подразумевает фото, музыку, документы, номера телефонов и даже приложения. Существует несколько способов, как можно перенести все самое необходимое.
Первое включение
После покупки, когда пользователь будет включать телефон, система попросит произвести настройку. Благодаря интеграциям сервиса Google можно быстро восстановить данные сразу же после включения. Для этого нужно:
Активировать телефон впервые;
Использовать Wi-Fi, который был подключен к старому устройству;
Авторизоваться в своей учетной записи Google, которая была на предыдущем устройстве;
Проверить, правильно ли система определило старый смартфон;
Выбрать все приложения, которые нужно перенести;
Кликнуть на кнопку «Далее»;
Подождать, пока система самостоятельно перенесет все данные на новые устройства;
После этого все будет перенесено в автоматическом режиме. Стоит отметить, что после полноценного включения, нужно подождать около десяти минут. Так данные переносятся корректно и без лишних проблем.
Синхронизация Google
Если пользователь по каким-то причинам не перенес данные во время первого включения, то нет ничего страшного. Восстановить информацию с помощью Google, можно в любой момент использования смартфона. Для этого нужно:
Авторизоваться в старой учетной записи Google на предыдущем устройстве;
Создать резервную копию всей информации;
Взять смартфон Poco X3 Pro и авторизоваться в учетной записи;
Открыть настройки устройства;
Зайти во вкладку «Аккаунты» и кликнуть на «Добавить аккаунт»;
Ввести всю информацию аккаунта Google;
Зайти в настройки учетной записи;
Вызвать диалоговое окно;
После этого на новом устройстве будет восстановлена вся необходимая информация.
Карта памяти
Этот вариант подойдет в том случае, если пользователь хочет перенести данные с устройства, которое поддерживает дополнительную карту памяти. Здесь все достаточно просто. Пользователю нужно всего лишь переместить данные на SD-карту, а потом ее вставить в смартфон Poco X3 Pro.
Как перенести данные с Самсунга на Xiaomi: актуальный мануал
Перенести данные c Самсунга на Xiaomi не так сложно, как может показаться на первый взгляд. Можно делать всё вручную, но гораздо проще и быстрее просто установить специальное приложение.
Ответ, как перенести данные с Самсунга на Xiaomi, заключается в установке стороннего приложения Mi Mover. Приложение Mi Mover — это оптимальный вариант, чтобы перенести многие типы файлов на новый Xiaomi с Самсунга. Алгоритм действий для переноса данных следующий:
- Скачать и установить Mi Mover на Самсунг;
- Открываем «Расширенные настройки» на Xiaomi и запускаем Mi Mover — это приложение уже предустановлено на всех смартфонах Xiaomi;
- Включаем Wi-Fi на обоих смартфонах, затем — запускаем Mi Move на обоих устройствах. На Xiaomi нужно тапнуть «Я получатель» — на экране появится QR-код, сканируем его Самсунгом.
Передача данных: смс-сообщений, телефонной книги, приложений (кроме фото/видео/документов) происходит в автоматическом режиме. Медиафайлы нужно скопировать на карту памяти или в облако и затем открыть их уже на Xiaomi.
Перенос данных при помощи CLONEit
Если не помог решить вопрос, как перенести данные с Самсунга на Xiaomi, то нужно использовать приложения CLONEit.
Mi Mover позволяет переносить большинство типов данных, включая: медиа-файлы, контакты, смс-сообщения, все журналы вызовов, разнообразные приложения, календари, учетные записи, абсолютно все пароли и даже системные настройки.
Чтобы перенести файлы через CLONEit на одном из смартфонов необходимо создать точку доступа Wi-Fi. Второй же смартфон должен быть просто подключен к данной точке доступа
Перенос данных с Самсунга на Xiaomi осуществляется следующим образом:
- Открываем Play Маркет — необходимо скачать и установить приложение CLONEit на оба смартфона.
- Запускаем CLONEit на Самсунге и тапаем «Отправитель».
- Запускаем CLONEit на Xiaomi и тапаем «Получатель».
- После идентификации устройств нужно выбрать пункт «Подключиться».
- На Самсунге нужно выбрать данные, которые необходимо перенести.
- Тапаем «Пуск» — начнется автоматический передача файлов.
После окончания переноса следует убедиться в том, что все данные были перенесены в полном объёме. Теперь, при необходимости, можно отформатировать Самсунг. Так решается проблема как перенести данные с Самсунга на Xiaomi. Все элементарно и быстро!
Похожие публикации:
- Tap to speak как убрать с главного экрана
- Unfortunately eu us warface is unavailable in your region что делать
- Как настроить интернет на смартфоне андроид
- Почему принтер не печатает желтый цвет хотя краска есть
Источник: ifreeapps.ru
Как перенести данные с Android на Android и ничего не забыть
Люди часто меняют смартфоны, и почти всегда переезд на новый Андроид становится испытанием, поскольку на старом гаджете остается огромное количество информации, которую не хочется терять. Одни не заморачиваются, начиная жизнь с чистого листа, а кто-то вручную передает файлы и переписывает контакты. Если вы хотите сохранить всю информацию и не потерять фотографии при переезде на новое устройство, прочитайте эту инструкцию, помогающую максимально комфортно перенести данные с телефона на телефон и ничего не оставить.

Абсолютно все можно передать на новое устройство, и в этом нет ничего сложного
Как перенести данные на новый телефон
Если вы еще не включали новый смартфон, то можете перенести данные с Андроида на Андроид при первом запуске. Эта опция есть на всех устройствах, сертифицированных Google:
- Включите новый смартфон.
- Вставьте SIM-карту, выберите язык и подключитесь к беспроводной сети Wi-Fi.
- Далее система предложит перенести данные с одного телефона на другой. Жмите «Далее».
- На старом устройстве запустите приложение Google. При условии, что оба смартфона подключены к одной сети Wi-Fi, на экране появится окно переноса. Если его нет — введите запрос «Настрой устройство».
- Подтвердите передачу данных.
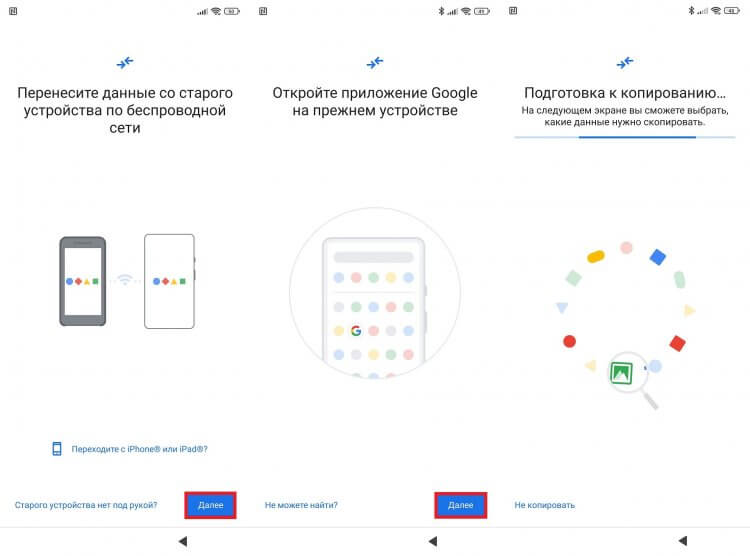
Смартфон сам подскажет, что нужно сделать. Главное — ничего не пропускать
В ходе настройки на экране будут появляться подсказки, которые помогут не сбиться с пути. Определенные сложности возникнут только в случае, если один из смартфонов не сертифицирован компанией Google (например, HUAWEI). Тогда этот способ перенести данные с одного Андроида на другой не сработает. Вам придется воспользоваться специальным приложением, о чем мы поговорим далее, или ознакомиться с инструкцией, представленной в нашем тексте, как перенести данные на HUAWEI без Google.
⚡ Подпишись на AndroidInsider в Дзене, чтобы получать новости из мира Андроид первым
Синхронизация Гугл на Андроид
Если смартфон уже был включен, вы можете выполнить сброс до заводских настроек, чтобы активировать его заново по инструкции, указанной выше. Но в таком случае сотрется вся информация, которую вы успели загрузить на новое устройстве. Вас не устраивает такой расклад. Тогда просто войдите в тот же аккаунт Google, что и на старом смартфоне:
- Откройте настройки Андроид.
- Перейдите в раздел «Аккаунты и синхронизация».
- Нажмите кнопку «Добавить аккаунт» и выберите «Google».
- Авторизуйтесь по логину и паролю.
- Когда система предложит восстановить данные, нажмите на соответствующую кнопку.
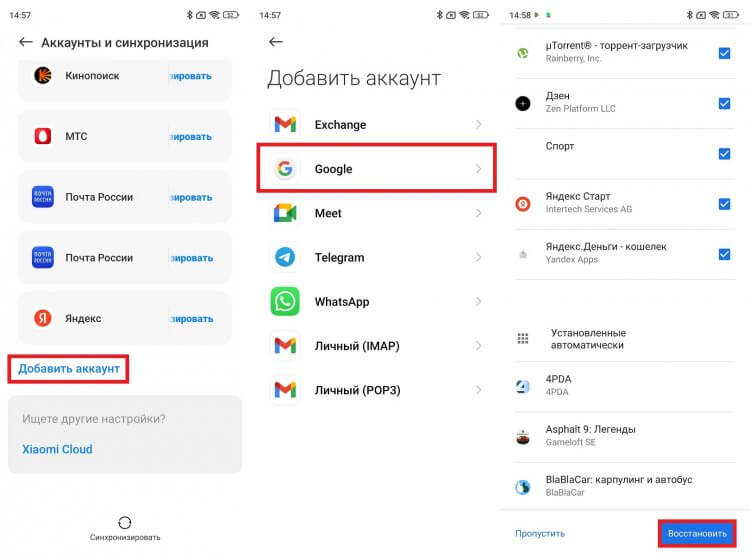
Предварительно нужно убедиться, что на старом устройстве включена синхронизация Google
Так вам удастся перенести данные Гугл, включающие в себя контакты, приложения и фото при наличии синхронизации с сервисом Google Photo. То есть на новом устройстве окажется отнюдь не все, что было на старом. Далее можно либо передать файлы с телефона на телефон вручную, либо воспользоваться одной из следующих двух рекомендаций.
Как перенести резервную копию на Андроид
Резервная копия Гугл включает в себя далеко не всю нужную информацию. Но никто не запрещает вам сделать бэкап другим способом, а затем — перенести его на новое устройство. Показываю, как создать резервную копию:
- Откройте настройки старого устройства.
- Перейдите в раздел «О телефоне», после чего — «Восстановление и сброс».
- Создайте бэкап, сохранив его на смартфоне, компьютере или в облаке.
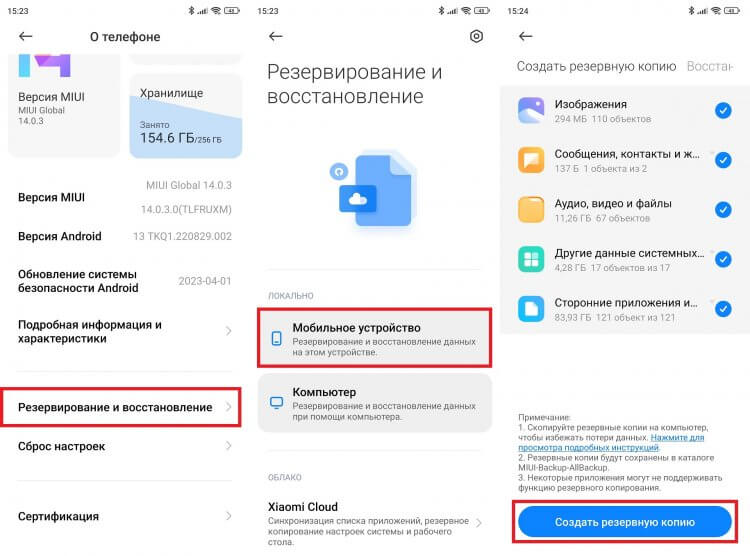
Лучше создать бэкап на компьютере, поскольку на смартфоне может не хватить места
❗ Поделись своим мнением или задай вопрос в нашем телеграм-чате
Рекомендую использовать первый или второй вариант, поскольку любое облачное резервирование (через интернет) имеет ограничение на объем загружаемой информации. Допустим, вы создали локальный бэкап. Тогда нужно любым удобным способом перенести файл на новый смартфон, а потом — восстановить резервную копию:
- На новом устройстве перейдите в раздел настроек «Восстановление и сброс».
- Выберите «Локально».
- Во вкладке «Восстановить» укажите свой бэкап.
- Подтвердите восстановление.
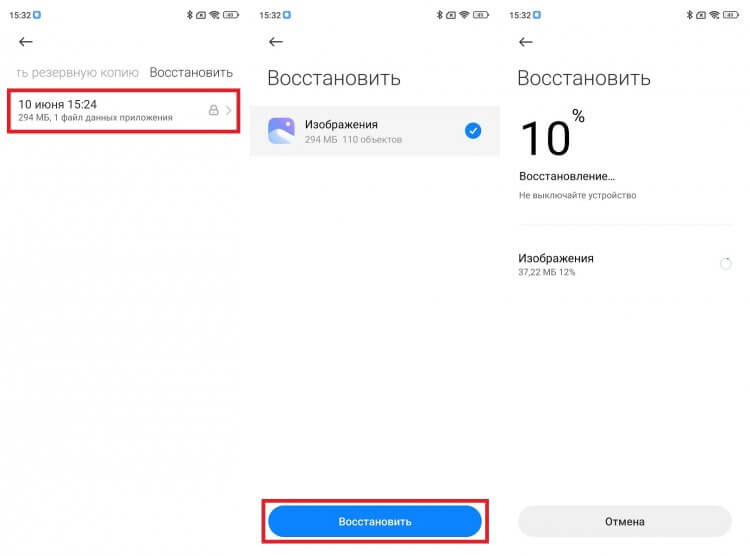
Файлы бэкапа нужно поместить в ту же папку, что и на старом устройстве
Процесс создания и восстановления резервной копии на Андроид будет отличаться в зависимости от производителя смартфона. Если в ваших руках устройства от разных компаний, не исключено, что этот вариант не сработает. Но в запасе все равно останется лучший способ перенести данные на новый телефон Андроид, которым мы и завершим сегодняшний разговор.
Загляни в телеграм-канал Сундук Али-Бабы, где мы собрали лучшие товары с Алиэкспресс
Приложение для переноса данных с Андроида
Если ни один из рассмотренных ранее вариантов не помог, предлагаю узнать, как перенести данные через приложение. В качестве примера рассмотрим Mi Mover — программу, доступную для скачивания на любой смартфон.
Разумеется, чтобы перенести данные со старого Андроида, можно использовать и другие приложения наподобие Data Transfer, но Mi Mover — проверенная мной программа, за которую я могу ручаться. Ну а теперь перейдем к инструкции:
- Установите приложение для переноса данных на оба устройства.
- Также подключите смартфоны к Wi-Fi, а заодно активируйте Bluetooth и GPS.
- Запустите Mi Mover на обоих устройствах.
- На старом нажмите — «Старое», а на новом — «Новое».
- Как только старый смартфон обнаружит новый, подтвердите подключение.
- Нажмите кнопку «Отправить».
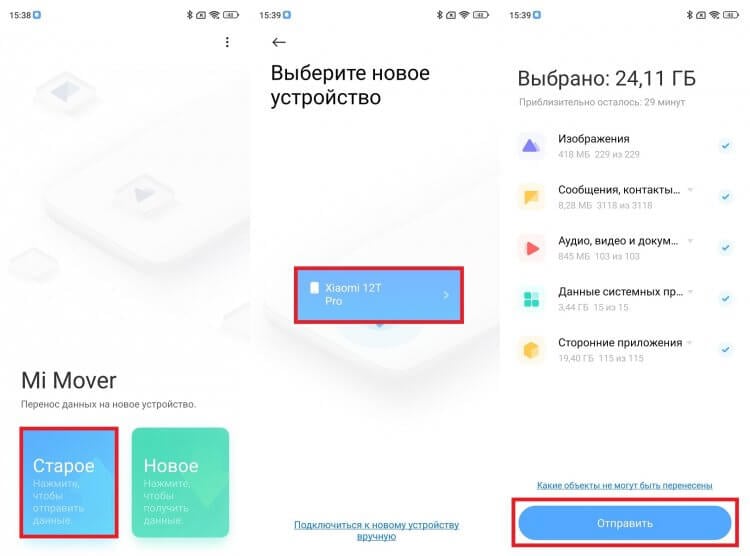
Эта программе переносит все данные
Пока будет выполняться перенос данных Андроид, ни в коем случае не отключайте гаджеты от интернета, поскольку передача файлов осуществляется посредством Wi-Fi. Как только процесс закончится, на новом смартфоне появятся все контакты, сообщения, приложения и прочая информация.

Теги
- Новичкам в Android
- Операционная система Android
- Приложения для Андроид
Источник: androidinsider.ru