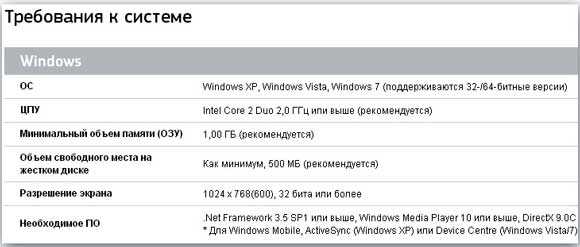7 лучших приложений, чтобы передать файлы с Андроид на ПК
У каждого современного человека есть смартфон. Мы используем умные телефоны во всех сферах нашей жизни: общаемся в мессенджерах, ведем и смотрим блоги в социальных сетях, звоним, работаем, делаем фотографии и видео. На смартфонах и планшетах хранится огромное количество важной для нас информации, и потерять ее никому бы не хотелось. Поэтому рекомендуется время от времени переносить файлы на стационарное устройство, чтобы им ничего не угрожало. И, к тому же, иногда они могут потребоваться вам просто потому, что на компьютере удобно работать.
Сегодня мы поговорим о том, как можно быстро и безопасно переместить данные с мобильного устройства с ОС Android на компьютер. Мы подготовили для вас подборку специальных программ, которые могут с этим помочь.
Этот рейтинг составлен на основе ваших лайков и дизлайков. Хочешь участвовать в формировании ТОПа? Читай статью и голосуй с помощью кнопок «Мне нравится» или «Не нравится» для каждого рассмотренного приложения!
Как перенести информацию на новый Samsung Glaxy S22 + ? Перенос информации на Samsung Glaxy S22 +
Как скачать и установить Smart Switch

Информация в этой статье относится к устройствам Samsung под управлением Android 6.0 (Marshmallow) и более поздних версий.
Приложение Smart Switch Mobile уже установлено на смартфоны и планшеты Samsung Galaxy, но вам придется установить приложение на планшет Galaxy Tab из магазина Galaxy Apps. Вам также необходимо загрузить и установить Smart Switch для ПК с Windows или Mac с веб-сайта Samsung.
Часть 2. Samsung Smart Switch — Samsung для передачи данных Samsung
Для передачи файлов с одного телефона Samsung на другой, Smart Switch является рекомендуемой передачей данных Samsung. Когда вы использовали iPhone со старой iOS, вы также можете создавать резервные копии и передавать файлы между iPhone и Samsung с помощью этого метода.
Шаг 1 Загрузите и установите приложение для передачи данных Samsung как на новый телефон Samsung, так и на старый. Убедитесь, что оба устройства Samsung в пределах 4-дюйма подключены к одному и тому же соединению Wi-Fi.
Шаг 2 После запуска приложения выберите тип устройства как Android-устройство и нажмите НАЧАТЬ МАЙНИНГ вариант. Выберите Отправляющее устройство на старом телефоне Samsung и Приемное устройство на новый.
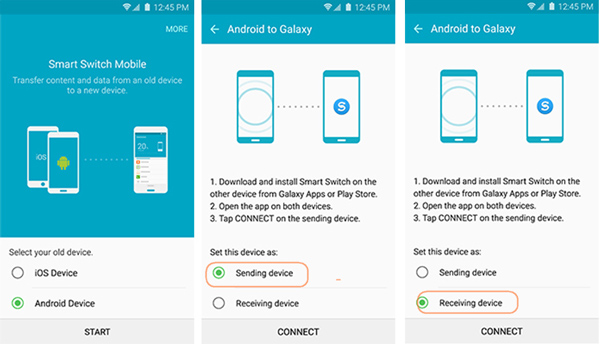
Шаг 3 После этого подключите оба устройства Samsung. Выберите файлы, которые вы хотите передать на старый телефон Samsung, и нажмите ОТПРАВИТЬ кнопка для передачи файлов со старого телефона Samsung.
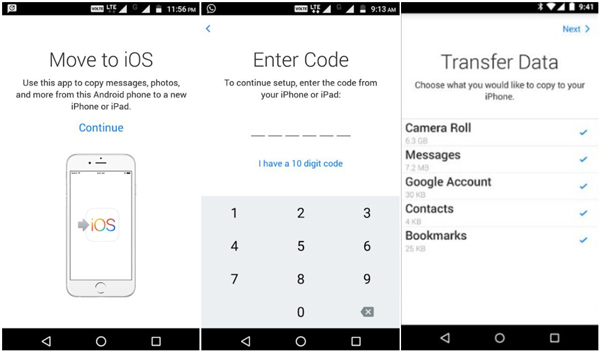
Шаг 4 Нажмите Получаете в новом устройстве, чтобы начать передачу данных. После того, как файлы были переданы, вы можете нажать ОТДЕЛКА на полученном устройстве.
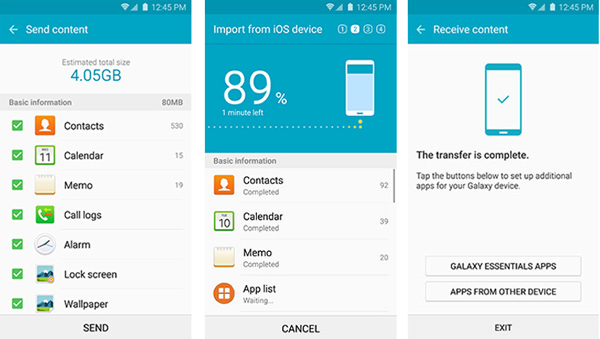
Способы переноса информации с телефона Samsung на компьютер и возникающие ошибки
Первый способ – через USB
Самым простым способом передачи информации с телефона на компьютер является подключение последнего с помощью провода USB. Первым делом нужно подключить кабель USB, что идет, как правило, в комплекте с вашим мобильным устройством. Обычно, это единственное действие, которое нужно выполнить, так как на большинстве устройств, подключение выполняется автоматически.
Если этого не произошло, то, возможно, для отображения на компьютере, Windows требует дополнительное программное обеспечение. Также нужно убедиться, что все драйвера установлены и работают корректно. Возможно, подключение произошло автоматически, но компьютер не настроен на оповещение об этом. В таком случае нужно посмотреть на панели задач или в проводнике наличие подключенного нового устройства.
Если ваш компьютер все равно не желает видеть смартфон, то попробуйте установить специальное приложение или утилиту, например, программу синхронизации SideSync. Она поможет не только распознать ваш телефон системой компьютера, но и с ее помощью вы легко сможете сделать резервную копию вашей телефонной книги, проверить и обновить ПО и многое другое.

Второй способ – беспроводной
Кроме первого способа, в век Интернета можно воспользоваться и беспроводным путем. Но данный метод не совсем эффективен при перемещении файлов большого объема. Информацию можно перемещать с помощью непосредственно прямого беспроводного подключения смартфона к компьютеру, так и используя сервисы обмена файлами в сети интернет.
Упростить задачу перемещения файлов можно, воспользовавшись облачными хранилищами. Например, от таких гигантов, как Yandex, Google или Mail. В таком случае информация будет храниться не на вашем смартфоне, а на сервере, к которому вы сможете подключиться в любой момент времени и с любого доступного устройства. Единственным недостатком такого способа хранения информации является то, что при утрате подключения к сети, ваши данные будут недоступными до момента восстановления соединения.

Воспользовавшись одним из описанных методов, вы уже никогда не потеряете номера друзей и знакомых, любимые фотографии и видео, важные сообщения и другие файлы.
Вы можете задать вопрос мастерам из нашего сервисного центра, позвонив по телефону или написав свой вопрос на форму обратной связи.
Ваше сообщение отправлено.
Спасибо за обращение.

Возможно вас также заинтересует
Копирование контактов через специализированное ПО
Еще одним способом транспортировки контактов с телефона Самсунг на компьютер является применение специального софта, а именно программы Smart Switch или Samsung Kies. В первом случае вам потребуется:

- Скачать на ПК указанную утилиту той версии, которая подойдет под вашу операционку, а затем установить ее.
- Загрузить драйвера к смартфону. В этом вам поможет приложение USB Samsung Driver.
- Подсоединить к компьютеру мобильное устройство и запустить Smart Switch.
- В открывшемся окне войти в раздел «Настройки» и выбрать «Элементы архивации».
- Указать пункты, содержимое из которых нужно скопировать, и нажать Ok.
Если вы не меняли путь установки программы, backup телефонной книги запишется на диск C в папку Smart Switch. После того как пользователь перенёс контакты, смартфон можно отключать от ПК.

Для создания резервной копии номеров также прекрасно подходит программа Samsung Kies, которую можно найти в свободном доступе на Play Market или Samsung Apps. Для выполнения задуманного достаточно скоммутировать ПК со смартфоном, открыть указанную утилиту, выделить галочкой пункт «Контакты» и запустить копирование.
Samsung Kies
Компания Samsung выпускает специальное программное обеспечение для компьютеров, которое позволяет подключать свои смартфоны и копировать медиафайлы, а также резервировать адресную книгу и многое другое. Эта программа называется Samsung Kies.
Программа увидела свет в 2009 году как средство взаимодействия устройств Samsung с компьютерами. Kies поддерживает все платформы, на которых создаются смартфоны Samsung – Bada, Tizen и др., однако основное направление работы это программы – устройства на Android. Эта программа поддерживает гаджеты с версией Android до 4.2

Скачиваем с официального сайта.
Основные функции Samsung Kies:

- Резервирование данных устройства на компьютере;
- Перенос данных между компьютером и смартфоном;
- Управление медиафайлами на мобильном устройстве;
- Обновление прошивок Вот так выглядит интерфейс пока телефон не подключен.
При соединении телефона и программы интерфейс состоит из панели слева и активного окна справа. В панели отображается список подключенных устройств и библиотека данных, а в активном окне – открытый на данный момент раздел.

При помощи библиотеки можно открыть:
- Список контактов;
- Музыку;
- Фотографии;
- Видеозаписи;
- Подкасты и др.
В случае, если пользователь испытывает проблемы с подключением своего устройства, программа может попытаться самостоятельно диагностировать проблему и исправить ее.
1 Передача данных с телефона на компьютер через USB
Самый простой способ передачи данных с вашего смартфона — воспользоваться USB-кабелем:
Сначала подключите смартфон к компьютеру с помощью провода со штекером USB. Это может быть Type-A или Type-B, в зависимости от разъемов вашего ПК и комплектации смартфона.
- После того, как компьютер распознает гаджет, вы можете пройти по пути: «Имя компьютера» — «Съемный диск» или «Имя устройства/карты памяти (если таковая имеется)».
- Драйверы, необходимые для работы со смартфоном, автоматически установятся в вашей системе. Некоторые производители предлагают свое программное обеспечение для управления мобильными устройствами и обмена данными, такое как Samsung Smart Switch Mobile. А владельцы iPhone могут использовать для передачи данных iCloud.
Приятный побочный эффект: когда смартфон подключен к компьютеру, он заряжается через USB.
| Название программы (утилиты): | Samsung Kies |
| Производитель (автор): | Samsung® |
| Статус: | Бесплатно |
| Категория: | Смартфон |
| Размер инсталлятора (архива): | 68.6 Мб |
| Поддержка ОС: | Windows XP,7,8,10 |
| Язык интерфейса: | Английский, Русский … |
| Безопасность: | Вирусов нет |
| Похожие программы: | Samsung SideSync |
Программа рассчитана на поддержку смартфонов модельного ряда Galaxy с операционной системой ДО Android 4.3. Если у Вас смартфон/планшет Galaxy с версией Android 4.3 и выше, используйте программу Smart Switch.
Пусть не пугает размер программы — залетает на комп она со скоростью пули, буквально.


Очень любезно со стороны корейцев.
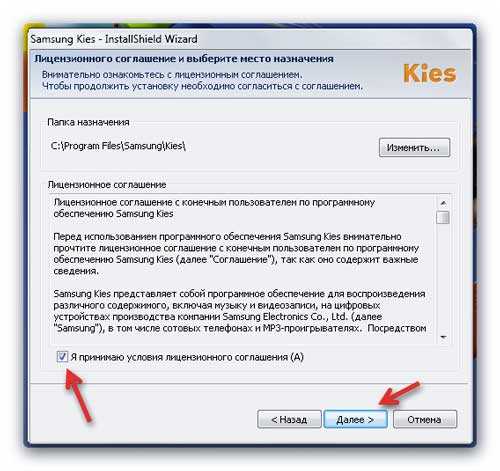
Куда же сейчас без согласия с лицензией?
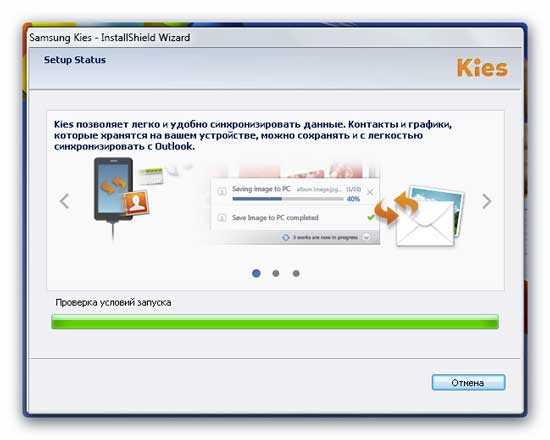
Началась установка и под конец её окно исчезло — ничего не трогайте, подождите минутку…
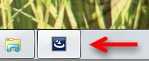
…пока не появится…

Здравствуй, Samsung Kies!
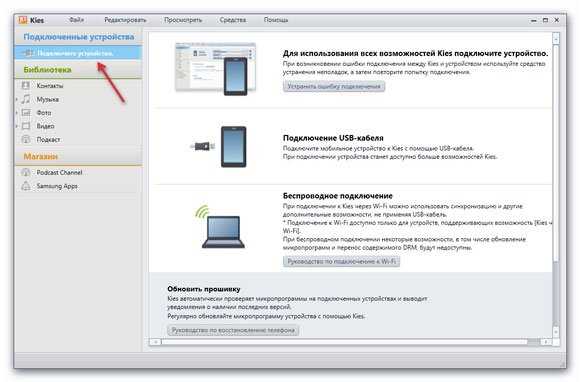
Сразу переходим в меню «Средства» — «Настройки» и меняем расположение служебной папки из системного диска на диск с данными, например «D» …
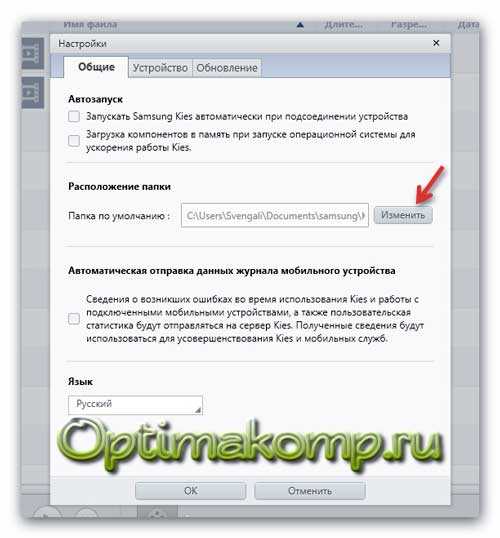
Подключаем смартфон к компьютеру с помощью кабеля…

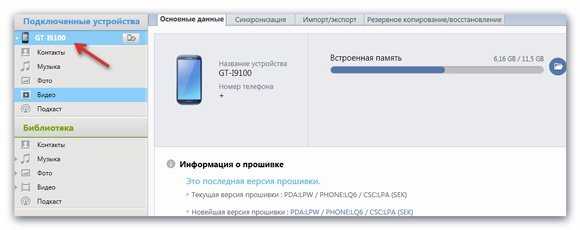
Возможные проблемы
Чаще всего владельцы смартфонов используют проводное подключение и сталкиваются с проблемой, когда ПК не видит телефон. В данном случае рекомендуется активировать опцию «Передача данных» во всплывающем окне, которое появляется при подключении.
Если перебросить информацию не удается беспроводным способом, то важно убедиться в том, что оба устройства находятся в одной сети Wi-Fi. Кроме того, в настройках Вай-Фай-соединения на ПК должна быть активирована функция обнаружения.
Источник: fobosworld.ru
Перенос данных при помощи Smart Switch на смартфоны Samsung Galaxy
В тот момент, когда на рынок выходит новая модель Galaxy, поклонники Samsung сразу же бросаются покупать ее. Но покупка нового телефона имеет несколько преимуществ, но есть и один недостаток. Пользователи должны тратить много времени и усилий на передачу данных от Samsung к Samsung. Но мы можем помочь вам сэкономить ваше время и силы. Мы собрали наиболее эффективные решения вашей проблемы передачи данных с одного устройства Samsung на другое.
- Часть 1: перенос всех данных с Samsung на Samsung в один клик
- Часть 2. Шаги по использованию приложения Smart Switch для передачи данных между Samsung
- Часть 3. Передача всего с Samsung на Samsung через Bluetooth
- Часть 4. Попробуйте CLONEit скопировать все данные со старого Samsung на новый
- Часть 5: Включите NFC для передачи всех данных с Samsung на Samsung без компьютера
- Часть 6: Shareit – популярный инструмент для передачи данных
- Часть 7: Передача всех данных через USB-кабель
- Часть 8: Использование электронной почты для передачи фото / музыки между телефонами Samsung
Часть 1. Перенесите все данные из Samsung в Samsung в один клик:
Без промедления мы познакомим вас с лучшим инструментом для перевода – MobileTrans. Это программное обеспечение специально разработано таким образом, чтобы ни один из пользователей смартфонов не пострадал от потери данных только потому, что они меняют свой телефон. Этот инструмент не только поможет вам научиться передавать фотографии с Samsung на Samsung, но также позволит вам восстанавливать данные из резервных копий. Итак, если вы хотите избавить себя от хлопот по переносу каждого файла по отдельности, подумайте об использовании MobileTrans.
MobileTrans – Телефонный перевод
Перенос контактов из Samsung в Samsung в 1 клик!
• Простота использования с интуитивно понятным интерфейсом, не требующим никакой технической подготовки.
• Поддерживает прямую передачу данных с телефона на телефон для фотографий, видео, музыки, контактов, журналов вызовов, закладок, сообщений, заметок и многого другого.
• Выберите тип данных, которые они хотят переместить, прежде чем начать процесс.
• Совместимость с 6000+ различными моделями телефонов и даже поддерживает кроссплатформенную передачу данных, например, с iOS на Android (и наоборот).
• Качество данных останется неизменным на 100%, и они не будут сохраняться где-либо между ними.
Программное обеспечение доступно для скачивания на официальном сайте. Установите программное обеспечение на свой ПК с Windows или Mac и следуйте инструкциям ниже:
Шаг 1: Запустите программу и подключите свой телефон:
Запустите программу, и вы увидите основной интерфейс, в котором вам нужно выбрать режим для передачи. Выберите режим передачи по телефону и подключите исходное и целевое устройства к системе с помощью кабеля USB.

Шаг 2: Выберите тип данных:
Когда соединение установлено, выберите типы файлов, которые вы хотите передать на целевое устройство. Убедитесь, что вы указали правильное устройство в качестве источника и цели.

Шаг 3: Перенести все:
Нажмите кнопку «Пуск», и программа запустит процесс. Вы сможете увидеть процесс передачи на экране.

Если вы хотите убедиться, что на другом телефоне нет данных, вы также можете использовать функцию «Очистить данные перед копированием» программного обеспечения.




Если не получилось сохранить или перенести данные
Надеюсь, вам удалось воспользоваться одним из предложенных методов. Но даже в случае, если в процессе выполнения операции возникли проблемы, вы можете найти их решение в традиционной рубрике «Вопрос – Ответ».
Эксперт в области цифровых технологий и деятельности мобильных операторов. Занимаюсь постоянным мониторингом изменений отрасли в России и за рубежом.
Почему после переноса данных на новом смартфоне оказались не все файлы?
Не исключено, что вы выделили не всю информацию для переноса. Также на новом смартфоне может быть просто мало свободного места. Наконец, процесс мог автоматически прерваться из-за случайного отключения интернета.
Почему не получается перенести фото и видео через Google?
Чаще всего проблема возникает из-за того, что человек забывает активировать автоматическую синхронизацию на новом устройстве.
Что делать, если ни один метод не помог?
Можно заняться ручным переносом информации при помощи карты памяти MicroSD. Сначала ее нужно вставить в старое устройство, перекинуть все файлы, а затем установить в новый смартфон.
Эксперт в области цифровых технологий и деятельности мобильных операторов. Занимаюсь постоянным мониторингом изменений отрасли в России и за рубежом.
Часть 2. Шаги по использованию приложения Smart Switch для передачи данных между Samsung:
Очевидно, есть и другие способы передачи файлов с Samsung на Samsung. И одно из них – приложение Smart Switch. Samsung предлагает специальное приложение, чтобы пользователям было проще передавать данные между устройствами Samsung и другими устройствами Android. После Galaxy S6 это приложение предустановлено на телефонах Samsung. Шаги по его использованию для передачи приведены ниже:
Шаг 1. Откройте Play Store и установите приложение на свое устройство Samsung. Убедитесь, что вы загружаете приложение на оба устройства.
Шаг 2. Запустите приложение на обоих устройствах и выберите параметр «Отправить» на исходном телефоне. В то же время вы получите запрос на разрешение на получение данных. Нажмите кнопку «Получить» на целевом устройстве.

Шаг 3: После успешного подключения обоих устройств вы увидите тип данных, которым вы можете поделиться через Smart Switch. Выберите данные и запустите процесс.
Во время передачи данных держите оба устройства поблизости, иначе передача будет прервана. Чтобы передача завершилась без сбоев, держите их на расстоянии не более 50 см друг от друга.
Часть 3. Передача всего с Samsung на Samsung через Bluetooth:
Большинство людей не используют этот метод, потому что он занимает много времени, но его можно использовать для небольших файлов, таких как контакты. Скорость Bluetooth невысока, и этот метод часто не позволяет завершить передачу. Тем не менее, важно, чтобы вы знали, как передавать все с Samsung на Samsung через Bluetooth. Шаги, которые вам необходимо выполнить, приведены ниже:
Шаг 1. Получите доступ к функции Bluetooth на телефоне Samsung и включите ее. Вы можете включить эту функцию в настройках или на панели уведомлений.
Шаг 2: Теперь выберите данные, которые вы хотите передать с исходного устройства. Щелкните значок «Поделиться» и выберите вариант Bluetooth.

Шаг 3: Bluetooth выполнит поиск доступного устройства в радиусе действия. Выберите целевое устройство, и вы получите всплывающее сообщение «Принять» передачу.

Подтвердите действие и дождитесь передачи данных на целевое устройство. Держите оба устройства в пределах досягаемости, чтобы убедиться, что передача прошла успешно, иначе вам придется повторить процесс заново.
Способ 1: Учетная запись
Контакты можно записывать в память смартфона или на СИМ-карту, но самое безопасное место их размещения – учетная запись. К сохраненным таким образом номерам можно легко получить доступ на другом устройстве. Рассмотрим, как это сделать на примере аккаунта Google.

- Переносим номера телефонной книги в учетную запись Гугл. Для этого запускаем приложение, открываем «Меню», переходим в раздел «Управление контактами» и нажимаем «Переместить контакты».

 Указываем «учетку» для перемещения данных и жмем «Переместить».
Указываем «учетку» для перемещения данных и жмем «Переместить».  Теперь на другом аппарате достаточно войти в этот аккаунт, чтобы все записи появились в телефонной книге. Если этого не произошло, в «Меню» включаем отображение либо всех номеров, либо только привязанных к учетной записи.
Теперь на другом аппарате достаточно войти в этот аккаунт, чтобы все записи появились в телефонной книге. Если этого не произошло, в «Меню» включаем отображение либо всех номеров, либо только привязанных к учетной записи. 
Часть 4. Попробуйте CLONEit для копирования всех данных со старого Samsung на новый:
Вы, должно быть, слышали название приложения CLONEit, поскольку оно очень популярно среди пользователей Android для передачи файлов. Приложение разработано для устройств Android, и в настоящее время миллионы людей полагаются на это программное обеспечение. Чтобы узнать, как передавать все данные с Samsung на Samsung через приложение CLONEit, вам необходимо загрузить его из Play Store. Поскольку приложение использует Wi-Fi Direct для перемещения контента, этот инструмент могут использовать только устройства под управлением Android 2.2 или более поздних версий.
Шаг 1. Установите приложение на оба устройства из магазина Google Play. Прежде чем двигаться дальше, зайдите в настройки специальных возможностей на своем телефоне и включите функцию автоматической установки. Эта функция позволит вам передавать приложения вместе с соответствующими данными.
Шаг 2. Запустите приложение на обоих телефонах и выберите профиль отправителя и получателя соответственно. Нажмите на кнопку «Отправитель» на исходном устройстве, и оно превратится в точку доступа.

Шаг 3. Теперь подключите целевое устройство к исходной точке доступа и установите соединение. Как только оба устройства будут подключены, источник начнет поиск отправителя.

Шаг 4: На целевом устройстве вам будет предложено принять запрос. Теперь поддерживаемые типы данных будут перечислены на экране. Выберите данные, которые вы хотите переместить, и нажмите кнопку «Пуск».
Как только процесс будет завершен, вы получите уведомление. Во время передачи файла вы можете дополнительно выбрать контент, который хотите передать. С помощью этого приложения вы не сможете перенести встроенные или стандартные приложения. Вот почему; MobileTrans – очень важный инструмент.
Используем Google Photo для переноса фото и видео
Если вам нужно перенести только личные фотографии и видеоролики без лишних массивов данных, я рекомендую использовать функционал сервиса Google Фото, который интегрирован во все Самсунги.
Если приложение отсутствует на одном из устройств, загрузите его через Google Play.
А вот, как осуществляется перенос информации при помощи Google Photo:
- Откройте приложение на старом устройстве.
- Перейдите в раздел настроек.

- Активируйте автоматическую синхронизацию.

- Войдите в Google Photo на новом устройстве, используя тот же аккаунт Гугл.
Все фотографии и видеоролики автоматически подгрузятся в ленту. Но учтите, что в Google Photo ограничено бесплатное пространство для хранения фото и видео. Поэтому в условиях большого объема мультимедиа придется оформлять подписку.
Часть 5: Включите NFC для передачи всех данных с Samsung на Samsung без компьютера:
Когда контакт ближнего поля, т.е. Функция NFC включена на устройстве Samsung, вы получаете доступ к другой функции, которая может помочь вам передавать фотографии с Samsung на Samsung. С помощью этой функции вы можете перемещать не только фотографии, но и видео, приложения, контакты и т. Д. Чтобы использовать функцию NFC, выполните следующие действия:
Шаг 1. Возьмите оба устройства Samsung в руки и откройте «Настройки». Нажмите на опцию «Дополнительные настройки», и вы увидите функцию NFC. Нажмите на него, чтобы включить эту функцию.

Шаг 2: Держите оба телефона вместе задней стороной друг к другу, и они воспроизведут звук, указывающий на то, что соединение установлено.
Шаг 3: выберите данные на исходном телефоне, которыми вы хотите поделиться, и вы увидите экран с миниатюрой с надписью «Touch to Beam». Ударьте, чтобы начать сиять.

По завершении передачи вы получите уведомление, и переданный контент отобразится на экране.
Часть 6: Shareit – популярный инструмент для передачи данных:
В качестве полезного средства есть еще одно приложение, которое вы можете использовать для передачи данных с одного устройства Samsung на другое. Это приложение также предназначено для устройств Android, чтобы обмениваться данными с одного устройства на другое. Чтобы узнать, как передавать изображения с Samsung на Samsung через Shareit, выполните следующие действия:
Шаг 1. Установите приложение Shareit на оба ваших устройства и запустите их, как только они будут установлены.
Шаг 2: Теперь на исходном устройстве выберите на экране опцию «Отправить» и выберите файлы, которыми вы хотите поделиться с другим устройством.
Шаг 3: нажмите кнопку «Отправить» еще раз, чтобы начать процесс отправки с исходного устройства. На целевом устройстве немедленно нажмите кнопку «Получить», и источник обнаружит устройство.

Шаг 4: На исходном телефоне щелкните профиль получателя, и передача начнется.
В этом приложении хорошо то, что вы также можете выбирать другие данные во время текущей передачи. Но соединение прерывается чаще, чем вы ожидаете, поэтому держите телефон поблизости.
Часть 7: Передача всех данных через USB-кабель:
Существует прямой способ отказаться от передачи данных с одного устройства Samsung на другое. Это больше похоже на метод копирования и вставки для обмена данными. Чтобы узнать, как передавать данные между телефонами Samsung, выполните следующие действия:
Шаг 1. Подключите исходное устройство к компьютеру и дайте устройству разрешение на доступ к хранилищу. Выберите файлы или папку, которые вы хотите перенести на другой телефон, и скопируйте их.

Шаг 2: Вставьте данные на компьютер в отдельную папку. Теперь подключите целевое устройство и предоставьте разрешение на доступ к хранилищу.
Шаг 3: вам снова придется скопировать весь контент и вставить его в хранилище устройства.

Подождите, пока данные копируются с компьютера на целевое устройство. С помощью этого метода вы можете отправлять только мультимедийные файлы, документы, загрузки и т. Д. Для передачи приложения вам придется попробовать другие методы.
Переносим контакты через ПК
Чтобы отправить контакты с одного Самсунга на другой, понадобится компьютер и стандартный кабель USB, который будет соединять его с мобильным устройством. Также вам пригодится утилита MOBILedit, она бесплатная и запросто устанавливается на все популярные операционные системы.
После завершения установки программы, скопируйте все содержимое в папке под названием «Crack» и потом переместите его в папку, где установлена утилита MOBILedit. Когда программа будет запущена, вам будет предложено загрузить драйвера для телефонов. Для ускорения этого процесса выберете нужного вам производителя и подтвердить начало установки.
Запустив утилиту, переходите на вкладку «Phone-Cable connection». При запросе типа подключения выберете пункт PC Sync, при этом могут встречаться и другие варианты названия, что зависит от модели и марки устройства, но в любом случае она должна соответствовать синхронизации. Следующий этап – активация функции отладки USB.
Для этого пройдите по следующему пути:
- параметры разработчиков;
- настройка девайса;
- отладка USB.

На Самсунгах, с установленной операционной системой Android 4.2, нужно зайти в настройки телефона, в раздел «Система» и активировать «Информацию об устройстве». В данной вкладке вас интересует «Номер сборки», где нужно будет поставить отметку на отладке USB.
Далее в левой части панели кликайте на вкладку и переходите к функции экспорта. В качестве типа файла указывайте «csv», и определитесь, где будет осуществляться хранение файла, введите его имя и сохраните.
Теперь переносите контакты с ПК на новый Samsung. Для этого нужно будет подключить устройство кабелем к компьютеру или использовать Bluetooth/Wi-Fi в зависимости, какие инструменты у вас есть и что удобнее. Теперь нужно будет перейти на вкладку «Import» и найти сохраненный вами файл с контактами.
Источник: gamesuit.ru