Как переместить большой объём данных с одного компьютера на другой, если они находятся вдали друг от друга? Или в одном и том же помещении, но ради разового случая неохота возиться с аппаратным переподключением жёсткого диска от одного компьютера к другому, либо же копаться в настройках локальной сети для передачи данных. Да и не нужно это делать, если имеется высокоскоростное интернет-подключение, к примеру, кабельное. Предложенные ниже способы передачи больших объёмов данных по Интернету простые, юзабильные, не требуют никакого вмешательства в настройки операционных систем устройств. И главное – все они кроссплатформенные, т.е. могут быть использованы на ПК и ноутбуках с разными операционными системами или даже на мобильных гаджетах.
↑ Как перенести большой объём данных с одного компьютера на другой по Интернету
Итак, подготавливаем данные для передачи, пакуем в их архив, если это не один большой файл. И выбираем любой из трёх предложенных ниже способов.
↑ 1. Файловые хранилища
Файловые хранилища – не самый быстрый способ передачи данных по Интернету, он проигрывает двум другим, рассмотренным ниже, по времени, поскольку предполагает сначала выгрузку файла в облачный сервис на одном компьютере, а потом скачивание на другом. Этот способ лучше использовать, если файл должен быть постоянно доступным для его получения на разных устройствах или разными людьми. Множество файловых хранилищ предусматривают клиентские приложения для разных операционных систем.
Обмен файлами по LAN кабелю между двумя ПК ноутбуками
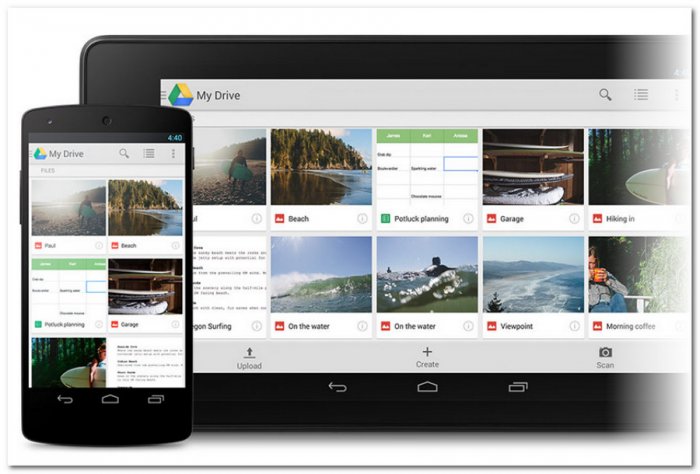
Но главное – позволяют работать через веб-интерфейс.
Не все файловые хранилища бесплатно предлагают приемлемые объёмы дискового пространства, вот перечень самых щедрых из них:
• Box – 10 Гб;
• Google Диск – 15 Гб;
• Mega ( https://mega.nz ) – 50 Гб.
↑ 2. TeamViewer
Самая популярная программа для удалённого доступа обывательского уровня – TeamViewer – это ещё и прямой способ передачи больших объёмов данных от одного устройства к другому. Существует для всех актуальных операционных систем – Windows, Mac, Linux, мобильных Android, iOS и даже BlackBerry.
Для Windows, кроме обычной, существует портативная, не требующая установки версия программы. На устройствах, которые должны стать получателями больших файлов, достаточно и вовсе скачать на официальном сайте TeamViewer QuickSupport – легковесный портативный модуль только лишь для принятия удалённого подключения.
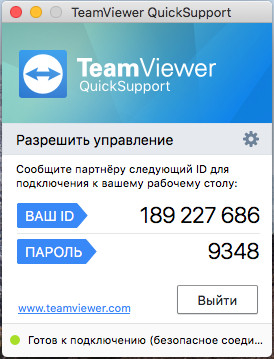
Запускаем TeamViewer на компьютере, с которого нужно передать данные, вводим ID партнёра, выбираем «Передача файлов». Жмём «Подключиться».
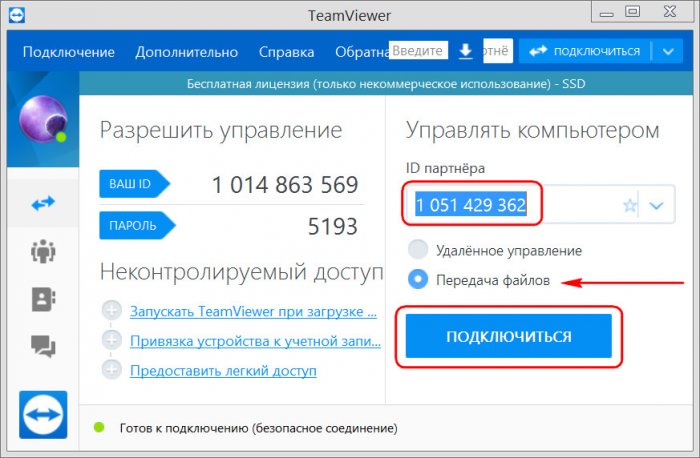
Увидим окно по типу двухпанельного файлового менеджера, где в левой части будет отображаться содержимое нашего устройства, в правой – содержимое устройства партнёра. Указываем в обоих панелях нужные пути и обычным перетаскиваем помещаем файл на панель справа.
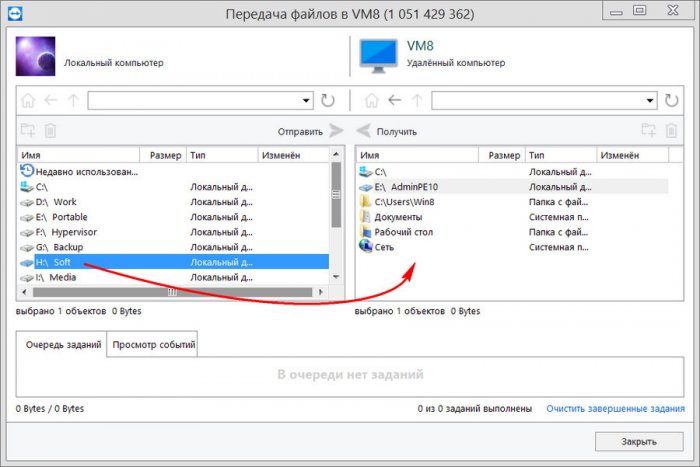
Прогресс передачи будем наблюдать внизу окна.
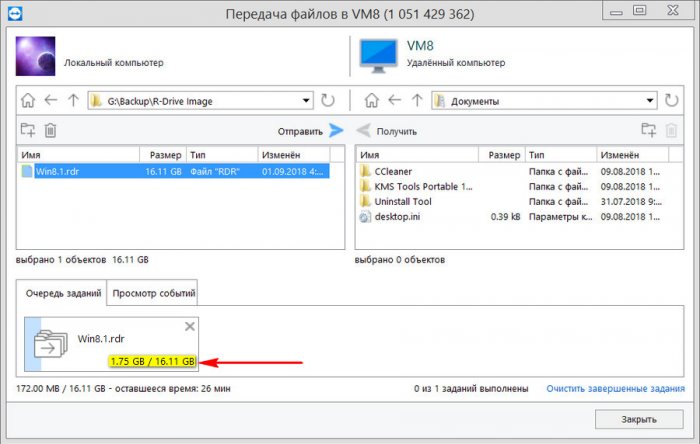
↑ 3. Торрент
Чрезмерно большие файлы – архивы медиатек, бэкапы, увесистые проекты и т.п. – лучше передавать посредством технологии торрент. Рассмотрим, как это делается с участием популярного торрент-клиента uTorrent. На компьютере, откуда будет идти раздача, необходимо проверить, чтобы в настройках программы была активна DHT-сеть. Это протокол, который позволяет торрент-клиентам сообщаться друг с другом без участия торрент-трекера. Активность DHT-сети принципиально важна для бестрекерных раздач.
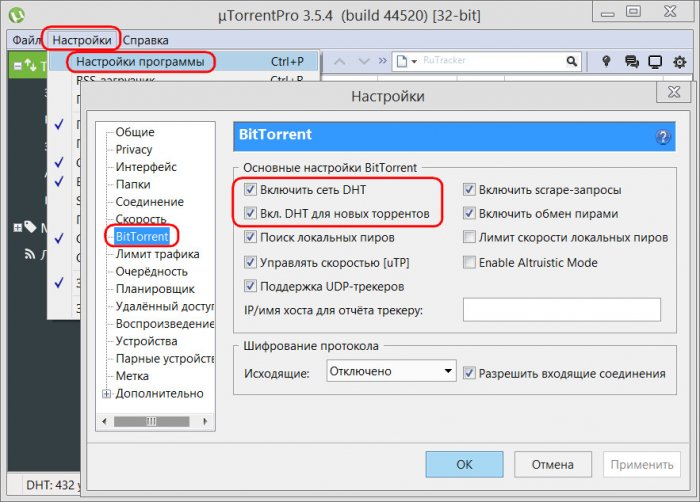
Далее в окне uTorrent жмём Ctrl+N (или меню «Файл – Создать новый торрент»). Добавляем одиночный файл или папку с данными в графе «Выбор источника». Смотрим, чтобы стояла галочка «Начать раздачу». Жмём «Создать».
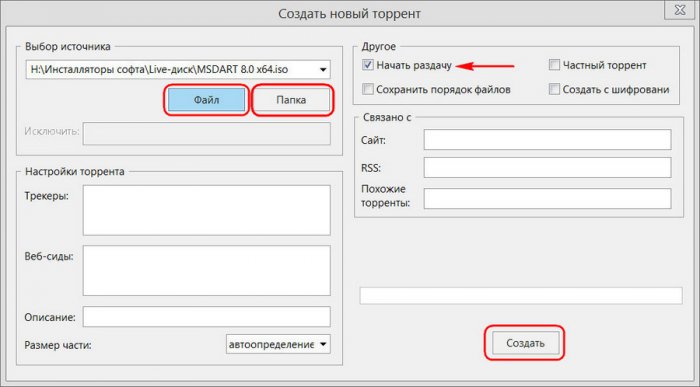
Сохраняем файл «.torrent».
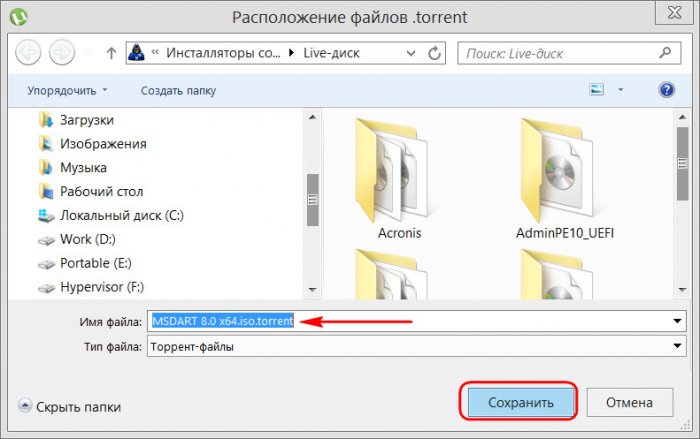
Жмём «Да» на запрос «Продолжить без указания трекера».
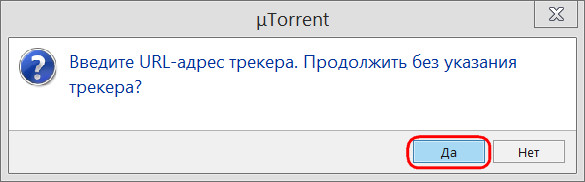
После создания торрента закрываем окно. Должна начаться раздача файла.
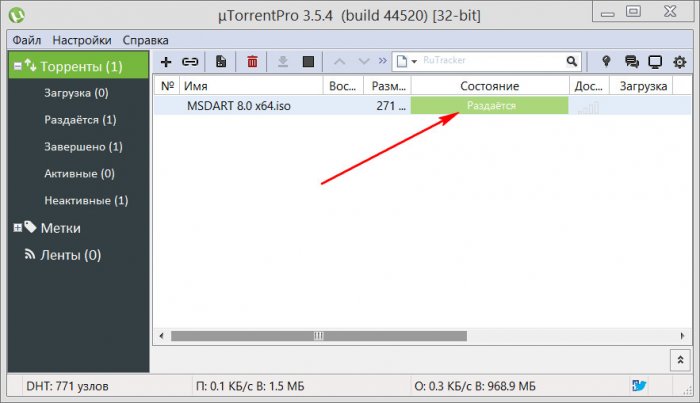
В контекстном меню программы раздаче можем задать высокий приоритет. Для передачи данных на другой компьютер копируем magnet-ссылку.
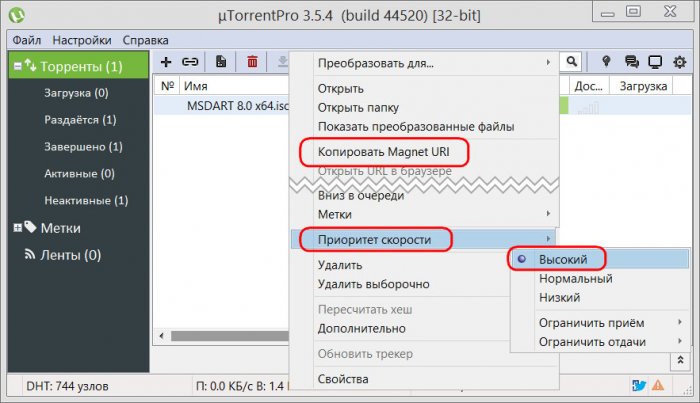
Эту magnet-ссылку передаём с помощью мессенджера или почты на другой компьютер. И там добавляем её внутри uTorrent или любого другого торрент-клиента.
Источник: remontcompa.ru
Как передать файлы с ноутбука на ноутбук?
Практически любой внешний диск, включая флэш-накопитель USB или SD-карту, можно использовать для передачи файлов с одного ноутбука на другой. Подключите диск к старому ноутбуку; перетащите файлы на диск, затем отключите его и перенесите содержимое диска на новый ноутбук.
Как передать данные с ноутбука на ноутбук?
- Облачное хранилище или передача данных через Интернет. .
- SSD и HDD через кабели SATA. .
- Базовая кабельная передача. .
- Используйте программное обеспечение для ускорения передачи данных. .
- Переносите данные через Wi-Fi или LAN. .
- Использование внешнего запоминающего устройства или флешек.
Как передать файлы с ноутбука на ноутбук с Windows 10?
Войдите в свой новый компьютер с Windows 10 с тем же Microsoft учетная запись, которую вы использовали на своем старом ПК. Затем подключите портативный жесткий диск к новому компьютеру. После входа в учетную запись Microsoft ваши настройки автоматически передаются на новый компьютер.
Как передать файлы с ноутбука с Windows на ноутбук?
- Откройте проводник.
- Щелкните правой кнопкой мыши файл, которым хотите поделиться.
- Щелкните опцию Поделиться.
- Выберите устройство из списка.
Как я могу передавать файлы с ноутбука на ноутбук с помощью USB-кабеля?
- Загрузите оба компьютера. .
- Подключите оба ПК с помощью кабеля USB. .
- Выберите тип установки, выбрав «Адаптер USB Super Link». Нажмите «Далее».
- В раскрывающемся меню «Режим» выберите «Высокоскоростной мост данных».
- Щелкните меню «Пуск» и выберите «Выполнить . » Введите «devmgmt».
Можно ли передавать файлы с ноутбука на ноутбук с помощью кабеля HDMI?
Нет. HDMI — это только медиакабель. Теоретически вы можете закодировать указанные данные в некоторую форму носителя (аудио, видео), передать их через HDMI и декодировать на целевом компьютере. Но было бы намного проще загрузить файл в облако (Google диск, Dropbox и т. Д.) И загрузить его на целевой компьютер.
Как я могу передавать файлы с ноутбука на ноутбук с помощью Wi-Fi?
- Подключите оба компьютера к одному WiFi-роутеру.
- Включите общий доступ к файлам и принтерам на обоих компьютерах. Если вы щелкните правой кнопкой мыши файл или папку на любом компьютере и выберите «Поделиться», вам будет предложено включить общий доступ к файлам и принтерам. .
- Просмотрите доступные сетевые компьютеры с любого компьютера.
Есть ли в Windows 10 Easy Transfer?
Однако Microsoft заключила партнерское соглашение с Laplink, чтобы предоставить вам PCmover Express — инструмент для переноса выбранных файлов, папок и многого другого со старого ПК с Windows на новый ПК с Windows 10.
Как перенести файлы с Windows 7 на ноутбук с Windows 10?
Подключите внешнее запоминающее устройство, на котором вы делали резервную копию файлов, к компьютеру с Windows 10. Нажмите кнопку «Пуск», а затем выберите «Настройки». Выберите Обновление и безопасность> Резервное копирование> Перейти к резервному копированию и восстановлению (Windows 7). Выберите Выбрать другую резервную копию для восстановления файлов.
Как передать файлы с ноутбука на ноутбук с помощью Wi-Fi Windows 10?
Нажмите кнопку «Пуск», затем выберите «Настройки»> «Сеть и Интернет» и справа выберите «Параметры общего доступа». В разделе «Личный» выберите «Включить». Обнаружение сети и Включите общий доступ к файлам и принтерам.
Как я могу передавать файлы с ноутбука на ноутбук без USB?
Учебное пособие: передача файлов с ПК на ПК без использования USB
Открытым ЛегкостьUS Todo PCTrans на обоих ваших компьютерах. Выберите «ПК на ПК», чтобы перейти к следующему шагу. Шаг 2. Подключите два ПК через сеть, введя пароль или проверочный код целевого ПК.
Как перенести с компьютера на компьютер?
- Облачное хранилище или передача данных через Интернет. .
- SSD и HDD через кабели SATA. .
- Базовая кабельная передача. .
- Используйте программное обеспечение для ускорения передачи данных. .
- Переносите данные через Wi-Fi или LAN. .
- Использование внешнего запоминающего устройства или флешек.
Каков самый быстрый способ передачи файлов с ПК на ПК?
Самый быстрый и простой способ переноса данных с ПК на ПК — это использовать локальную сеть компании как средство передачи. Когда оба компьютера подключены к сети, вы можете сопоставить жесткий диск одного компьютера с жестким диском другого компьютера, а затем перетаскивать файлы между компьютерами с помощью проводника Windows.
Как быстрее всего подключить ноутбук к рабочему столу и передать файлы?
Внешние диски предоставляют один из наименее сложных способов передачи файлов между двумя компьютерами. Подключите диск к своему первому компьютеру, перетащите файлы, которые вы переносите, на внешний диск, затем подключите диск к новому компьютеру и перетащите файлы с диска, скопировав их на новый компьютер.
Можно ли подключить два компьютера через USB?
Соединение двух компьютеров с помощью кабеля универсальной последовательной шины (USB) определенного типа позволяет вы можете передавать файлы или другие данные напрямую с одной машины на другую. . USB 3.0 во много раз быстрее, чем старые спецификации, но все версии USB будут работать для создания простой одноранговой сети.
Источник: alloya.ru
Перенос файлов между ПК и устройствами при помощи iTunes

Если у Вас есть iPhone или iPod touch с iOS 4 или новее либо iPad, Вы можете использовать iTunes для переноса файлов между компьютером и устройством через приложения, поддерживающие общий доступ к файлам. Эта функция может быть Вам полезна, если Вы хотите сохранить на компьютере созданные на устройстве файлы или использовать файлы на устройстве, находясь вдали от компьютера.
Если Вы хотите настроить iTunes на автоматическую синхронизацию, см. Синхронизация контента iTunes с другими устройствами.
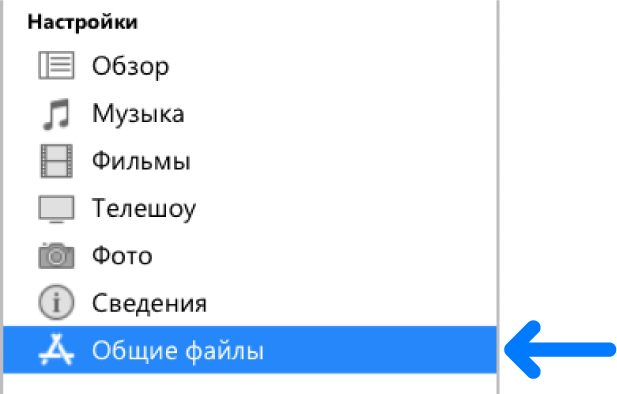
Перенос файлов с iPhone, iPad или iPod touch на компьютер и наоборот
- Подключите устройство к компьютеру. Для подключения устройства можно использовать кабель USB или USB-C, а также подключение к сети Wi-Fi. Для включения синхронизации по сети Wi-Fi см. Синхронизация контента iTunes на ПК с другими устройствами по сети Wi-Fi.
- В приложении iTunes
 на ПК нажмите кнопку устройства в левой верхней части окна iTunes.
на ПК нажмите кнопку устройства в левой верхней части окна iTunes. 
- Нажмите «Общие файлы».
- В списке слева выберите приложение на устройстве, которое Вы хотите использовать при переносе файлов. Чтобы узнать, поддерживает ли то или иное приложение общий доступ к файлам, ознакомьтесь с документацией приложения.
- Выполните одно из указанных действий.
- Перенос файла с компьютера на устройство. Нажмите «Добавить», выберите файл, который требуется перенести, затем нажмите «Добавить».
- Перенос файла с устройства на компьютер. В списке справа выберите файл, который требуется перенести, нажмите «Сохранить в», выберите папку, куда требуется сохранить файл, затем нажмите «Сохранить в».
Выбранный файл будет перенесен на устройство или сохранен в указанной Вами папке на компьютере.
На устройстве файл можно открыть, используя приложение, которое Вы указали в шаге 4.
Удаление перенесенного файла с iPhone, iPad или iPod touch
- Подключите устройство к компьютеру. Для подключения устройства можно использовать кабель USB или USB-C, а также подключение к сети Wi-Fi. Для включения синхронизации по сети Wi-Fi см. Синхронизация контента iTunes на ПК с другими устройствами по сети Wi-Fi.
- В приложении iTunes
 на ПК нажмите кнопку устройства в левой верхней части окна iTunes.
на ПК нажмите кнопку устройства в левой верхней части окна iTunes. 
- Нажмите «Общие файлы».
- В списке справа в разделе «Общие файлы» выберите файл, который требуется удалить.
- Нажмите клавишу Delete, затем нажмите «Удалить».

Важно! Перед отсоединением устройства от компьютера нажмите кнопку «Извлечь» .
Источник: support.apple.com