Иногда возникает необходимость передать файлы с компьютера на Android и наоборот. Большинство моих не очень подкованных в техническом плане друзей используют для этого USB-кабель или Bluetooth.
Но метод с использованием проводов довольно громоздкий и неудобный, а скорость передачи через Bluetooth оставляет желать лучшего. У нас почти везде есть сеть WiFi, так что рассмотрим вариант обмена файлами между компьютером и телефоном по беспроводному соединению.
AirDroid
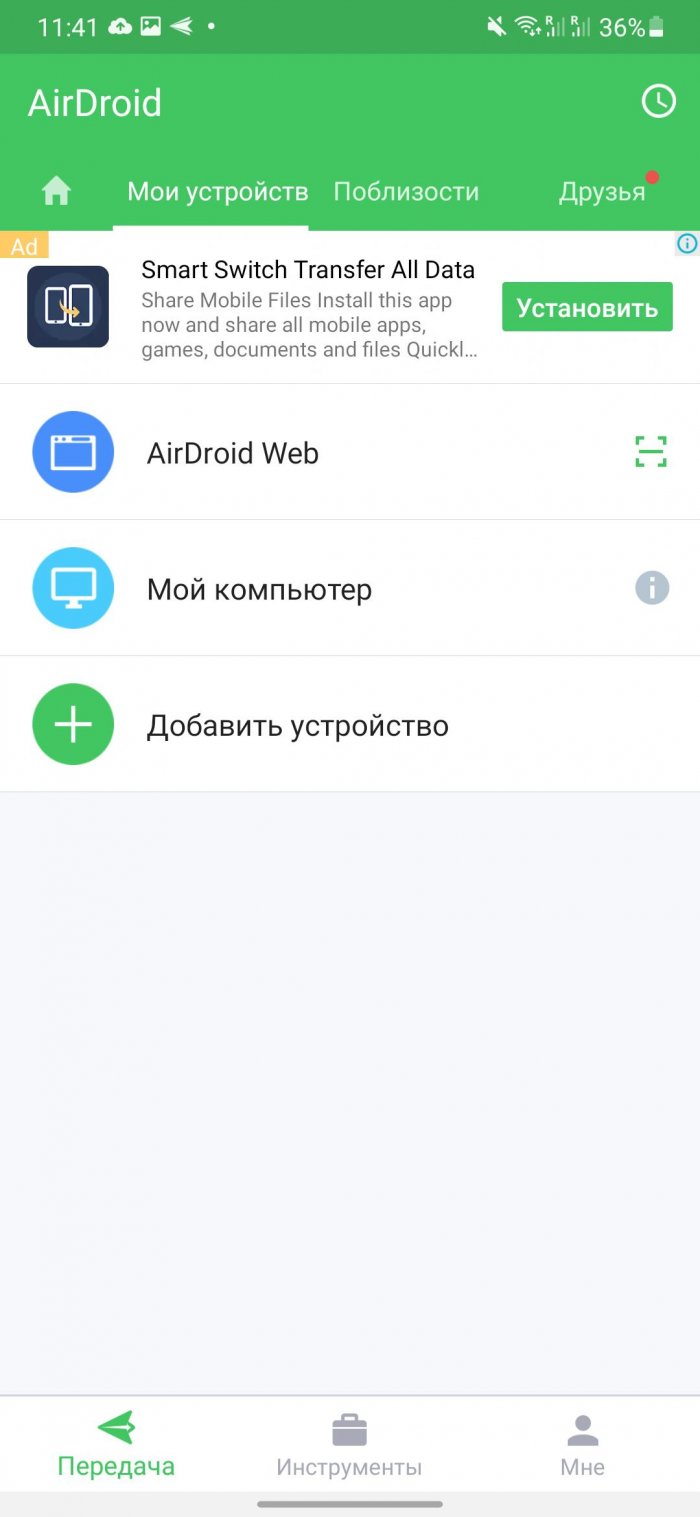
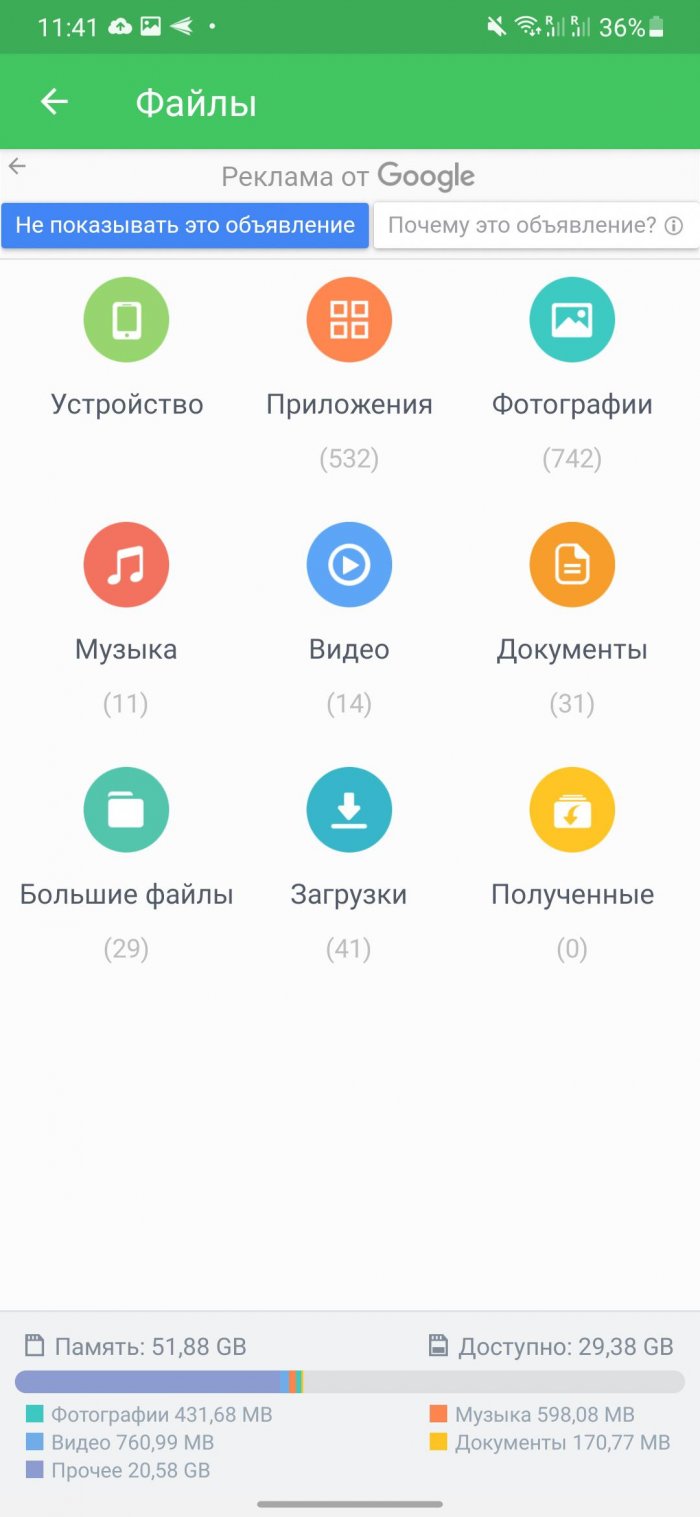
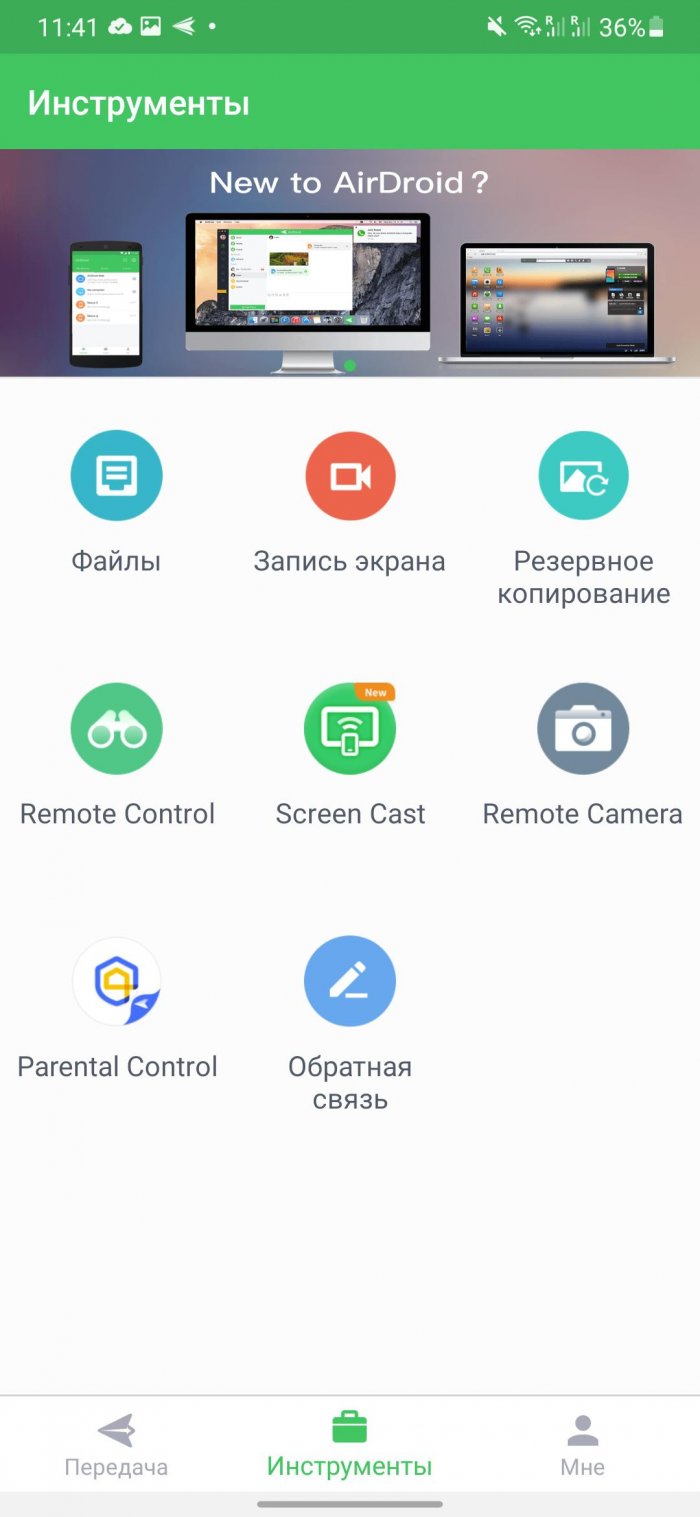
AirDroid – это самое популярное приложение, которое позволяет обмениваться файлами между смартфоном или планшетом на Android с компьютером. Его преимущество в том, что оно дает полный удаленный доступ к вашему смартфону. Например, вы сделали скриншот или получили уведомление— всё это сразу отобразится на компьютере. Есть версия для Windows, Mac OS и Linux.
Как перекинуть файлы с Android телефона 📱 на компьютер 💻 по кабелю, WIFI или Bluetooth в 2021
Для этого достаточно установить AirDroid на мобильное устройство и ввести полученный IP-адрес в любой браузер на ПК. Если вы передаете файлы очень часто, рекомендуем дополнительно установить программу на Windows, которая будет автоматически запускаться при включении компьютера. Это избавит вас от необходимости каждый раз вводить IP-адрес в окно браузера.
Сервис AirDroid бесплатен. При желании можете обновиться до платной премиум-версии. Вы получите право на неограниченную передачу файлов по локальной сети и несколько дополнительных функций, например, удаленное управление камерой.
Pushbullet
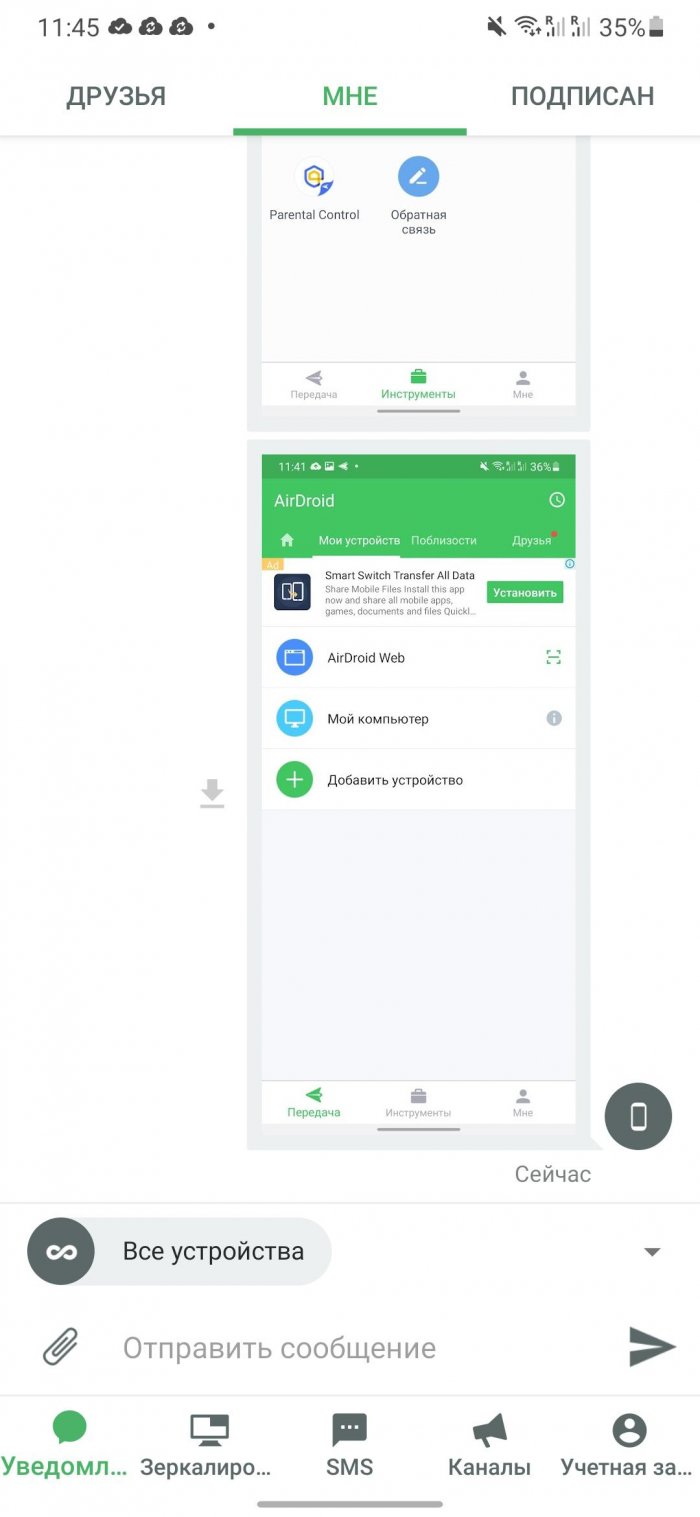
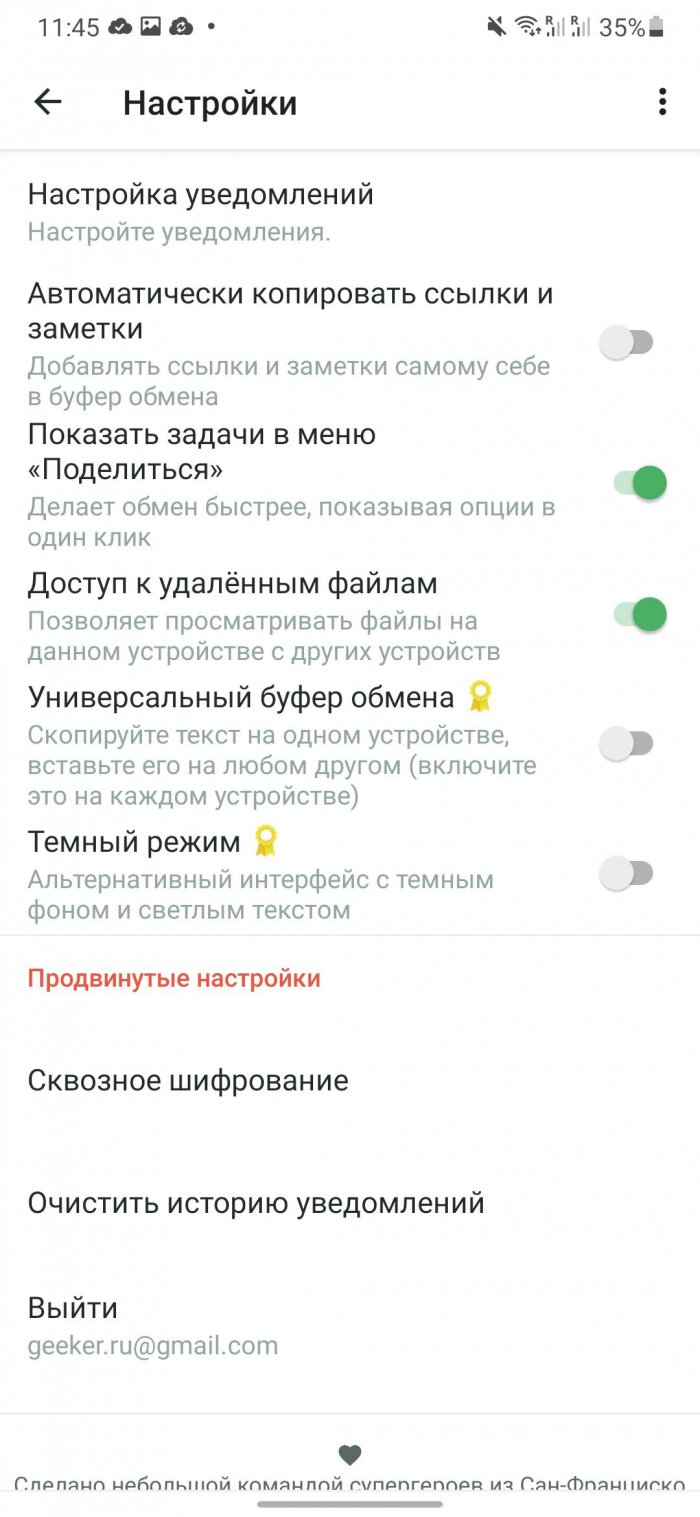
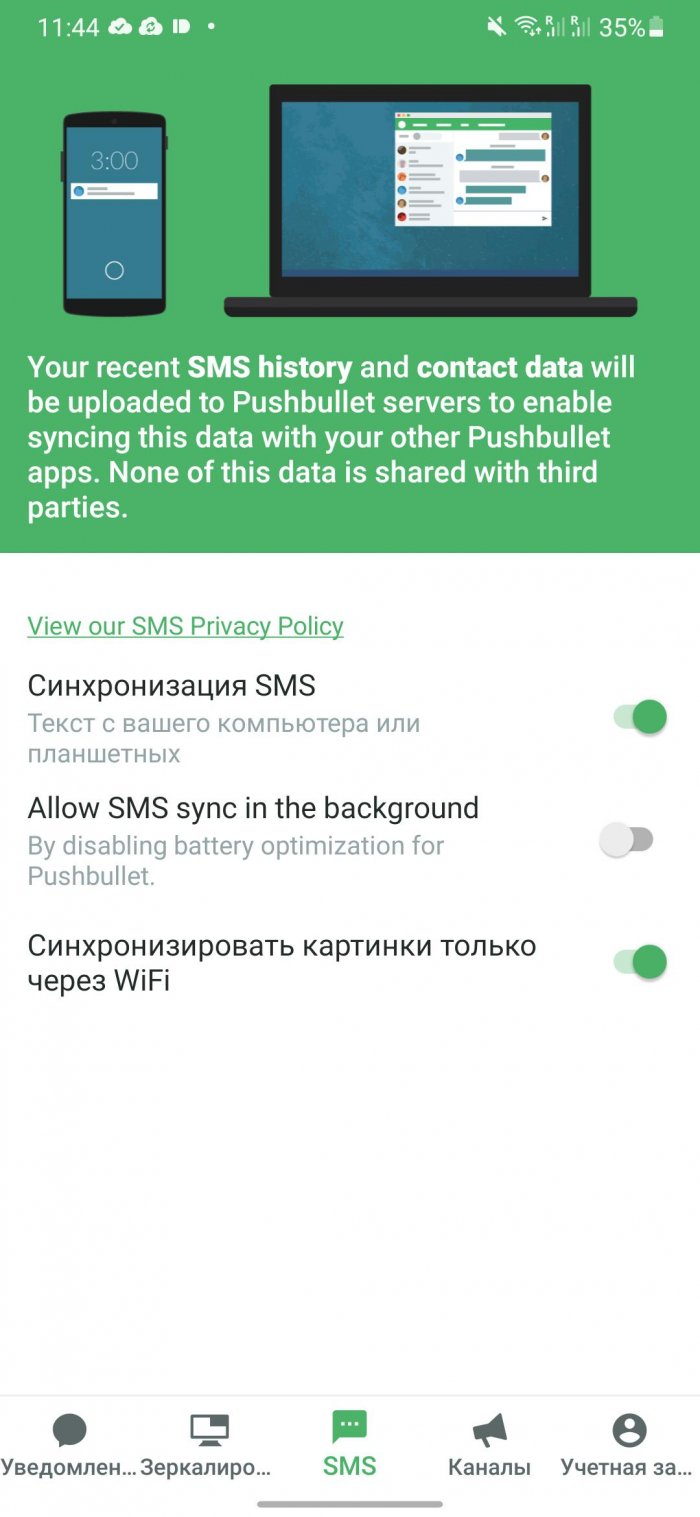
Pushbullet популярен среди системных администраторов и обычных пользователей, и в этом нет ничего удивительного. Это очень простое приложение, которое соединяет ваш смартфон и компьютер. Как только вы начнете его использовать, то не поймете, как раньше работали без него.
Чтобы отправить файл на телефон, нужно только перетащить его в десктоп-программу, которая будет находиться в системном трее Windows. Он сразу же скачается на телефон и отобразится в панели уведомлений. Если нужно отправить с мобильного на компьютер, то выберите нужный файл, нажмите кнопку «Поделиться» и выберите в меню пункт Pushbullet.
Filezilla
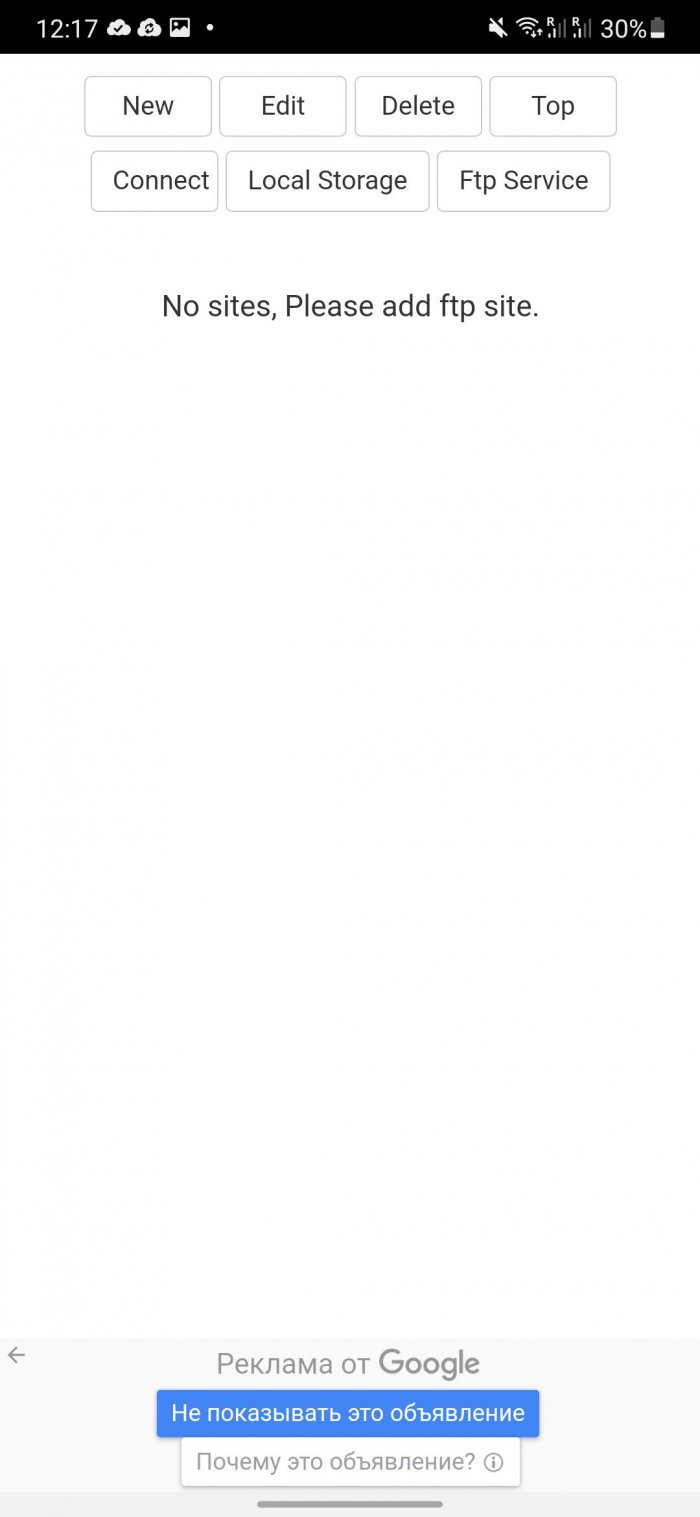
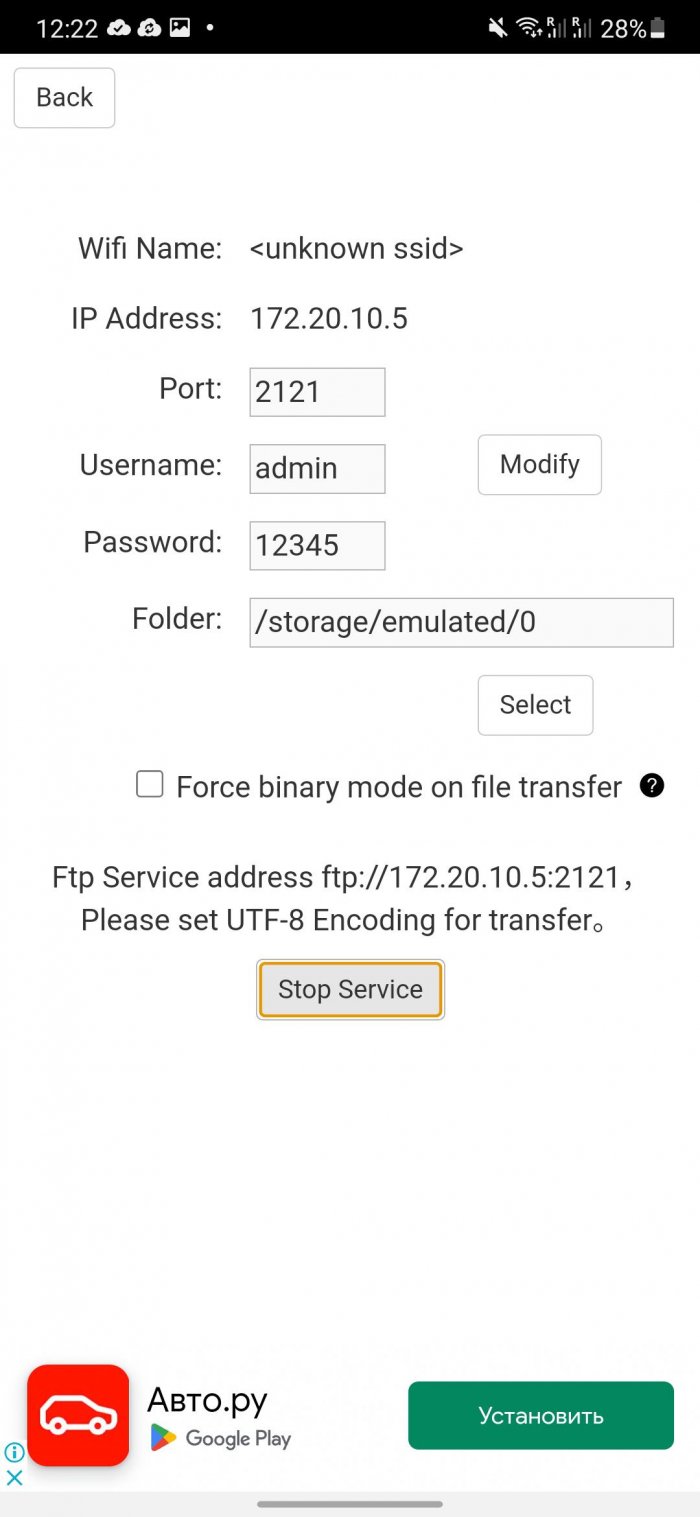
FileZilla – одна из старейших программ типа клиент-сервер, работающая по протоколу FTP. Если вы понятия не имеете, что это такое, то лучше поискать другие варианты. Однако если вас не пугают несколько сетевых терминов и командная строка, то обязательно попробуйте FileZilla.
Все что нужно сделать, это запустить FTP-сервер на Android с помощью FileZilla. Приложение покажет вам IP-адрес и другую информацию, необходимую для авторизации на сервере. После этого нужно запустить командную строку Windows и подключиться к только что созданному FTP-серверу. Для загрузки и скачивания файлов используются команды put и get (без ограничений на размер). Но к сожалению, нет поддержки SFTP.
Resilio Sync
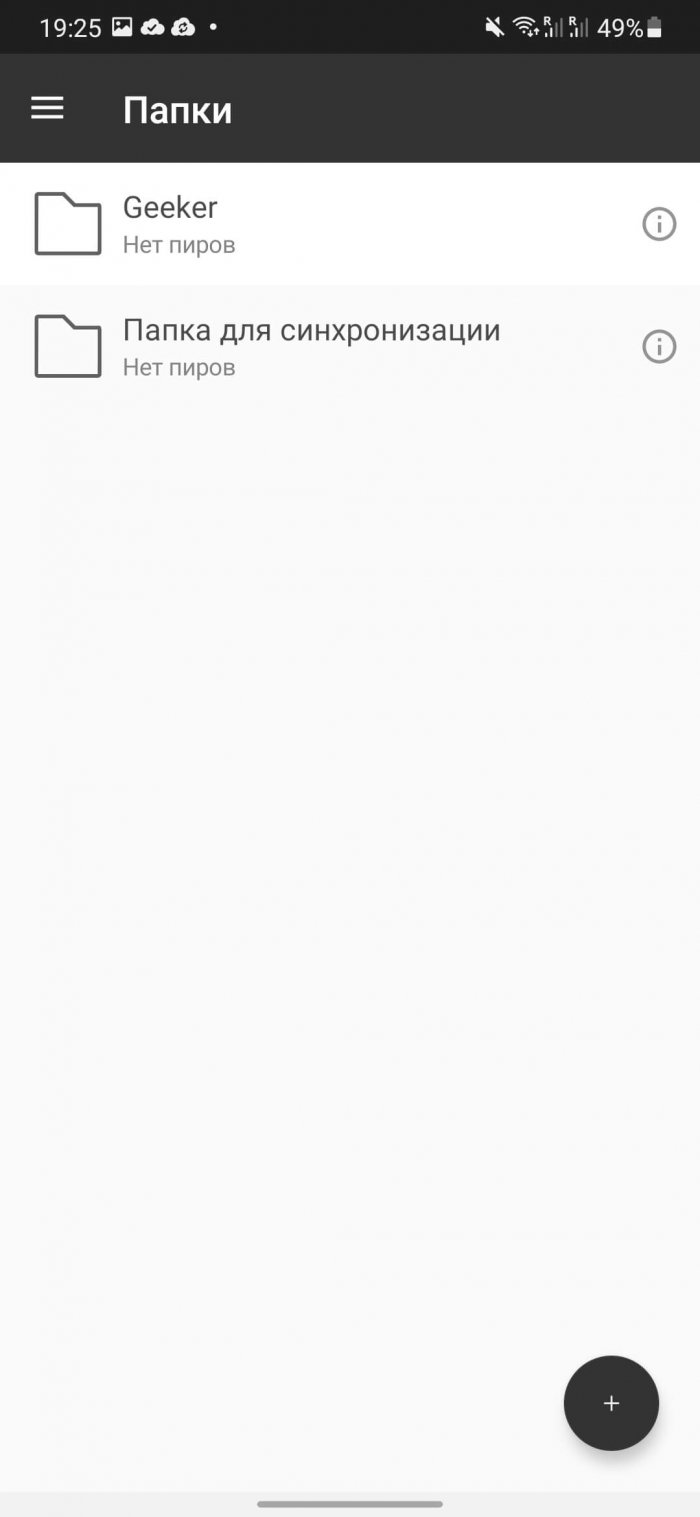
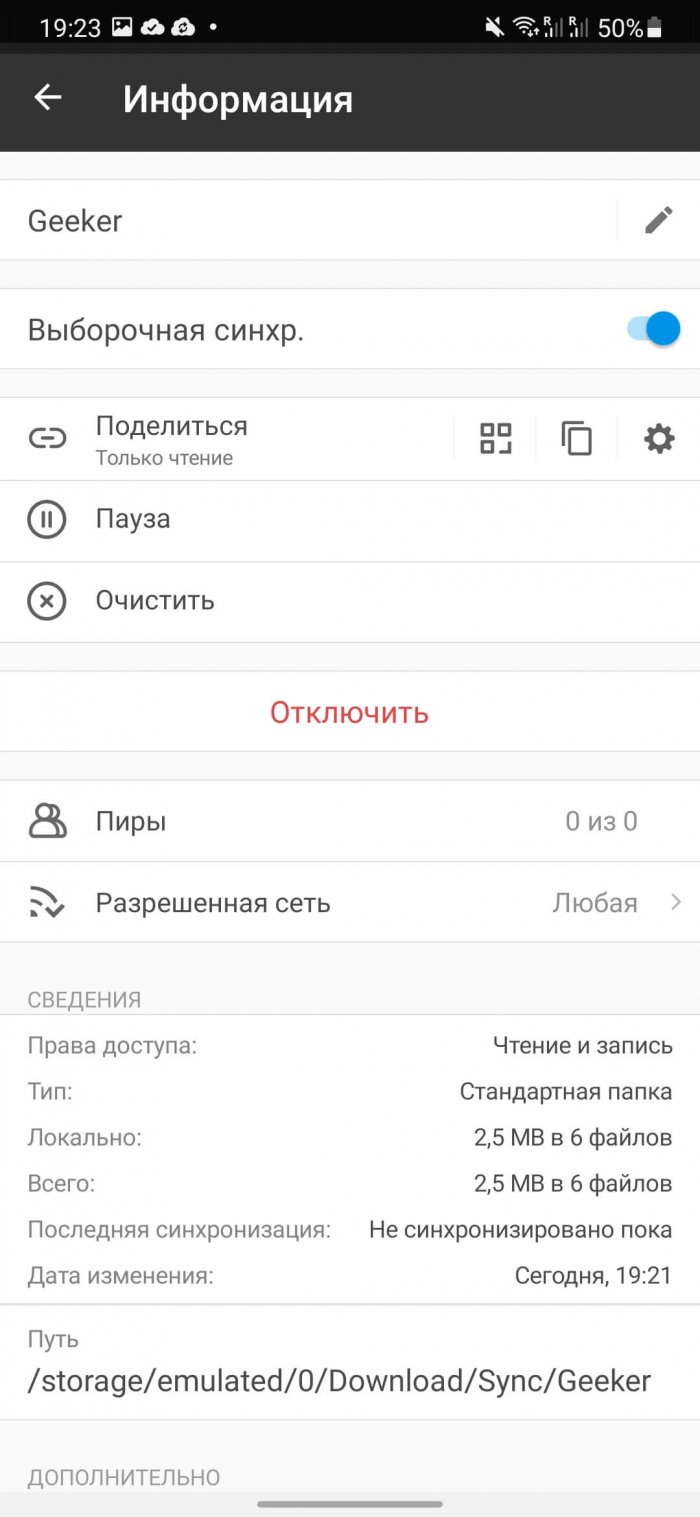
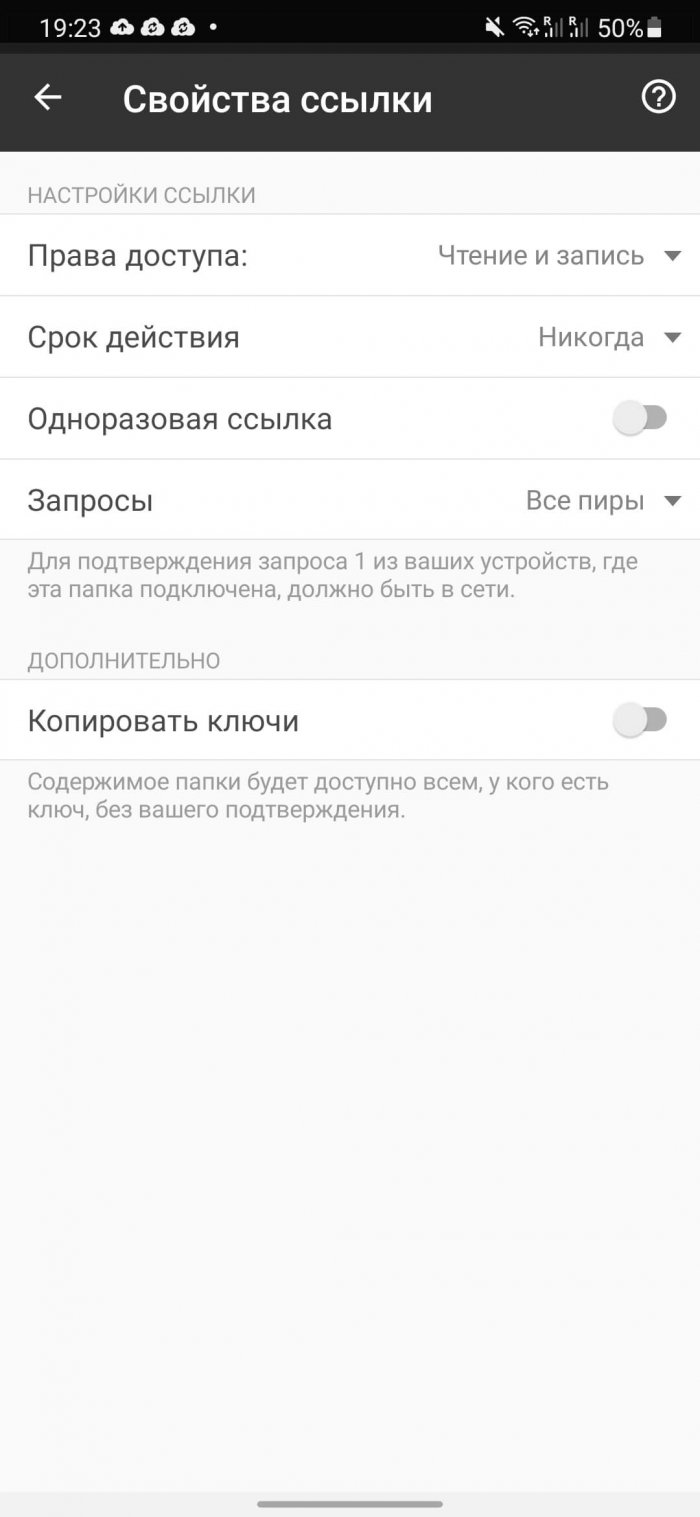
Resilio Sync, ранее называвшийся BitTorrent Sync, – самый простой способ обмена файлами. В отличие от упомянутых выше вариантов, Resilio Sync работает на архитектуре peer-to-peer, которая используется в торрент-трекерах. Это означает, что данные передаются напрямую, без привлечения сторонних серверов или облачных хранилищ.
Как только установите приложение на телефон и компьютер, выберите файл, который хотите передать — приложение создаст ссылку и QR-код. Теперь остается только ввести эту ссылку в браузер или отсканировать QR-код. Как только вы это сделаете, начнется скачивание.
Также Resilio предлагает массу других функций, включая синхронизацию папок, в том числе с зашифрованных облачных хранилищ. Таким образом можно легко передавать содержимое целых папок с компьютера на Android и наоборот.
Однако в бесплатной версии передача ограниченна только между двумя устройствами. Если гаджетов больше, придется покупать платную версию, которая стоит 60 долларов.
WiFi File Transfer
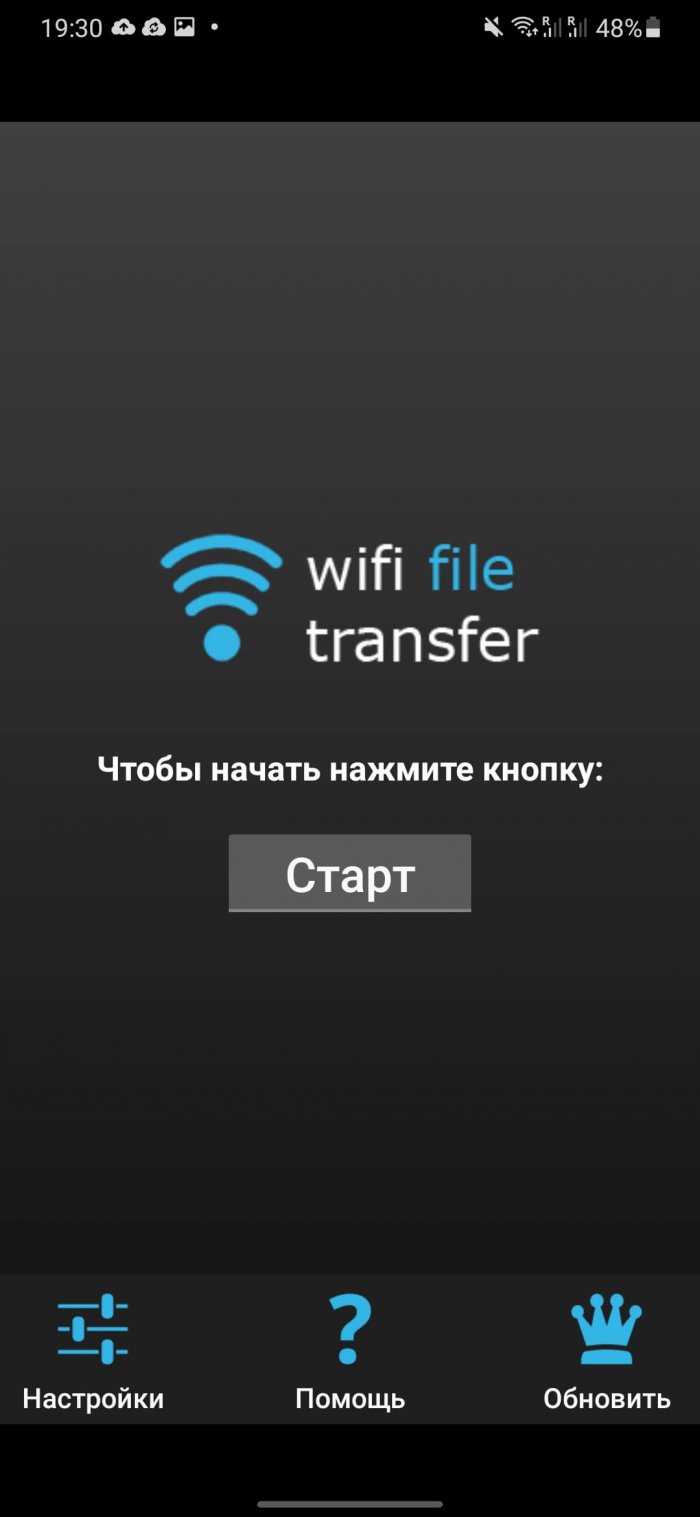
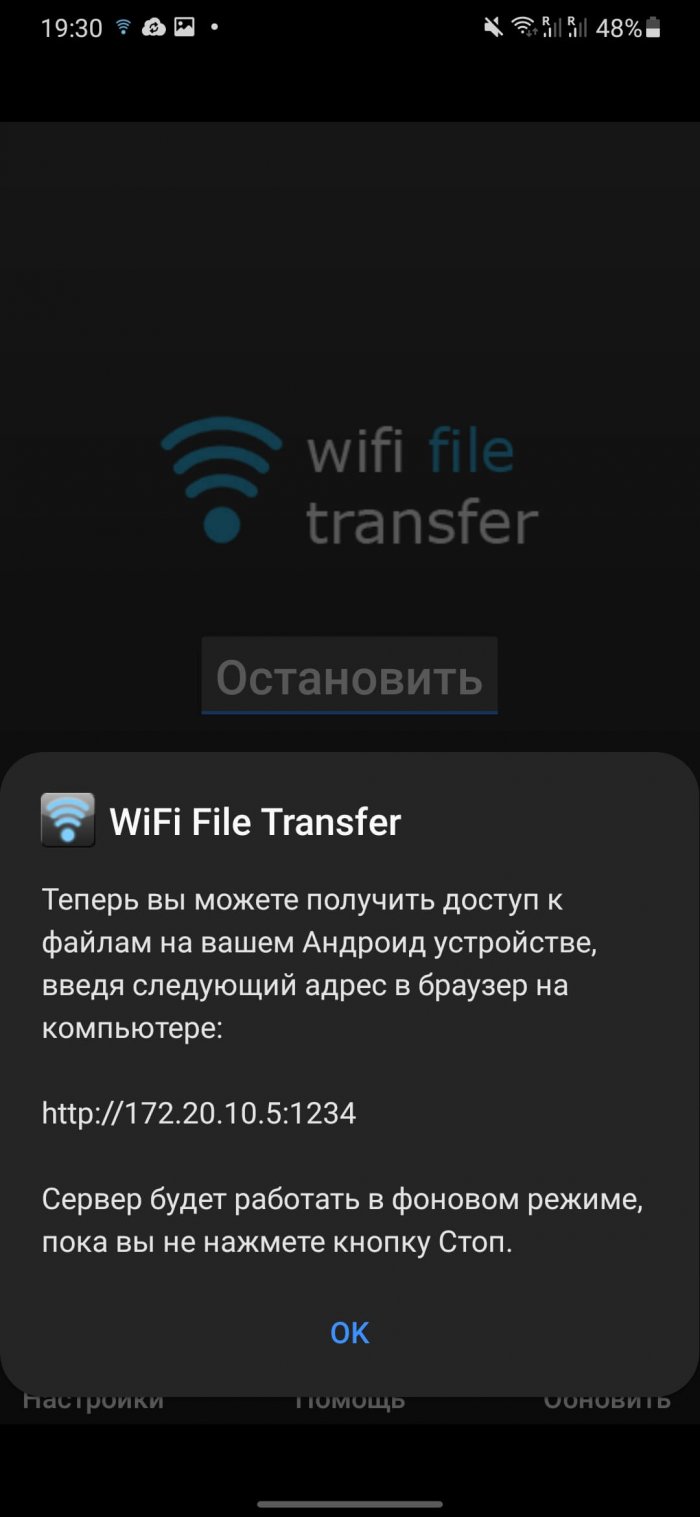
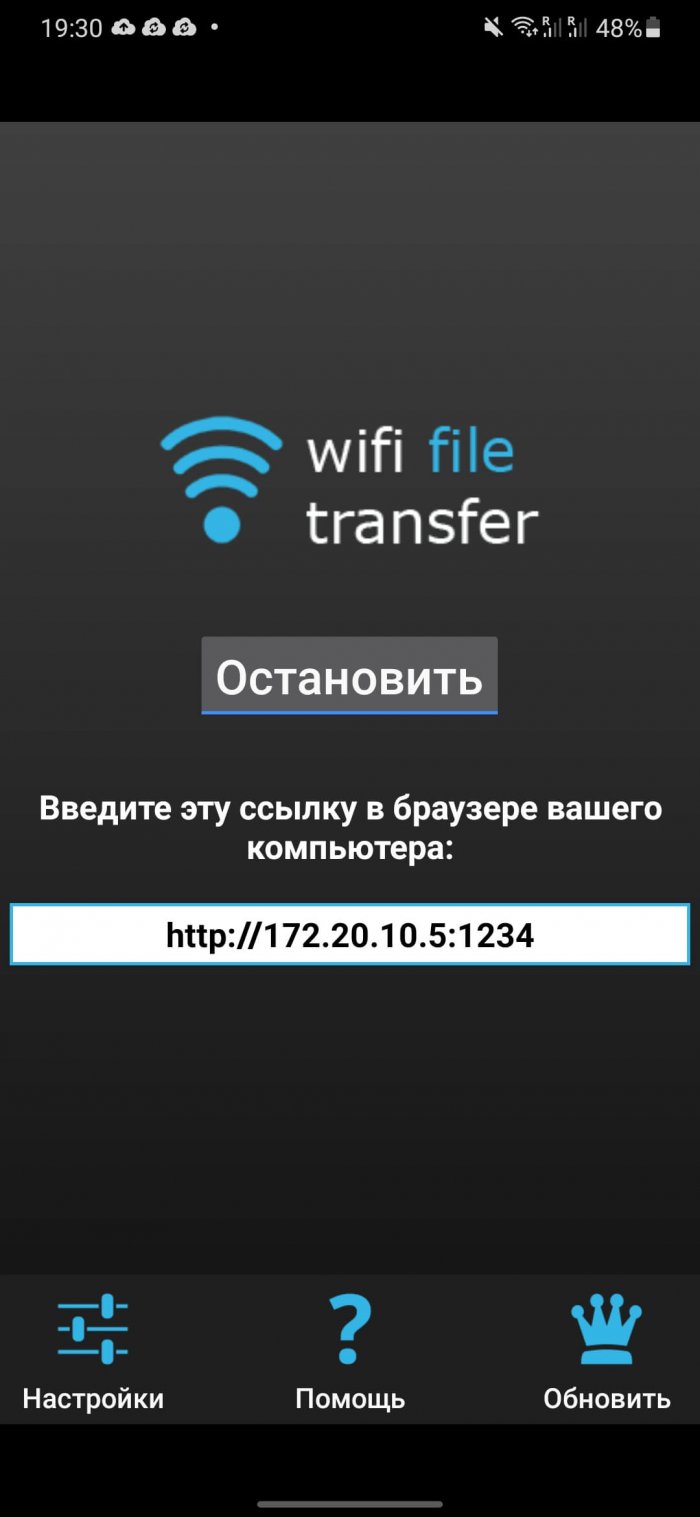
В WiFi File Transfer так же, как и в AirDroid, передача происходит с помощью веб-интерфейса, через который можно получать доступ ко всем файлам без ограничений. Чтобы получить доступ к файловой системе телефона через браузер, нужно нажать только одну кнопку Start. Вы сможете выполнять с ними любые действия: переименовывать, удалять, архивировать, скачивать несколько файлов одновременно, загружать целые каталоги, просматривать фото.
К сожалению, бесплатная версия не может загружать файлы размером более 5 Мб. Однако это единственное ограничение. Чтобы его снять — нужно купить платную версию за 100 рублей. К недостаткам можно отнести и несколько устаревший дизайн.
SHAREit
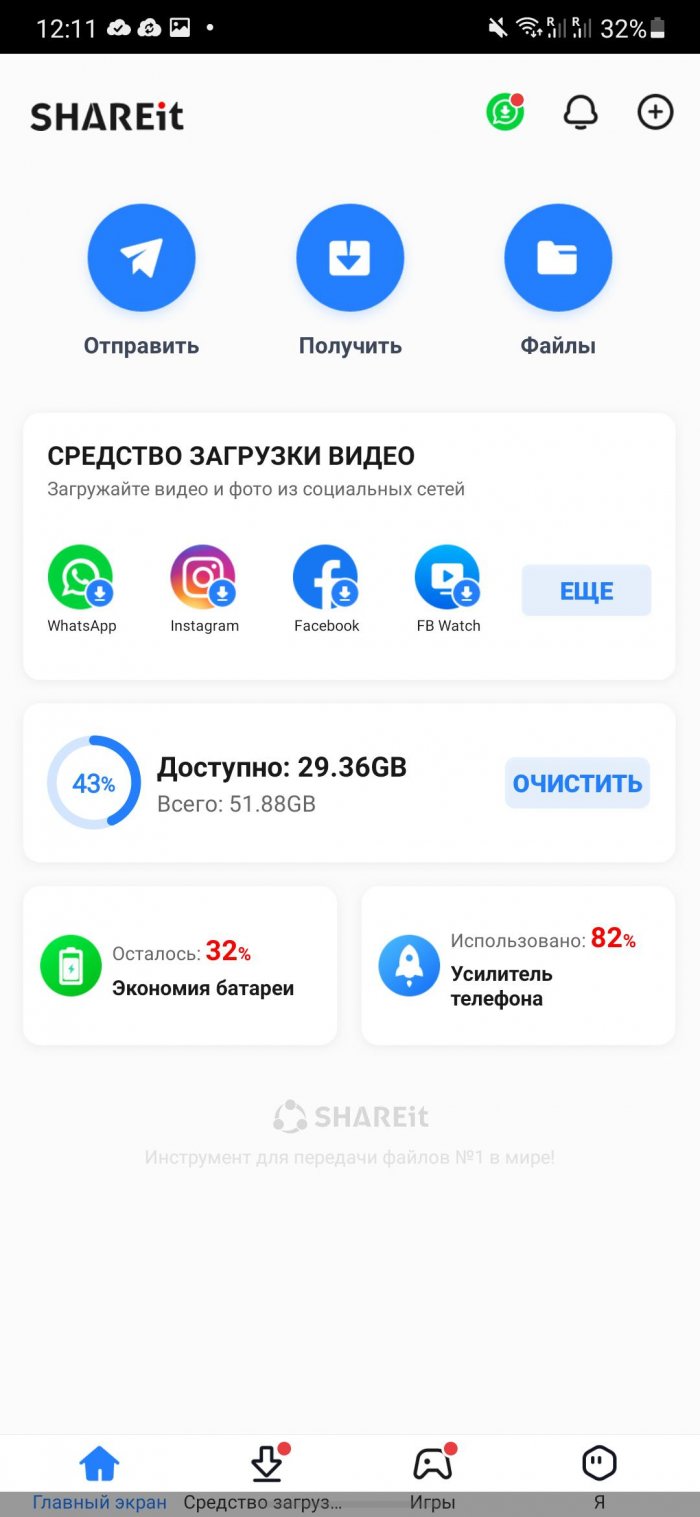
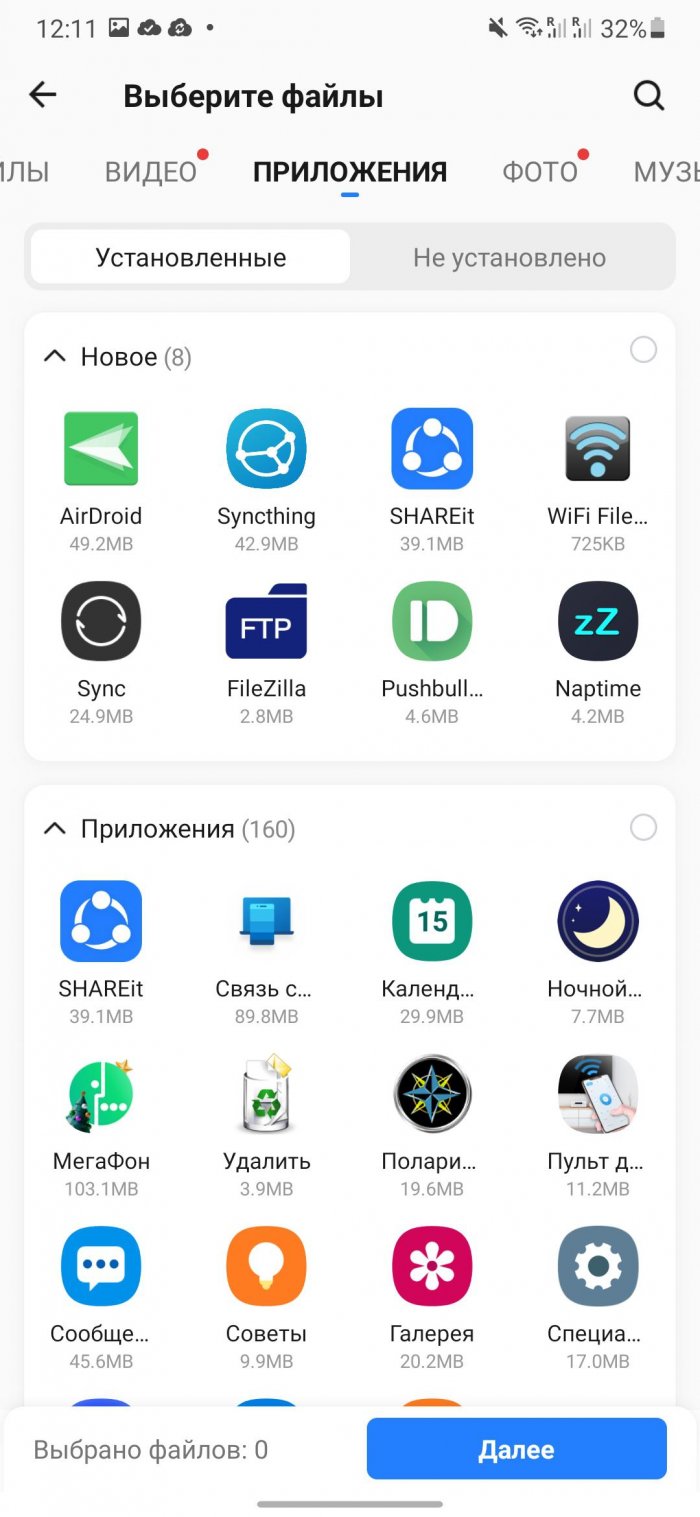
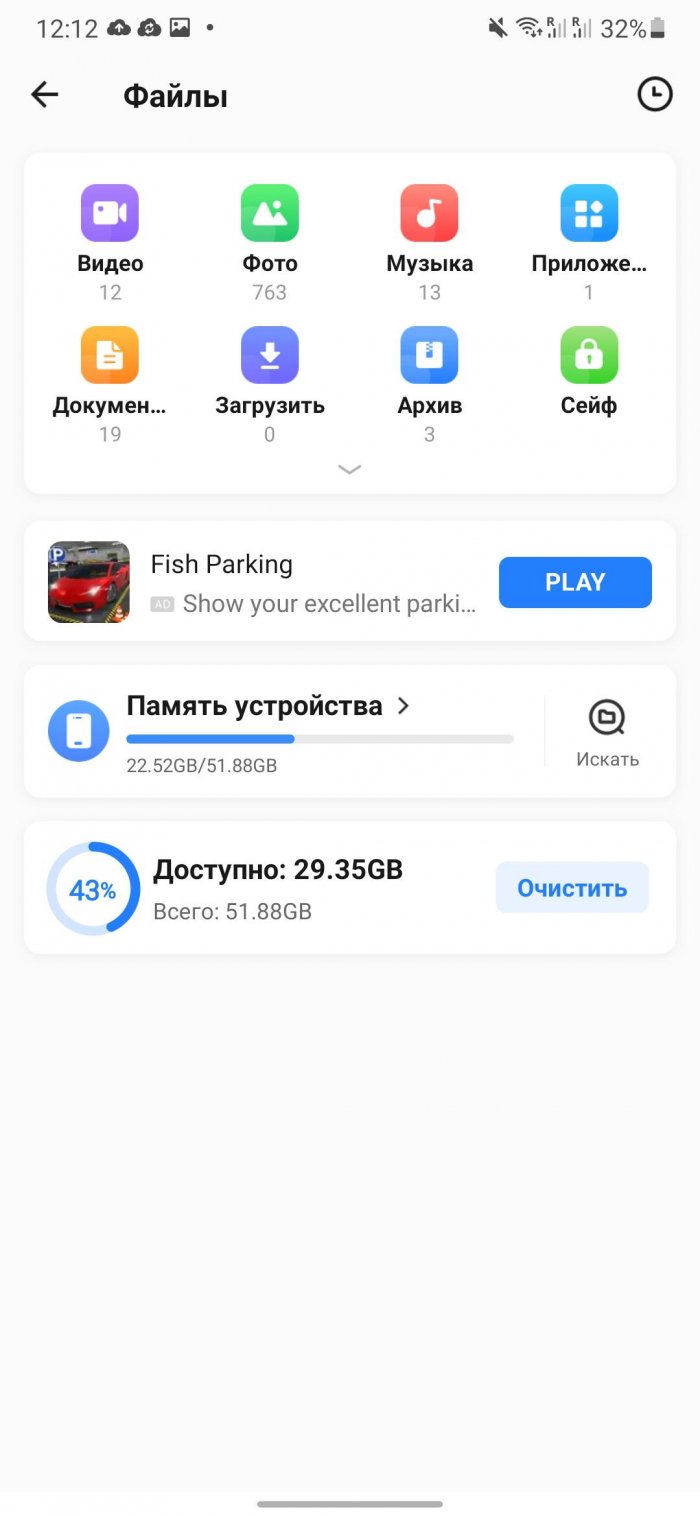
SHAREit кроме стандартных функций, может перемещать установленные программы. Это очень полезно, когда нужно сохранить их на другом устройстве или поделиться с друзьями. Чтобы открыть файлы с Android на компьютере, нужно установить клиент удаленного рабочего стола. Но вы не сможете получить доступ к системным файлам.
Xender
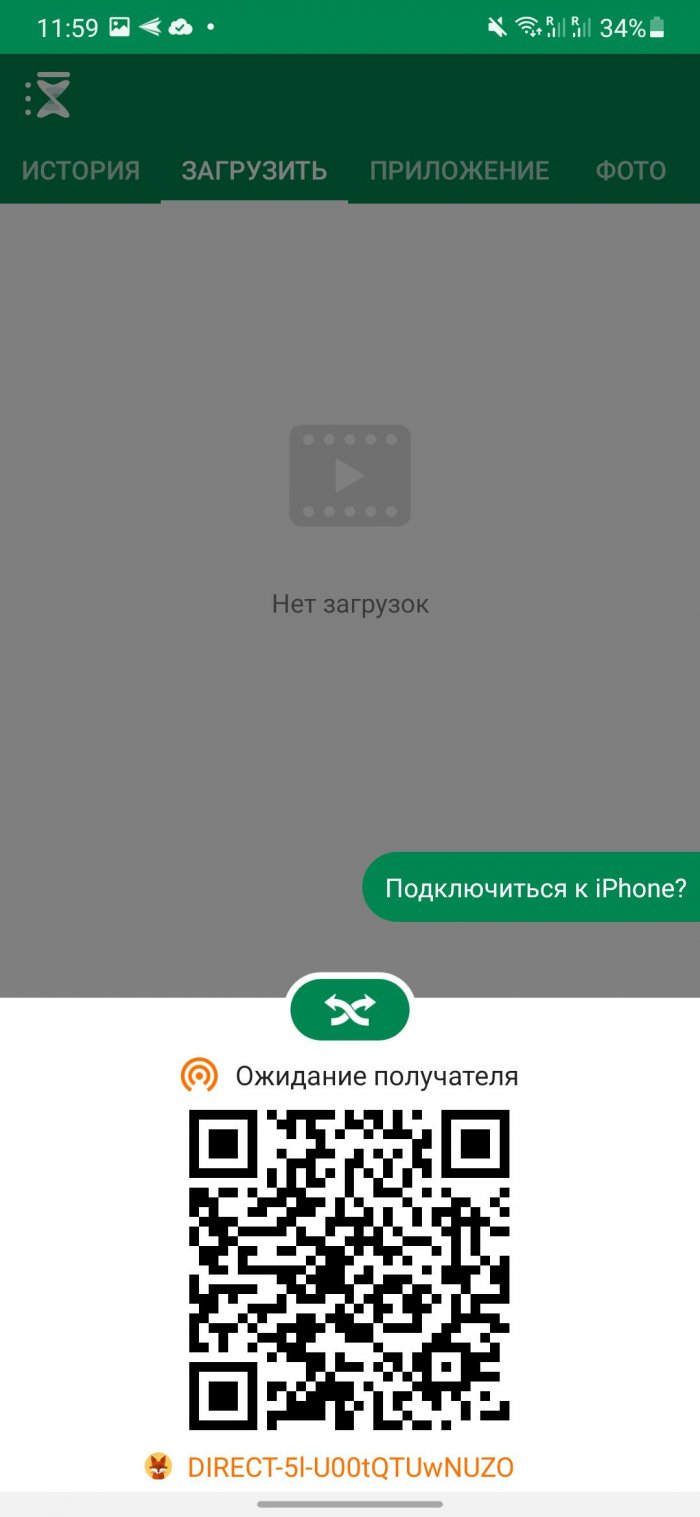
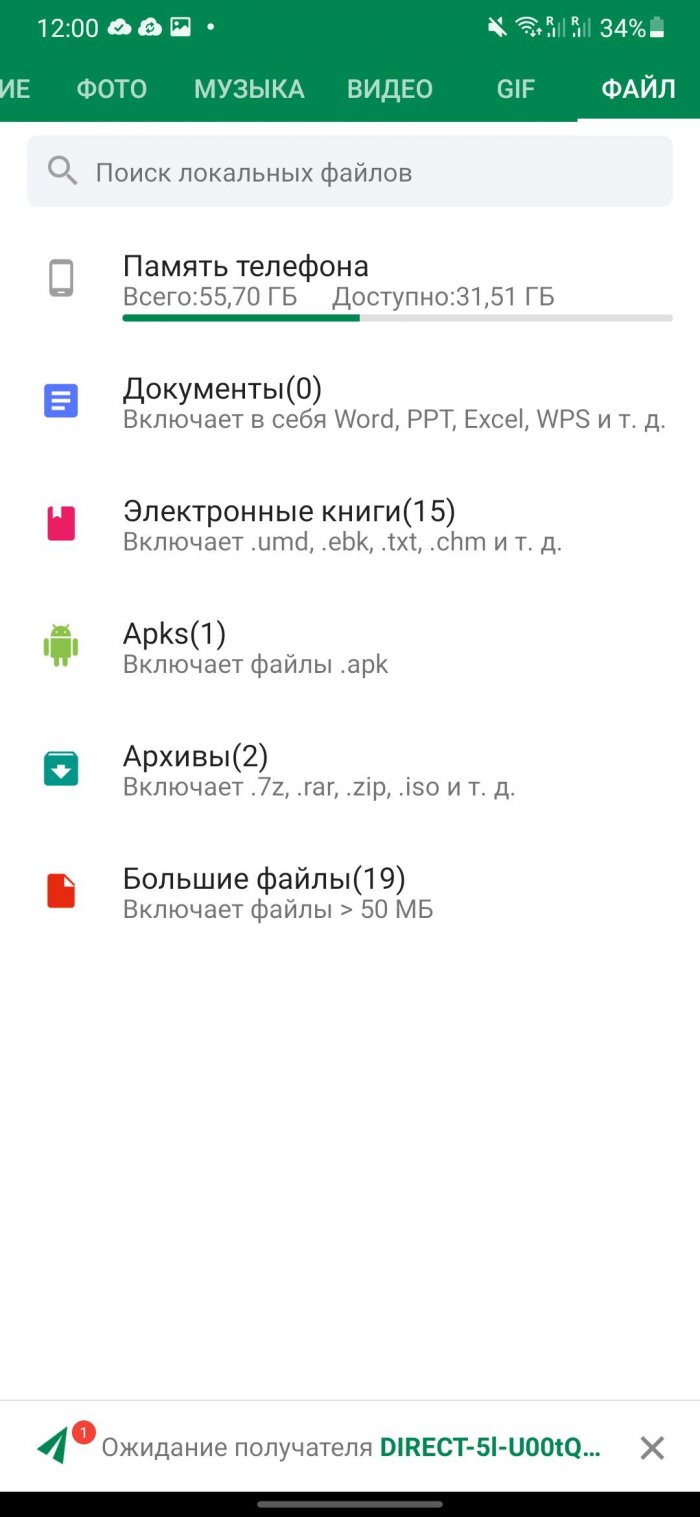
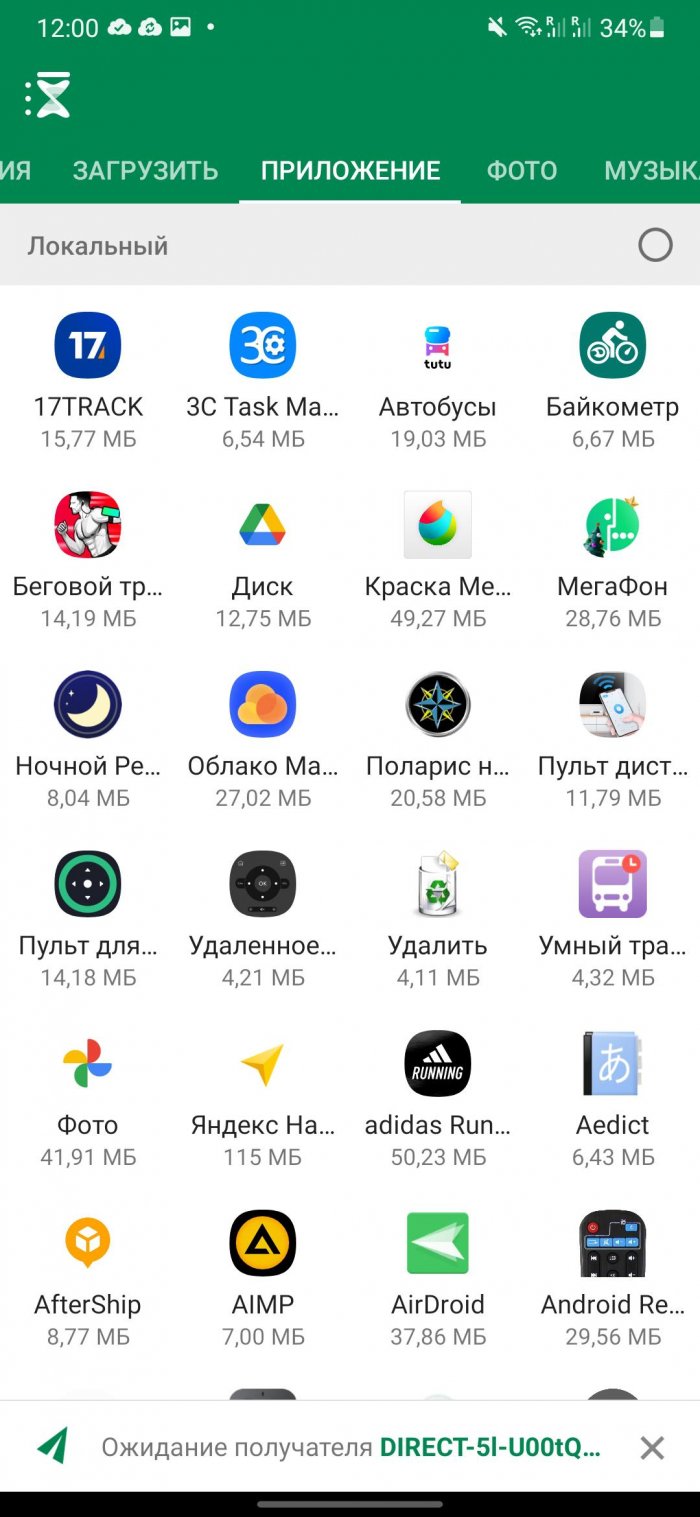
Xender по своим функциям напоминает Shareit, но у него есть существенное отличие. В нем можно использовать как веб-интерфейс, так и десктоп-версию для Windows. Вы можете передавать любые типы файлов: документы, музыку, фото, видео и приложения. Можно создавать группы, объединяющие до 4 устройств, и одновременно пересылать файлы на все четыре.
Всё, что нужно сделать для активации веб-интерфейса, — это нажать на кнопку «Прием данных», а затем выбрать опцию «Подключиться к ПК». Приложение покажет IP-адрес, который нужно открыть в браузере и подтвердить соединение на телефоне. Xender можно пользоваться бесплатно.
Источник: geeker.ru
Как передать файл с телефона на компьютер по USB, Bluetooth и Wi-Fi

Всем привет! В статье мы рассмотрим обычную передачу файла, фотографии, видео или любой другой информации со смартфона на компьютер или ноутбук. На самом деле существует несколько способов перекинуть данные: USB, Bluetooth и Wi-Fi. И каждый из способов отличается по своему. Далее мы рассмотрим все способы, как можно передать любой файл с телефона на компьютер.
USB
Это самый простой и действенный способ подключения. В первую очередь вам нужно найти дополнительный кабель USB от вашего смартфона. В современных смартфонах данный кабель также подключается к блоку зарядного устройства, поэтому вы можете использовать его.
- Подключаем кабель в любой свободный USB разъём. Иногда передние порты на системном блоке не подключены к материнской плате, поэтому если связь не произошла, попробуйте другой USB порт. Лучше всего использовать задние входы на системном блоке ПК.
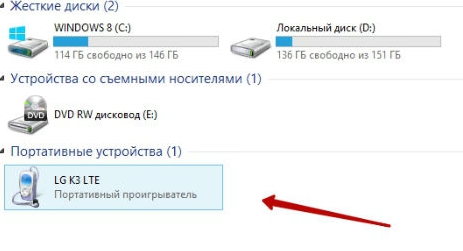
- Откройте проводник или «Мой компьютер», там где у вас находятся все диски. В разделе «Портативные устройства» вы должны увидеть ваш телефон. Или дополнительный диск. Заходим туда и ищем нужные файлы. Где именно они будут находиться, вам нужно будет найти самому, так как каждый смартфон форматирует и устраивает файловую систему по-своему.
Скинуть по Wi-Fi
- Заходим в «Google Play» и ищем «Cx Проводник». Скачиваем и устанавливаем это приложение.
- Теперь очень важно, чтобы комп и мобильник были подключены к одной сети роутера. Без разницы по чему: по кабелю или по Wi-Fi.
- Открываем приложение. Теперь выбираем «Сеть», открываем «Доступ из сети…». Далее вы попадете вот на такое окошко – просто кликаем «Пуск».
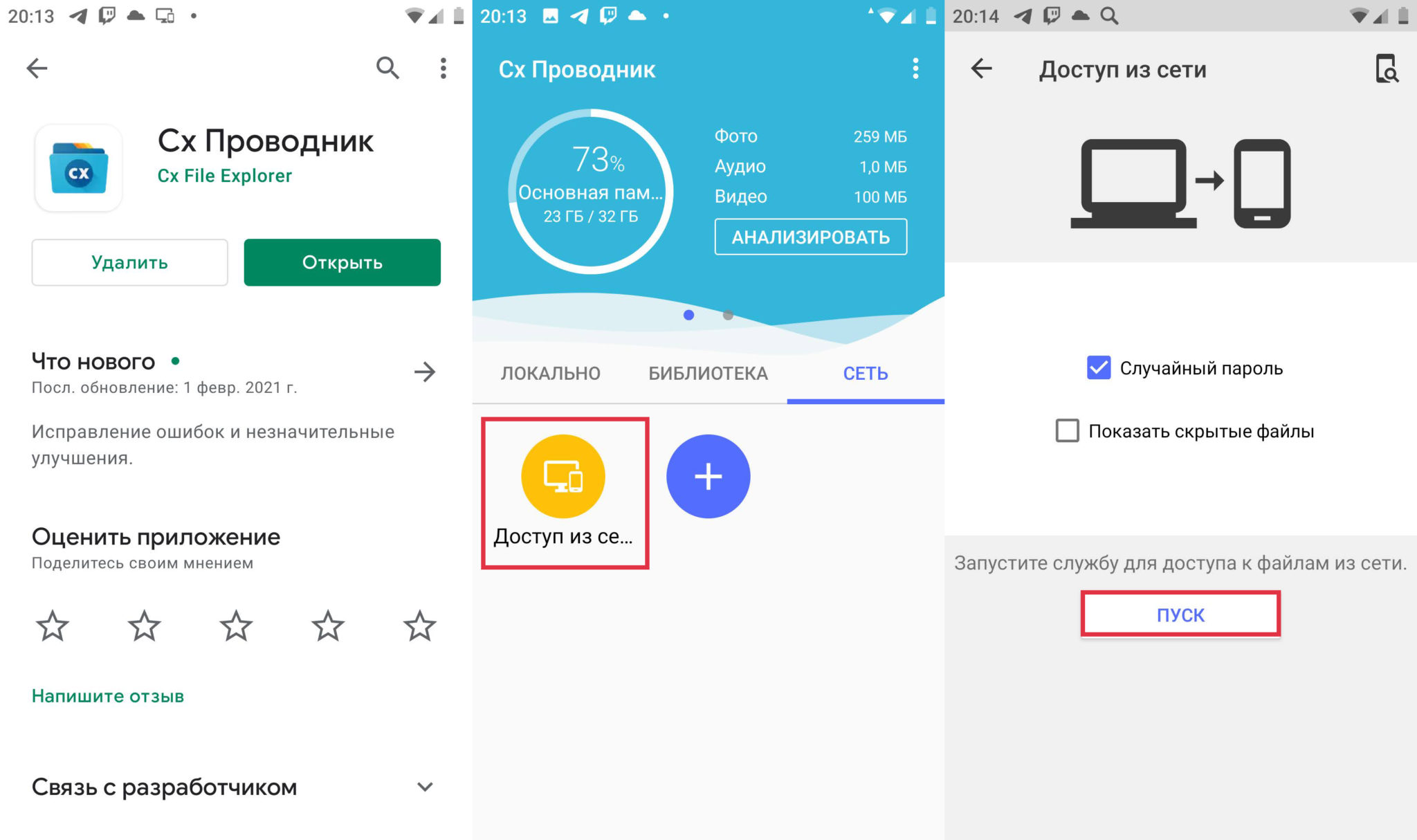
- Теперь вы увидите FTP путь к вашему телефону, а также имя пользователя и пароль.
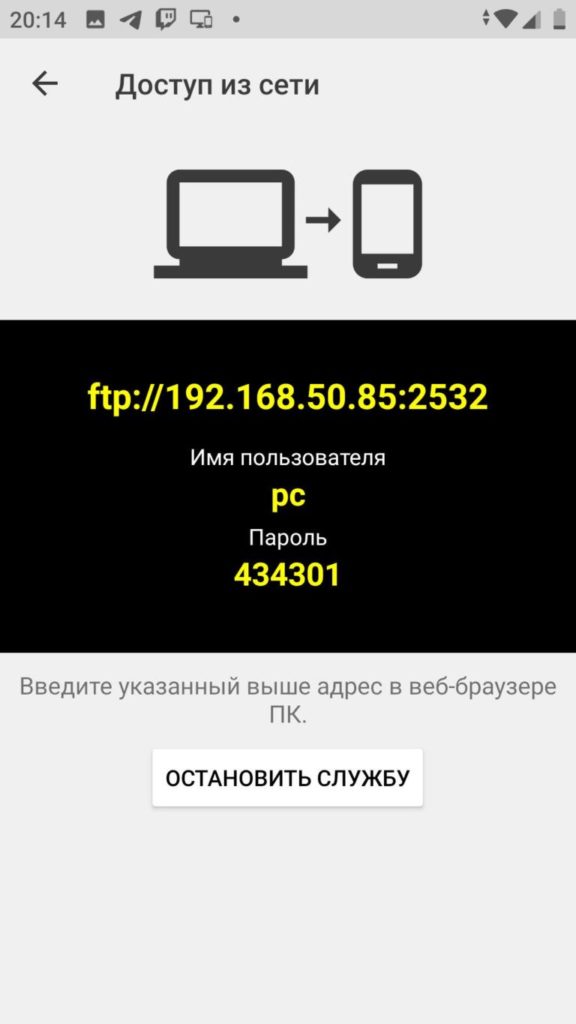
- Этот адрес с портом можно ввести в браузере, но это не очень удобно.
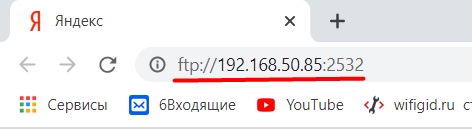
- Зайдите в проводник или компьютер.
- И в адресную строку введите адрес.
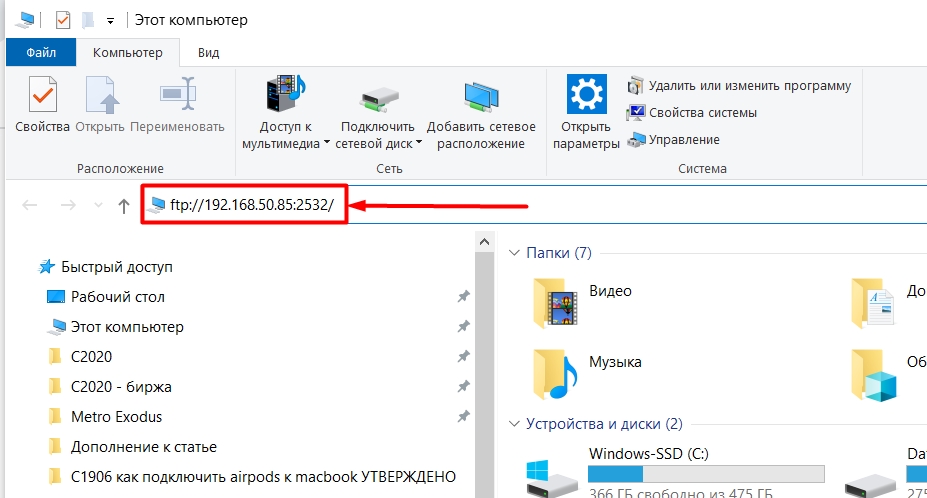
- Вводим логин и пароль.
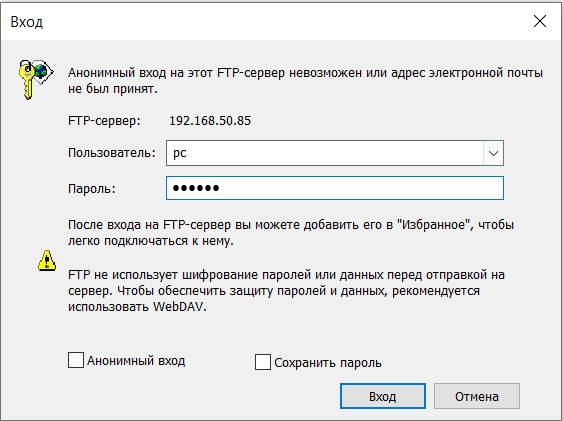
- Теперь мы видим нужные нам папки.
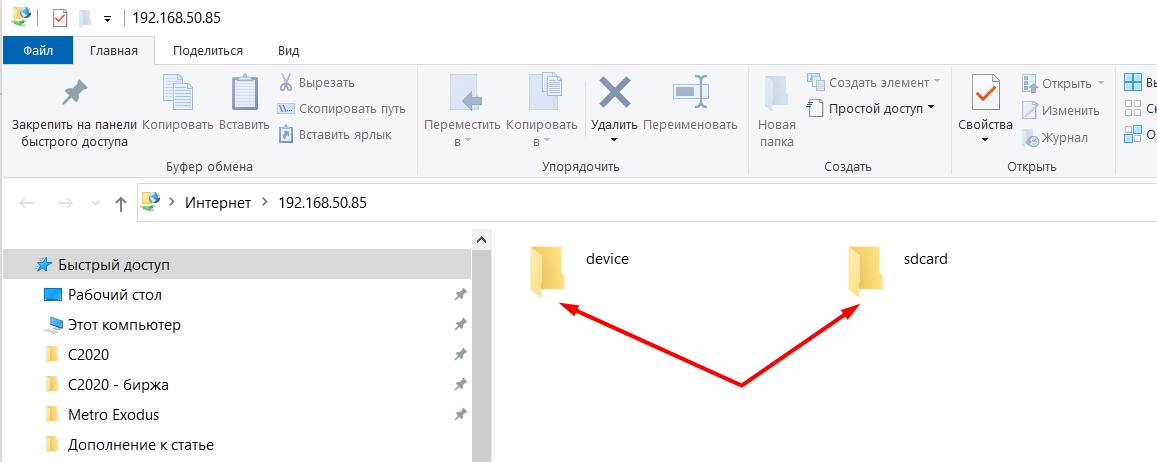
Через AirDroid
- Подключение будет идти по Wi-Fi, поэтому компьютер и телефон должны быть подключены к одному роутеру.
- Скачиваем программу AirDroid с Play Market.
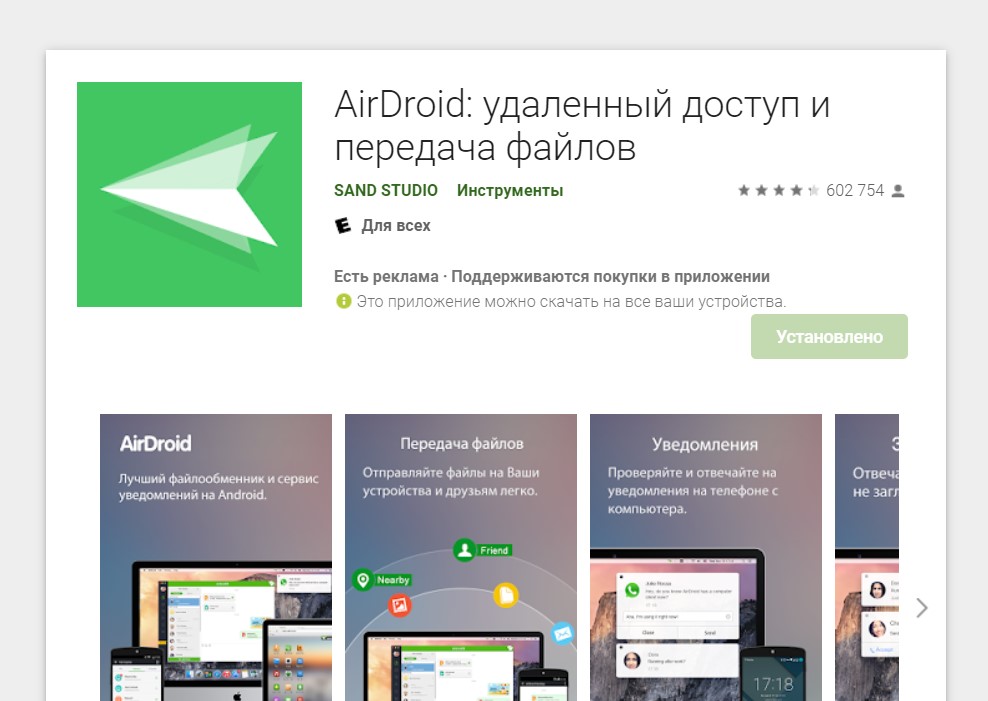
- После запуска приложения, переходим в «Мои устройства» и выбираем «AirDroid Web».
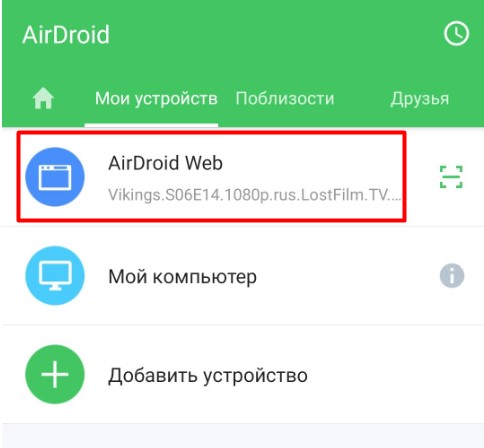
- Вы увидите инструкцию, нам нужно подключиться по локальной сети, поэтому выбираем вариант с IP и портом.
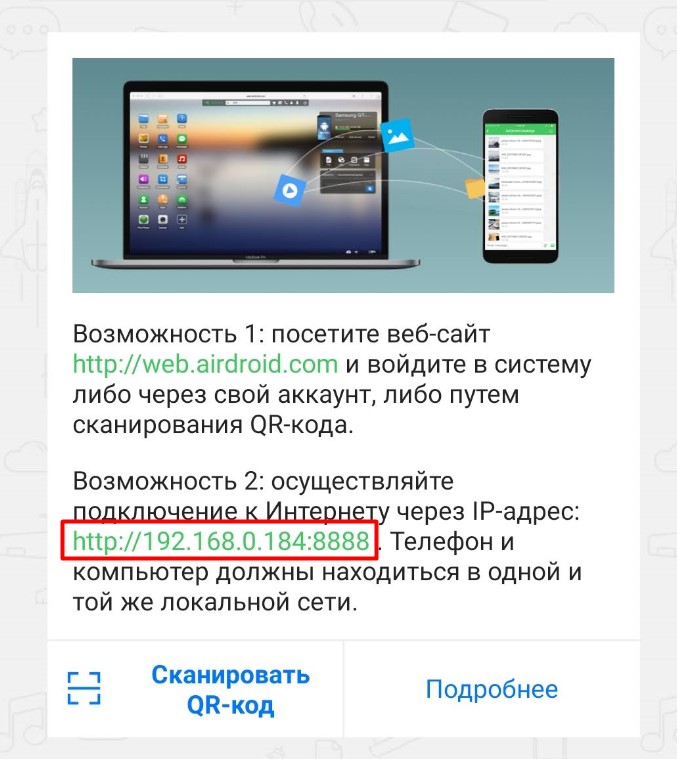
- Этот IP и порт вводим в адресную строку любого браузера. На телефоне нажимаем «Принять», чтобы включить подключение.
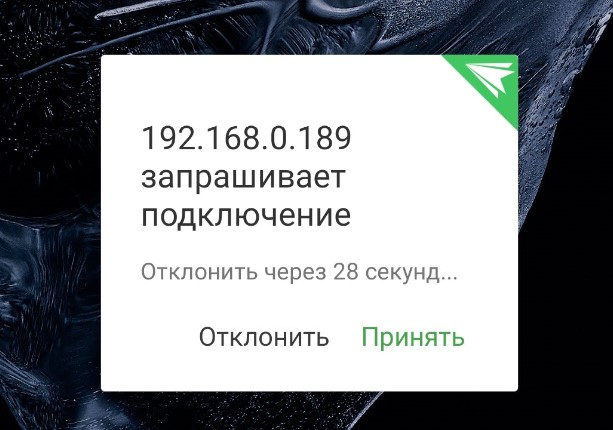
- Теперь вы увидите вот такое вот меню, с которым удобно работать. Для того, чтобы скачать что-то просто выделите файл и перетащите на рабочий стол или любую другую папку.
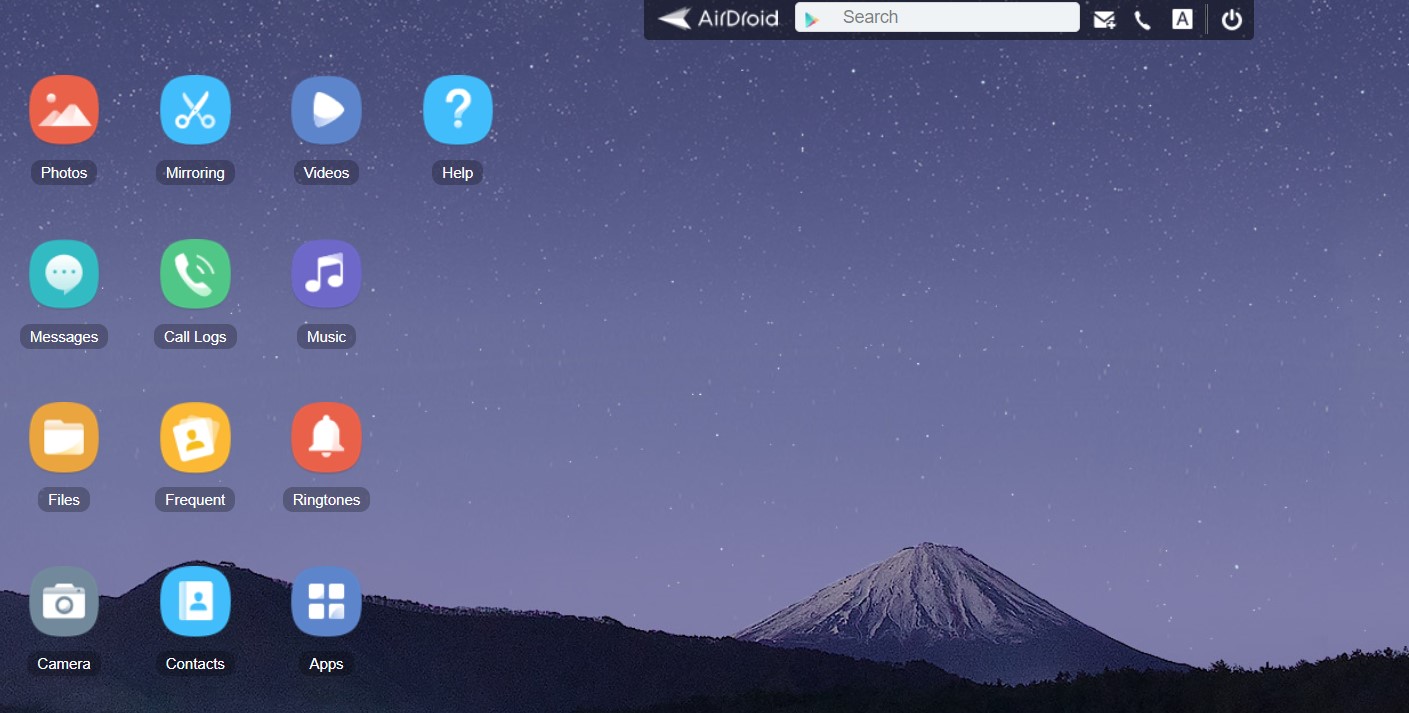
SHAREit
Это ещё одна программа, которая позволяет перенести любые файлы со смартфона на комп. Для начала вам нужно скачать и установить с официального сайта программу для компьютера, которая будет являться неким сервером. Скачиваем приложение для смартфона с «Google Play» или с официального сайта.
- Запускаем программу на компе или ноуте.
- Запускаем приложение на телефоне.
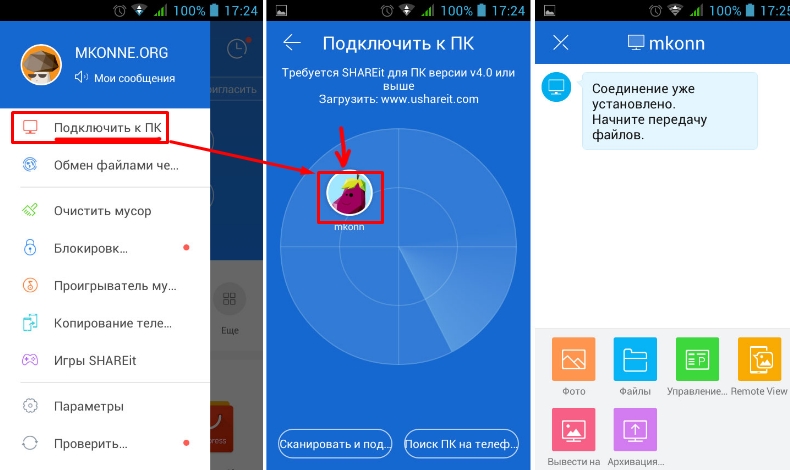
- Выбираем на смартфоне меню и нажимаем «Подключить к ПК». Далее выбираем ваш компьютер. Если его там нет, то проверьте, чтобы программа на компе была запущена, и вы были подключены к одной сети маршрутизатора. Теперь с компьютера вы увидите все файлы телефона.
Bluetooth
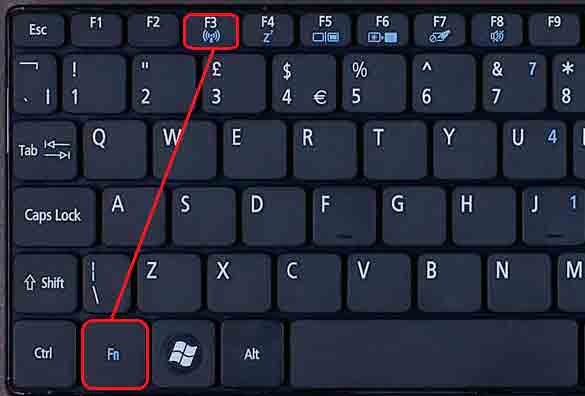
- Для начала надо включить сам модуль, так как он чаще всего выключен, то надо его активировать. Для этого на клавиатуре есть быстрые клавиши. Зажимаем клавишу Fn , а далее в строке клавиш «F» ищем кнопку со значком «Bluetooth».
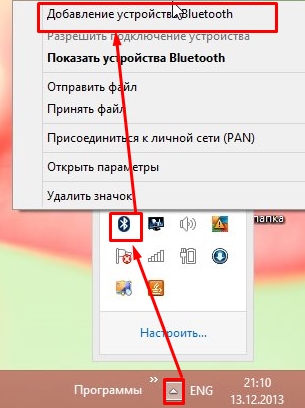
- Если у вас установлены драйвера и модель функционирует правильно, то нужно кликнуть на иконку Bluetooth правой кнопкой и выбрать «Добавление устройства Bluetooth». Если вы не видите значок, то нажмите на стрелочку, чтобы увидеть все включенные приложения.
- Далее подключаемся к телефону. Если вашего смартфона в списке нет – то убедитесь, что на нём включен Блютуз. После подключения, аналогично кликните правой кнопкой мыши по тому же значку и выберите «Принять файлы».
- А на смартфоне выбираем нужные фотографии или файлы и отправляем по Bluetooth.
Если у вас возникли трудности включения «Голубого зуба» на ноутбуке или компьютере – то переходим к этой инструкции. Там рассказано как правильно включить Bluetooth и что делать в случае возникновения проблем и ошибок.
Источник: wifigid.ru
Как перенести файлы с Android на ваш компьютер
Перенести файлы на Android-смартфон и с него теперь проще, чем когда-либо. Независимо от того, используете ли вы Windows, macOS или Chrome OS, вы можете быстро и легко отправлять фотографии, файлы и папки всего за несколько шагов.
Никита Шевцев

Getty Images
Если вам потребуется перенести файлы с телефона Android или на него, эта инструкция вам поможет.
Вот лучшие способов передачи файлов с Android на ваш компьютер — собрали их в одной статье.
0 РЕКЛАМА – ПРОДОЛЖЕНИЕ НИЖЕ
Передача файлов в Windows с помощью Nearby Share
Приложение Google Nearby Share — это самый простой способ передачи файлов с вашего устройства Android на ПК с Windows. Вот как это использовать. Это приложение работает на ПК с Windows 10 и 11. Устройства ARM не поддерживаются. На момент написания статьи приложение Nearby Share в Windows находится в стадии бета-тестирования, поэтому недоступно в некоторых странах, поскольку его развертывание продолжается.
Шаг 1: Загрузите бета-версию приложения Nearby Share с официального сайта. Затем установите его. Шаг 2: Если вы хотите, войдите в приложение, чтобы иметь больший контроль. Шаг 3: Выберите имя, под которым вы хотите, чтобы ваш ПК был виден другим устройствам.
РЕКЛАМА – ПРОДОЛЖЕНИЕ НИЖЕ
Шаг 4: Прокрутите вниз и под заголовком «Получение » (Receiving) выберите, какие устройства вы хотите использовать совместно с вашим ПК. У вас есть выбор между всеми, только вашими контактами, вашими устройствами или вообще ни с кем. Когда будете готовы, нажмите синюю кнопку Готово.
Шаг 5: Теперь ваш ноутбук или ПК должен быть готов к отправке файлов на ваш Android-смартфон. Для этого либо перетащите файл в соответствующую область, либо выделите его и выберите файл с помощью проводника Windows. Шаг 6: При появлении запроса выберите устройство, на которое вы хотите его отправить. В данном случае это телефон.
0 РЕКЛАМА – ПРОДОЛЖЕНИЕ НИЖЕ
Шаг 7: Затем файл будет отправлен и программа покажет вам информацию о скорости передачи данных, которая даст вам представление о том, когда процесс будет завершен.
0 РЕКЛАМА – ПРОДОЛЖЕНИЕ НИЖЕ
Передача файлов на macOS с помощью Bluetooth
Приложение Nearby Share пока не поддерживается в macOS, но вы можете использовать Bluetooth или– как показано ниже, — USB-соединение. Вот как передавать файлы по беспроводной сети с помощью Bluetooth. Шаг 1: Включите Bluetooth как на вашем Mac / МакБуке, и на устройстве Android. Шаг 2: На Mac откройте Системные настройки и затем выберите Bluetooth.
Шаг 3: Нажмите кнопку Подключиться рядом с вашим указанным устройством Android и следуйте инструкциям для сопряжения. Шаг 4: Вернитесь на главный экран Системных настроек и выберите Общий доступ. Шаг 5: Вернитесь к Bluetooth в системных настройках и щелкните правой кнопкой мыши на сопряженном устройстве Android.
0 РЕКЛАМА – ПРОДОЛЖЕНИЕ НИЖЕ
Шаг 6: Выберите Отправить файл на устройство во всплывающем меню. Шаг 7: Когда откроется окно обмена файлами Bluetooth, выберите файл, который вы хотите передать, а затем нажмите кнопку Отправить. Шаг 8: На телефоне с Android одобрите перекачку файла и просто подождите.
Как перенести файлы при помощи USB
Если вы сомневаетесь, вы всегда можете использовать USB-соединение для передачи файлов между вашим устройством Android и практически любым другим. Вот как это сделать. Шаг 1: Подключите устройство Android к выбранной вами системе с помощью USB-кабеля. Это будет либо USB-C, либо Micro-USB в зависимости от поколения используемого смартфона, но вы можете подключить его к любому совместимому порту USB; USB-A или USB-C. Единственное, на что это окажет влияние — это скорость передачи.
0 РЕКЛАМА – ПРОДОЛЖЕНИЕ НИЖЕ
Шаг 2: На вашем устройстве Android, если вы получите запрос, спрашивающий, хотите ли вы использовать USB для передачи файлов? выберите Да.
В качестве альтернативы, если вы этого не видите, посмотрите в своих уведомлениях о зарядке этого устройства через USB и выберите его. Затем выберите вместо этого Передача файлов, чтобы использовать соединение для передачи файлов. Шаг 3: Если вы используете ПК с Windows, теперь вы должны иметь возможность найти свой смартфон в проводнике. Получите доступ к его файлам и папкам там и перетащите или скопируйте и вставьте любые файлы, которые вы хотите перенести между устройствами.
Источник: www.techinsider.ru