
Советы
На чтение 14 мин Просмотров 25.7к. Опубликовано 11.02.2017
Когда вы приобретаете новый смартфон, вы наверняка захотите перенести в него ваши контакты, данные и приложения из вашего старого девайса. Вы также можете скопировать настройки иконок ваших домашних экранов, фоновых изображений и других элементов, плюс, ваши данные можно переместить из Android-смартфонов на смартфоны iPhone, и наоборот. Ниже мы расскажем, как это можно сделать.
MobiKin Transfer для мобильных
Если вам нужен простой и быстрый способ перенести все ваши данные из старого телефона на новый, то в этом случае вам стоит попробовать MobiKin Transfer для мобильных. Это инновационное приложение эффективно и без труда переместит данные, такие как контакты, сообщения, приложения, музыка, фото и многое другое без каких-либо ограничений.
Вне зависимости от причин, по которым вы хотите перемесить ваши данные, MobiKin Transfer для мобильных даст вам уверенность в том, что информация будет перенесена надёжно и безопасно, без всякого риска потери какой-либо её части. Отметим, что вы можете переносить контент между телефонами, работающими в разных сетях и с разными операторами связи. Просто скачайте вышеуказанное приложение и следуйте несложной инструкции, и уже очень скоро вы сможете приступить к перемещению всех ваших данных на новый смартфон.
Как перенести данные с Android телефона на Meizu 16th — Трансфер данных

Когда вы переносите ваши данные на ваше новое устройство, вы должны убедиться в том, что вся информация на вашем старом девайсе была удалена. Дело в том, что ваши персональные данные могут быть использованы мошенниками в корыстных целях, и у вас должна быть полная уверенность, что ваш прежний смартфон был очищен. MobiKin Transfer для мобильных может сделать и это, причём за один клик.
Добавим, что такое революционное ПО можно использовать на более чем 3000 смартфонах, работающих под управлением ОС Android, iOS и Windows. Скачайте MobiKin Transfer для мобильных, чтобы присоединиться к более чем 740 тыс. людей, которые легко и безопасно перенесли всю свою информацию с одного девайс на другой.
Перенос контактов
Самой главной вещью, которую вы переместите на ваш новый смартфон, можно назвать контакты. К счастью, времена уже изменились, и вам уже придётся делать этот кропотливый процесс вручную. Сегодня множество смартфонов осуществляют перенос контактов, благодаря синхронизации с облачным хранилищем. Мы объясним вам, как это делается.
Синхронизация вашего Google аккаунта
Самый простой способ сохранить ваши контакты на всех ваших устройствах – синхронизировать ваш Google аккаунт. Если вы ранее сохранили ваши контакты на вашем Google аккаунте, то вы можете войти в него и перенести на ваш новый смартфон. Пройдите по схеме «Настройки>Аккаунт>Google» и активируйте пункт «Синхронизация контактов». После этого ваши контакты будут мгновенно перенесены.
Meizu перенос всех данных без потерь.

Вы вошли в несколько аккаунтов Google? Тогда вы можете выбрать один из них, который вы задействуете для вашего приложения контактов. По умолчанию, это будет тот аккаунт, который вы зарегистрировали самым первым. Для любых других, более поздних аккаунтов, вам придётся сделать синхронизацию вручную. В приложении контактов вашего девайса вы можете выбрать, в каких аккаунтах будут отображаться те или иные контакты.
Между прочим: если у вас ещё нет Google аккаунта, то вы можете завести его на вашем новом смартфоне. Вы также можете сделать это и на вашем компьютере, а затем войти в свежесозданный аккаунт через телефон, используя нужную для входа информацию.
По большому счету, синхронизация через Google имеет свои преимущества. С одной стороны, она поддерживает более сложные форматы бизнес-карт, чем экспорт данных, указанный ниже. С другой стороны, вы можете использовать учётную запись Google почти на всех платформах, включая телефоны Windows, iPhone, а также ПК с ОС Windows, Linux или Mac.
Перенос контактов с Android на iPhone
После синхронизации ваших контактов с вашим Google аккаунтом, их можно намного проще перенести на ваш iPhone или iPad. Откройте раздел «Настройки» и в нём вы найдёте опцию, чтобы добавить другой аккаунт. Google будет одним из вариантов. Выполните синхронизацию вашей учётной записи Google, и через некоторое время ваши Google контакты станут видны в адресной книге вашего девайса.

В общем виде ваш Google аккаунт будет отображаться как Gmail. Вы сможете определить, какие элементы такой учётной записи должны быть переданы на iPhone. Если вы хотите перенести контакты из Android на iPhone, вы также можете отключить области для «Почта» или «Календарь».
Чтобы просмотреть или скрыть контакты индивидуальных аккаунтов Google, вам нужно будет в адресной книге приложений включить, либо отключить аккаунты. Другими словами, вам нужно в приложении телефона зайти во вкладку контактов и затем нажать на иконку «Группы».
Перенос на iOS
В качестве альтернативы вы также можете рассчитывать на Apple. Этот производитель выпустил приложение Move to iOS, которое можно скачать в Play Store. После скачивания вы можете установить его на ваш Android-смартфон и запустить его. После этого на вашем новом iPhone (или iPad) у вас появится возможность импортировать данные.
Начните перенос контактов, сообщений, фото, видео, аккаунтов электронной почты и календарей ОС iOS. Так как перенос осуществляется с помощью специально созданной WLAN сети, и сам этот процесс защищён PIN-кодом, передача нужной информации происходит очень быстро.
Экспорт контактов с помощью карты SD
Если синхронизация через Google аккаунт по какой-то причине вам не подходит, а в вашем старом и новом смартфонах есть слот для карты SD, то в таком случае вы можете перенести ваши контакты при помощи карты памяти. Для этого сначала экспортируйте ваши контактные данные на карту памяти SD, задействовав для этого ваш старый смартфон.
Впоследствии такие контактные данные будут храниться в директории, которую вы видите при подключении вашего смартфона к компьютеру. Далее, вытащите карту памяти и вставьте её в ваше новое устройство. Теперь откройте адресную книгу и выберите из меню опцию для импорта. Просто следуйте указаниям, и контакты будут перемещены в автоматическом режиме.

Отметим, что такой вариант переноса контактов обладает определённым минусом, если вы перемешали множество контактов из разных адресных книг, или если контакты содержат большой объем данных. Помимо этого, иногда один какой-нибудь контакт может быть продублирован два, три или более раза – все это очень раздражает. Но с этим можно справиться – в интернете есть нужная информация, как устранить подобную проблему.
Использование внутренней памяти
Этот способ почти аналогичен резервному копированию с помощью карты SD, хотя в этом случае контакты хранятся во внутренней памяти телефона. При таком методе вы можете подключить устройство к компьютеру и сохранить нужные данные на нём, а затем перенести их из ПК на ваш новый девайс. Наш вам совет: обратите внимание на директорию, которую ваш телефон назначает для сохранения контактных данных, так как вам потом будет проще найти её с помощью ПК. Как правило, файл с контактными данными в формате .vcf находится в папке System.
Если у вас есть менеджер файлов на вашем смартфоне, вы также сможете найти вышеуказанный файл в девайсе и отправить его непосредственно из места нахождения на новое устройств через электронную почту или Bluetooth.

Использование SIM карты
Если вы хотите использовать на вашем новом смартфоне SIM карту, которая ранее находилась в вашем старом девайсе, вы можете выбрать старый способ и скопировать ваши контакты на SIM карточку – благодаря этому они будут доступны для вас на вашем новом телефоне. Преимущество такого способа заключается в том, что у вас будет возможность выбрать или отменить контакты поодиночке, и создать что-либо аналогичное в вашей адресной книге. Основной недостаток вышеуказанного способа – ограниченный объем хранения данных SIM карты. Другими словами, вы сможете сохранить до 200 контактов.
К слову, экспорт информации с помощью SIM карточки уже больше недоступен, начиная с версии Android 5.0 Lollipop и выше. Тем не менее, импорт данных все ещё доступен без всяких проблем.

И у этого способа также есть недостаток – сложные контакты, содержащие данные помимо имени и телефонного номера, раздробляются и образуют дубликаты. Это означает, что даже если контактов будет менее 200, вы быстро достигнете предельного значения объёма памяти карты SIM. Кроме того, у вас будет дополнительный риск того, что ваша старая SIM карта не сможет легко поместиться в новый смартфон.
Перенос данных с iPhone на Android
Передача данных между Apple и Android не всегда происходит легко, однако для контактов есть весьма простое решение. Google даёт пошаговое разъяснение на своей странице поддержки, как можно сделать синхронизацию Gmail, календаря и контактов из iPhone и iPad. Вам нужно будет настроить аккаунт Google на вашем Apple-устройстве, который будет связан с настройками приложения в «Почте», «Контактах» и «Календаре».
При наличии iOS 7 вы можете просто выбрать Google, но для версий iOS 5 и 6 вам нужно будет выбрать подраздел «Другие», а затем выбрать пункт «Добавить аккаунт CardDAV». Настройте вашу учётную запись и активируйте опцию «Контакты» после того, как вы вошли в свой аккаунт. После этого автоматически запустится процесс синхронизации ваших контактов. На новом Android-смартфоне вы можете осуществить регистрацию с той же информацией для аккаунта, чтобы синхронизировать и перенести контакты, как описано выше.

Решения производителя
Независимо от решения компании Google, производители Android-смартфонов создали приложения, которые могут переносить контакты из iPhone в устройства от Samsung и других подобных производителей. В ряде случаев такие приложения работают при наличии кабельного подключения, иногда некоторые из них создают специальные каналы связи между iPhone и Android, а есть ещё и такие которые могут работать с облачными хранилищами, имеющих отношение к конкретному производителю.
Sony Xperia Transfer
Решение от Sony по передаче данных носит название Xperia Transfer. Это приложение помогает переносить контент и контакты из смартфонов iOS, BlackBerry, Windows и Android на новый смартфон Xperia. Добавим, что Xperia Transfer может переносить контакты, календарь, журнал вызовов, SMS, MMS, заметки, фото, музыку, видео и документы.
Samsung Switch Mobile
Компания Samsung – лидер рынка Android – также имеет решение, призванное облегчить переход нового пользователя на телефон этого производителя. Вышеуказанное решение представляет собой специальное приложение под названием SmartSwitch Mobile, рассчитанное на использование при переходе от iPhone на девайс линейки Galaxy, при обновлении старой модели Galaxy, либо при переходе с любого другого Android-смартфона. На странице поддержки Samsung подробно объяснён принцип работы SmartSwitch. Если ваше старое устройство было из линейки Galaxy и под управлением Android Marshmallow, вы даже можете перенести на ваш новый девайс схему стартового экрана.
HTC Transfer Tool
Компания HTC решила не заморачиваться с выбором названия для своего приложения по переносу данных и назвала его просто HTC Transfer Tool. К слову, подобный подход можно заметить и у других производителей. Это приложение должно быть установлено как на старых, так и на новых смартфонах, причём новый девайс должен быть выпущен именно HTC. Transfer Tool поможет вам перенести электронные письма, календарь, сообщения, контакты, журнал вызовов, видео, фото, музыку, фоновые изображения, документы и настройки.
LG
Если вы владеете новым смартфоном от LG, то в таком случае вы можете либо использовать один из вышеперечисленных способов, либо довольствоваться LG Bridge. Это программное обеспечение обладает теми же возможностями, что и приложения от других производителей, хотя для него потребуется наличие ПК или ОС Mac. На официальной странице поддержки LG вы найдёте всю нужную вам информацию по LG Bridge, но после того, как вы укажете модель вашего смартфона.
Также мы можем порекомендовать вам использовать приложение LG Backup (Sender), доступное для скачивания из Play Store. С ним вы сможете переносить SMS, контакты, журнал вызовов из старого девайса на новый с помощью кабеля, WLAN или карты MicroSD.
Перенос SMS
Вы можете без труда перенести ваши старые SMS-сообщения на Android-смартфон. Бесплатное приложение для резервного копирования SMS – SMS Backup Restore должен быть установлен и на новом Android-смартфоне. При запуске это приложение автоматически находит нужный файл и восстанавливает SMS-сообщения. Важно: при импортировании приложение не обращает внимание на то, какие сообщения уже существуют. Если вы импортируете дважды, то каждое ваше сообщение будет иметь своего двойника.

Ещё скажем, что SMS Backup https://doitdroid.com/sovety/perenosim-dannye-novyj-smartfon/» target=»_blank»]doitdroid.com[/mask_link]
Как перенести данные с самсунга на ксиаоми

При покупке смартфона Xiaomi вам может потребоваться перенос данных с предыдущего устройства. В этом вам поможет приложение Mi Mover. Учтите, что трансфер возможен только при переносе с любого Android смартфона (Samsung, Meizu, Huawei и так далее) на Xiaomi, а не наоборот.
Как пользоваться приложением:
- Скачиваем его через Google Play или по ссылке в начале статьи и устанавливаем на оба устройства. В Сяоми оно чаще всего установлено по умолчанию. Найти его можно перейдя в Настройки > прокрутить экран до Система и устройство >Дополнительно >Mi Mover или же воспользоваться поиском.

- Обязательно включаем Wi-fi
- Запускаем приложение на обоих смартфонах и видим следующую картину:

- На новом смартфоне куда осуществляется трансфер жмем «Я получатель» и появится QR-код, который нужно отсканировать со старого.

- Появится список для трансфера, где можно выбрать сообщения, контакты и приложения.
Чем больше данных вы выбрали, тем дольше будет осуществляться процесс переноса. Настройки перенесенных программ сохранены не будут — их придется делать заново.
Для тех, кто пользовался смартфоном Самсунг, интерфейс Ксяоми покажется несколько непривычным. Это обусловлено наличием прошивки MIUI (8, 9, 10). Однако поклонники китайского бренда отмечают ее удобство и функциональность, особенно удобной считается последняя версия — MIUI 10. Любой желающий может выполнить перенос данных с Samsung на Xiaomi и адаптировать новый гаджет под свои потребности. Выполнить это можно самостоятельно даже неопытному пользователю, с помощью современных утилит операция займет минимум времени.
Приложение Mi Mover — быстро, надежно, удобно
Один из наиболее удобных и простых способов переноса данных — приложение Mi Mover . В смартфонах Ксяоми оно предустановлено. Однако в версиях прошивки MIUI 9 и 10 его разместили в настройках. Найти можно так:
заходим в меню «Настройки»;
выбираем «Система и устройство»;
выбираем пункт «Расширенные настройки»;
в перечне находим Mi Mover.

Для смартфона Самсунг необходимо скачать утилиту в Плей Маркете и установить.
ВАЖНО! С помощью данного приложения осуществляется только перенос данных с Андроида на Андроид Xiaomi . Для переноса информации с китайского смартфона на Самсунг или другие устройства на Андроиде это приложение не используется.
В данном случае алгоритм действий такой:
находим в Плей Маркете приложение Mi Mover, скачиваем на Самсунг, устанавливаем;
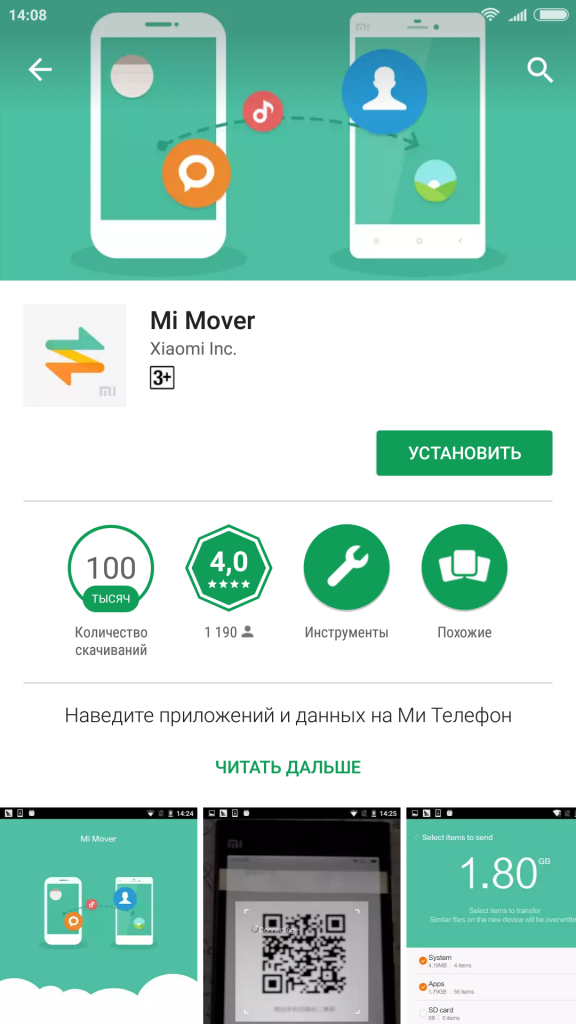
подключаем смартфоны Ксяоми и Самсунг к сети интернет, на обоих включаем приложение;
на устройстве Самсунг нажимаем «Я отправитель»;
на Ксяоми нажимаем «Я получатель»;

на новом устройстве появляется QR код, его необходимо отсканировать смартфоном Самсунг в режиме «Я отправитель»;

в списке данных на старом устройстве выбираем те, которые необходимо передать на новое — изображения, контакты, смс, приложения, аудио и видеофайлы и другие;
нажимаем кнопку «Отправить».
По завершении процесса обмена данным вы можете как обычно пользоваться всеми привычными файлами и приложениями.
Программа CloneIT – как пользоваться
Помимо Ми Мувера, можно воспользоваться любым другим приложением для передачи данных от сторонних разработчиков. Рассмотрим, как выполнить бэкап на примере программы CloneIT.
ВАЖНО! При использовании CloneIT один из смартфонов должен работать как точка доступа Wi-Fi.
Для обмена необходимо:
скачать в Плей Маркете на оба устройства приложение и установить его;

на Самсунге нажать «Отправитель»;
на Ксяоми нажать «Получатель»;

выбрать данные для отправки. Программа позволяет перенести двенадцать видов данных, в том числе — контакты, смс, файлы разного формата, приложения;

нажать кнопку «Пуск».
Как перенести данные на Xiaomi без интернета
Бывают ситуации, когда обмен данными необходимо выполнить срочно, но отсутствует подключение к интернету. В данном случае перенести данные самостоятельно можно с помощью проверенных способов:
Bluetooth — данный метод считается устаревшим, но он работает без сбоев. Станет настоящей «палочкой-выручалочкой» при отсутствии доступа в интернет;
использование USB-порта. Подключаем старое устройство к ПК через USB-порт, копируем все данные на жесткий диск компьютера. Далее отключаем Самсунг и подключаем к ПК смартфон Ксяоми. Копируем данные с компьютера в память мобильного устройства;
использование карты памяти. Для этого все необходимые данные переносим из внутреннего хранилища девайса на карту памяти, затем просто вынимаем ее из старого устройства и вставляем в новое;
использование сим-карты — аналогично карте памяти, однако подходит только для передачи списка контактов и смс-сообщений.
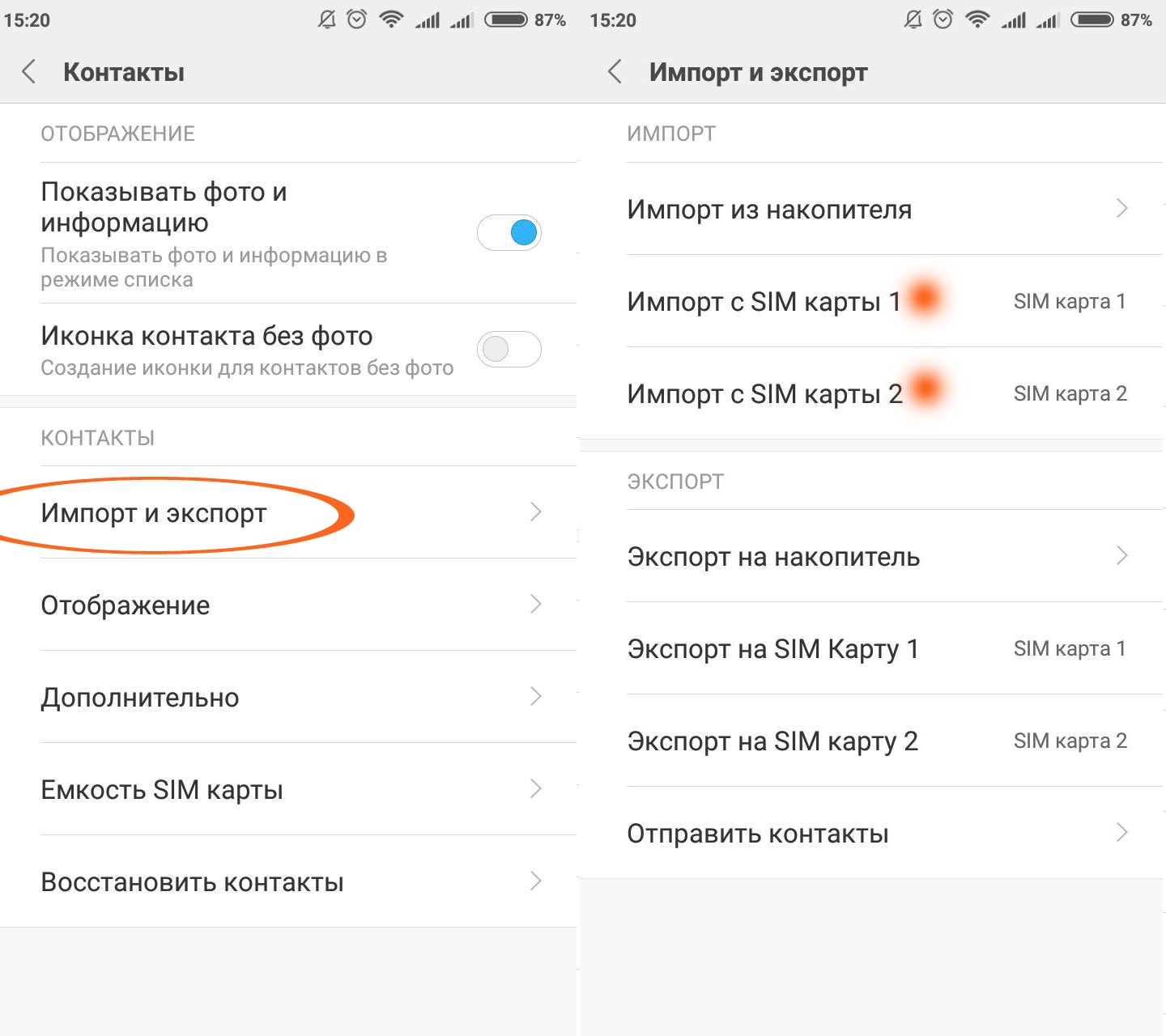
ВАЖНО! Перед тем как снести всю информацию со старого смартфона, необходимо убедиться, что в полном объеме успешно скопирована на новый, файлы открываются, а приложения работают корректно.
Заключение
Не стоит откладывать приобретение нового гаджета из-за опасения потерять привычные данные, настройки, функционал. Как видим, перенести их не составляет труда. Несколько простых действий — и новое, более быстрое, удобное и современное устройство будет полностью заточено под ваши нужды.
Если Вы — владелец Xiaomi, для переноса данных попробуйте воспользоваться следующими способами.
Все способы перенести данные с Xiaomi на Xiaomi
Через Bluetooth
Bluetooth передаёт файлы между устройствами без установки дополнительных приложений.
Чтобы обменяться данными, нужно:
- Включить Bluetooth на обоих гаджетах.
- Выбрать материалы и нажать на передачу через Bluetooth.
- Смартфон начнёт выполнять поиск доступных устройств. По завершении нажмите на необходимое.
- На принимающем гаджете тапнуть «принять» и ожидать завершения процесса.
Приложение Mi Drop
Программа предназначена для обмена файлами на мобильных устройствах Xiaomi, аналогичные программы передачи есть и у других фирм.
- Устройство, куда будут отправлены файлы, отключите от мобильного интернета, активируйте на нём точку доступа Wi-Fi.
- Откройте программу Mi Drop на принимающем устройстве, нажмите кнопку «Получить». Wi-Fi должен быть включен.
- В отправляющем информацию телефоне выделите нужные файлы и кликните «Отправить». Для передачи выберите Mi Drop в открывшейся вкладке.
- Нажмите на значок необходимого гаджета из списка обнаруженных устройств. Дождитесь окончания передачи.
QR-код
В устройствах Xiaomi телефонный справочник присваивает QR-код каждому внесённому контакту. Вы можете передать номера с помощью этой утилиты.
- На обоих смартфонах включите Wi-Fi.
- Нажмите на контакт и прокрутите страницу до изображения QR-кода.
- НА принимающем смартфоне зайдите в «Инструменты», выберите «Сканер».
- .Наведя камеру на QR-код, Вы переместите на устройство контакт.
Через Mi-аккаунт
Для каждого пользователя Xiaomi компания выделяет 5 Гб в бесплатном облачном хранилище. Чтобы получить доступ к «облаку», создайте свой Mi аккаунт. Для этого пройдите стандартную регистрацию, которая включает адрес электронной почты и пароль. После авторизации Вы можете предоставить данные для входа в облачное хранилище Вашего устройства любому пользователю Xiaomi.
Облачные хранилища
Создание аккаунта в Mi Cloud позволяет размещать данные в облаке. Сервис необходим для переноса файлов на другое устройство, например, при покупке другого телефона Xiaomi. Чтобы перенести информацию из облачного хранилища на другой смартфон, зайдите с устройства в нужный Mi-аккаунт и Mi Cloud.
Обязательна предварительная регистрация в Mi-аккаунт!
Для загрузки данных в «облако»:
- Войдите в систему, используя персональный логин и пароль с мобильного устройства.
- При верном выполнении процедуры Вы попадёте на домашнюю страницу, где указано количество свободной памяти. Стандартный объем составляет 5Гб (при необходимости увеличивается за дополнительную плату).
- Чтобы данные начали загружаться в облако, зайдите в «Настройки» — «Синхронизация» — «Mi Cloud».
- В открывшемся окне выберите типы данных для синхронизации.
- На домашней странице под ником пользователя справа находится ниша с указанием категорий, копируемых с телефона. Здесь автоматически сохраняются файлы из галереи, сообщения, записи с диктофона, номера телефонов.
Перенос через SD-карту
Вы также можете воспользоваться съёмным накопителем для переноса данных между устройствами.
Перенос можно осуществить с помощью таких приложений как AppMgr III (App 2 SD), Link2SD, MiniTool Partition, FolderMount и др.
Большинство из них для работы потребует root-права пользователя.
- Вставьте SD-карту в устройство.
- Выполните вход: «Настройки» — «Все приложения» — сортировка по имени — «Документы».
- Скачайте и установите программу для перемещения файлов.
- Пользуясь инструкцией программы, перемещаем нужные материалы на SD-карту.
- После установки карты в другое устройство, на нём будут доступны все перенесённые файлы.
Трансфер данных между устройствами
У смартфонов Xiaomi с прошивкой MIUI 7 и выше есть специальная функция для переноса — «Трансфер». Данные передаются с помощью Bluetooth.
- Пройдите по пути «Настройки» — «Другие» (или «Дополнительные») — «Трансфер».
- Выберите «Я отправитель» или «Я получатель» в зависимости от роли смартфона в передаче.
- Определите тип копируемых файлов. В программе доступны следующие категории: файлы, расположенные на карте памяти, приложения, контакты и системные настройки.
- После выбора смартфона-получателя процесс передачи начнётся автоматически.
Трансфер данных через бэкап
Backup проще всего произвести через операционную систему MIUI. Этот метод позволяет сделать локальный бэкап, а также произвести резервное копирование, используя Mi Cloud.
Для локального сохранения данных:
- Зайдите в «Настройки», оттуда в «Дополнительно» или «Расширенные настройки».
- Выберите «Восстановление и сброс», нажмите «Локальный бэкап» (здесь также можно выбрать Backup по расписанию и Backup Google).
- Создайте Backup, выделяя нужные материалы. Ожидайте сохранения.
Для передачи нужно на обоих устройствах войти в один Mi-аккаунт.
Чтобы произвести синхронизацию данных на устройствах:
- Войдите в Mi-аккаунт на втором смартфоне.
- В «Настройках» кликните «Восстановить, используя бэкап».
- Укажите точку восстановления и передайте сохранённые данные.
Перенос с помощью Mi Mover
Приложение используется только для переноса данных на Xiaomi.
Передача может происходить с любого смартфона с операционной системой Android.
- В «Настройках» откройте «Расширенные настройки» — «Mi Mover».
- Выберите «Я получатель» — на экране появится QR-код.
- Отсканируйте QR-код смартфоном-отправителем.
- Выберите раздел для передачи и отправьте его адресату.
Mi Mover позволяет обмениваться исключительно разделами информации (фотографии, аудио, видеофайлы, приложения и т.д.), отдельные файлы передать не удастся.
Через Shareit
Приложение, разработанное компанией Lenovo, позволяет передать файлы между смартфонами любых фирм, поддерживающими Wi-Fi.
- Запустите приложение на обоих смартфонах.
- На гаджете, с которого будут отправлены файлы, нажмите»Отправить».
- Выделите раздел и данные, которые нужно передать.
- Нажмите»Далее» и дождитесь завершения поиска устройства-адресата. Файлы для передачи можно выбрать и после сопряжения смартфонов.
- Подтвердите соединение и дождитесь завершения передачи.
Способы переноса с iPhone
Общих приложений iPhone и Xiaomi не имеют, поэтому для трансфера файлов воспользуйтесь приложением Gmail.
Перемещение с iPhone на Xiaomi:
- В настройках электронной почты на iPhone отключите синхронизацию с iCloud. Снимите галочку в пункте, который предлагает удалить список абонентов.
- В учетной записи на iPhone по умолчанию назначается Gmail.
- Синхронизируйте данные с Gmail. После этого станет возможным копирование контактов, фотографий и видеороликов на указанный электронный адрес. Для этого зайдите с Xiaomi в тот же Google-аккаунт и скопируйте необходимые файлы.
Способы переноса данных с Samsung
Приложение Mi Mover позволит скопировать информацию на Xiaomi с Samsung, но произвести перенос в обратном направлении не получится.
- На смартфоне Samsung скачайте и установите Mi Mover.
- Зайдите в ту же программу на Xiaomi: «Настройки» — «Система и устройство» — «Расширенные настройки» — Mi Mover.
- Подключите оба устройства к Wi-Fi.
- На Xiaomi в приложении нажмите «Я получатель», после чего на экране увидите QR-код.
- Отсканируйте код устройством Samsung.
- В списке возможных для передачи категорий выберите приложения, контакты или СМС. Передача произойдёт автоматически.
Фото, видео и аудиозаписи переместить не получится.
CloneIT переместит любые файлы, включая пароли, контакты, сообщения, журнал вызовов, учётные записи, календарь, всего 12 категорий данных.
- Скачайте и установите CloneIT на обоих устройствах.
- Включите Wi-Fi на одном из телефонов, создайте точку доступа для второго.
- Запустите программу на Samsung и выберите «Отправитель». На Xiaomi — «Получатель».
- Дождитесь сопряжения устройств.
- На отправителе выберите копируемые категории и запустите процесс.
Не стоит торопиться удалять файлы на аппарате, с которого они были переданы, т.к. программы не застрахованы от ошибок. Перед удалением обязательно проверьте корректность переданных файлов.
Источник: 4systems.ru
Android не сохраняет на карту памяти microSD
Встроенная память Android устройства часто быстро заканчивается, поэтому пользователям приходится хранить большие объемы информации на microSD. Но что делать, если Андроид не сохраняет на карту памяти скачиваемый контент – приложения, фото, музыку, и другие файлы?
Данная статья подходит для всех брендов, выпускающих телефоны на Android 13/12/11/10: Samsung, Xiaomi, Redmi, Poco, Huawei, Honor, Lenovo, Tecno, Realme и др. Мы не несем ответственности за ваши действия.