Чтобы перекинуть фото с телефона на компьютер через шнур от зарядки, нужно знать папки, в которых находятся файлы. Помимо проводного способа, существуют и другие методы, включая облачные хранилища, SD-карту, Wi-Fi или Bluetooth. Рассмотрим, каким из них лучше воспользоваться в определенной ситуации и как передать изображения на ПК.
Способы переноса фото с телефона на ПК
Перенос фотографий с памяти смартфона на компьютер требуется, если на устройстве заканчивается память, а также при замене мобильного девайса. Разберем, как это сделать различными способами.
При помощи USB шнура от зарядки
Чтобы перенести фото с телефона на компьютер этим способом, потребуется шнур от зарядки.
Разберем подробную инструкцию для чайников, как скинуть изображения на ПК:
- Соединить компьютер и телефон между собой с помощью USB-кабеля.
- Дважды кликнуть по иконке « Мой компьютер » на рабочем столе ПК.
- Найти портативное устройство в списке, затем дважды щелкнуть по значку.

Как перенести фото и видео с телефона на компьютер?
- Откроется новое окно, где нужно выбрать место, куда сохраняются фотографии: память устройства или SD-карта.
- Открыть папку DCIM , затем перейти в Camera .

- Выделить нужные изображения, щелкнуть по ним правой кнопкой мыши и выбрать пункт « Копировать ».

- В созданной папке щелкнуть по белому полю правой клавишей мыши и выбрать функцию « Вставить ».
Обратите внимание! Скорость переноса картинок зависит от их количества и объема.
Если при подключении смартфона к ПК происходит только зарядка, телефон не будет отображаться в Проводнике. Требуется выбрать способ подключения « Мультимедийное устройство (MTP) », чтобы просмотреть или переместить файлы.

Через Wi–Fi
Способ беспроводной передачи данных через точку доступа Wi–Fi позволяет скинуть фотки на комп без лишних шнуров. Метод подойдет для устройств, работающих на базе Android или iOS. Для процедуры потребуется скачать на смартфон программу, к примеру, « Файловый менеджер + ». Установив софт, на ПК необходимо проделать следующее:
- Выбрать папку, в которую будут переноситься файлы. Щелкнуть по ней правой кнопкой мыши в контекстном меню — « Свойства ».

Перейти во вкладку « Доступ », затем нажать на « Общий доступ ».
Ошибка при переносе фото с iphone на компьютер

- В специальном поле открыть выпадающий список и нажать на пункт « Все ». В разрешениях должны стоять параметры « Чтение и запись ».
- Нажать на кнопку « Поделиться ».

Чтобы полностью открыть доступ к папке, потребуется IP–адрес компьютера или ноутбука. Нужно перейти в программу « Командная строка » через поиск в нижней панели. В открывшемся окне ввести команду « ipconfig », после нажать на клавиатуре клавишу Enter . Появится информация о ПК, в том числе адрес IPv4 .

Рассмотрим, как выполнить синхронизацию ПК с телефоном через Wi-Fi с помощью программы « Файловый менеджер + »:
- Перейти в « Удаленные службы », выбрать добавление удаленного места, затем « Локальная сеть ».

- В строке « Хост » ввести IP-адрес ПК, придумать имя пользователя и пароль.
- Нажать на кнопку ОК для подтверждения.

Отобразится папка, доступ к которой открыт. Через инструменты Андроид можно перекинуть нужные файлы в эту директорию. Фотографии появятся на жестком диске компьютера или ноутбука.
По Bluetooth
Можно перевести фотографии через Bluetooth, если не получается выйти в интернет или отсутствует кабель USB. Но большинство стационарных компьютеров не оснащено модулем, в отличие от ноутбуков: для работы потребуется внешний BT-адаптер.
Чтобы отправить файлы со смартфона, необходимо синхронизировать устройство с ноутбуком:
- В нижней панели на ноутбуке кликнуть по иконке Bluetooth правой кнопкой мыши, затем пункт « Принять ».
- Выделить фотографии в галерее телефона, которые нужно перебросить.
- Нажать на кнопку « Поделиться » и выбрать способ по Bluetooth .

После поиска устройств на экране ноутбука отобразится список доступных подключений. Следует выбрать телефон, тогда отправка файлов произойдет автоматически.
С помощью облачного хранилища
Самые популярные облачные хранилища — это Google Диск и Яндекс.Диск от компании Яндекс. Рассмотрим пошагово, как перекачать фотографии этим способом:
- Установить на телефон приложение от одного из сервисов и авторизоваться.
- Через инструменты софта загрузить в облачное хранилище фотографии.
- Открыть браузер на ПК и перейти на официальный сайт используемого сервиса.
- Авторизоваться в облачном хранилище через обозреватель.
- Выбрать изображения, затем найти инструмент, предназначенный для того, чтобы загрузить их на жесткий диск ПК.

Работа всех облачных сервисов ( Dropbox , Microsoft OneDrive , Mega , pCloud , iDrive , MediaFire , Box ) аналогична: они позволяют загружать файлы для хранения с телефона или компьютера, а также скачивать их в любой удобный момент.
Используя SD–карты
Чтобы скопировать фотографии с SD-карты, потребуется переходник и кардридер. Практически все ноутбуки оснащены соответствующим разъемом. Для компьютера нужно приобрести внешний адаптер, подключающийся по USB.
- Перенести изображения на карту памяти, если они сохранены на телефоне, затем извлечь ее и вставить в адаптер, который подключается к ПК или ноутбуку.
- Найти фото можно через подключенные устройства и диски в директории « Мой компьютер ».
Заключение
Для переноса фотографий с телефона на ПК удобно использовать шнур от зарядки. Сбросить изображения этим способом можно, если передача данных через Wi-Fi или облачное хранилище недоступна. Переслать картинки через Bluetooth возможно, если есть соответствующий модуль в компьютере. Также используется съемный носитель цифровой информации и специальный переходник, но не все современные смартфоны оснащены возможностью расширения памяти с помощью SD-карты.
Источник: programmy-dlya-android.ru
Как скинуть фото с телефона Samsung на компьютер через USB шнур
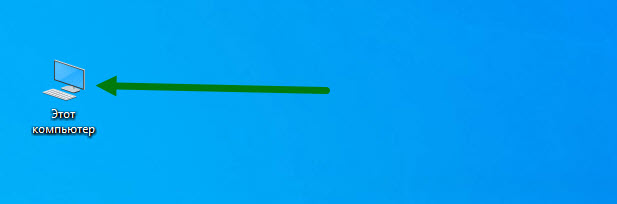
2. Заходим в радел с накопителями, кликнув два раза по соответствующей иконке.
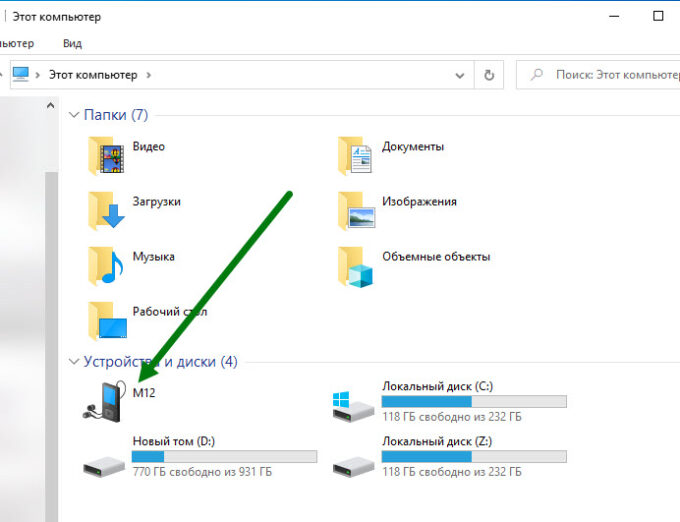
3. Открываем мобильное устройство.
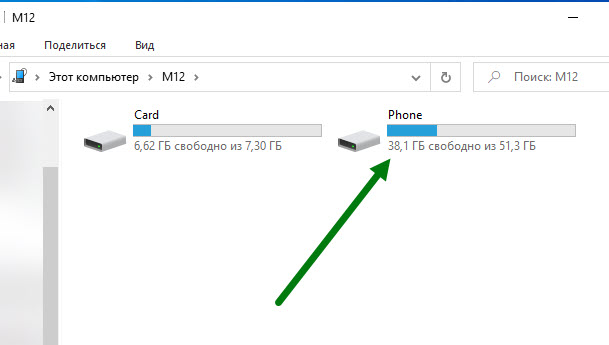
4. Теперь необходимо открыть диск «Phone» это внутренняя память смартфона.
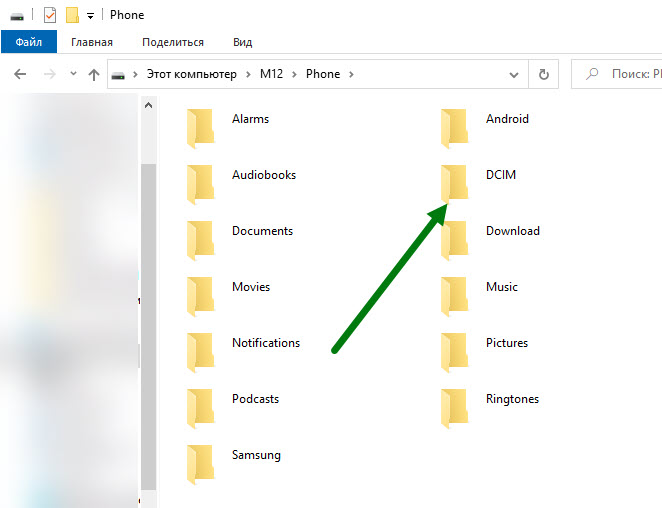
5. Находим папку с названием «DCIM», и открываем её.
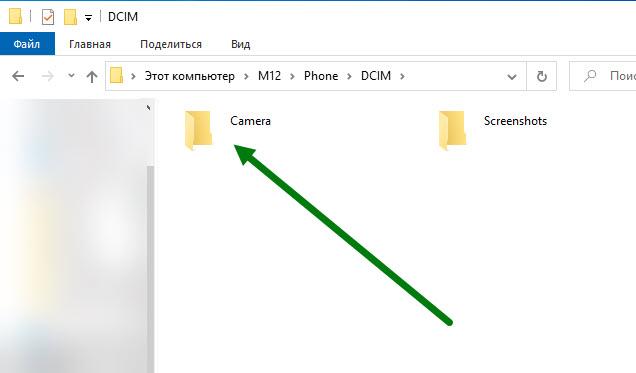
6. Далее переходим в папку «Camera».
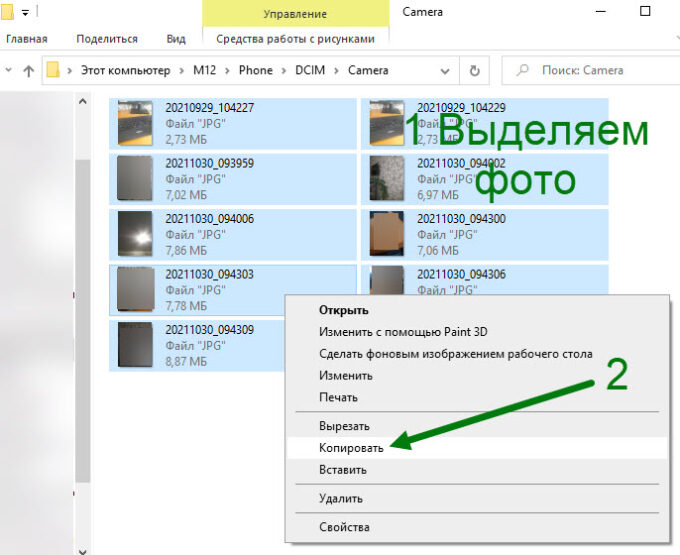
7. Вот мы и добрались до фотографий, их нужно выделить, после кликнуть по ним правой кнопкой мыши, в открывшемся окне, нажать на пункт «Копировать».
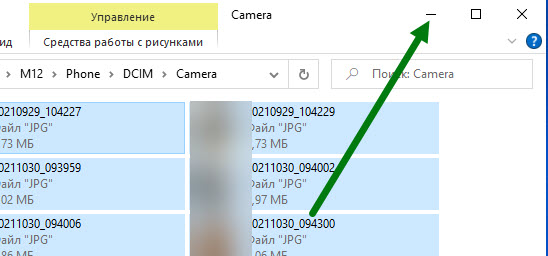
8. Внимание, после копирования, нужно свернуть данную папку, а не закрыть.
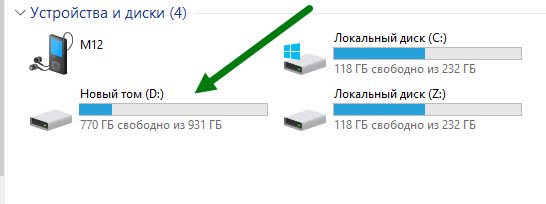
9. Заходим в жёсткий диск.
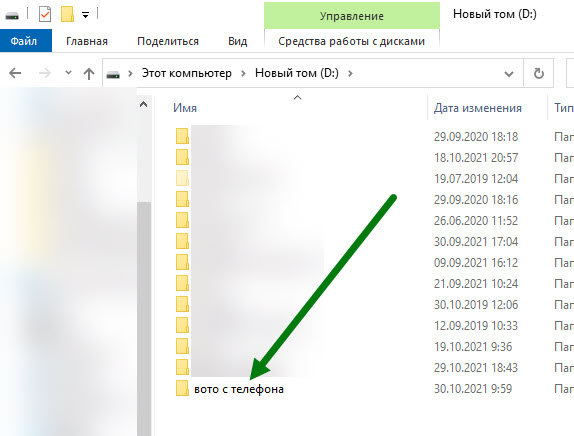
10. Создаём в нём новую папку и заходим в неё.

11. Кликаем правой кнопкой мыши в любом пустом месте папки, в открывшемся окне, жмём на пункт «Вставить».
Остаётся дождаться окончания процесса копирования, у меня на этом всё, желаю успехов, если есть чем дополнить статью, оставь комментарий.
- ВКонтакте
- Telegram
- Одноклассники
Источник: normalnet.ru
Лучшие способы передачи фотографий с Android на ПК / ноутбук с помощью USB-кабеля или по беспроводной сети
Последнее обновление 1 декабря 2022 г. Джек Робертсон Фото занимают большую часть памяти телефона, особенно если вы фанат фотошопа или любитель социальных сетей, который загружает тонны мемов. Чтобы смягчить кризис недостаточно памяти Android, рассматривать перенос фотографий Android на компьютер or другой телефон.
Помимо освобождения вашего Android от загрузки картинок, компьютер также является лучшим инструментом для редактировать файлы изображений. Запустите Adobe Photoshop и начните оптимизировать фотографию.
Между тем, если вам нужны определенные файлы изображений на вашем телефоне, которые вы хотите добавить в файл Word, Excel или Powerpoint для работы или учебы, сразу же перенесите их на свой компьютер. Все, что вам нужно, это перенести ваши фотографии Android на компьютер для диск, резервная копия, дальнейшее редактирование или вставка. В следующем содержании будут показаны 7 методов. Выберите один из них и перенесите свои фотографии с телефона Android на компьютер.
Меню
- Метод 1: Как сделать резервную копию фотографий с Android на ПК с помощью Android Backup
- Картинки: изображения, которые вы загружаете и получаете в приложениях.
Выберите нужную папку, просмотрите и выберите фотографии. Скопируйте их и вставьте в папку на жестком диске вашего компьютера. Передача завершена!

Часть 2. Беспроводная передача фотографий с Android на ПК/ноутбук
Если вы предпочитаете беспроводную передачу, такую как Bluetooth, или просто не можете найти USB-кабель, у нас есть 3 способа передачи фотографий с телефона Android на компьютер с помощью USB-кабеля.
Способ 1: как загрузить изображения с телефона Android на компьютер с помощью Google Диска
Приложение Google Диск — это облачное хранилище. Мы можем использовать его как на наших телефонах, так и на компьютерах. Данные, которые вы загружаете на свой телефон, доступны для просмотра на компьютере. Кроме того, вы можете загрузить эти данные из версии для ПК.
На своем телефоне Android перейдите в Play Store, загрузите и установите Google Drive.
Запустить Google Drive приложение и войдите в свою учетную запись Google. Далее нажмите на + кнопка и нажмите Загрузить. Разрешите приложению доступ к вашему хранилищу Android.

На экране вы можете увидеть несколько последних изображений, которые вы сохранили на телефоне. Нажмите на них, чтобы загрузить в облако.
Или нажмите на Галерея or Фото приложение. Там просмотрите и выберите фотографии, которые вы хотите перенести на компьютер. Завершите процесс.
Наконец, на вашем компьютере перейдите к Google Drive. Найдите фотографии, которые вы только что загрузили, щелкните правой кнопкой мыши каждую и загрузите их на компьютер.

Способ 2: как синхронизировать изображения Android с ПК с помощью Google Фото
Какой инструмент вы используете для резервного копирования фотографий на телефоне Android? Некоторые могут использовать приложение Google Фото, так как оно автоматически создает резервные копии ваших фотографий. Помимо приложения для Android, есть веб-версия Google Фото. И все фотографии, которые вы создаете с его помощью на своем телефоне Android, будут синхронизированы с версией веб-страницы.
Поэтому мы можем сделать резервную копию наших фотографий в приложении, а затем получить доступ к хранилищу на нашем компьютере.
На Android перейдите в «Настройки», коснитесь Google — Восстановление — Резервируйте сейчас чтобы загрузить все фотографии в Google Фото.
Для этого необходимо включить Резервное копирование Google One обслуживание в первую очередь.
На вашем компьютере запустите Google Фото. Там найдите нужные фотографии, загрузите все, что вам нужно, на свой компьютер.