На сегодняшний день телефон стал незаменимым помощником в любой ситуации. Снять фото или видео, записать важную информацию или проложить маршрут – все эти возможности есть у смартфона. Если вы хотите сохранить фотографии и заодно почистить память своего смартфона, вам необходимо знать, как с телефона перекинуть фото на компьютер через шнур от зарядки. Эта нехитрая процедура требует совсем немного времени и навыков, а также участия минимального набора техники.
Чтобы сбросить фото, вам необходимо иметь под рукой:
- Собственно, само исходящее устройство: телефон или смартфон.
- Компьютер или ноутбук, на который вы будете перебрасывать фотографии.
- И USB-кабель, он же современный шнур для зарядки вашего телефона.
Далее в статье – инструкция для чайников, из которой вы узнаете, как с телефона скинуть фото на компьютер или на ноутбук.
Как скинуть фото с телефона на компьютер через шнур?
Для того чтобы скачать фото файлы с телефона, вам необходимо вставить один конец кабеля в USB-порт, расположенный на компьютере, а другой конец – в телефон, точнее microUSB-порт.
Как быстро перенести фото с телефона на компьютер

Далее выбираем иконку «Мой компьютер» или «Компьютер». Этот раздел можно найти в проводнике или обозревателе, после нажатия комбинации Windows+E или же на рабочем столе.На экране вы увидите жесткий диск вашего компьютера, а также информацию о портативном устройстве, которым и будет ваш телефон. Нажмите на левую кнопку мышки 2 раза и откройте раздел с памятью.

Если в вашем телефоне присутствует и функционирует карта памяти, перед вами откроется информация о SD-карте и памяти телефона. Выбираем необходимый раздел, зависимо от того, где находятся фотографии, которые вы хотите сбросить. В данном случае фото сохранены в памяти телефона, именно сюда мы и жмем левой кнопкой мыши.
Перед вами открывается перечень файлов и папок из памяти смартфона. Приложение камеры, которое используется по умолчанию, отправляет фото файлы в папку DCIM (Digital Camera IMages). Заходим туда.Снова перед вами откроется несколько папок, среди них находим ячейку с названием Camera. Зачастую фотографии хранятся именно там.
Жмем на папку и открываем фото, которые мы будем сбрасывать через USB. Существуют и другие способы перенесения фото. К примеру, вы можете произвести эту процедуру через блютуз, если ваш компьютер поддерживает данную функцию, если нет – вам потребуется Bluetooth-адаптер. Также для владельцев iPhone доступна передача фото с андроида через itunes, специальную программу, которую необходимо установить на компьютер.
Если же у вас не iPhone, а обычный смартфон самсунг, продолжайте далее следовать нашей инструкции о том, как перенести фото с телефона на компьютер: пошагово для чайников мы готовы рассказать и подробно показать все на фото. Выберите изображения, которые вы хотите отправить на комп, и правой кнопкой мыши нажмите «Вырезать» или «Копировать».
Перейдите на устройство (компьютер или ноутбук), точнее, на его жесткий диск, и создайте папку. Откройте папку и левой кнопкой мыши переместите файлы с помощью меню «Вставить». Фотографии будут оправлены на компьютер в созданную вами папку. Сколько будут перемещаться фотографии, зависит от их размера и количества.
Существует и другой способ отправки фото. Как и в предыдущем случае, вам потребуется зарядка, в которой присутствует usb-кабель.
Подключаем телефон к устройству, открываем «Компьютер» или «Мой компьютер», правой кнопкой мыши выбираем «Импорт изображений и видео». Система перейдет к автоматическому поиску фото и видео файлов. По окончанию поиска нажимаем «Импорт». Изображения, которые были найдены системой, перенесутся в раздел «Импортированные изображения и видео» и откроются автоматически. Учтите, что на телефоне они исчезнут.
Важно учесть еще один момент: в случае, когда телефон подключен в качестве медиа-устройства или внешнего накопителя, все изображения вами будут найдены. Когда телефон подключен в качестве камеры, импортирование медиафайлов произойдет только из папки DCIM.
Источник: nauchitsya-sdelat.ru
Как с телефона перенести фото на компьютер
Накапливающиеся на телефоне фотографии могут доставить массу проблем. Даже современные смартфоны, имеющие большой объем внутренней памяти, далеко не всегда способны выдерживать много снимков в хорошем качестве. Оптимальным решением проблемы будет своевременное перенесение фотографий с телефона на компьютер. Рассмотрим несколько способов для чайников, как переместить изображения.
Через USB-шнур от зарядки
Перекинуть фото с телефона на компьютер через шнур от зарядки проще всего. Такие провода поддерживают не только основную функцию, но и передачу данных.
Как скинуть фотографии:
- Один конец имеющегося USB-кабеля надо вставить в телефон, а другой — в соответствующий порт на компьютере.
- Перейти в папку Мой компьютер через одноименный ярлык на рабочем столе или через меню Пуск .
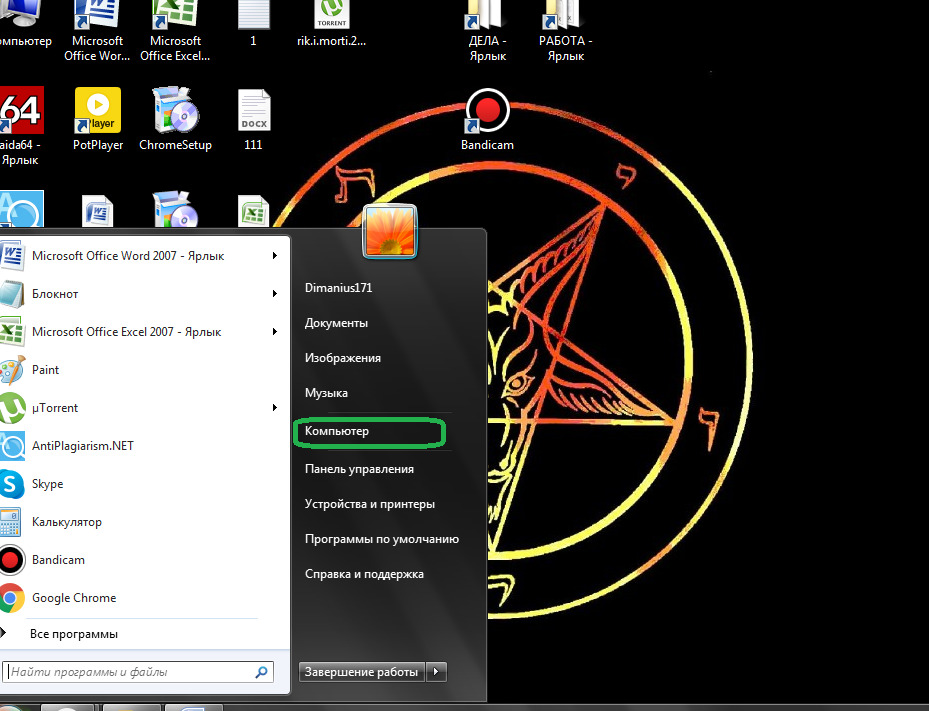
- В открывшейся папке будут представлены все доступные локальные диски, дисководы и накопители. Потребуется выбрать подключенный мобильный телефон и два раза щелкнуть левой кнопкой мышки. Чтобы устройство нормально отображалось, на ПК должны быть заранее установлены соответствующие драйверы.
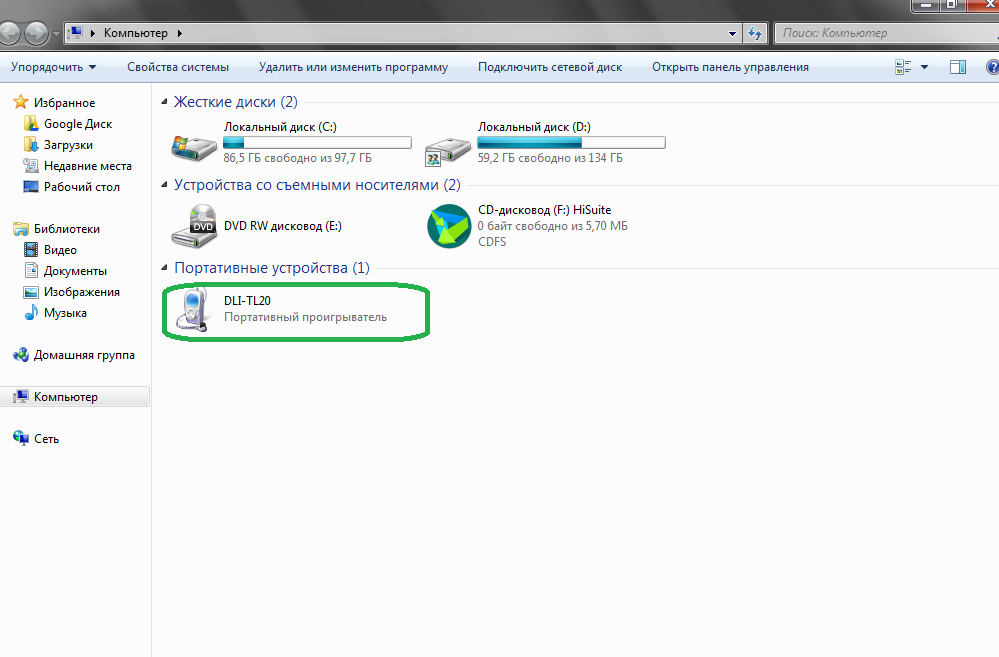
- В новом окне перед пользователем появятся две папки: встроенный накопитель телефона и установленная карта памяти SD.
- В нужном разделе надо открыть папку DCIM и перейти в раздел под названием Camera .
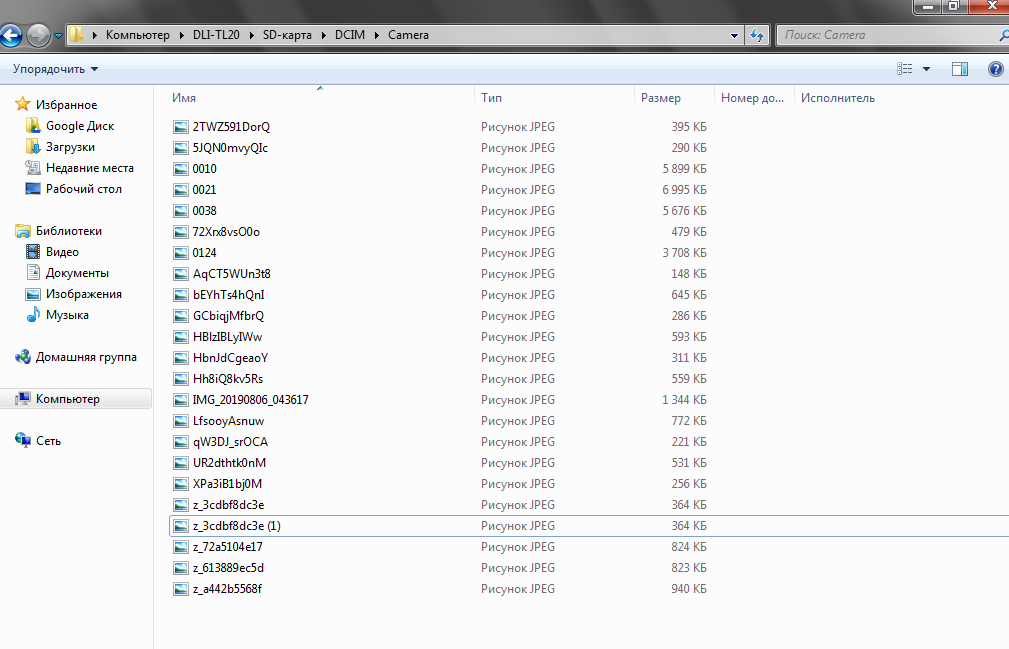
- Выбрать нужные файлы и щелкнуть ПКМ. Из появившегося контекстного меню выбрать пункт Копировать .
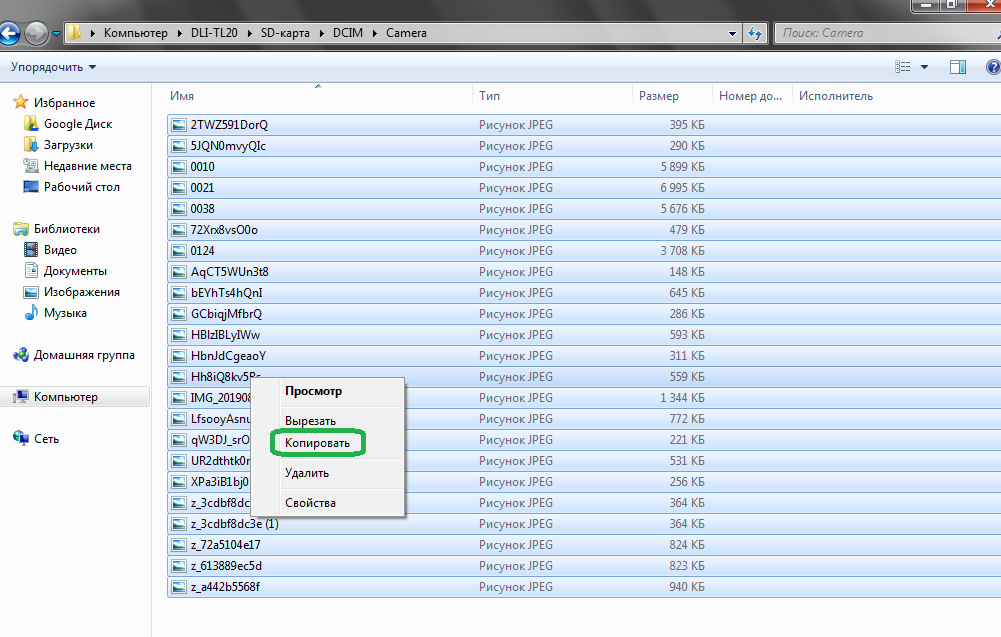
- Перейти в нужную папку на компьютере, нажать ПКМ на свободное место и выбрать Вставить .
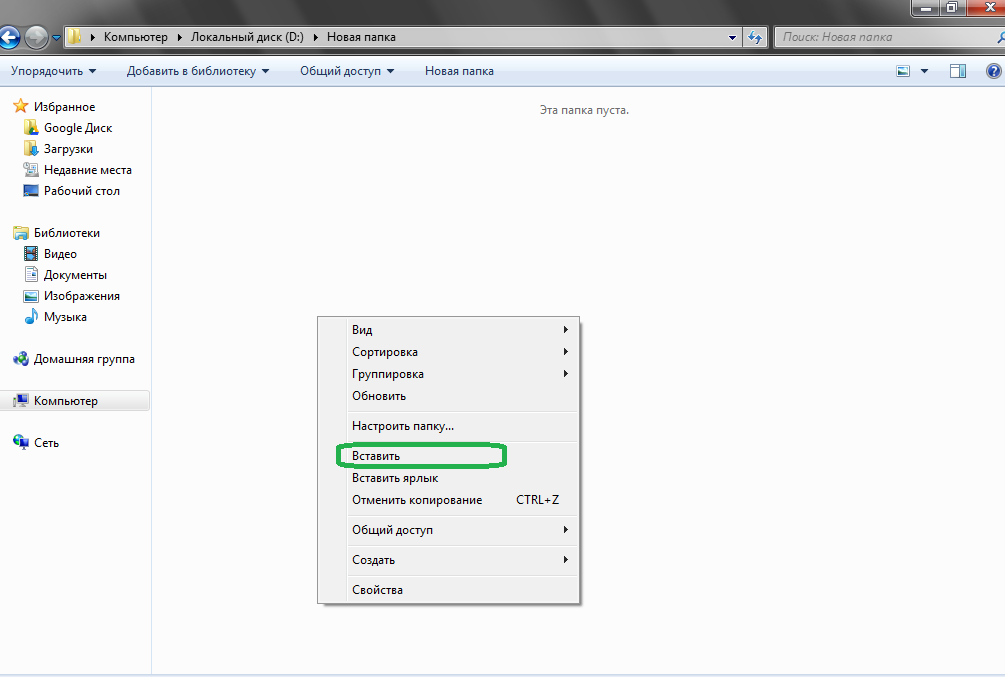
- Если фотографий много, откроется специальное окошко с отсчетом времени до завершения операции. Скорость копирования снимков будет зависеть от количества, качества, а также от характеристик используемых накопителей и кабеля.
При подключении телефона к компьютеру часто гаджет начинает просто заряжаться. Чтобы получить доступ к внутренним файлам, необходимо в настройках ОС смартфона выбрать способ подсоединения Мультимедийное устройство (MTP) . Обычно соответствующий пункт появляется в верхней части экрана после подключения кабеля.

С помощью Wi-Fi
Использование интерфейса Wi-Fi позволит сбросить фотографии со смартфона на компьютер посредством беспроводных технологий. Методика одинаково эффективна для всех популярных мобильных платформ (Android, IOS).
Пользователю нужно скачать на телефон файловый менеджер из официального магазина приложений, к примеру Cloud File Manager. Далее надо приступить к настройке компьютера:
- Создать или найти папку, куда будут переноситься фото. Щелкнуть ПКМ и выбрать Свойства .

- Во вкладке Доступ щелкнуть по кнопке Общий доступ .
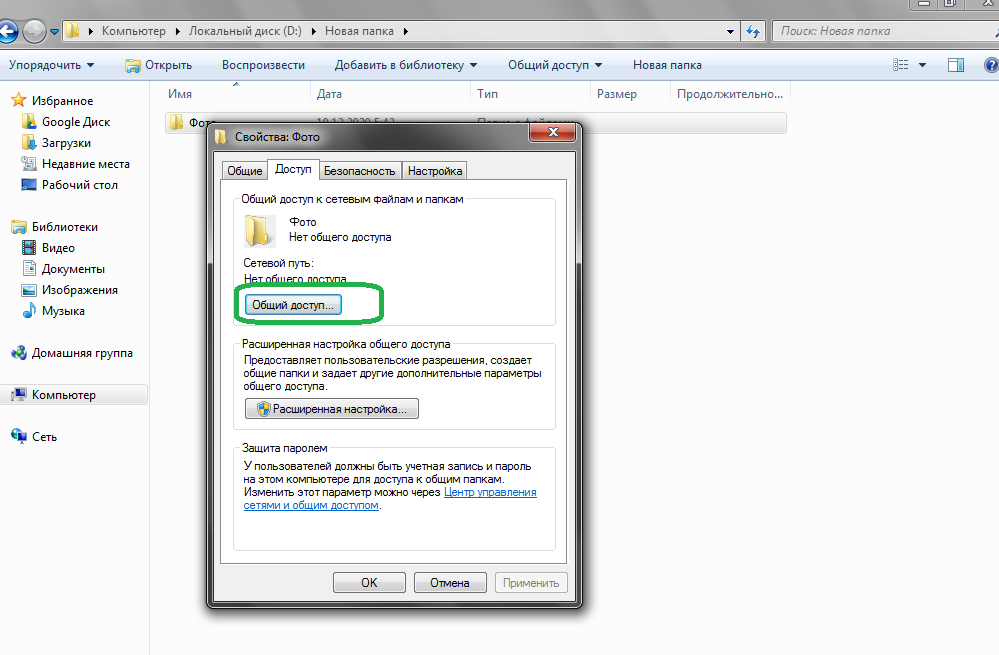
- В выпадающем списке выбрать позицию Все , а рядом с разрешениями выставить Чтение и запись .

- Завершить настройку нажатием кнопки Общий доступ .
Для получения доступа к папке дополнительно потребуется IP-адрес компьютера. Чтобы его узнать, надо открыть Командную строку (можно через Пуск ) и выполнить команду ipconfig . Помимо общей информации о ПК, будет присутствовать и адрес IPv4 .
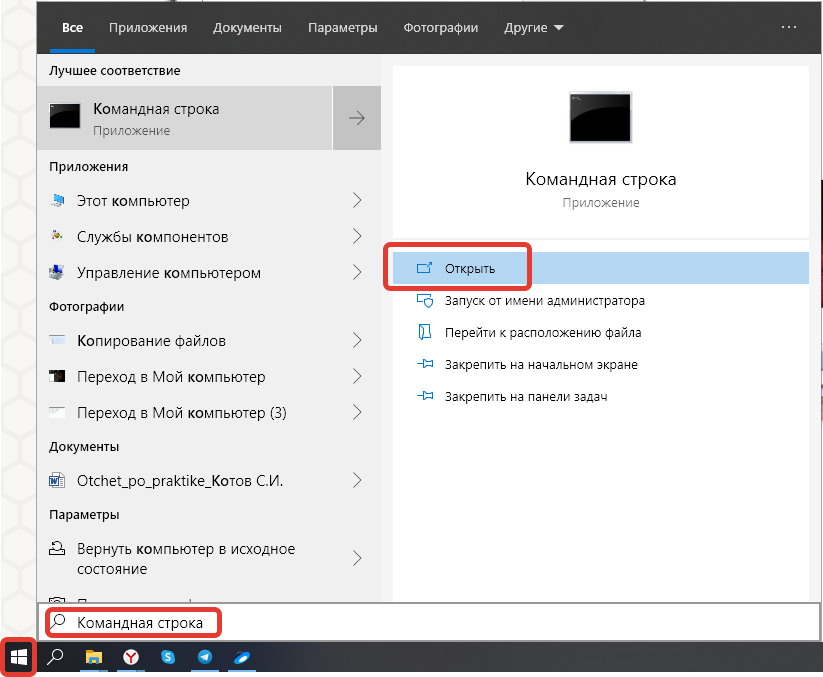
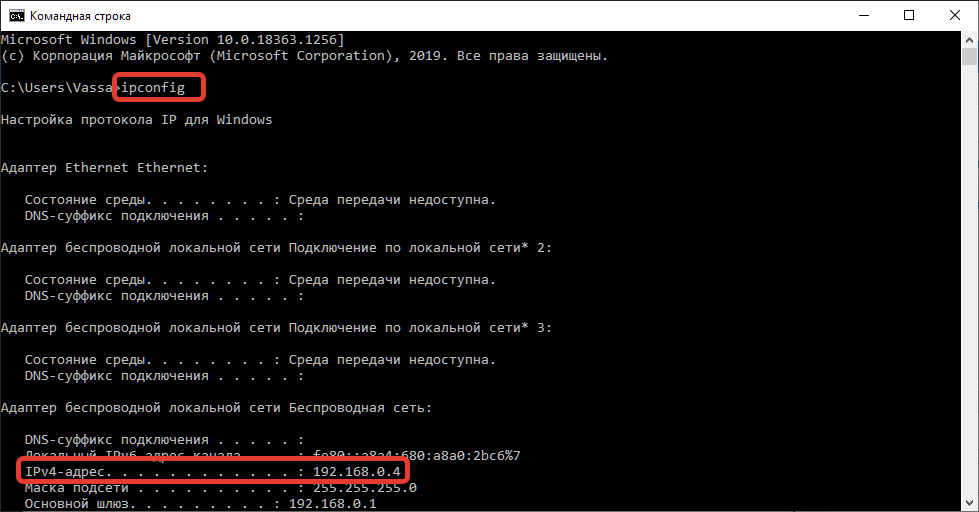
Чтобы синхронизировать компьютер со смартфоном, необходимо открыть на мобильном устройстве приложение Cloud File Manager и перейти в раздел Локальная сеть (LAN) . Добавить новую сеть и напротив строки Хост (Адрес) ввести ранее полученный IP-адрес ПК. После сохранения всех изменений пользователь сможет на смартфоне увидеть доступную папку и перебросить в нее все необходимые фотографии.
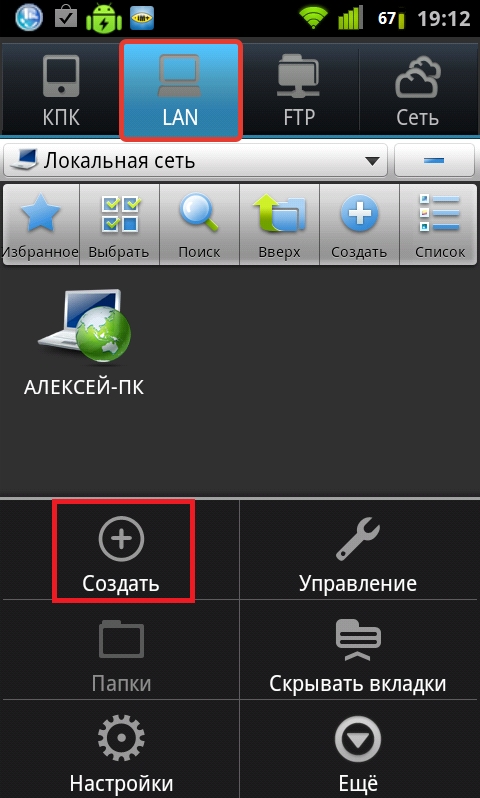

Через Bluetooth
Беспроводной интерфейс Bluetooth устанавливается практически во все смартфоны, планшеты и ноутбуки, но стационарные компьютеры не так часто имеют соответствующий интерфейс. Для подключения потребуется использовать внешний адаптер.
Для правильного переноса фотографий с телефона на ПК через блютуз необходимо синхронизировать используемые устройства между собой.
- Включить интерфейс на смартфоне, переведя соответствующий бегунок в нужное положение.
- То же самое сделать на ноутбуке или компьютере.
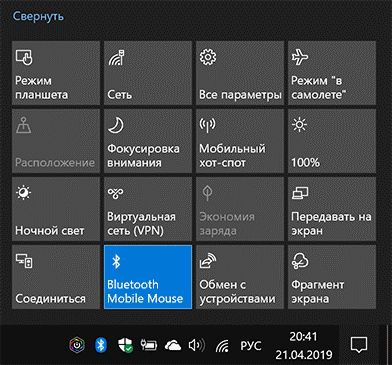
- Через меню смартфона запустить поиск находящихся рядом устройств, найти и выбрать среди них ПК для запуска синхронизации.
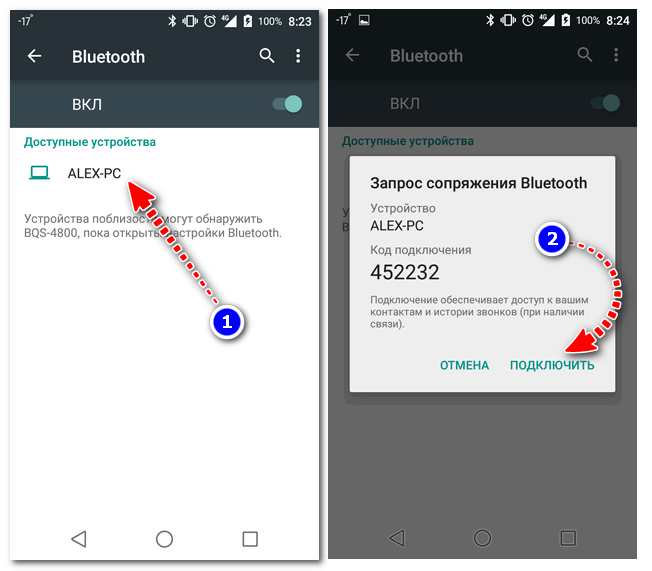
- В галерее выбрать интересующие фотографии, выделить и через кнопку Поделиться переслать по Bluetooth .
- Выбрать подключенный компьютер из списка доступных устройств.
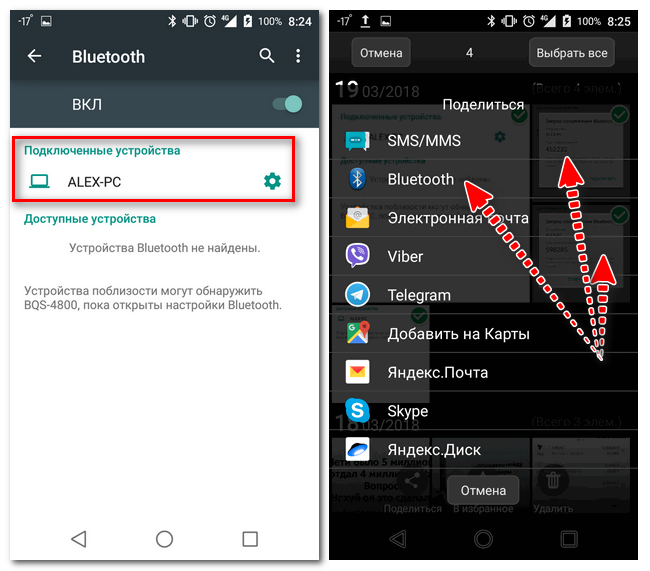
- На компьютере в это время нажать ПКМ на значок Bluetooth на панели задач и выбрать пункт Принять .

- Останется выбрать смартфон из списка сопряженных устройств, после чего все файлы автоматически будут переданы на ПК. Папку для размещения данных можно настраивать в соответствии с предпочтениями пользователей.
С помощью облачного хранилища
Из облачных хранилищ чаще всего используются Google Диск и Яндекс.Диск. Нередко применяются и для переноса данных.
- Установить на смартфон приложение одного из сервисов, а затем пройти авторизацию.
- Загрузить в облако интересующие фотографии непосредственно из галереи.

- Открыть на компьютере браузер и перейти на сайт соответствующего хранилища.
- Войти в личный кабинет.
- Выделить нужные изображения и отправить на диск при помощи встроенных в сервис функций.

При помощи SD карты
Отличным способом перенести фото с телефона на компьютер является использование SD-карты в качестве своеобразного промежуточного пункта. Пользователю потребуется картридер и переходник, при помощи которых можно подключить накопитель к компьютеру по образцу обычной флешки. На ноутбуках чаще всего предусматривается разъем для прямого переноса, тогда как пользователям стационарных ПК придется дополнительно обзавестись USB-адаптером.
Для начала потребуется перекачать все нужные фотки на карту памяти. Если же они изначально сохранялись на внешнем носителе, то подобных операций не потребуется. Далее карта извлекается из телефона и подключается к компьютеру через адаптер.

В разделе Мой компьютер можно будет увидеть все доступные накопители, в том числе новую флешку. Остается просто открыть соответствующую папку и перенести фотографии на жесткий диск компьютера.
Заключение
Существует несколько способов перенесения фотографий с телефона на комп. Наиболее современными и удобными представляются методы с использованием сети Wi-Fi и облачного хранилища. Первый способ подойдет, если устройства находятся в общей локальной сети, а второй не имеет таких ограничений. Bluetooth используется для переноса фотографий, если невозможно выйти в интернет или скопировать данные через кабель.
Источник: devicefaq.ru
Как с Андроида перекинуть фото на компьютер

Как с Андроида перекинуть фото на компьютер. Современные мобильные устройства с ОС Android могут выполнять функции, присущие множеству цифровых гаджетов, в том числе и фотокамеры. И если вы часто используете этот инструмент, то свободное место на смартфоне рано или поздно заканчивается и с каждой фотосессией в полный рост встаёт вопрос, как перекинуть фото с Андроида на компьютер.
Содержание:
- Как перенести фото с Андроида на ПК
- С помощью USB-кабеля
- С помощью облачных сервисов
- Через BlueTooth
- С помощью специального ПО
Как перенести фото с Андроида на ПК
Фотографии переносят на компьютер, конечно, не только для освобождения памяти телефона. Просмотр слайд-шоу на большом экране гораздо комфортнее, да и смартфон чаще компьютера выходит из строя, приходится «сносить» все данные, из-за чего можно потерять и фотоснимки.
Есть несколько способов, которыми можно решить проблему, сейчас я о них расскажу.
С помощью USB-кабеля
На ПК с OS Windows
Сначала нам нужно обеспечить usb-соединение. Для этого подключаем компьютер и смартфон через usb-кабель, после чего на экране появится сообщение, что подключение установлено, нажимаем кнопку «Включить usb-накопитель«, по прочтении сообщения системы о возможной остановке работы некоторых приложений жмём «ОК«, зелёненький Андроид станет оранжевым и на дисплее появится надпись об активировании usb-накопителя:

На некоторых версиях Android подключение может выглядеть иначе: в результате сопряжения аппарата Андроид с компьютером появится окошко, в котором нужно выбрать параметры usb-подключения, в нашем случае выбираем «Медиа-устройство (МТР)«:

Теперь, если у вас активирована функция «Автозапуск«, то на экране компьютера появится окно, где нужно выбрать «Открыть устройство для просмотра файлов»:

Либо на ПК нажать «Пуск«, выбрать «Компьютер» (или «Мой компьютер«) и двойным кликом открыть место хранения фото — «MicroSD» или «Внутренняя память» (некоторые модели могут отображаться как диск «F», «E» или как-то иначе):

Интересующие нас объекты будут находиться в следующих директориях: фотографии в DCIM, скриншоты следует искать в Pictures, а картинки, скачанные с интернета в Download:

Итак, в DCIM открываем папку «Camera» и видим в ней фотографии, чтобы перенести их в любую папку на ПК можно:
- Кликнуть правой кнопкой мышки по нужному фото, выбрать «Копировать«, затем правым кликом в папке выбрать»Вставить«.
- Выделяем объект (или группу объектов) и с помощью «горячих» клавиш Ctrl+C копируем, затем Ctrl+V вставляем.
- Просто перетаскиваем одно или несколько фото (предварительно выделив) либо в папку, либо на рабочий стол.

На компьютеры с OS X
Подключаем, используя USB-кабель, свой Андроид к компьютеру от Apple и разблокируем экран. На ПК находим приложение «Image Capture» (которая находится в папке «Applications»), открываем, а в ней находим свой смартфон:

В открывшемся меню выбираем место, в котором будем сохранять выбранные фото. Теперь, если планируем перенести все снимки, нажимаем «Import All». Для переноса отдельных объектов выделяем их, зажав кнопку «Command» и кликаем мышкой по выбранным картинкам, а затем жмём «Import».
С помощью облачных сервисов
Перенести свои фото на компьютер со смартфона Android можно, используя одно из облачных хранилищ. Мы посмотрим, как такой перенос будет выглядеть с клиентом Google-Диск (Google-Drive) .
Подавляющее большинство пользователей устройств с ОС Android имеют Google аккаунт (если у вас его нет, то как его создать на Андроиде, читаем тут ). Нам останется только установить приложение Google Диск , запустить его и вписать логин и пароль от своей учётной записи Google. Затем активируем функцию «Загрузить» и выбираем фото, которые поместим на диск:

Теперь мы можем зайти с браузера в свой аккаунт на компьютере и вызвать меню сервисов Гугл, выбираем «Диск«:

На главной странице выбираем раздел «Google Фото» и видим там фотоснимки, которые были импортированы со смартфона, их можно оставить на диске и просматривать, когда это понадобится, а можно скопировать в папку или на рабочий стол, как было описано выше. А можно скачать Диск на ПК (кнопка в левом нижнем углу) и тогда весь контент, включая фотографии, будет доступен на компьютере без интернет-соединения:

Смотрим видеоматериал о других облачных хранилищах:
Через BlueTooth
Если среди беспроводных адаптеров на нашем компьютере имеется блютуз, то поступаем следующим образом:
На телефоне или планшете необходимо включить видимость устройства, для этого, зайдя в «Настройки«, включаем блютус-соединение, нажимаем на строку «BT» (первый фрагмент на скриншоте), и в настройках функции устанавливаем видимость.
Теперь активируем BlueTooth на ПК (раздел «Компьютеры и устройства«). Если такое соединение выполняется впервые, то нам потребуется ввести специальный пароль, переданный системой, на обоих устройствах. После подтверждения сопряжения будет установлена связь по блютус.>1
Теперь открываем на Андроиде «Галерею», находим нужное фото, нажимаем на него и удерживаем пару секунд палец, до появления на верхней панели значка-вилки, наживаем на него и в выпавшем меню возможных действий выбираем «ВТ» (BlueTooth). Начнётся процесс поиска устройств. Из открывшегося списка выбираем свой компьютер:

Таким образом удобно передавать отдельные фото или файлы, передача пакетов вряд ли будет оправдана из-за длительности ожидания и возможно неполной передачи.
Если же ПК не поддерживает BlueTooth, то можно купить специальный блютус-адаптер с диском. После установки иконка «ВТ» появится в панели быстрого запуска, жмём на неё и выбираем в появившемся меню «Принять файл» или «Отправить».
С помощью специального ПО
Перенести фотоснимки с Андроида на компьютер можно и без использования кабеля по Wi-Fi легко и просто, обратившись к помощи одного из специальных приложений. Посмотрите, как это сделать, используя утилиту AirDroid :
Друзья! Мы рассказали, как перекинуть фото с Андроида на компьютер, используя самые распространённые и простые инструменты.
Источник: upgrade-android.ru