
Включи камеру, слева внизу символ настроек- зубчатое колёсико, нажми, листай в самый низ, там в разделе ПАМЯТЬ выбери КАРТА ПАМЯТИ. Чтобы переместить, открой ГАЛЕРЕЮ, в левой колонке ряд фото с иконками, выбери с иконкой ФОТОКАМЕРА без! значка карты памяти, с удержанием выдели галочкой одну, и последующим однократным нажатием необходимые. Потом в верхнем правом углу нажатием иконки выбери функцию ПЕРЕМЕСТИТЬ. Далее по усмотрению. Удачи.
Это решение полезно? Да Нет
25 участников считают, что это решение полезно
Комментарии (1):
Samsung TAB 4 НЕ ПОЛУЧИЛОСЬ 26 декабря 2018
Новый комментарий:
3 июля 2014
Решение №2

эксперт
33 261 решение
Чтобы сделать так, чтобы фотографии сразу сохранялись на SD-карту, вам необходимо зайти в настройки камеры. Для этого откройте приложение камеры, затем нажмите на значок настроек (обычно он расположен вверху справа или слева). Далее пролистайте меню настроек камеры до тех пор, пока не найдете настройку по умолчанию для сохранения фотографий. Там вы найдете опцию для выбора папки сохранения, выберите папку, которая находится на SD-карте.
Как перенести фото из памяти на карту памяти на смартфоне Samsung?
Чтобы переместить уже сохраненные фотографии на SD-карту, перейдите в галерею фотографий. Откройте папку с фотографиями, которые вы хотите переместить. Нажмите на значок меню (обычно это три вертикальных точки) в верхнем правом углу экрана. В появившемся меню выберите «Переместить в». Вам будет предложено выбрать папку для перемещения фотографий.
Выберите нужную папку на SD-карте. Фотографии будут перемещены в выбранную папку на SD-карте.
Это решение полезно? Да Нет
Новый комментарий:
другие решения ожидаются…
Знаете, как решить эту проблему?
Поделитесь своим знанием!
Ваш способ решения:
Наиболее похожие проблемы из этого раздела

Не сохраняет на SD-карту. Внутренняя карта заполнилась, пишет не достаточно памяти . Купили на 32 ГБ, вставили, в настройке поставили чтоб скачивалось .

Приложения и прочие файлы практически никак нельзя устанавливать на SD-карту на данной модели. Жуткий минус! Это при том что в телефоне с Андроидом .

Сбросила все настройки до заводских, приложения, которые возможно было перенести на SD-карту перенесла, извлекла из устройства и сбросила. После .
Источник: fixim.ru
Как перекинуть фото на сим карту

По умолчанию фото и видео на Android снимаются и хранятся во внутренней памяти, что, при наличии карты памяти Micro SD не всегда рационально, так как внутренней памяти почти всегда не хватает. При необходимости вы можете сделать так, чтобы фото снимались сразу на карту памяти и перенести уже имеющиеся файлы на неё.
Как перенести фото с телефона на карту памяти
Содержание — Как перенести фото с телефона на карту памяти:
В этой инструкции подробно о настройке съемки на SD-карту и о переносе фото/видео на карту памяти на Android телефонах. Первая часть руководства — о том, как это осуществить на смартфонах Samsung Galaxy, вторая — общая для любых Android-устройств. Примечание: если вы «очень начинающий» пользователь Android, настоятельно рекомендую сохранить ваши фото и видео в облаке или на компьютере, прежде чем приступать.
Как перенести фото и видео на MicroSD карту на Samsung Galaxy
По своей сути, методы переноса фото для Samsung Galaxy и других Android устройств не отличаются, но я решил отдельно описать этот способ с использованием только тех инструментов, которые уже предустановлены на устройствах этой, одной из самых распространенных марок.
Съемка фото и видео на SD-карту
Первый шаг (не обязательный, если вам это не требуется) — настроить камеру так, чтобы фото и видео снимались на карту памяти MicroSD, сделать это очень просто:
1. Откройте приложение «Камера».
2. Откройте настройки камеры (значок шестеренки).

3. В настройках камеры найдите пункт «Место хранения» и вместо «Память устройства» выберите «SD-карта».

После этих действий все (почти) новые фото и видео будут сохраняться в папку DCIM на карте памяти, папка будет создана в тот момент, когда вы сделаете первый снимок. Почему «почти»: некоторые видео и фото, которые требуют высокой скорости записи (фото в режиме непрерывной съемки и видео 4k 60 кадров в секунду) продолжат сохраняться во внутреннюю память смартфона, но их всегда можно перенести на SD карту уже после съемки.
Примечание: при первом запуске камеры после подключения карты памяти вам автоматически будет предложено сохранять фото и видео на неё.

Перенос снятых фото и видео на карту памяти
Для переноса уже имеющихся фото и видео на карту памяти вы можете использовать встроенное приложение «Мои файлы», имеющееся на вашем Samsung или любой другой файловый менеджер. Покажу метод для встроенного стандартного приложения:
1. Откройте приложение «Мои файлы», в нем откройте «Память устройства».
2. Нажмите и удерживайте палец на папке DCIM, пока папка не станет отмеченной.
3. Нажмите по трем точкам справа вверху и выберите пункт «Переместить».

4. Выберите «Карта памяти».

Папка будет перемещена, а данные будут объединены с уже имеющимися фото на карте памяти (ничего не сотрется, не переживайте).
Съемка и перенос фото/видео на других Android телефонах
Настройка съемки на карту памяти почти на всех Android телефонах и планшетах реализована одинаково, но, одновременно, в зависимости от интерфейса камеры (а производители, даже на «чистом» Android обычно ставят свое приложение «Камера») слегка отличается.
Общая суть — найти способ открыть настройки камеры (меню, значок шестеренки, свайп с одного из краев), а уже там пункт для параметров места сохранения фото и видео. Скриншот для Samsung был представлен выше, а, например, на Moto X Play это выглядит как на скриншоте ниже. Обычно ничего сложного.

После настройки фото и видео начинают сохраняться на SD-карту в такую же папку DCIM, которая ранее использовалась во внутренней памяти.
Для переноса уже имеющихся материалов на карту памяти вы можете использовать любой файловый менеджер (см. файловые менеджеры для Android ). Например, в бесплатном и X-Plore это будет выглядеть так:
1. В одной из панелей открываем внутреннюю память, в другой — корень SD-карты.
2. Во внутренней памяти нажимаем и удерживаем папку DCIM, пока не появится меню.
3. Выбираем пункт меню «Переместить».

4. Перемещаем (по умолчанию она будет перемещаться в корень карты памяти, что нам и требуется).

Возможно, в некоторых других файловых менеджерах процесс перемещения будет более понятным для начинающих пользователей, но, в любом случае, везде это сравнительно простая процедура.
Перемещение фотографий с телефона на SD-карту поможет освободить лишнее место в памяти телефона. Фотографии можно переместить с помощью приложений, установленных на телефоне. Однако для некоторых моделей вам придется установить специальное приложение для перемещения файлов на SD-карту.

Контакты на мобильном телефоне могут сохраняться как в его памяти, так и на SIM-карте. Обычно используется первый способ, т.к. это позволяет использовать их даже при замене SIM, кроме того, смартфон не имеет ограничений на количество номеров. Иногда у пользователя появляется потребность выполнить экспорт адресной книги из памяти гаджета на SIM. О том, как сохранить контакты на сим карту, расскажет Appsetter.ru
В каких случаях необходимо переносить контакты с Андроид на сим-карту
Владельцы мобильных устройств редко стараются перебрасывать контакты из памяти гаджета на SIM. При необходимости их проще сохранить в облаке или в Google аккаунте. В этом случае остаётся целой не только основная информация — имя и номер, но и второстепенная — примечания, электронная почта, день рождения, фото и т.д. При этом допускается сохранить неограниченное количество номеров.
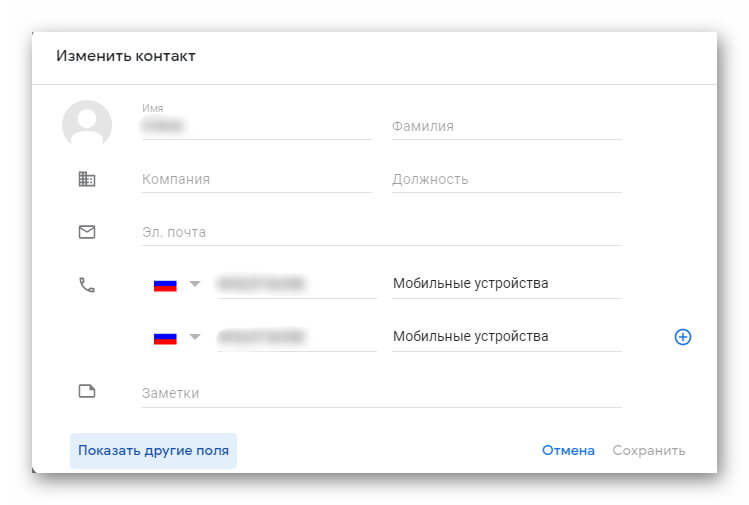
На SIM-карту помещается не более 250 номеров (в зависимости от года выпуска и мобильного оператора), а для каждой записи можно сохранить только имя и номер. Вписать полностью ФИО человека невозможно, т.к. доступно ограниченное количество символов. Также не получится перебросить и дополнительную информацию.
Несмотря на множество недостатков такого решения, существует ряд причин, когда необходимо переместить телефонные контакты из памяти гаджета на симку. Среди них:
- поломка гаджета и передача техники в сервисный центр;
- обновление прошивки устройства;
- восстановление до заводских установок;
- покупка нового смартфона и импортирование на него данных со старого мобильника
- одновременное использование нескольких мобильных устройств;
- при передаче информации на старый телефон без выхода в Интернет и т.д.
Если пользователю потребуется перекинуть номера из телефона на симку, сделать это легко в настройках гаджета. Установка дополнительного ПО или подключение техники к компьютеру не потребуется.
Если сим-карта устаревшая и вмещает всего 100 номеров, её легко обменять в ближайшем офисе мобильного оператора. Для этого необходим только паспорт.

Как перенести контакты с устройства Андроид на сим-карту
Чтобы скопировать телефонную книгу из памяти смартфона на SIM, нужно последовательно выполнить следующие действия.
На рабочем столе смартфона кликнуть по иконке «Контакты».
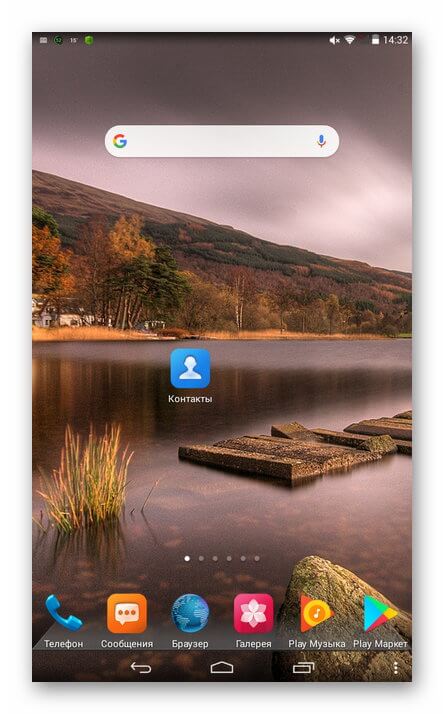
В верхней части окна открыть меню, нажав на кнопку с тремя точками, расположенными вертикально.
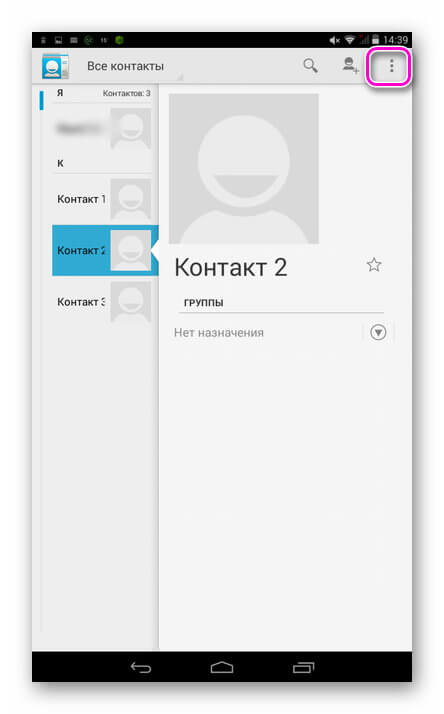
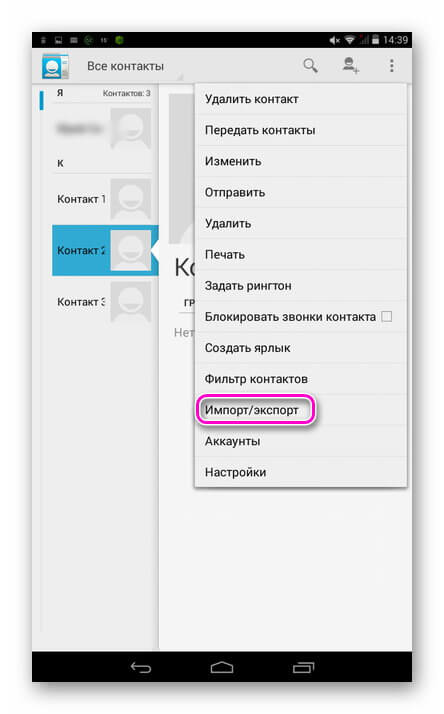
Указать, откуда выполняется экспорт данных — телефон, планшет и т.д.
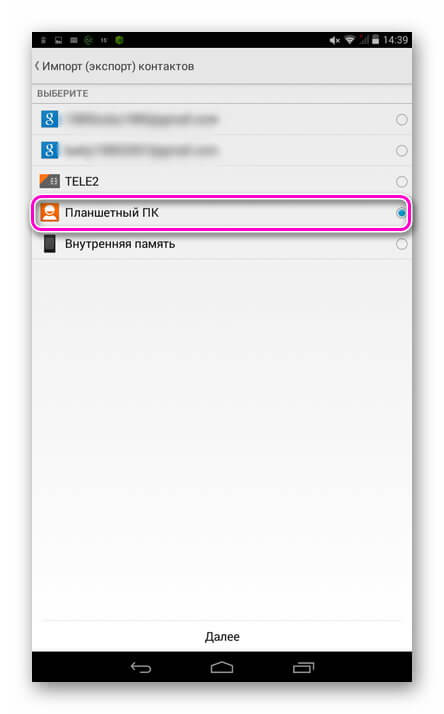
Отметить, куда будет выполнено перемещение — симкарта.
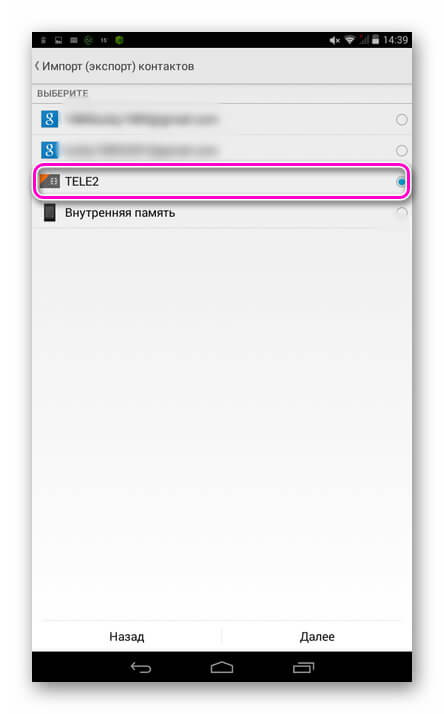
Выбрать номера, которые требуется экспортировать на SIM и нажать «Ок», чтобы подтвердить действие.
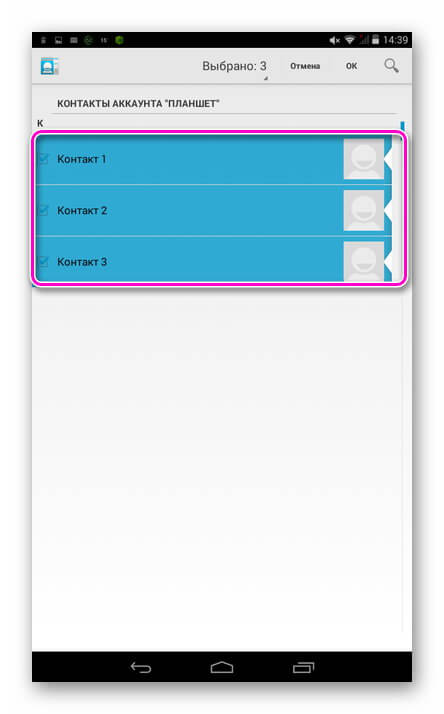
Если процесс выполнен успешно, появится уведомление, контакты появятся в телефонной книге, а рядом с ними будет соответствующий значок.
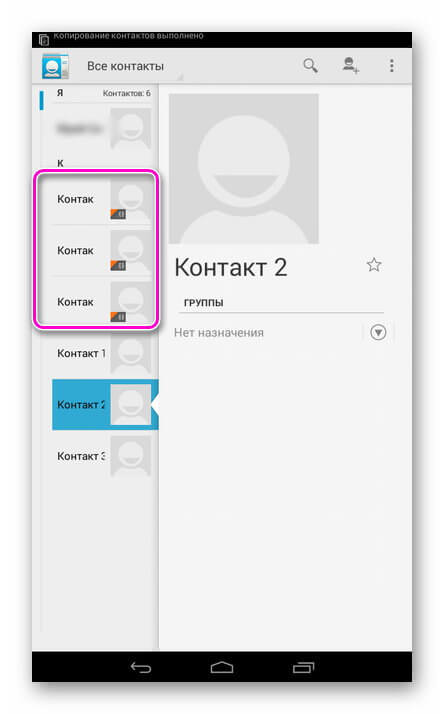
Важно знать, что если имя контакта записано на кириллице, при переносе и сохранении на симку оно будет автоматически сокращено до 6 знаков. Очень часто имена в итоге становятся неузнаваемыми. На смартфонах некоторых брендов это действие должно быть выполнено вручную, поэтому, если при копировании контакта возникает ошибка, нужно самостоятельно сократить его имя до 6 символов.
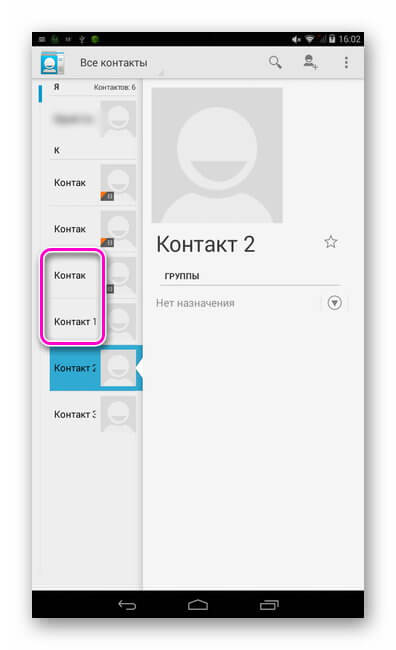
Если под одним контактом записано несколько номеров, после переноса они сохранятся несколькими раздельными строками.
Если среди штатных возможностей телефона нет функции копирования номеров на SIM, решением станет установка и использование специальных приложений, например, «Copy to SIM Card». Оно имеет небольшой размер и легко скачивается из Play Market. Интерфейс не переведён на русский язык, но он очень простой, поэтому разобраться с утилитой очень легко.
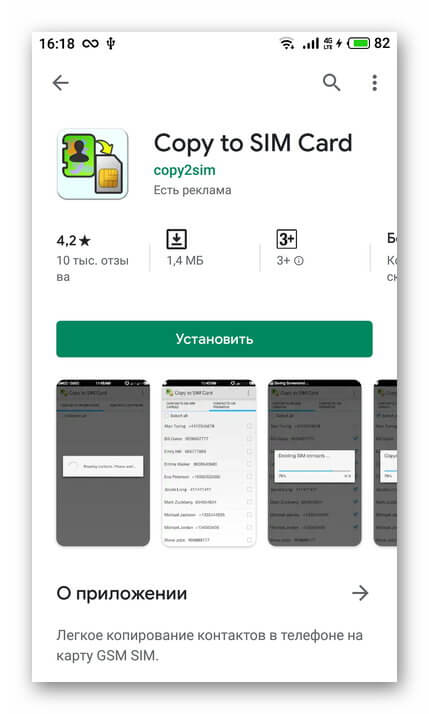
Нужно запустить приложение, найти вкладку «Phone» и отметить все номера или только необходимые, после чего перейти в «Меню» в верхней части экрана и нажать «Copy selected to SIM». Выбранные номера будут перемещены на сим-карту. Среди других возможностей программы быстрое копирование и перемещение всех контактов на симку, а также удаление всех данных с SIM-карты.
Как перенести контакты с сим-карты на Андроид
Если владелец телефона или планшета пользуется разными сим-картами, ему удобнее скинуть контакты в память гаджета, чтобы иметь возможность их использовать с любой SIM. Эти действия прямо противоположны описанным выше.
На рабочем столе мобильного устройства нажать «Контакты» и перейти в «Меню».
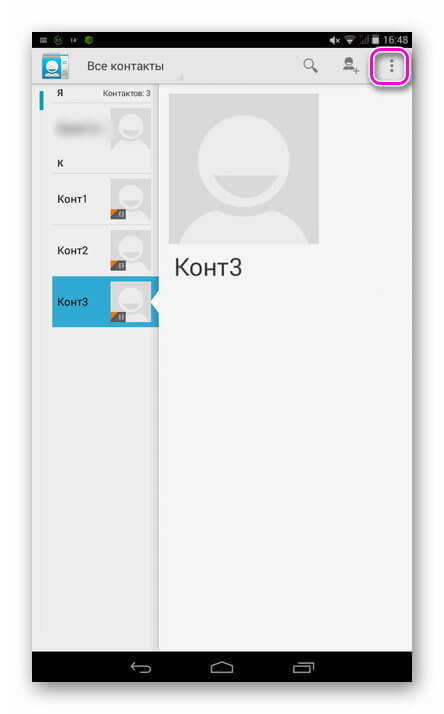
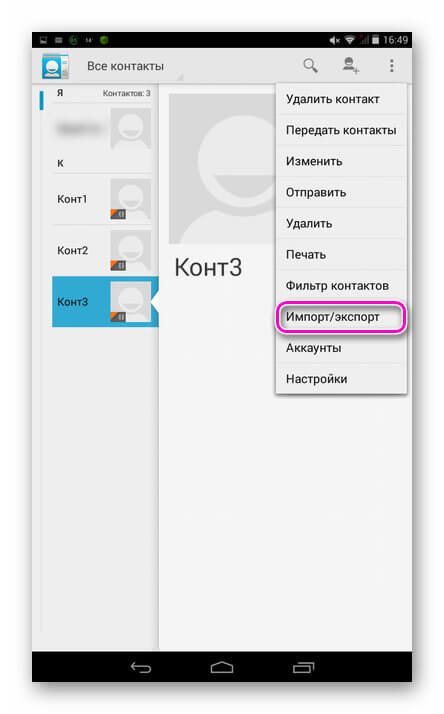
Указать, откуда выполняется экспорт — «SIM».
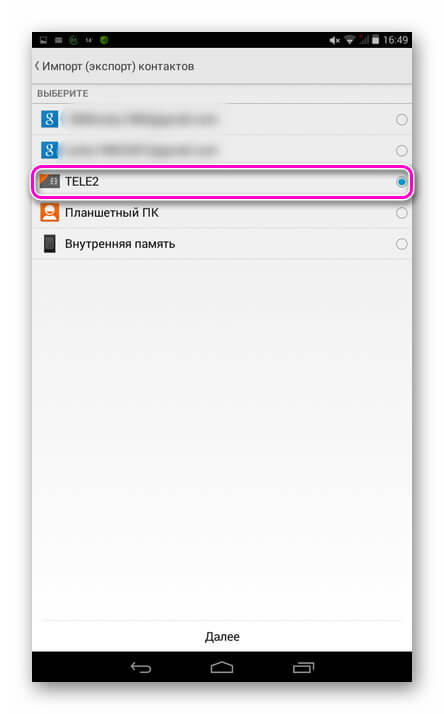
Определить, куда будут сохранены данные — «Телефон» или «Планшет».
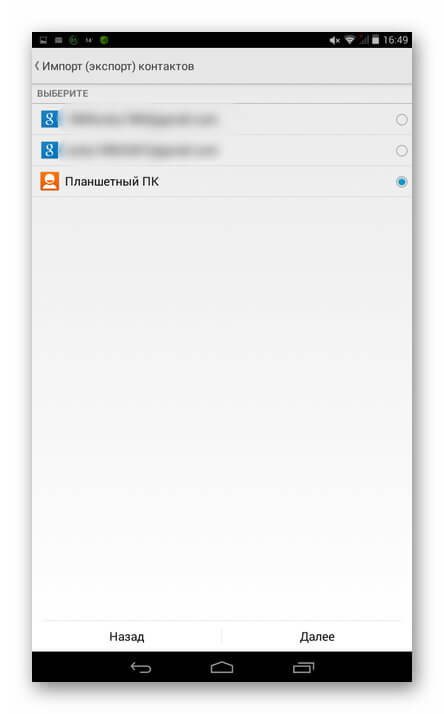
Выбрать контакты, которые необходимо скопировать и подтвердить действие.
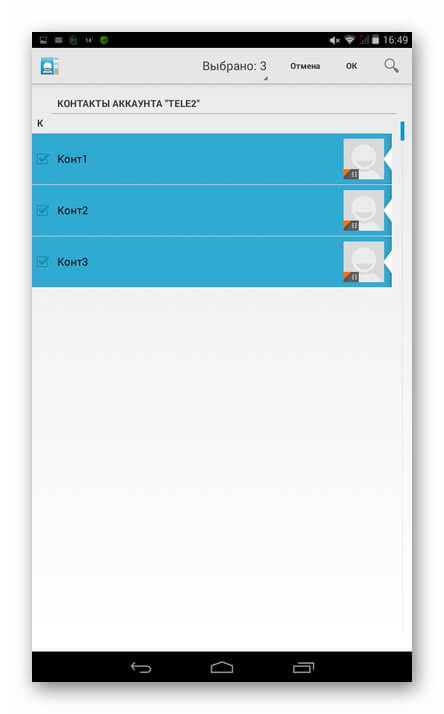
Через несколько секунд они появятся в телефонной книге.
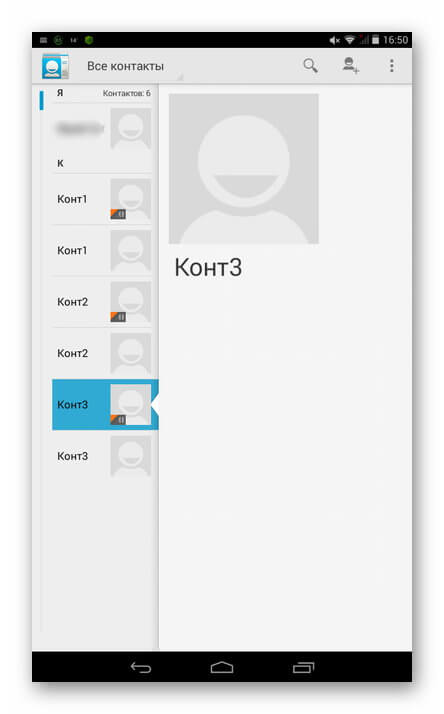
Помимо штатных возможностей, можно скачать из Google Play и использовать стороннее ПО, например, «SIM-карты и контакты. Передача». В программе присутствует большое количество рекламы, но если знать, как удалить такой контент, это не помешает использованию утилиты. Её достоинство в том, что она позволяет передавать номера как с телефона на симку, так и в обратном направлении.
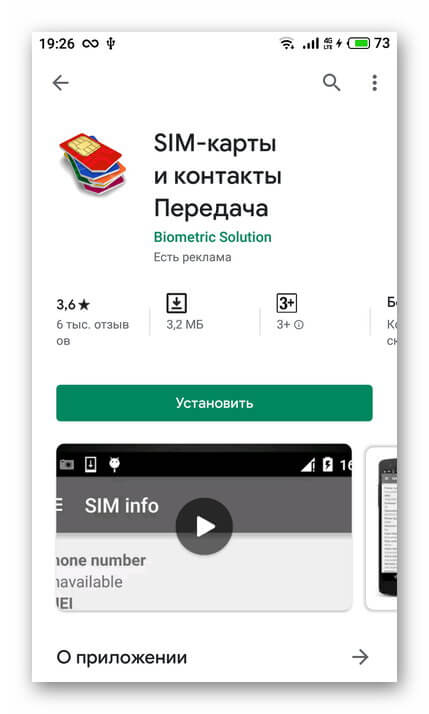
Для передачи данных нужно запустить приложение, перейти в меню и нажать «Перечислить».
В открывшемся окне нужно выбрать сим-карту или телефон, отметить номера, которые следует скопировать, а затем нажать «Копировать» и выбрать направление, в котором сохранять данные — с SIM на телефон или обратно.
Заключение
Знать, как скопировать контакты с телефона на симку или в обратном направлении может потребоваться по разным причинам. Обычно эти действия легко выполняются в «Контактах» самого телефона, но если таких функций в меню не окажется, можно воспользоваться одним из приложений в Play Market.
Нет связанных сообщений
Источник: motorevive.ru
Как снимать и перенести фото на карту памяти на Android
Как сделать, чтобы фото сохранялись на карту памяти Андроид
Во многих моделях смартфонов по умолчанию встроена функция сохранения фотографий на карту памяти. Однако существуют девайсы, в которых данный параметр нужно задать вручную или же он вовсе отсутствует, а сделанные изображения сохраняются во внутреннюю память телефона. Как так сделать, чтобы фотографии скачивались на карту памяти устройства Андроид — об этом пойдет речь в статье.

Как научиться сохранять фото на sd-карту
Для различных моделей смартфонов Android существуют разные способы решения проблемы сохранения изображений в память. Несмотря на то, что конкретная модель телефона имеет свои особенности настройки параметров хранения. В определенной линейке девайсов местонахождение функции сохранения фото на карту памяти, как правило, одинаково. Мы же рассмотрим характерные для любых конфигураций смартфонов особенности расположения данной функции и различные способы решения проблемы.
Способ 1 — изменение раздела хранения в настройках камеры
В большинстве смартфонов папку сохранения фотографий можно задать в настройках камеры. Для этого нужно запустить ее и найти вкладку «настройки», в которой и будет прописан пункт, касающийся хранения изображений. Называться он может примерно так:

Здесь необходимо перевести ползунок пункта «Сохранять на карту памяти» в правое положение, тем самым активировав сохранение фото на карту памяти. Как правило, данным способом проблема решается в большинстве случаев. Если он не помог, переходим к следующему.
Способ 2 — изменения папки сохранения в настройках смартфона
Зачастую параметры хранения изображений можно поменять непосредственно в разделе «Настройки» вашего девайса. Реализуется способ в несколько шагов:

- Заходим в блок «Настройки» нашего аппарата и листаем список параметров, пока не найдем вкладку «память» или аналогичный по названию пункт;
- Открываем вкладку и ищем блок, в котором прописаны параметры сохранения изображений, у нас он выглядит следующим образом:
Способ 3 — восстановление настроек камеры по умолчанию

Какие-то умышленные или случайные изменения параметров камеры могут также повлиять на работу смартфона, в результате чего происходит сбой sd-карты. В данном случае рекомендуется восстановить заводские настройки фотокамеры. В нашей модели смартфона это делается так:
- Открываем встроенное приложение «Камера»;
- Нажимаем на правую управляющую виртуальную клавишу смартфона;
- Появляется окно выбора типа записи, в правом нижнем углу которого расположен значок параметров в виде «шестерни» — открываем его.


Способ 4 — аппаратное разрешение проблемы сохранения фото на карту памяти
- Выключить телефон и извлечь карту памяти;
- Включить его и сделать пробный снимок;
- Вновь отключить девайс, вставить карту памяти и запустить его;
- Попробовать опять сфотографировать что-нибудь.
После выполнения данных шагов сбой, как правило, устраняется и последующие снимки сохраняются уже на sd-карту.