Привет! Сегодня я покажу вам как скопировать контакты на сим карту телефона самсунг галакси. Вы можете очень просто и быстро перенести все контакты на любую симку смартфона samsung. Любая модель galaxy S, A, J 3,4,5,6,7,8,9,10. Смотрите инструкцию далее и пишите комментарии, если у вас есть вопросы. Поехали!)
Как перенести контакты на сим карту самсунг
На главном экране найдите значок Контакты и нажмите на него.

На данной странице, вверху справа нажмите на кнопку Свойства (три точки).

В открывшемся окне нажмите на вкладку Управление контактами.

Как перенести контакты с SIM-карты на Samsung Galaxy J5 Prime (XDRV.RU)
Далее, нажмите здесь на вкладку Место хранения по умолчанию.

Всё готово. Здесь вы можете выбрать место: SIM 1, SIM 2, Телефон, Аккаунт или учётная запись. Нажмите по названию. Контакты будут сразу скопированы в выбранное место.

Вот так легко вы можете переместить контакты на сим карту самсунг.
Источник: rankbrain.ru
Как перенести номера телефона на симку самсунг

Перед копированием посмотрите, какая версия Андроид установлена на устройстве.
- Откройте приложение «Контакты».

- Зайдите в «Меню» — может выглядеть как три горизонтальные полоски:

- Выберите пункт «Управление контактами».

- Выберите пункт «Управление контактами».

- Выберите пункт «Импорт/экспорт контактов».

- Выберите пункт «Экспорт».

- Выберите SIM-карту, на которую хотите сохранить контакты.

- Выберите контакты, которые хотите скопировать, или отметьте все. Нажмите «Готово».

- Нажмите «Экспорт».

- Нажмите «Да» для подтверждения. Скопируются только имя и номер телефона, остальные поля
контакта (электронная почта, фотография и т.д.) не скопируются. Это ограничение
SIM-карты.
- Контакты скопируются на SIM-карту. Нажмите «Назад».

- Откройте приложение «Контакты».

- Нажмите «Опции» (может выглядеть как три точки в правом верхнем
углу).
- Выберите пункт «Управление контактами». Если такого пункта нет, выберите пункт
«Настройки».
- Выберите пункт «Контакты». Если такого пункта нет, перейдите к следующему шагу.
- Выберите пункт «Импорт/экспорт контактов». Если такого пункта нет, вернитесь к пункту №1
и выберите именно «Контакты», а не «Телефон».
- Выберите пункт «Экспорт».

- Выберите пункт «SIM».

- Нажмите «Да» для подтверждения. Скопируются только имя и номер телефона, остальные поля
контакта (электронная почта, фотография и т.д.) не скопируются. Это ограничение
SIM-карты.
- Выберите контакты, которые хотите скопировать, и нажмите «Готово».

- Контакты скопируются на SIM-карту.
- Откройте приложение «Контакты».

- Нажмите «Меню» или «Опции» (может выглядеть как три точки ) в правом верхнем
углу.
- Выберите пункт «Импорт/экспорт». Если такого пункта нет, выберите пункт «Настройки», а
потом «Импорт/экспорт».
- Выберите пункт «Экспорт на SIM-карту».

- Выберите контакты, которые хотите скопировать, и нажмите «Готово».

- Нажмите «Да» для подтверждения. Скопируются только имя и номер телефона, остальные поля
контакта (электронная почта, фотография и т.д.) не скопируются. Это ограничение
SIM-карты.
- Контакты скопируются на SIM-карту.
Как скопировать контакты с SIM-карты
Перед копированием посмотрите, какая версия Андроид установлена на устройстве.
- Откройте приложение «Контакты».

- Зайдите в «Меню» — может выглядеть как три горизонтальные полоски:

- Выберите пункт «Управление контактами».

- Выберите пункт «Импорт/экспорт контактов».

- Выберите пункт «Импорт».

- Выберите SIM-карту, с которой хотите сохранить контакты.

- Зайдите в «Меню» — может выглядеть как три горизонтальные полоски:

- Выберите пункт «Управление контактами».

- Выберите пункт «Импорт/экспорт контактов».

- Выберите пункт «Импорт».

- Выберите SIM-карту, с которой хотите сохранить контакты.

- Выберите контакты, которые хотите скопировать, или отметьте все. Нажмите «Готово».

- Выберите место, куда хотите сохранить контакты. Рекомендуем хранить контакты в аккаунте
Google.
- Нажмите «Импорт».

- Контакты скопируются в выбранное место. Нажмите «Назад».

- Откройте приложение «Контакты».

- Нажмите «Опции» (может выглядеть как три точки в правом верхнем
углу).
- Выберите пункт «Управление контактами». Если такого пункта нет, выберите пункт
«Настройки».
- Выберите пункт «Контакты». Если такого пункта нет, перейдите к следующему шагу.
- Выберите пункт «Импорт/экспорт контактов». Если такого пункта нет, вернитесь к пункту №1
и выберите именно «Контакты», а не «Телефон».
- Выберите пункт «Импорт».

- Выберите пункт «SIM».

- Выберите место, куда хотите сохранить контакты. Рекомендуем хранить контакты в аккаунте
Google.
- Выберите контакты, которые хотите скопировать, и нажмите «Готово».

- Контакты скопируются в память устройства.
- Откройте приложение «Контакты».

- Нажмите «Меню» или «Опции» (может выглядеть как три точки ) в правом верхнем
углу.
- Выберите пункт «Импорт/экспорт». Если такого пункта нет, выберите пункт «Настройки», а
потом «Импорт/экспорт».
- Выберите пункт «Импорт с SIM-карты».

- Выберите место, куда хотите сохранить контакты. Рекомендуем хранить контакты в аккаунте
Google.
- Выберите контакты, которые хотите сохранить, и нажмите «Готово».

- Контакты скопируются в память устройства.
Источник: xn—-7sbdjajuekqsp3bakuc.xn--p1ai
Смартфон в металлическом корпусе на 2 SIM-карты — Samsung Galaxy J5 Prime
Как оказывается, при работе со смартфоном часто возникает множество вопросов, которые многим кажутся совершенно очевидными, а ответы – простыми. Тем не менее, не всем пользователям удается сделать такие простые вещи, как поставить нужную мелодию на контакт, оптимизировать телефон и тому подобное. Так что мы решили вставить в материал небольшое руководство, инструкцию о самых востребованных операциях на Samsung Galaxy J5 Prime.
Как установить мелодию на контакт в Galaxy J5 Prime
Часто мы хотим выделить отдельные контакты своей мелодией – чтобы сразу знать, кто звонить. Сделать это не так сложно, как кажется.
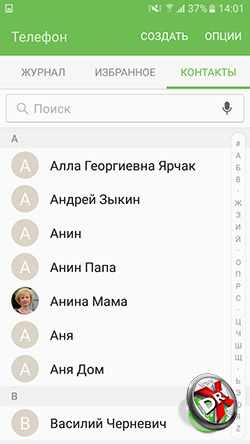
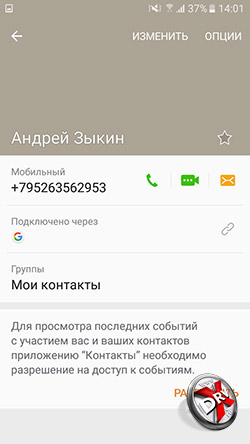
Надо открыть приложение Контакты, а дальше долго удерживать палец на нужном вам контакте. Под ним появится контекстное меню, где следует нажать пункт Свойства.
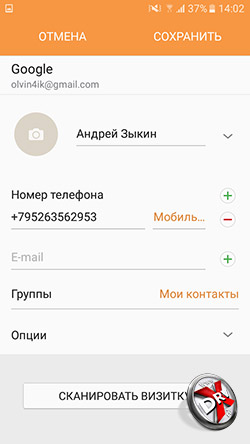
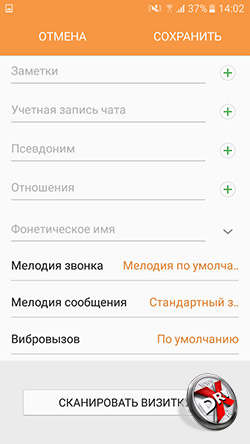
Раскрыв подробную информацию о контакте, требуется перейти в режим его редактирования нажатием надписи «Изменить» в верхней части приложения.
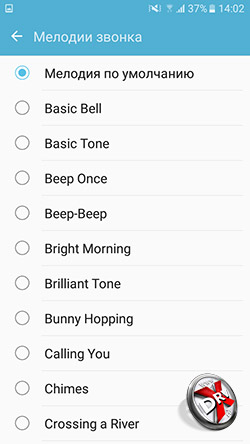
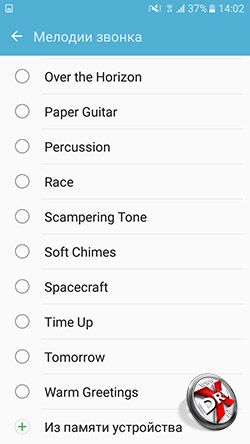
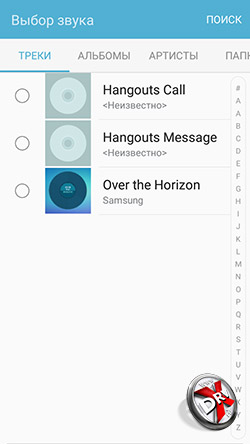
В открывшейся форме надо развернуть пункт Опции и найти там надпись «Мелодия звонка». Мелодия может быть выбрана как из заготовленного списка, так и из файловой системы – для перехода к файлам и папкам следует перейти по пункту «Из памяти устройства» в самом низу.
По идее все. Если что-то непонятно, то этот же процесс можно увидеть на нашем видео:
Как поставить фото на контакт Galaxy J5 Prime
Фото для отдельного контакта заметно упрощает нужного человека в адресной книге.
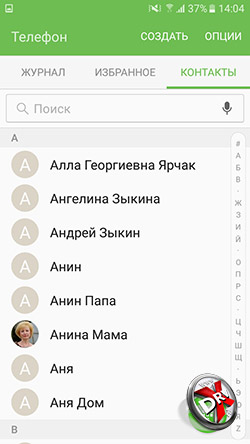
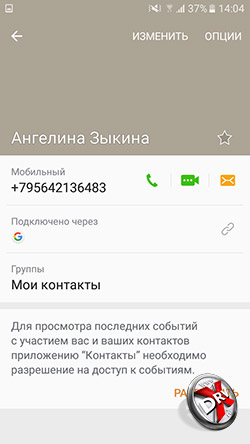
Для его установки необходимо открыть Контакты на смартфоне, а дальше удерживать палец на нужном вам контакте, пока не появится контекстное меню. В нем следует выбрать пункт Свойства.
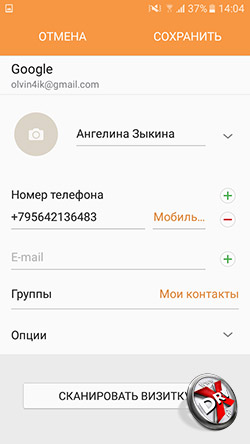

После потребуется перейти в режим редактирования, для чего придется нажать на надпись «Изменить» сверху.

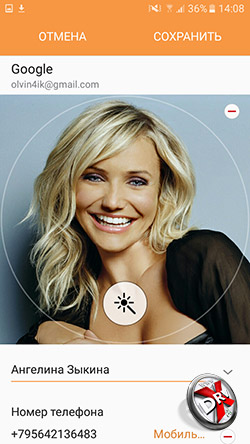
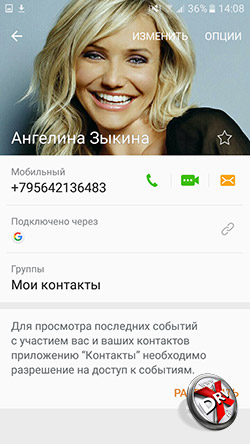
Выбор фотографии для контакта активируется нажатием на аватарку слева от имени. Дальше изображение можно выбрать из галереи. Отметим, что Galaxy J5 Prime дает возможность дополнительно отредактировать фото для контакта. Весь этот процесс мы на всякий случай засняли на видео:
Как установить мелодию на звонок Galaxy J5 Prime
Мелодия для контакта это хорошо, но ведь еще общая мелодия звонка, которую бывает не так просто задать.
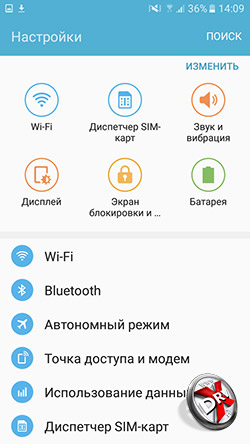
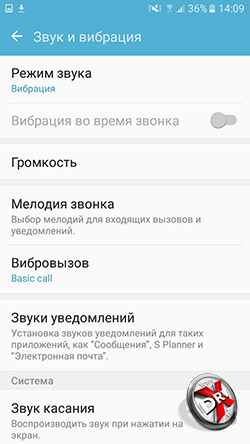
Соответствующее изменение можно осуществить в настройках, а именно разделе «Звуки и вибрация». Внутри есть подраздел «Мелодия звонка».
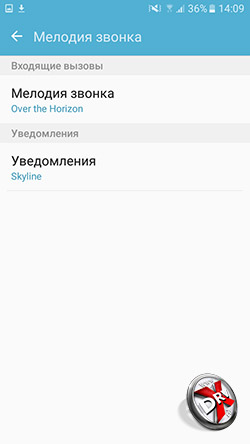
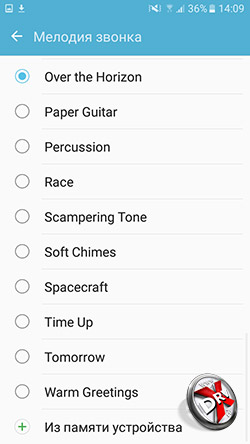
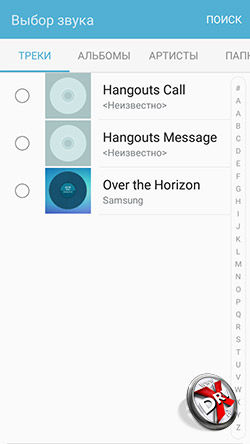
Здесь все предельно просто: жмете на пункт «Мелодия звонка», выбираете ту, что нравится из списка, а если хотите поставить что-то свое, то в самом низу есть опция «Из памяти устройства». Останется только выбрать тот трек, что вам по душе. Если у вас Duos-версия смартфона, то мелодию можно установить на каждую из симок отдельно. Все это дополнительно можно увидеть на видео:
Как создать папку в Galaxy J5 Prime
Порой на смартфонах приходится работать напрямую с файлами и папками. Для этого служит файловый менеджер, который установлен на большинстве аппаратов.
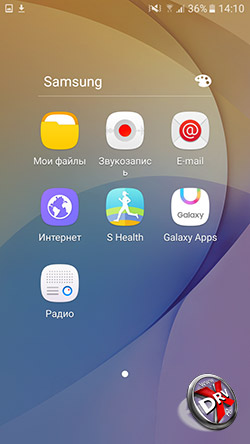
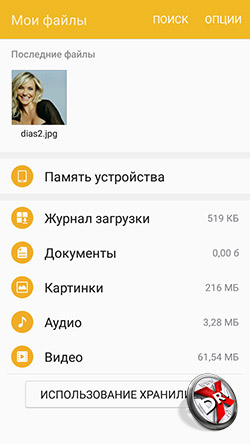
Для создания папки на Galaxy J5 Prime в штатном файловом менеджере надо зайти в ту область памяти, что вам необходима, и вызвать контекстное меню нажатием на тройку вертикальных точек в правом верхнем углу. Здесь вам нужен пункт «Создать папку».
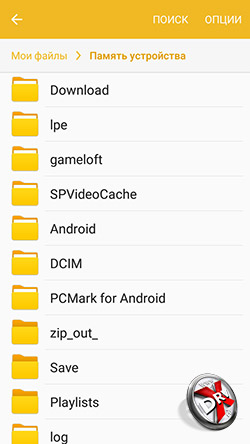
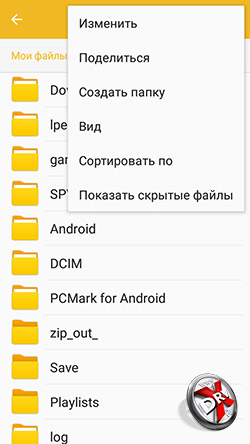
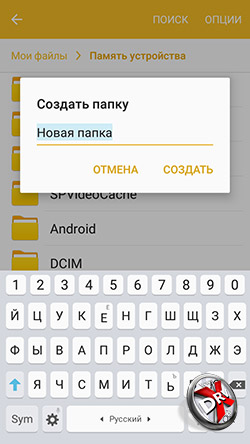
Дальше надо всего лишь ввести имя новой папки и нажать «Создать». Вроде не сложно, но видео на всякий случай снято:
Как очистить память телефона Galaxy J5 Prime
Очистить память смартфона не так просто. Решение в лоб – через файловый менеджер удалить или перенести на флэш-карту ненужные файлы и папки. А что если их и так нет, а все захламлено неизвестно чем? Выход – использовать специальные приложения, способные удалять ненужные файлы, обычно состоящие из кэша различных программ. В случае смартфонов Samsung предлагается встроенная утилита.

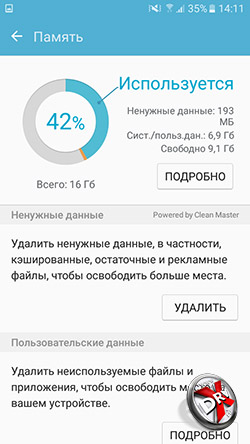
Она находится в настройках, скрыта за разделом Оптимизация.
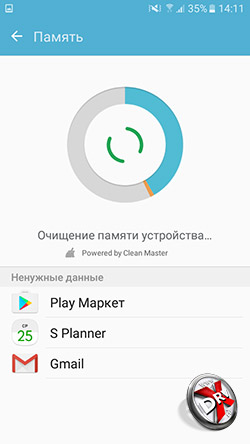
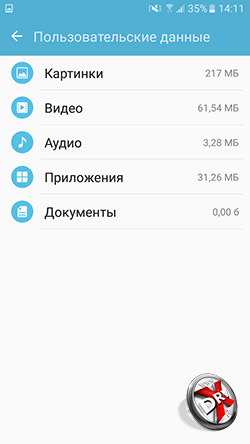
Для достижения нужного эффекта надо перейти в раздел Память, нажав на соответствующую иконку внизу. А дальше дело за малым – жмите кнопку «Очистить»! Если что непонятно, то наше видео в помощь:
Как перенести контакты с SIM-карты на телефон Galaxy J5 Prime
Невероятно, но факт – кто-то продолжает хранить контакты на SIM-карте! Или порой просто попадается старая симка, где они сохранены, а потому надо все перенести в память смартфона. Сделать это просто.
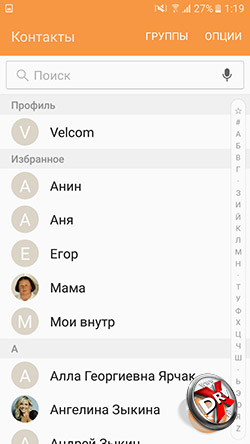
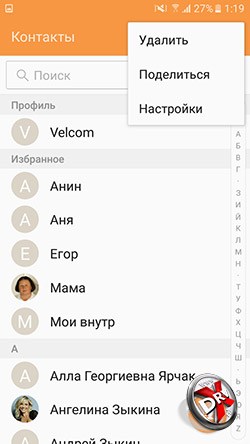
Все происходит в приложении Контакты, где в правом верхнем углу открывается контекстное меню. В нем наибольший интерес представляет пункт «Настройки».
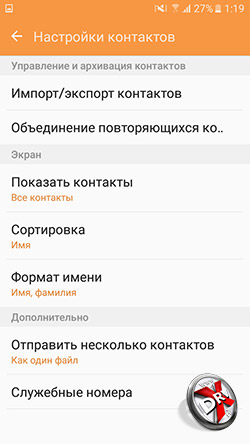
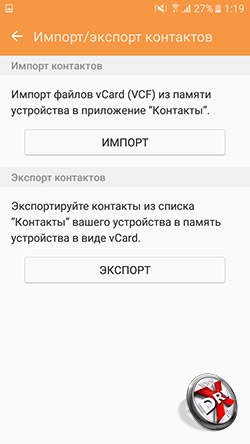
В новом списке потребуется перейти в раздел «Импорт/экспорт контактов», а далее нажать на кнопку ИМПОРТ.
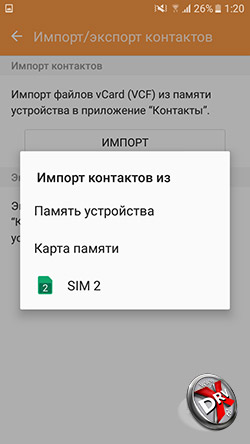
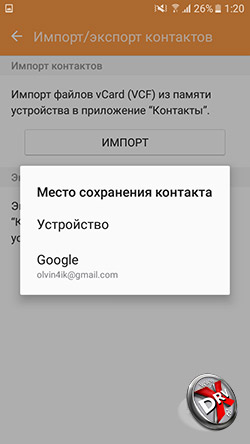
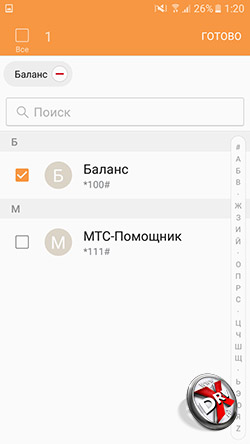
А далее дело за малым: выбрать источник для импорта, то есть SIM-карту. Второй шаг – выбрать, куда сохранить контакты. И, наконец, завершающий этап – выбрать контакты для сохранения и применить все изменения. Опять же, все это есть на коротком видео:
Как переключать SIM-карты на Galaxy J5 Prime
Двухсимочные смартфоны сегодня не редкость, а потому порой возникают вопросы, как с работать с парой SIM-карт.
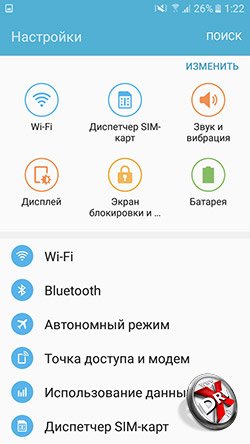
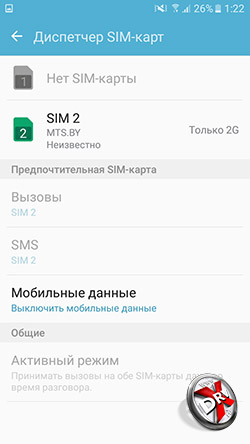
На самом деле очень просто. Прежде всего в номеронабирателе после набора номера можно выбрать, по какой из симок осуществить звонок. Далее, если стянуть панель уведомлений, там под быстрыми настройками есть дополнительная панель с информацией, какая SIM-карта используется по умолчанию для голосовых вызовов, SMS-сообщений и интернета (Мобильные данные).

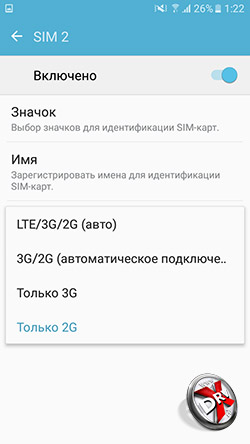
Если нажать на эту панель, то вы попадете в «Диспетчер SIM-карт», также доступный из настроек смартфона. Здесь можно сменить главную SIM-карту для вызовов, SMS и интернета. Как-то так, но если что не так, то вот еще одно видео:
Если у вас есть какие-либо вопросы насчет описанных приемов, либо есть иные нерешенные проблемы, то спрашивайте о них ниже в комментариях!
- Обзор Samsung Galaxy J6 (2018)
- Обзор Samsung Galaxy A6+ (2018)
- Обзор Samsung Galaxy A6 (2018)
- Флагман смартфонов 2018 года – Samsung Galaxy S9+
- Обзор Samsung Galaxy S9
Источник: xdrv.ru