
При работе с контактами в телефоне Samsung возникают различные задачи, которые требуют определенных знаний. Иногда нужно перенести все свои номера на другой телефон или на компьютер, заблокировать контакт или что-то другое. Все эти задачи мы и будем разбирать в этой статье. Мы также расскажем, почему может возникать проблема с установкой на контакт фото или мелодии, и как ее решить.
В нашем примере использован телефон «Самсунг Галакси» с ОС Android 10. На смартфонах с операционной системой других версий названия меню и картинки будут отличаться от приведенных ниже, но принцип работы у них одинаковый. Поэтому при расхождении советуем внимательно изучать каждое меню и искать похожие команды и значки.
Как создать, изменить, удалить контакт в телефоне «Самсунг»
Все дальнейшие действия мы будем выполнять при помощи приложения «Телефон» («Вызовы»), открывающегося по нажатию значка трубки с главного экрана.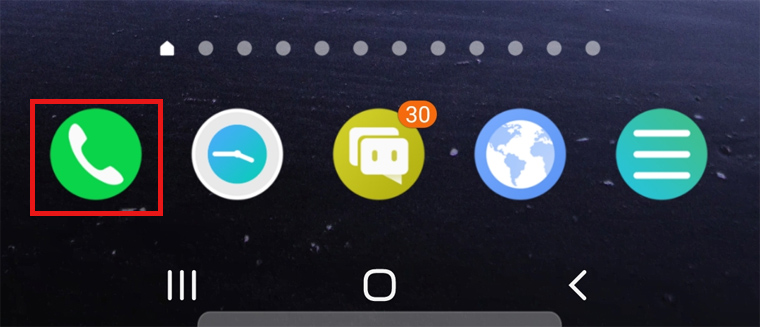
Как на Самсунге ПЕРЕМЕСТИТЬ контакты с Телефона на SIM карту?
По умолчанию у вас контакты сохраняются на телефон, сим-карту или в облаке. Если вы хотите изменить это для конкретного контакта, вверху выберите другой способ сохранения. Нажмите кнопку «Сохранить». Если вы сохраняете контакт на телефон, то полей для заполнения будет больше. Вы сможете задать для контакта сведения о работе, группу, адрес, мелодию звонка и другое.
Здесь же задается и фото при помощи иконки со значком фотоаппарата.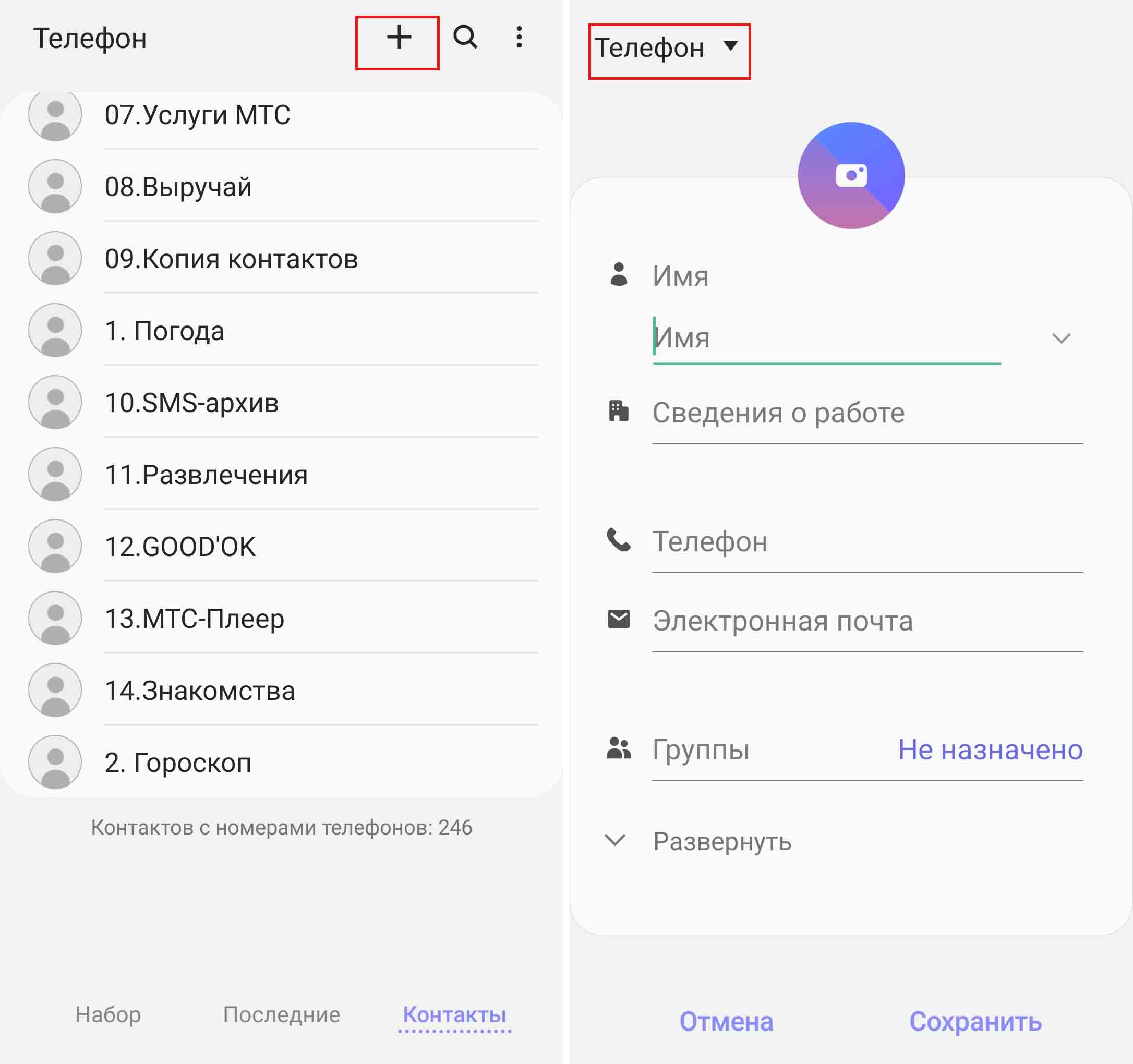 Чтобы изменить созданный контакт, кликните по нему, выберите значок i и внизу нажмите кнопку «Изменить». После заполнения всех нужных вам полей нажмите «Сохранить».
Чтобы изменить созданный контакт, кликните по нему, выберите значок i и внизу нажмите кнопку «Изменить». После заполнения всех нужных вам полей нажмите «Сохранить».
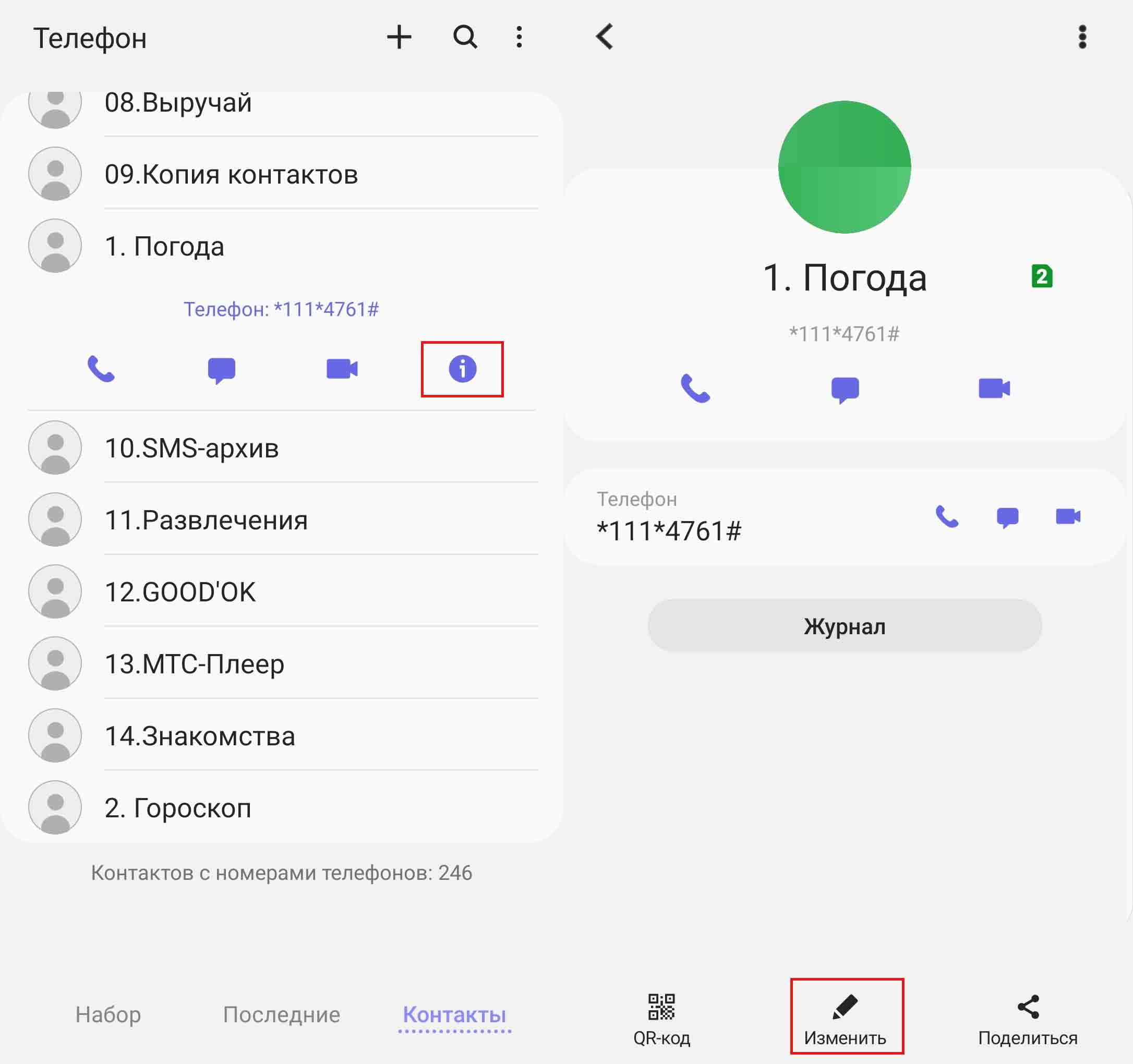 Если вы хотите удалить один или несколько контактов, нажмите на него и удерживайте палец. Затем кликните еще по нескольким контактам, которые хотите удалить, и нажмите значок «Удалить». Если ваши контакты сохранены на телефоне, а не на сим-карте, тогда приложение предложит переместить их в корзину.
Если вы хотите удалить один или несколько контактов, нажмите на него и удерживайте палец. Затем кликните еще по нескольким контактам, которые хотите удалить, и нажмите значок «Удалить». Если ваши контакты сохранены на телефоне, а не на сим-карте, тогда приложение предложит переместить их в корзину.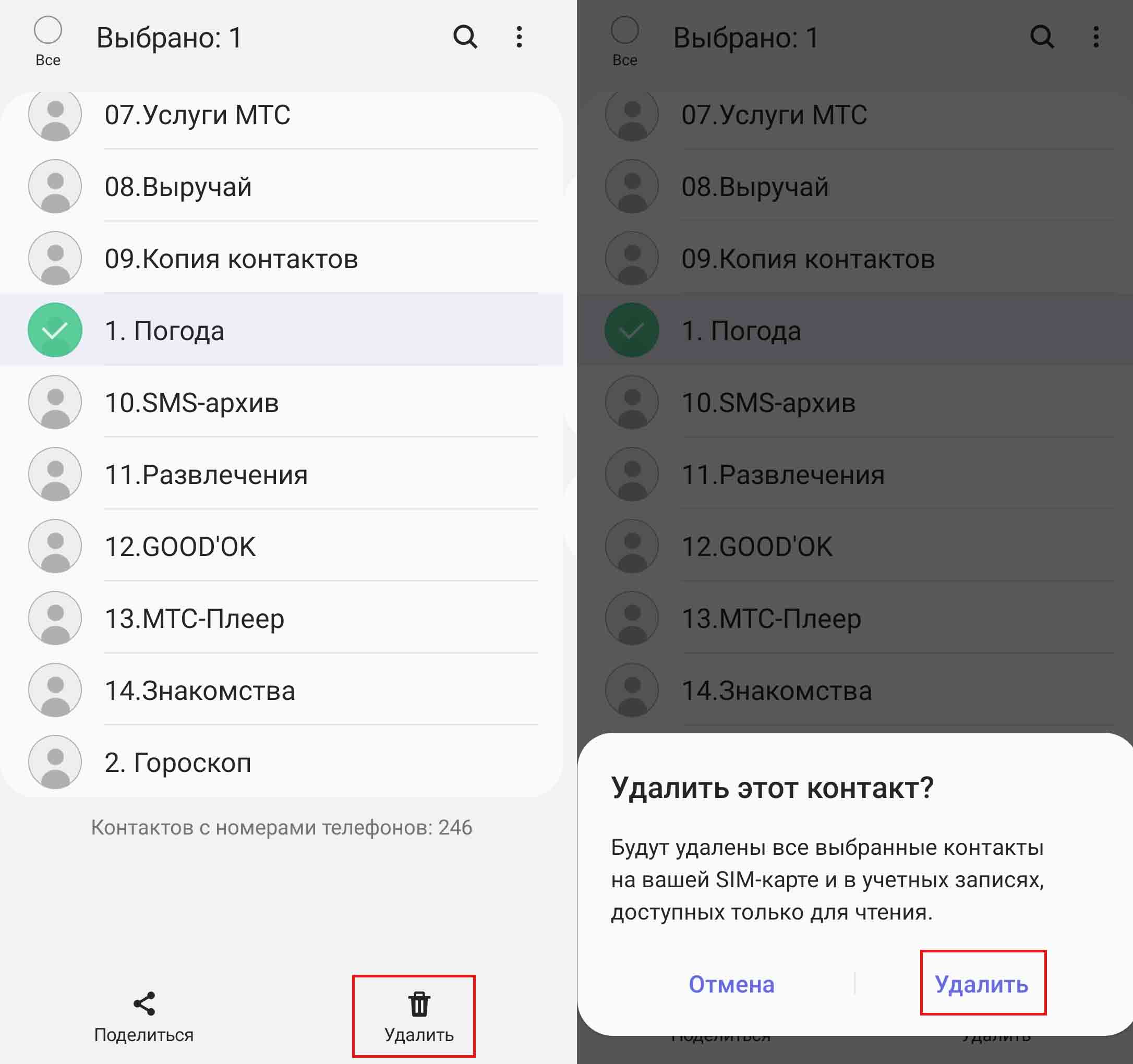
Как заблокировать и разблокировать контакт в телефоне «Самсунг»
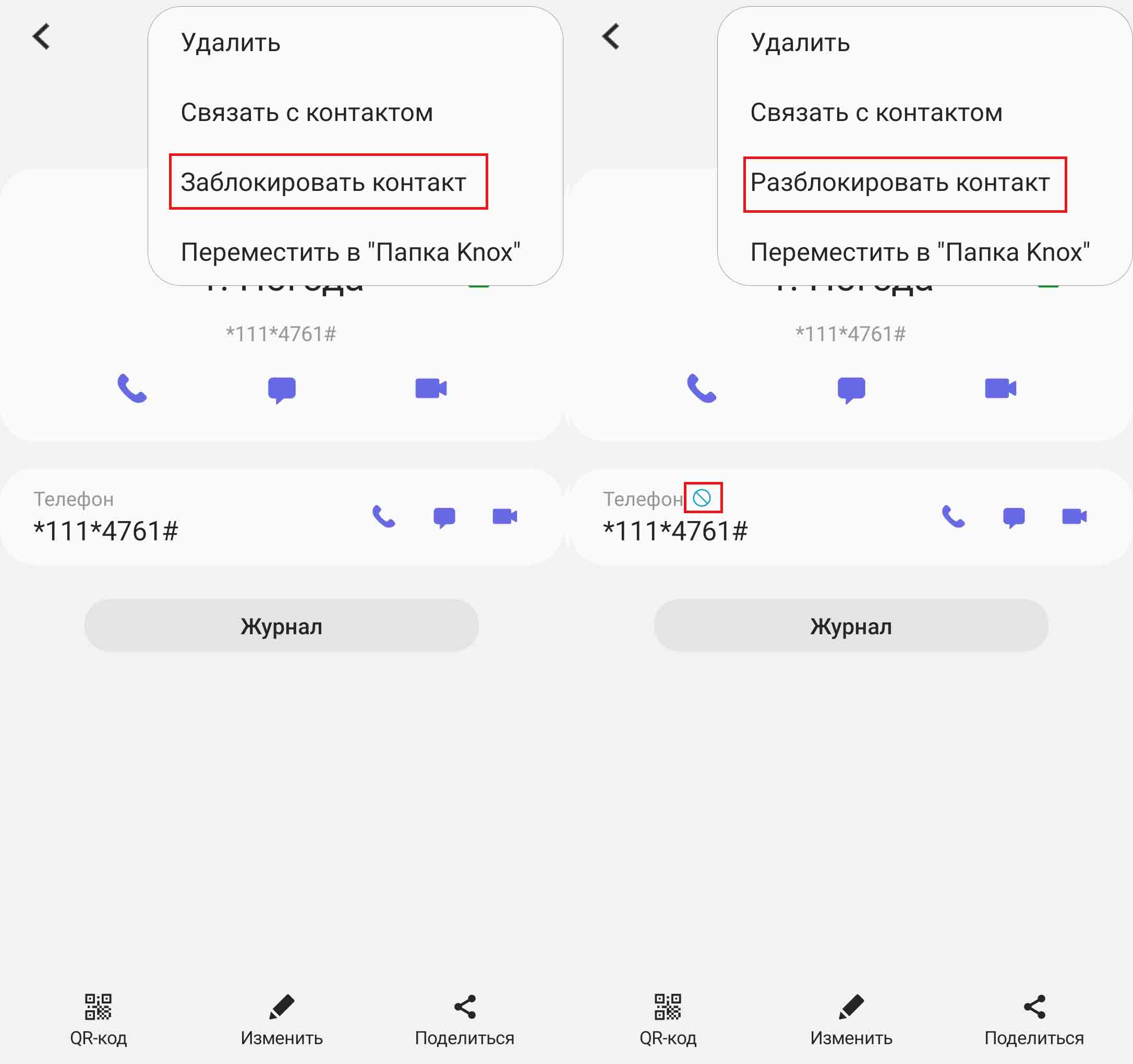
Для блокировки контакта кликните по нему и нажмите значок i. После этого нажмите значок трех точек в правом верхнем углу и выберите «Заблокировать контакт». Подтвердите действие и увидите, что рядом с номером появится значок блокировки. Теперь этот абонент не сможет ни позвонить вам, ни отправить сообщение. Если он будет вам звонить, то в ответ услышит короткие сигналы, словно линия занята. Чтобы разблокировать его, нажмите в том же меню «Разблокировать контакт».
Как перенести контакты с Андроида на Андроид: ПРОСТАЯ ИНСТРУКЦИЯ
Где находится корзина контактов в телефоне «Самсунг»
Если вы удалили контакт по ошибке или он вам понадобился снова, воспользуйтесь корзиной контактов. Для этого откройте приложение «Контакты» с экрана телефона (не путайте с приложением «Телефон» (Вызовы») со значком трубки).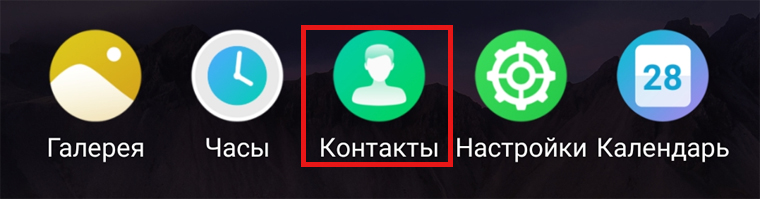
Кликните по значку списка (см. рисунок) и выберите «Корзина». Обратите внимание, что в корзину удаляются только те контакты, которые хранятся на телефоне, а не на сим-карте. Причем найти их можно там только в течение указанного времени, например 15 дней, после удаления.
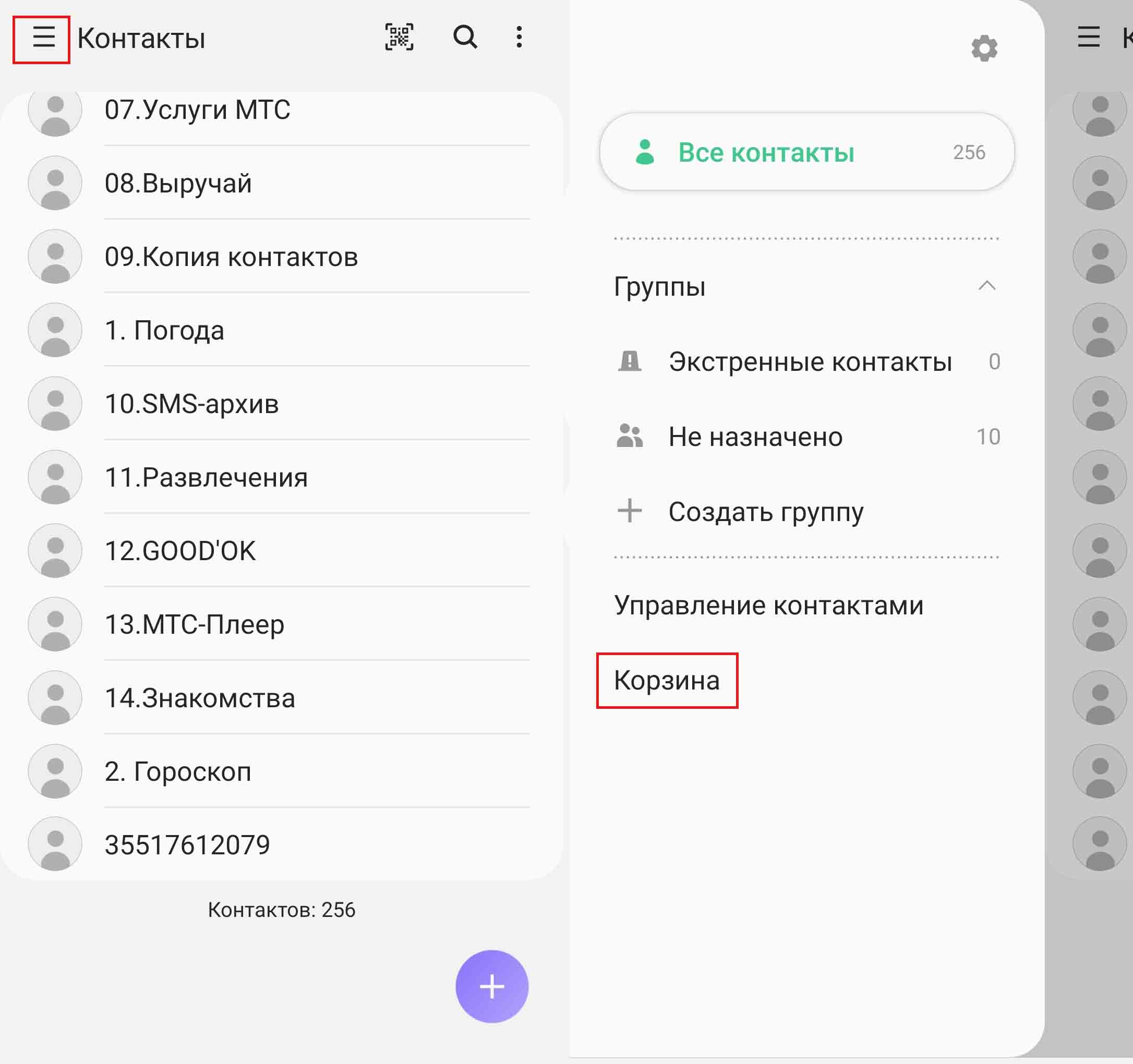
Как перекинуть контакты с телефона «Самсунг»
Существует множество способов и программ для переноса контактов и их последующего открытия на телефоне или компьютере. Мы рассмотрим несколько простых способов, которые помогут вам сделать это быстро.
Перенос контактов с телефона на телефон
Первый способ. Он заключается в использовании сим-карт обоих телефонов. Схема здесь такая: вставляем в свой телефон сим-карту того телефона, на который планируем перенести контакты, и копируем на нее данные (об этом ниже). Для этого способа контакты должны храниться на самом телефоне, а не на его сим-карте.
 Разберем эти действия на практике. Откройте на вашем телефоне «Самсунг» приложение «Контакты». Нажмите значок списка и выберите «Управление контактами». Если такого значка вы не видите, значит, зашли в меню звонков (нажимали значок трубки), а не открывали меню «Контакты» из списка всех приложений.
Разберем эти действия на практике. Откройте на вашем телефоне «Самсунг» приложение «Контакты». Нажмите значок списка и выберите «Управление контактами». Если такого значка вы не видите, значит, зашли в меню звонков (нажимали значок трубки), а не открывали меню «Контакты» из списка всех приложений.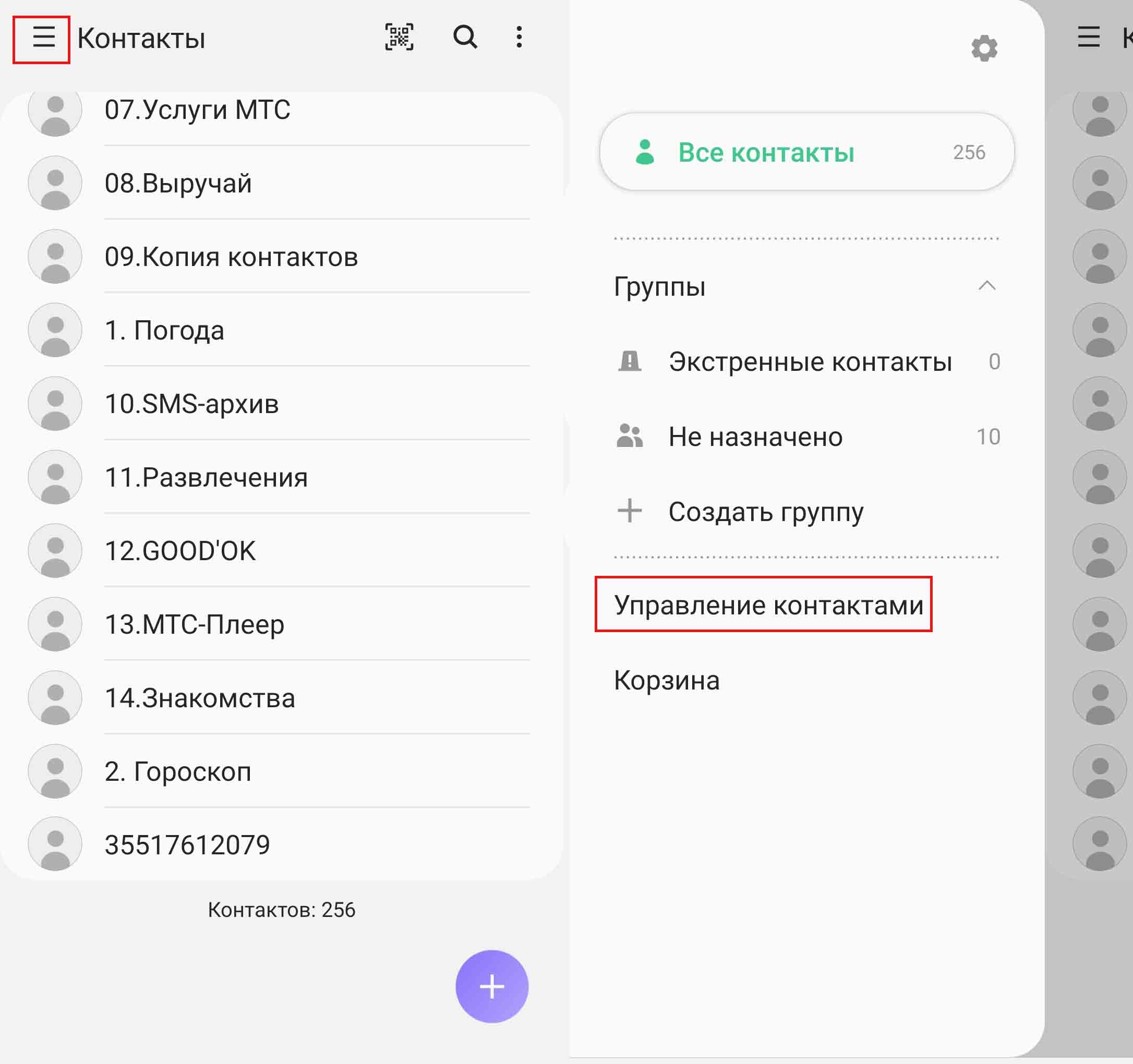
Для копирования контактов здесь используется меню «Импорт и экспорт контактов». Зайдите в него и выполните нужное вам действие. Например, для переноса данных с сим-карты телефона на сам телефон нажмите «Импорт», выберите сим-карту, затем кликните по нужным контактам или же поставьте флажок в позиции «Все» вверху. Убедитесь, что вы выбрали то, что планировали, и нажмите «Готово».
На третьем шаге выберите «Телефон» для их копирования на телефон. Теперь эти контакты хранятся одновременно на сим-карте и на телефоне. Вставьте в свой телефон сим-карту второго телефона и аналогичным образом скопируйте на нее контакты из памяти телефона.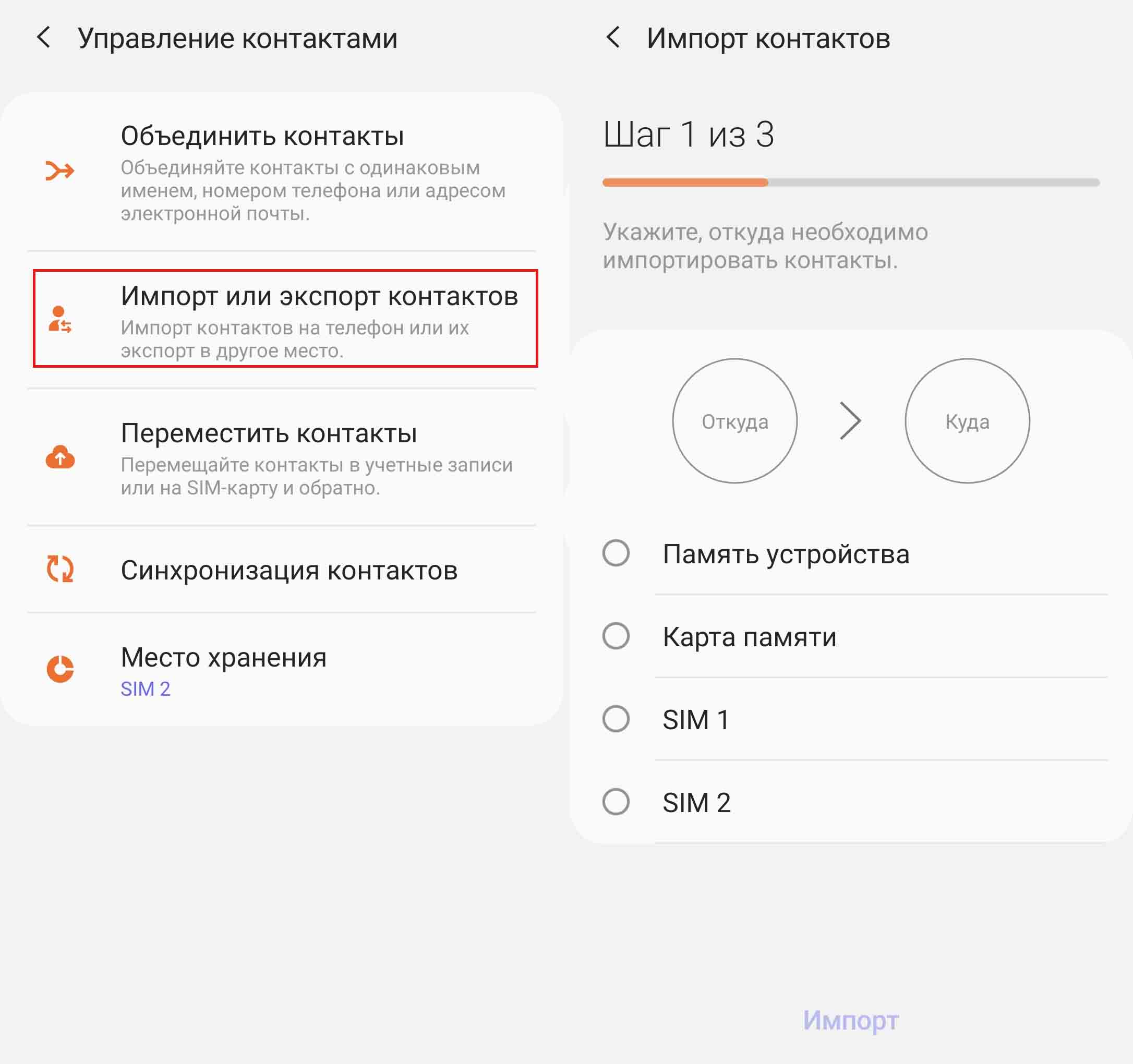
Второй способ. Чтобы не выполнять манипуляции с сим-картами, можно сохранить контакты в виде файла с расширением «.vcf», затем переслать его на второй телефон и там импортировать. Делается это так. Аналогичным образом в приложении «Контакты» нажать значок списка, выбрать «Управление контактами», затем «Импорт и экспорт контактов» и «Экспорт».
Выберите «память устройства» и нажмите «Экспорт». По завершению процедуры в шторке уведомлений телефона вы увидите уведомление о том, что экспорт завершен.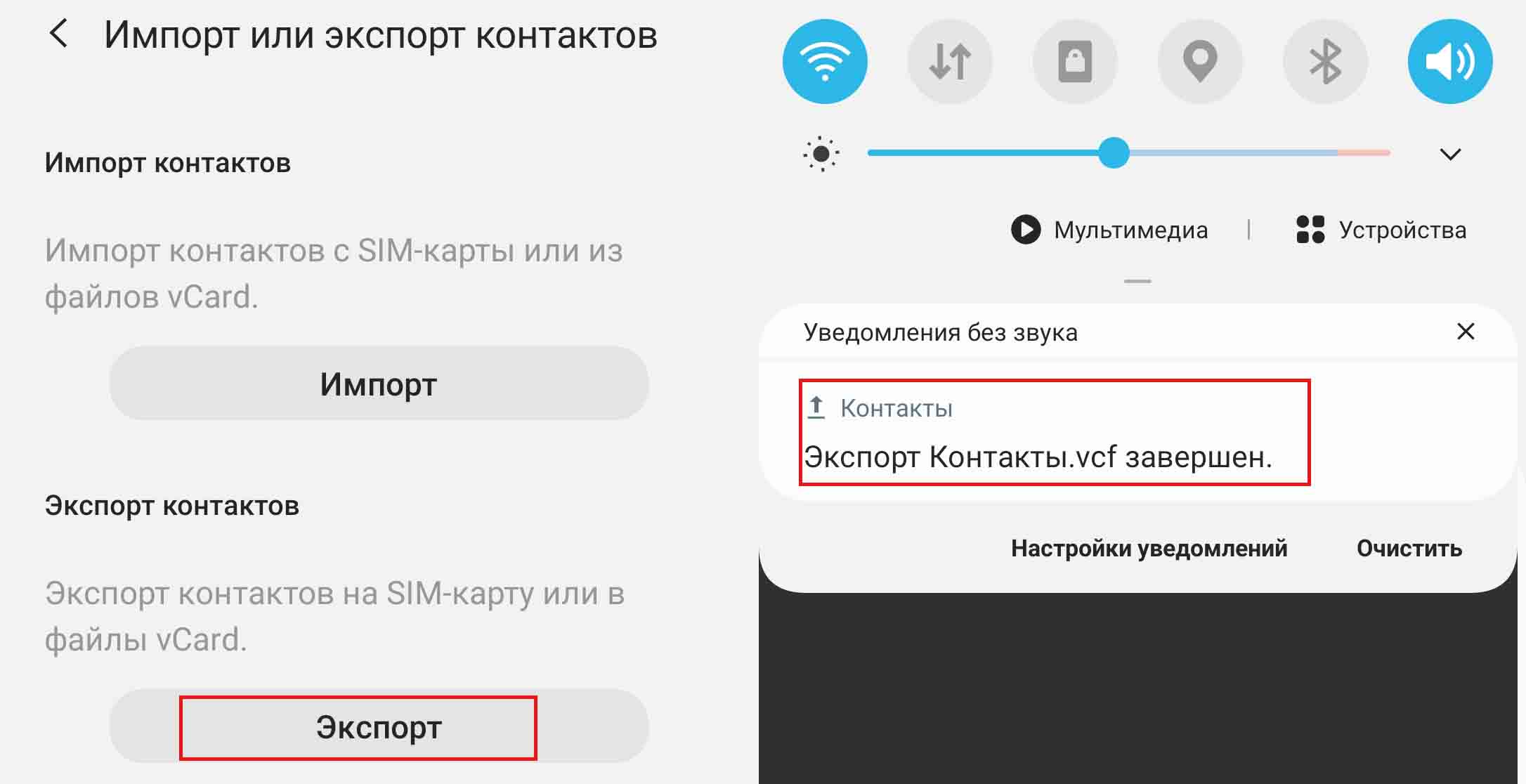
Кликните на скачанный файл, найдите его в папке, нажмите по нему с удержанием и далее выберите значок «Поделиться». Отправьте его на второй телефон или компьютер удобным вам способом (через почту, программу Pushbullet, «Диск» и пр.). На втором телефоне проделайте аналогичные действия, выбрав кнопку «Импорт»).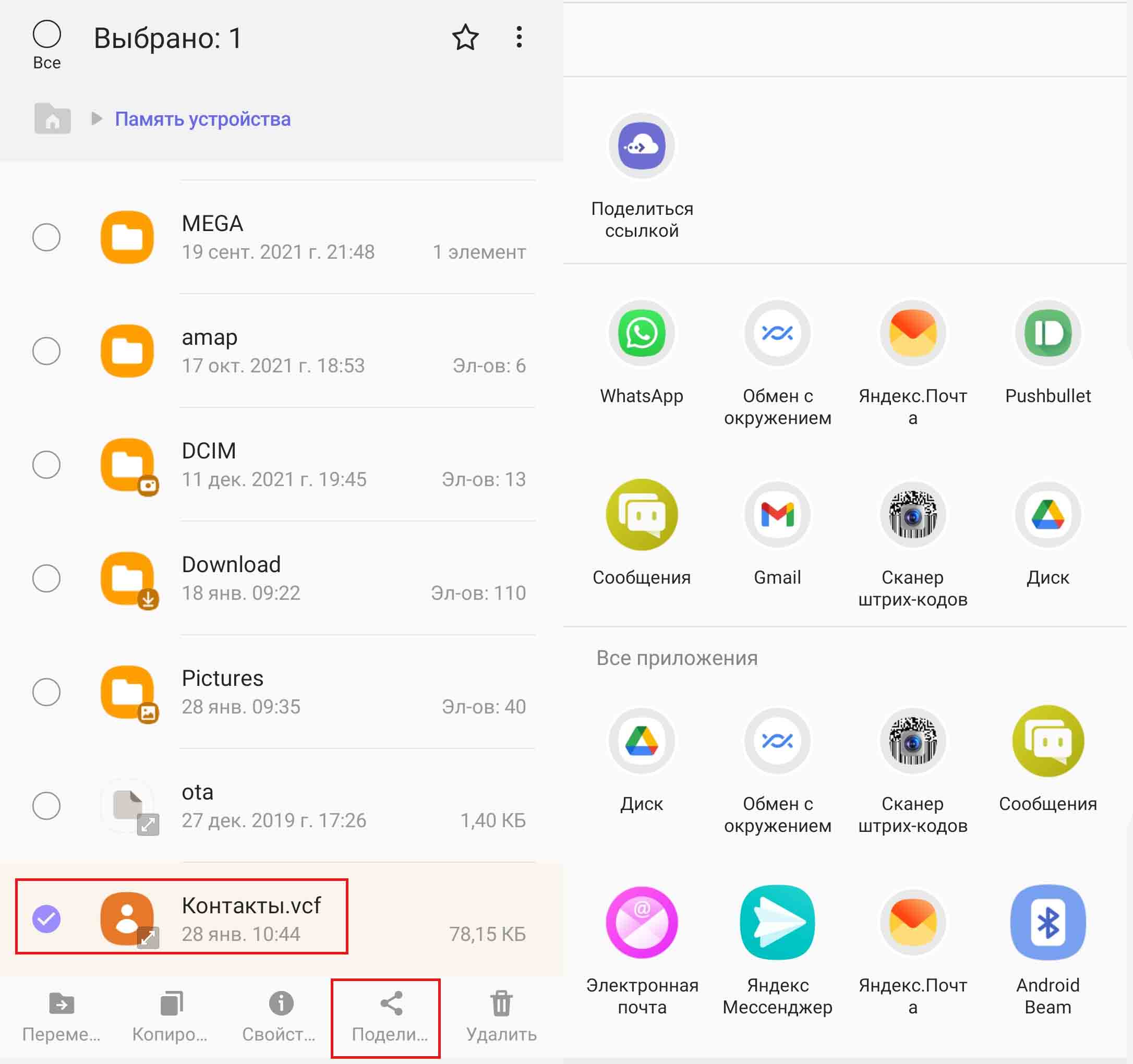
Перенос контактов с телефона «Самсунг» на компьютер
Для работы со своими контактами на компьютере вам подойдет второй из описанных выше способов. Сохраните контакты в файл с расширением «.vcf» и перенесите его на компьютер через почту, Pushbullet по проводу или другим привычным вам образом. Но здесь возникает трудность, так как этот файл еще нужно чем-то открыть для просмотра.
Его можно открывать блокнотом, но искать в таком файле нужные номера будет затруднительно. Поэтому понадобится сторонняя программ. Для примера мы рассмотрим способ быстрого открытия в популярной почтовой программе Mozilla Thunderbird. Вы можете сделать это в любом другом почтовом клиенте, а также при помощи иных программ и приложений.
Откройте Mozilla Thunderbird и кликните кнопку «Адресная книга» на панели инструментов. В ней выберите вкладку «Инструменты» и затем строку «Импорт».
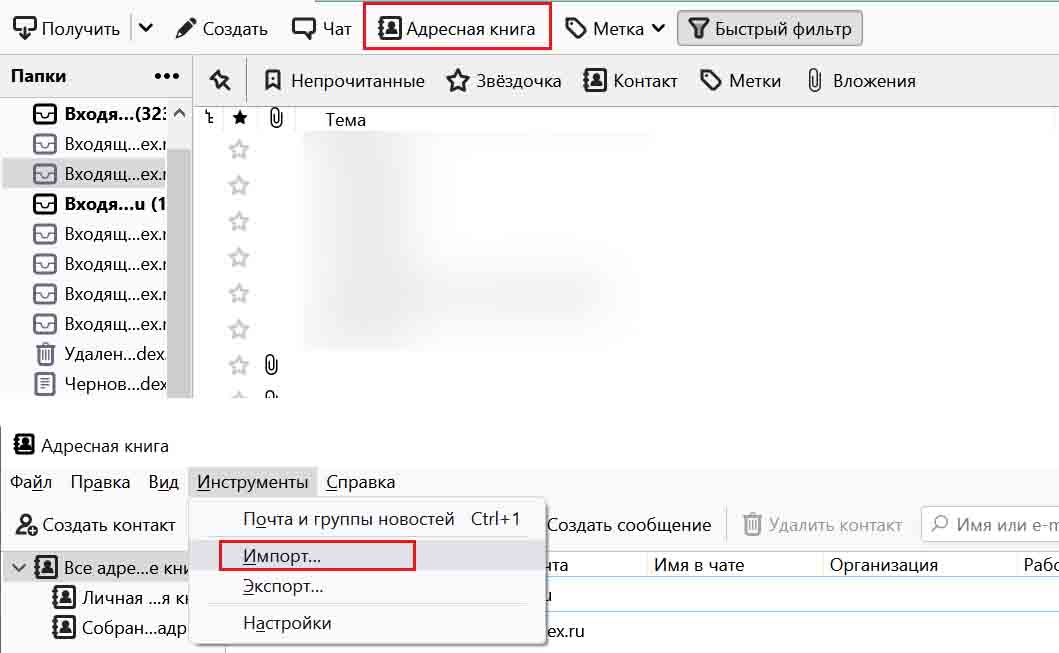
Поставьте флажок в строке «Адресные книги» и нажмите «Далее». В открывшемся окне выберите строку «Файл vCard (.vcf)». Нажмите «Далее» и найдите на компьютере перенесенный с телефона файл. После его выбора нажмите «Готово». Теперь вы можете в своей адресной книге быстро находить при помощи поиска или скроллинга нужного абонента или добавить к контактам расширенную информацию.
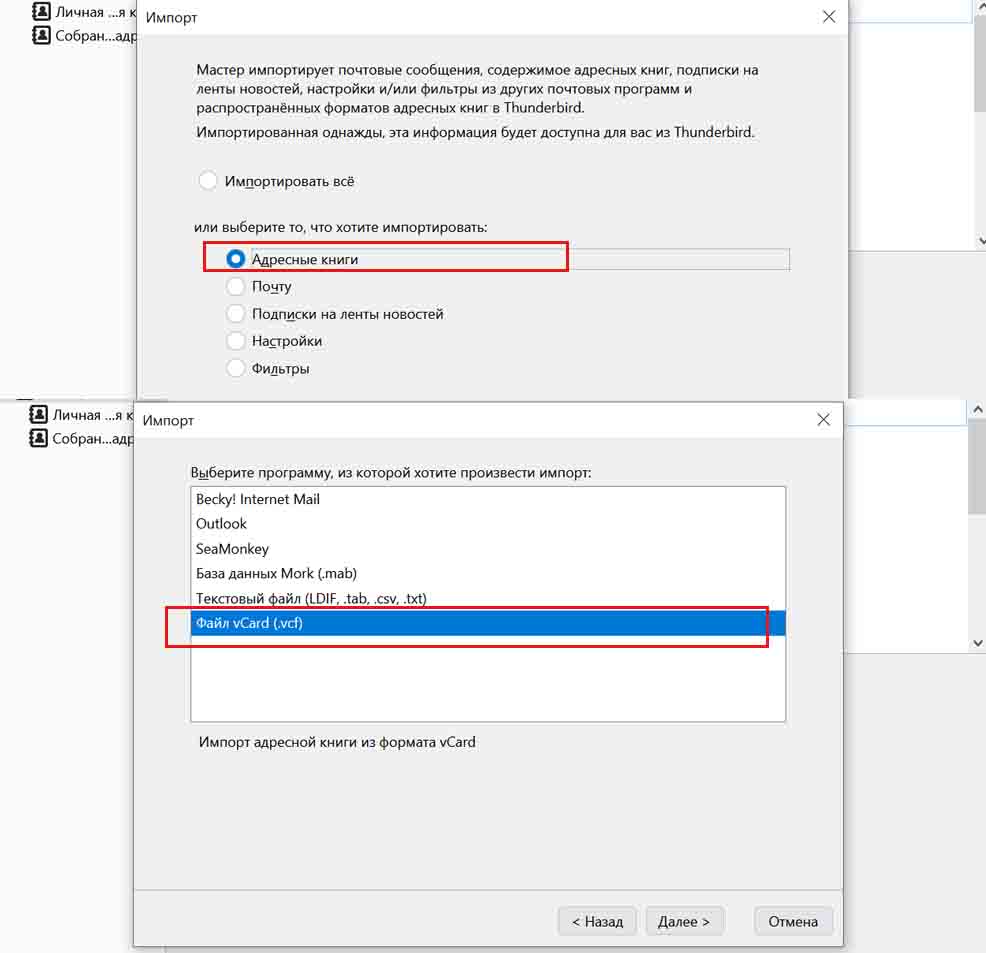
Как установить мелодию на контакт в телефоне «Самсунг»
Для выбора мелодии конкретного контакта он должен быть сохранен не на сим-карте, а на телефоне «Самсунг». О копировании контактов на телефон читайте раздел выше «Перенос контактов с телефона на телефон». Для установки мелодии кликните по нужному вам контакту, нажмите значок i и дальше кнопку «Изменить». При необходимости кликните кнопку «Развернуть».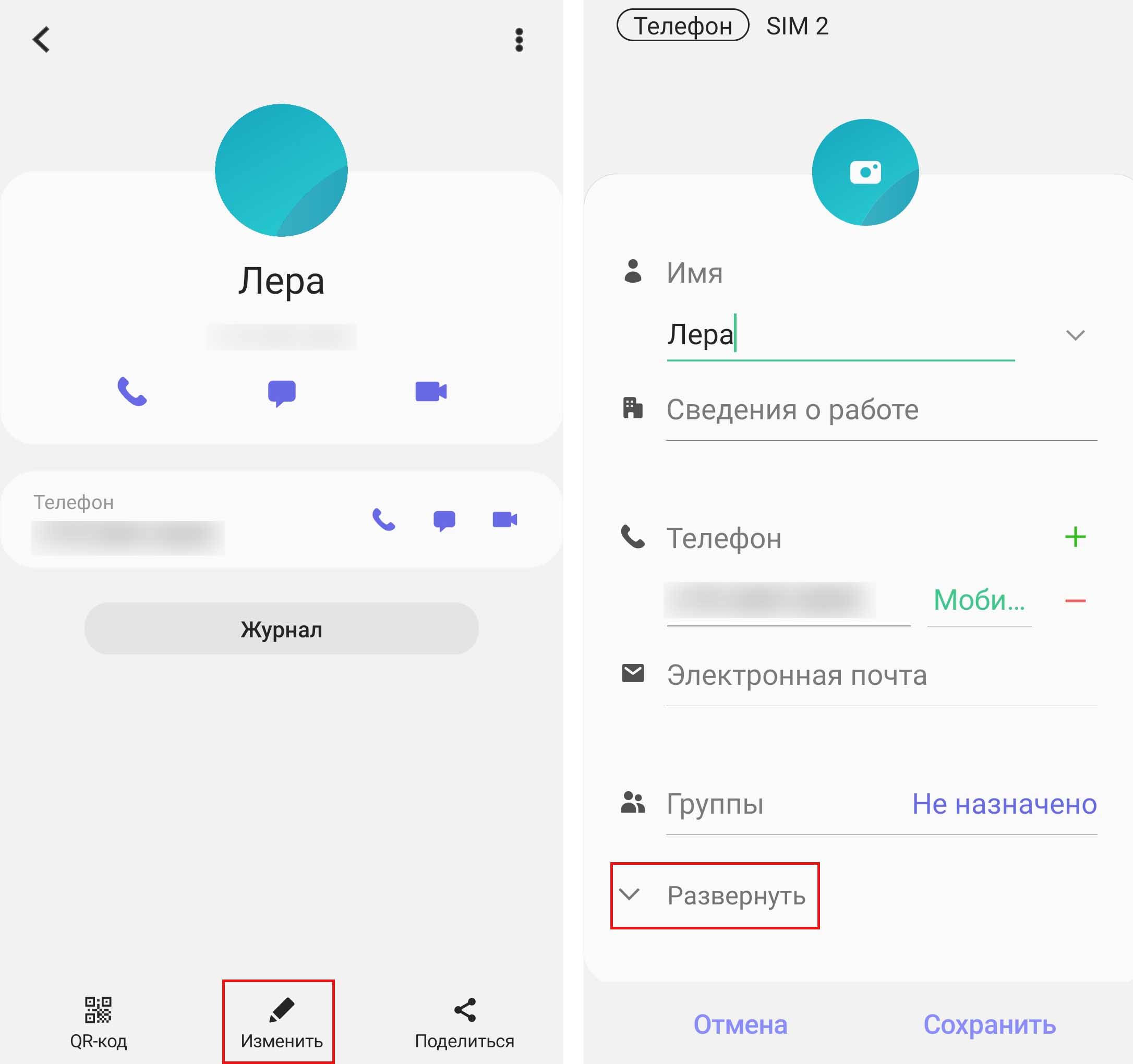
В строке «Мелодия звонка» выберите из списка подходящую мелодию. Также вы можете выбрать файл из своей коллекции, нажав на значок «+» вверху экрана и выбрав заранее скачанный на телефон файл из раздела «Мои файлы», «Диск» или других. Не забудьте в конце нажать кнопку «Сохранить».
Как установить фото на контакты в телефоне Samsung
При добавлении фото на выбранный контакт в «Самсунге» вы можете столкнуться с проблемой. Кружок для фотографии вроде бы есть, но кнопок для добавления нет. Такая ситуация наблюдается в том случае, если контакт не перенесен с сим-карты на телефон. Поэтому далее рассмотрим оба варианта добавления картинки на примере телефона Samsung.
Как добавить фото для контакта с телефона
Сделать это очень просто: кликните по нужному контакту в адресной книге и нажмите значок i, чтобы развернуть детальную информацию о контакте. Дальше кликните по круглой иконке со значком фотоаппарата или вначале по кнопке «Изменить».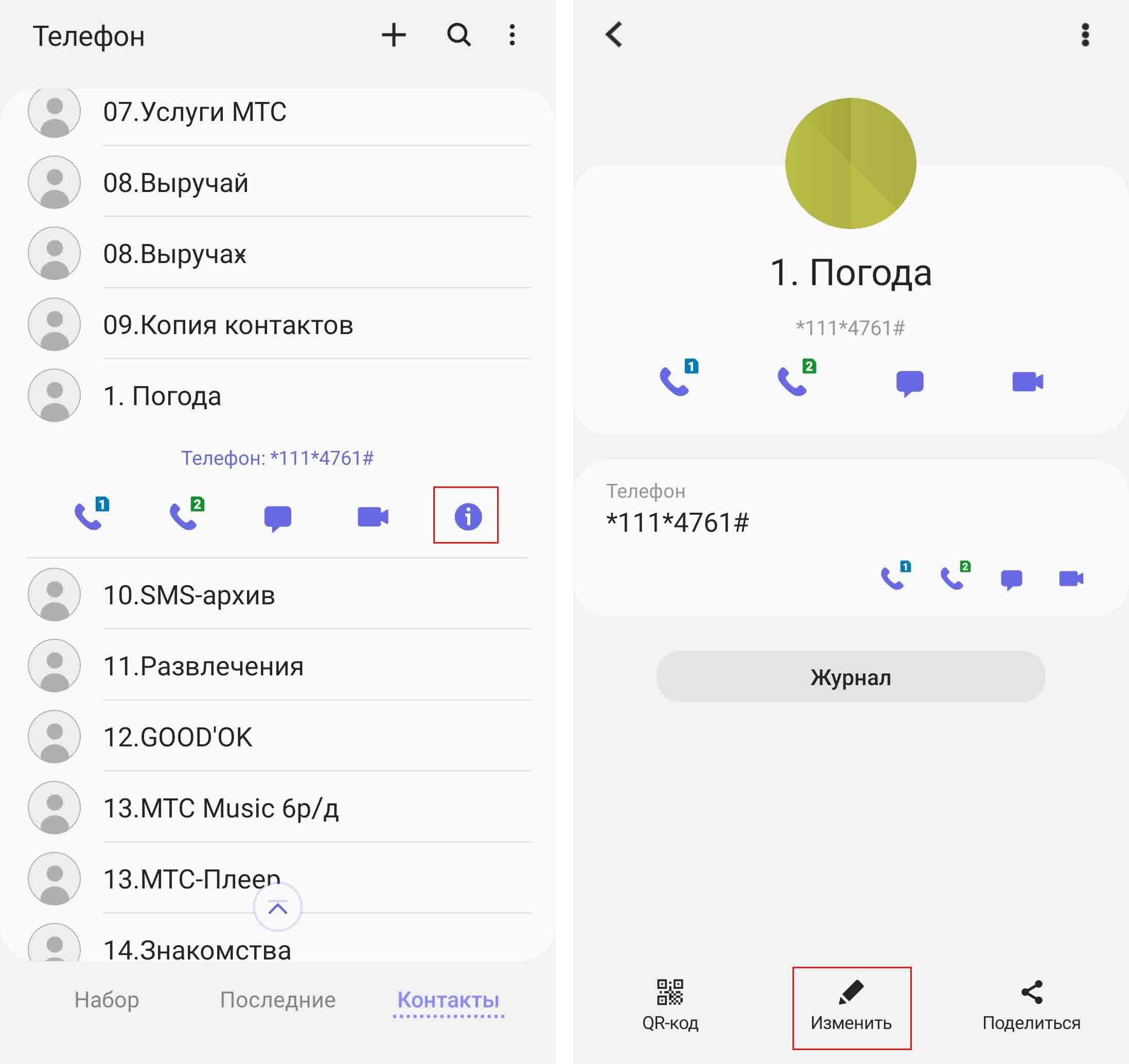
Дальше воспользуйтесь предлагаемыми готовыми картинками или откройте свою галерею для выбора отснятых вами фото. Выберите область фотографии, которая будет отражаться в иконке, и нажмите «Готово». Или же сделайте снимок при помощи раздела «Камера». Не забудьте выдать телефону соответствующие доступы, если делаете это в первый раз.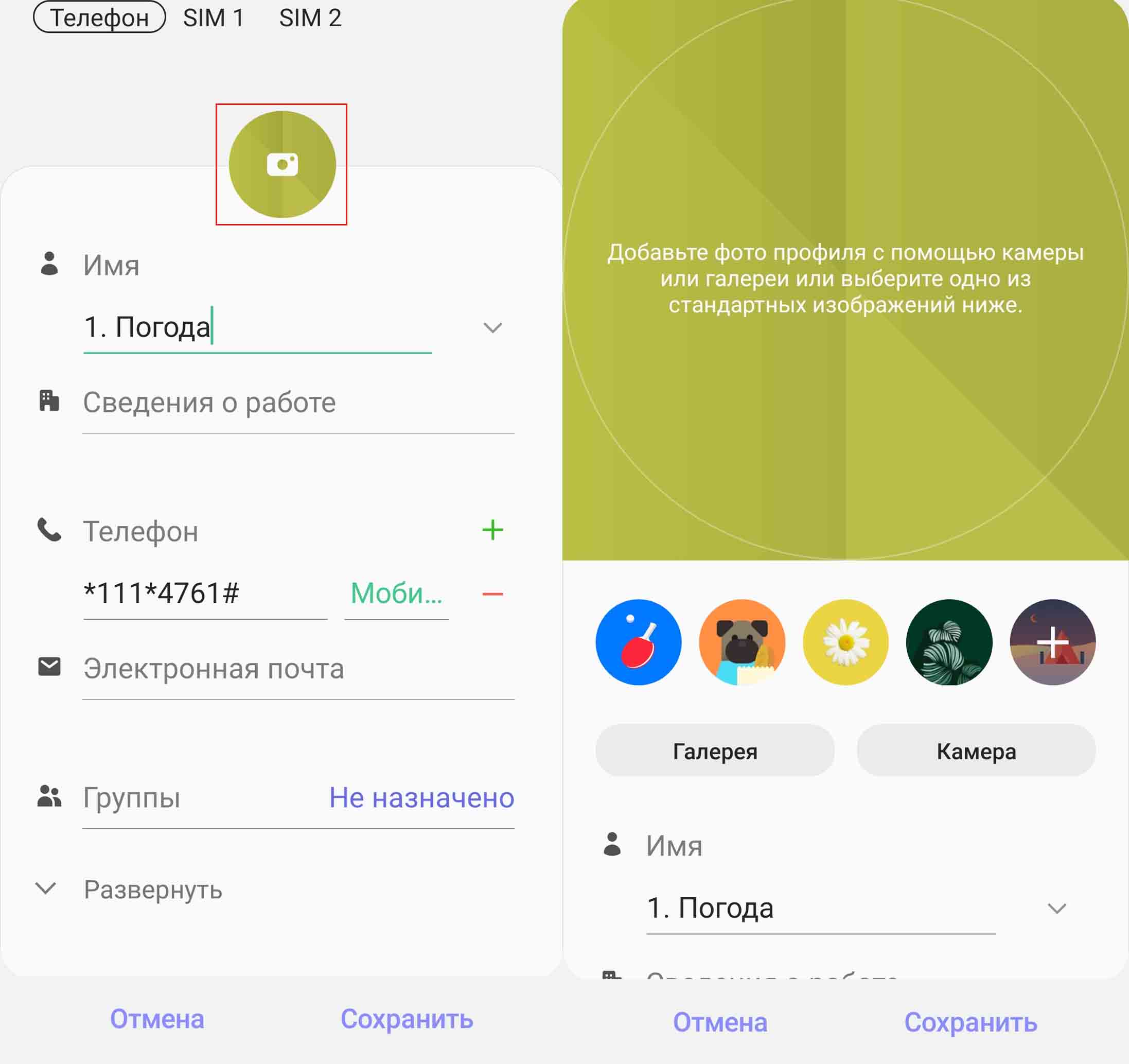
Для замены добавленного фото на другое кликните внизу кнопку «Изменить», снова нажмите на иконку с фото и выберите другую картинку из галереи. Если при нажатии на иконку с фотоаппаратом ничего не происходит, читайте следующий раздел.
Как добавить фото для контакта с сим-карты
Если ваши контакты находятся не на телефоне, а на сим карте, тогда вы не сможете добавить к ним фотографию. Для этого вначале нужно скопировать контакт на телефон. Убедиться в месторасположении контакта можно так: кликните по контакту, нажмите значок i и нажмите кнопку «Изменить». Вверху будет написан номер или название сим-карты или же указано «телефон».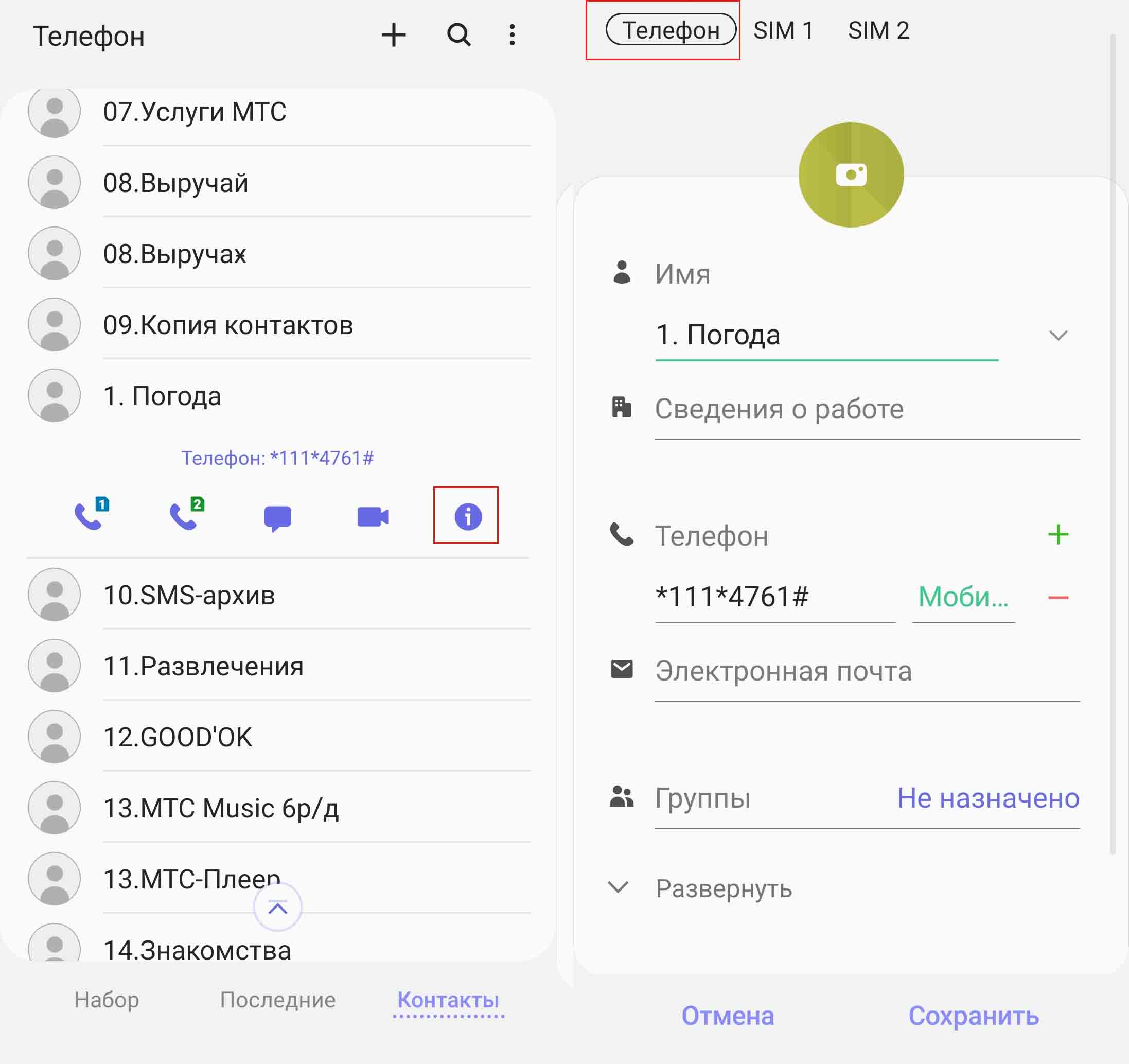
Для копирования контактов с сим-карты на телефон откройте приложение «Контакты», но не перепутайте его с приложением «Телефон» («Вызовы»), открываемое по значку трубки. У этих приложений немного разный функционал, поэтому для нашей задачи нужно именно приложение «Контакты». Обычно его можно найти по переходу в общее меню приложений (на многих телефонах «Самсунг» открывается по свайпу вверх с главного экрана). Если не нашли, зайдите в раздел «Настройки», затем «Приложения», найдите его там и нажмите «Открыть».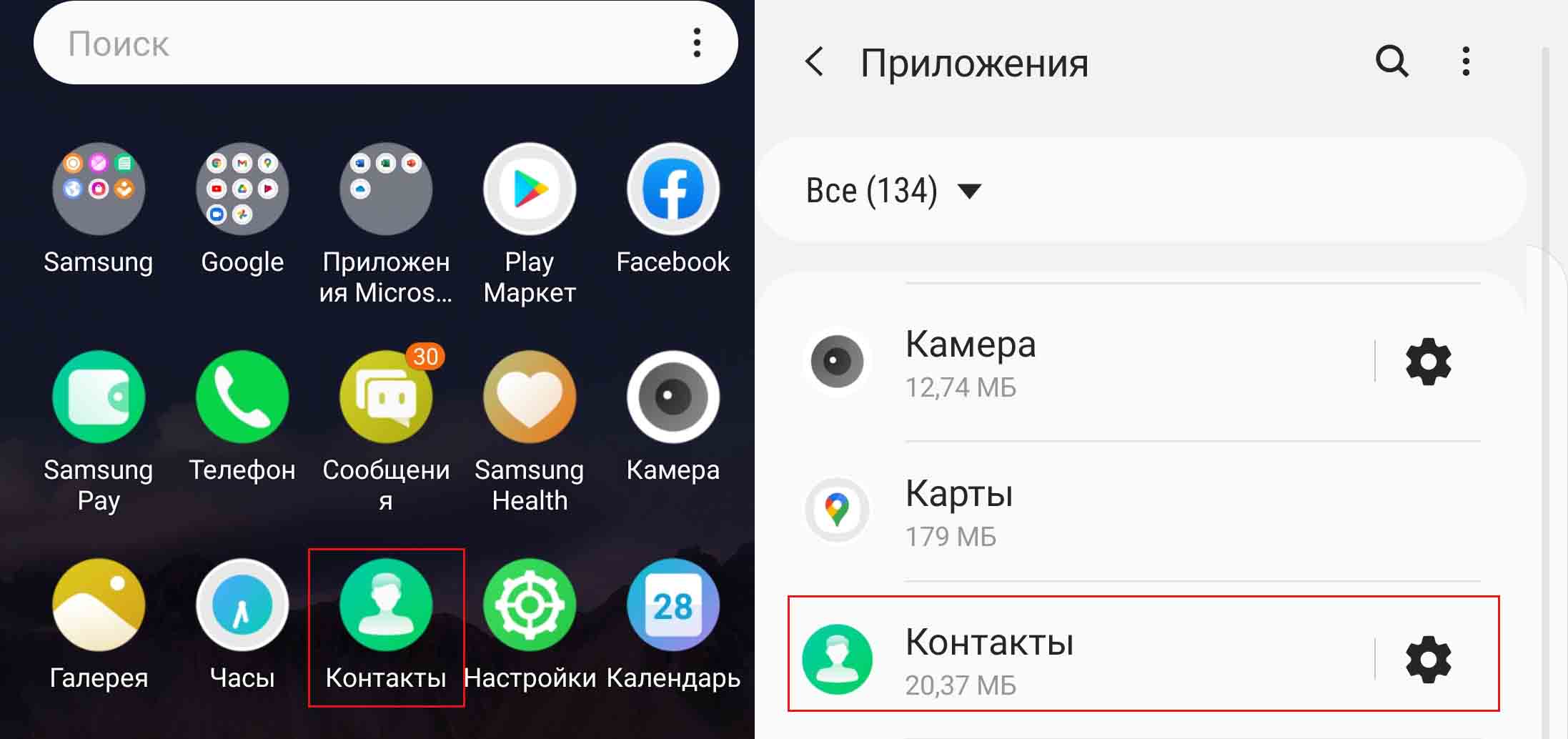
Нажмите три черточки слева и выберите строку «Управление контактами». Затем выберите строку «Импорт или экспорт контактов». Нажмите кнопку «Импорт», кликните по сим-карте, с которой нужно сделать перенос, теперь кликните по конкретным контактам или же выберите вверху «Все» и нажмите «Готово».
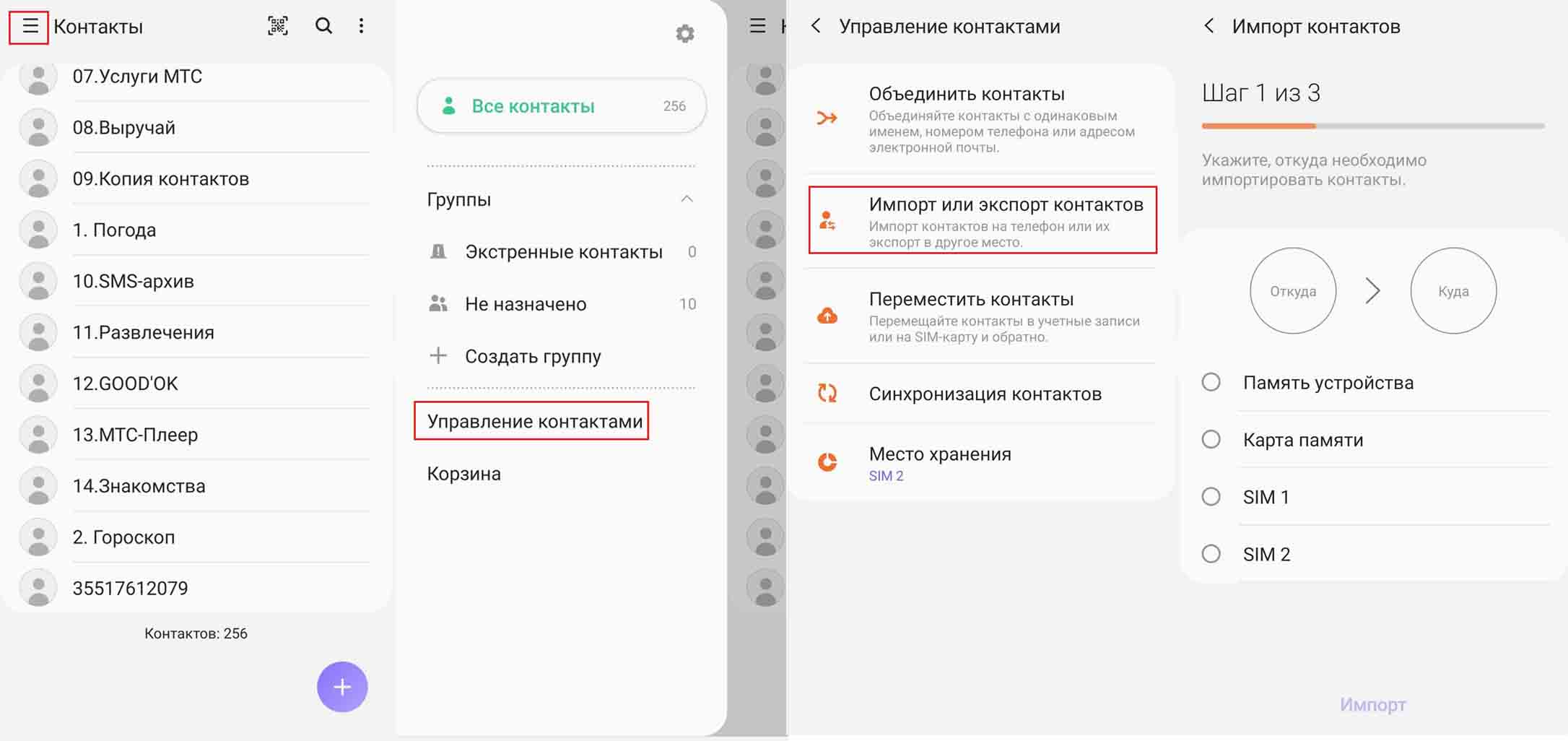
Теперь ваши контакты находятся и на сим-карте, и на телефоне. Осталось добавить фото. Для этого перейдите в телефонную книгу, выберите один из перенесенных контактов, нажмите значок i и затем кнопку «Изменить». Вверху появится активный значок с фотоаппаратом, так что вы можете задать любое фото через него.
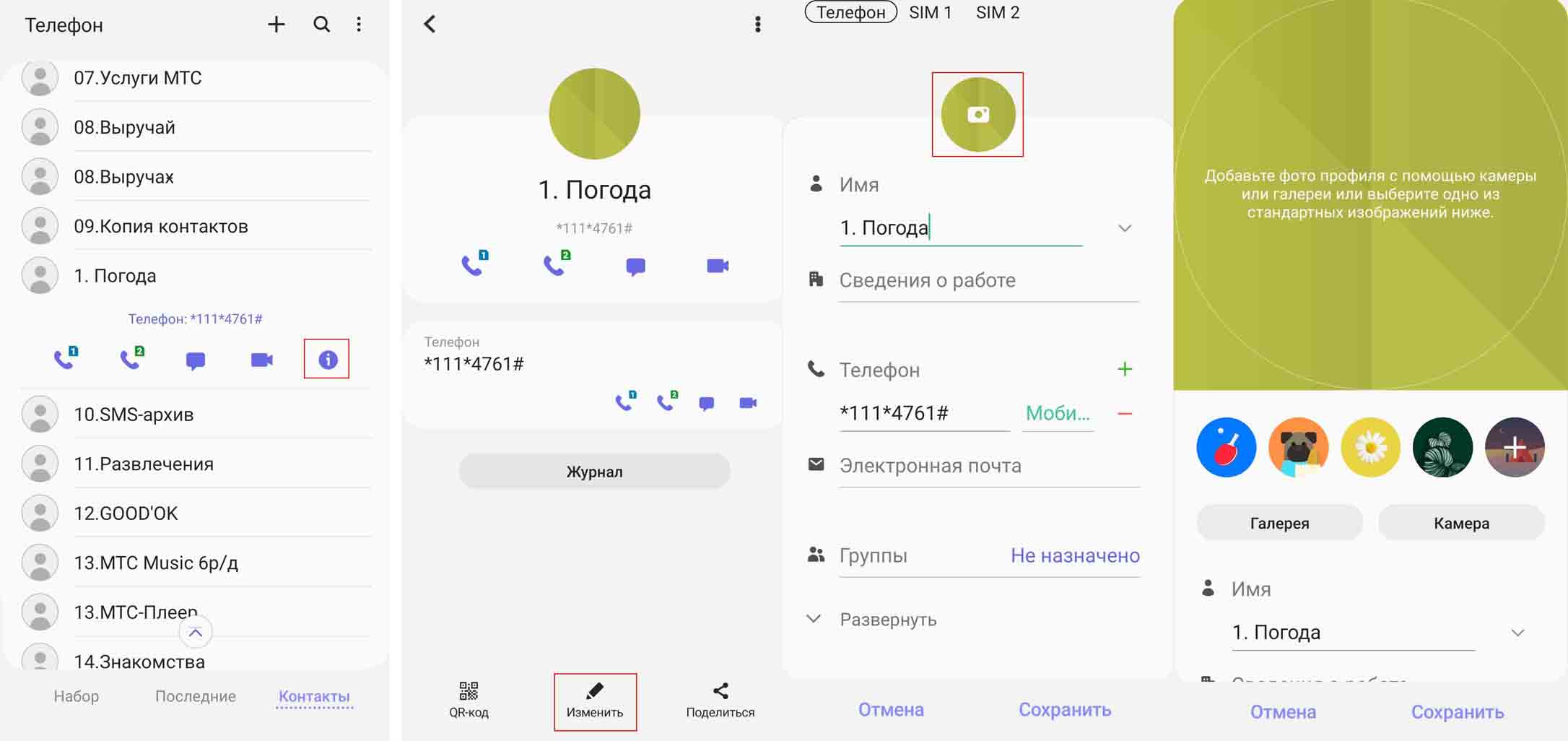
Мы рассмотрели базовые действия по работе с контактами, которые помогут вам менять адресную книгу по своему желанию. Умение быстро перенести контакты на другой телефон или вводить расширенную информацию поможет вам всегда оставаться на связи с нужными вам людьми.
Источник: gadgetpage.ru
Передача контактов между устройствами Samsung

Контакты можно записывать в память смартфона или на СИМ-карту, но самое безопасное место их размещения – учетная запись. К сохраненным таким образом номерам можно легко получить доступ на другом устройстве. Рассмотрим, как это сделать на примере аккаунта Google.
- Переносим номера телефонной книги в учетную запись Гугл. Для этого запускаем приложение, открываем «Меню», переходим в раздел «Управление контактами»
 и нажимаем «Переместить контакты».
и нажимаем «Переместить контакты». 
- В списке выбираем «Телефон», так как в данном случае это текущее место хранения номеров, выделяем все или несколько записей и тапаем «Готово».


Указываем «учетку» для перемещения данных и жмем «Переместить».
 и переводим ползунок в положение «ВКЛ.».
и переводим ползунок в положение «ВКЛ.». 
Аналогичные действия потребуются при сохранении контактов в Samsung Account. Если такого еще нет, сначала придется пройти быструю процедуру регистрации. О том, как это сделать на смартфоне, подробно написано в отдельной статье на нашем сайте.

Способ 2: Передача файлом
Если есть причины, по которым вы не хотите привязывать номера телефонов к учетной записи, перенесите их в VCF-файле. Это распространенный формат, позволяющий восстановить данные практически на любом устройстве.
Способ 3: Samsung Switch
Смарт Свитч – официальное программное обеспечение Samsung. Есть мобильная версия, предназначенная для быстрого и безопасного перемещения данных с одного устройства на другое. Ее можно скачать из Galaxy Store или Google Play Маркета. Если же первый вариант не работает или на руках только один аппарат, но нужно срочно сделать резервную копию данных, чтобы потом перенести их на другой Самсунг, пригодится ПК-версия.
Вариант 1: Смартфон
- На большинстве современных моделей приложение установлено по умолчанию, его можно найти среди другого ПО. Если ярлыка нет, открываем «Настройки», затем раздел «Учетные записи», тапаем «Smart Switch»
 и предоставляем ему необходимые разрешения.
и предоставляем ему необходимые разрешения. 
- На устройстве, с которого будут отправляться контакты, тапаем «Отправить данные», а на принимающем телефоне «Получить данные».

- Теперь на обоих аппаратах выбираем способ подключения. В данном случае передача будет беспроводная.
 Проводное соединение предполагает применение кабеля, причем сторона с USB-разъемом подключается к принимающему телефону.
Проводное соединение предполагает применение кабеля, причем сторона с USB-разъемом подключается к принимающему телефону. 
- Начнется поиск устройств.
 Когда второй смартфон будет найден, разрешаем подключение к нему.
Когда второй смартфон будет найден, разрешаем подключение к нему. 
- Нас интересует перемещение контактов, поэтому выделяем соответствующий пункт и тапаем «Передать».
 Процесс может занять несколько минут.
Процесс может занять несколько минут. 
- Когда данные будут переданы, начнется их упорядочивание. Происходит это в фоновом режиме, поэтому можно закрыть приложение и продолжить пользоваться устройством.
 Жмем «Готово», когда оптимизация завершится.
Жмем «Готово», когда оптимизация завершится. 
Вариант 2: Компьютер
- Устанавливаем Smart Switch на ПК, запускаем его и подключаем смартфон к компьютеру. Когда сопряжение будет установлено, нажимаем «Резервное копирование».

- В списке выбираем «Контакты».
 Можно изменить формат файла с данными. Например, CSV-файлы редактируются прямо на компьютере. Для этого нажимаем значок справа в виде шестеренки.
Можно изменить формат файла с данными. Например, CSV-файлы редактируются прямо на компьютере. Для этого нажимаем значок справа в виде шестеренки.  Выделяем желаемый формат и подтверждаем выбор.
Выделяем желаемый формат и подтверждаем выбор.  Подтверждаем сохранение данных.
Подтверждаем сохранение данных.  Когда процесс завершится, жмем «OK».
Когда процесс завершится, жмем «OK». 
- Подключаем другое устройство и кликаем «Восстановить».
 Нажимаем «Выбрать данные резервного копирования»,
Нажимаем «Выбрать данные резервного копирования»,  отмечаем сохраненную копию контактов, щелкаем «OK»
отмечаем сохраненную копию контактов, щелкаем «OK» и в следующем окне жмем «Восстановить».
и в следующем окне жмем «Восстановить».  Теперь контактами можно пользоваться на другом устройстве Samsung.
Теперь контактами можно пользоваться на другом устройстве Samsung. 
Источник: lumpics.ru
Способы копирования контактов с телефона

Полезно знать
Просмотров 1.7к. Опубликовано 2021-02-07
Периодически у пользователей возникают проблемы при переносе контактов на сим-карту или при попытке транспортировки информации с одного устройства на другое. Больше всего вопросов появляетсяу тех, кто использует телефоны Samsung, поэтому мы подробно рассмотрим решение этих проблем.
Перенос с телефона на карту
На новых телефонах, в которых стоит информационная система Android, по умолчанию установлено приложение «Контакты» от поисковой системы Google. Поэтому инструкция по переносу контактов на сим-карты получается универсальное для всех гаджетов с этой ОС.
- Зайдите в установленное по умолчанию приложение. Просто открыть вкладку для этого недостаточно, необходимо в меню найти «Контакты» и нажать на него.
- Откройте меню, которое обозначается тремя горизонтальными линиями и перейдите в настройки.
- Найдите раздел «Управление контактами», а затем нажмите на кнопку «Импорт контактов».
- Появится окно, в котором система предложит скопировать данные с сим-карты или на нее. Выберите второй пункт.
- Появится весь список контактов. Допускается выбрать все или только некоторые из них. Обратите внимание, что в верхней строке есть поле, чтобы выбрать место сохранения, там вы можете указать об изменении решения при необходимости.
- Для подтверждения выбора нажмите галочку в правом верхнем углу и дождитесь полной загрузки.

На смартфонах Samsung Galaxy по умолчанию стоят видоизмененные приложения, поэтому последовательность действий меняется:
- Зайдите в приложение «Контакты» (при открытии вкладки таких возможностей не будет).
- Нажмите на кнопку для появления меню, в списке выберите «Управление контактами».
- Из появившегося перечня выберите значок с облаком для перемещения информации с устройства на сим-карту. После завершения этой процедуры информация с телефона удалится, поэтому проверьте все перед подтверждением.
- Процедура состоит из трех шагов. Сначала выберите откуда и куда переносится информация. Наглядные кружки со стрелками помогут сориентироваться.
- Проставьте галочки напротив контактов, которые необходимо перенести.
- Нажмите кнопку «Перемещение» в нижней части экрана, чтобы запустить процедуру.
Способы копирования информации с телефона на другой гаджет
У компании Samsung есть несколько миллионов поклонников, которые из всех предлагаемых на рынке марок выбирают только эту. Главными преимуществами этого бренда является долговечность, многофункциональность и качественная сборка. Однако, со временем любой девайс устаревает, поэтому пользователи покупают новый телефон. Тогда перед ними появляется необходимость переноса данных (среди которых и контакты) на новый гаджет. Эту долгую и изнурительную процедуру можно упростить, если воспользоваться нашими рекомендациями.
Учетная запись
Самым безопасным местом для хранения контактов считается учетная запись на устройстве. Доступ к загруженной туда информации удается быстро получить с любого ПК. Для этого подходят разные сервисы, но мы рассмотрим инструкцию для переноса информации на учетке Google.
- Перейдите в соответствующий раздел для управления контактами.
- Выберите значок с облаком для перемещения данных.
- На первом шаге укажите, что вы хотите переместить контакты с телефона.
- Проставьте галочки в своей записной книжке для выбора конкретных номеров.
- На третьем этапе выберите аккаунт Google.
- Нажмите кнопку «Переместить».

На новом устройстве останется только ввести данные для входа в аккаунт, чтобы отобразились все выбранные контакты. Если перенос не начался автоматически, то необходимо зайти в меню приложения и в настройках указать отображение информации, которая прикреплена к этой учетке.
Samsung Switch
Для смартфонов этой фирмы есть официальное программное обеспечение, которое создано именно для переноса информации с одного устройства на другое. Оно есть в бесплатных интернет-магазинах и на Galaxy Store.
Почти во всех моделях приложение установлено по умолчанию, поэтому специально искать его не придется. Последовательность действий следующая:
- Откройте настройки, перейдите в раздел «Учетные записи и архивация», в открывшемся меню выберите название этой программы.
- Устройство запросит разрешение к разным разделам, поскольку с его помощью помимо контактов удается переместить сообщения, изображения, записи из календаря и файлы из хранилища. Нажмите кнопку «Разрешить».
- Появится черный экран, в центре которого возникнет кнопка «Отправить данные», а на втором (принимающем) — «Получить данные».
- Перенос возможен с помощью кабеля или беспроводного подключения. Второй вариант удобней, но на старых моделях не всегда корректно работает. Мы рассмотрим именно его.
- Нажмите соответствующую кнопку, после этого начнется поиск устройств, которые расположены неподалеку.
- После обнаружения устройства телефон запросит подтверждение, нажмите кнопку «Разрешить».
- Появится меню, где допускается выбрать одни контакты или еще какую-то информацию. Поставьте галочки напротив интересующих областей и нажмите подтверждающую кнопку. Скорость процесса зависит от объема информации.
Если вы забыли данные для входа или не можете воспользоваться учетной записью, то передать контакты удастся через сформированный файл. Инструкция по переносу:
- Перейдите в меню управления контактами и выберите их экпорт.
- Укажите память устройства в появившемся меню.
- Отправьте файл на другой смартфон с помощью почты, смс, мессенджера или облачного хранилища.
- Скачайте данные на втором устройстве и после этого выберите папку с контактами для сохранения информации.
- Нажмите на файл. Смартфон предложит открыть его с помощью нескольких приложений, из списка выберите «Контакты».
- После распаковки информации нажмите кнопку «Сохранить».

Перенести свою записную книжку на сим-карту или новое устройство легко при помощи любого из перечисленных способов. Мы специально перечислили несколько вариантов, чтобы вы смогли выбрать для себя самый подходящий.
Источник: samsunggid.ru