Как перенести информацию с памяти телефона на SD-карту памяти — инструкция
В этой статье мы рассмотрим, как перенести с памяти телефона на карту памяти различные файлы: видео, музыку, документы, папки, заметки и т.д. Почему мы затронули эту тему? Несмотря на то, что в современных гаджетах объем хранилищ чаще всего весьма приличный, практика показывает, — сколько бы ни было места на родной карте телефона, рано или поздно оно закончится.
К счастью, перенести файлы с памяти телефона на карту памяти на Андроиде очень просто – чаще всего действие выполняется в два клика. Кстати, перемещение можно осуществить с компьютера – через USB кабель. Однако, у данных манипуляций есть нюансы, знать которые должен каждый пользователь. Чтобы внезапно не обнаружить, что ценные материалы были потеряны
Совет! Если вы недавно взяли в руки свой первый смартфон, и чувствуете себя не совсем уверенно, находясь один на один с незнакомой техникой, рекомендуем перед переносом с карты скопировать файлы в облако или на комп. Так, на всякий случай.
Как на телефоне ПЕРЕНЕСТИ ФАЙЛЫ на КАРТУ ПАМЯТИ SD/АНДРОИД/ANDROID/игры/Приложения/Фотографии/музыку
Советы и нюансы
Перед тем, как привести алгоритм, с помощью которого вы сможете перенести данные с внутренней памяти телефона на карту памяти на Самсунг (или любой другой гаджет на базе Андроид), ознакомьтесь с полезной информацией:
- Концепция Андроида такова, что по умолчанию все данные автоматически записываются в хранилище телефона. Рекомендуем поменять эту установку везде, где возможно. К примеру, в настройках камеры установите запись новых медиа на SD карту. Зайдите в приложение «Камера», найдите значок с шестеренкой – пункт «Хранилище» и поменяйте установленное значение;

- Приложения тоже можно перенести, но только те, которые вы устанавливали самостоятельно. Но даже в этом случае, часть файлов все равно останется на телефоне (например, кэш), и, если вы решите перенести флешку в другое устройство, приложение там работать скорее всего не будет. Его придется переустанавливать заново. Системные утилиты перенести нельзя.
- Если вы используете смартфон на базе Андроид, версия которого ниже 6, перенести приложения получится только через сторонние утилиты. Начиная с Андроид 6.0 эта функция доступна официально.
- Чтобы перенести файлы с телефона на карту памяти на Андроиде, обязательно нужен файловый менеджер. Это приложение официально входит в прошивку всех новых версий Андроидов, и называется оно, обычно «Мои файлы» или «Проводник». Если в вашей модели телефона его нет, не расстраивайтесь, файловый менеджер легко скачать из Play Market бесплатно.
Мы рекомендуем следующие утилиты: File Manager, Файловый Менеджер, X-plore File Manager, Mi Проводник (для телефонов Xiaomi). Программы автоматически сортируют все папки на устройстве, формируя файловую систему, как на компьютере.
Можно ли перенести файлы с родного хранилища на съемный диск на Айфоне?
Ни одно яблочное устройство на сегодняшний день не поддерживает съемные носители. Фишка Apple в том, что все их гаджеты неразборные, и вам не найти на яблочном телефоне слот для флешки. Рекомендуем сразу покупать Айфон с большим объемом внутреннего хранилища. Если память закончилась, единственный выход – перекинуть файлы на компьютер через Itunes или выгрузить видео с музыкой в облако.
Как Перенести Файлы с Телефона на USB Флешку | Переносим Музыку и Фото

Инструкция: как перенести файлы через смартфон
Давайте выясним, как перенести музыку с телефона на карту памяти, приведем подробную инструкцию:
- Откройте приложение «Мои файлы»;
- Найдите там нужную папку с музыкой, зайдите внутрь и разыщите композицию;
- Выполните долгое нажатие, чтобы выделить трек;
- Щелкните по клавише вызова контекстного меню (три точки или три черточки в углу экрана, чаще всего вверху, зависит от модели телефона);
- Найдите команду «Переместить»;
- Выберите из списка «Карта памяти» или «Съемный SD-диск» или «Флеш накопитель » и т.д.;
- Щелкните по накопителю и начнется процесс перемещения.
Также, в контекстном меню есть команда «Копировать», она позволяет создать дубликат документа и переместить его на карту памяти. При этом, во внутренней памяти музыка тоже останется.
Если вы хотите перенести все с памяти телефона на карту памяти, выделяйте целую папку, не заходя внутрь. Для выделения необходимо выполнить то же долгое касание элемента. После того, как выделится одна папка, кратко отщелкайте все остальные. Обратите внимание, если среди них случайно окажется системная папка, клавиши «Переместить» в контекстном меню не окажется. Выбирайте только собственные папки, медиа файлы и документы.
Эта инструкция универсальна для всех телефонов на базе Андроид, но у каждого бренда могут быть различия в названиях разделов или команд. Например, у Xiaomi файловый менеджер называется «Проводник», а у Самсунга – «Мои файлы»;
Запомните суть: чтобы перенести информацию с памяти телефона на карту памяти Леново, Huawei или любого другого телефона, вам нужно найти нужный файл, выделить его и отправить на флешку.
Как перенести с компьютера
- Чтобы перенести видео с памяти телефона на карту памяти через компьютер, подключите к нему гаджет через USB шнур;
- Зайдите в «Мой компьютер»;
- Найдите подключенное устройство и щелкните по нему;

Возможно на телефоне появится сообщение «Разрешить передачу данных» , обязательно щелкните, иначе работать с файловой системой смартфона вы не сможете.
- Откроется окно с вашими накопителями – родным и съемным. Первый скорее всего называется «Phone», а второй «Card». Зайдите в Phone, найдите папку с видео (музыкой, документом, фотками, заметками и т.д.), выделите ее мышью, правой кнопкой вызовите меню;

- Вам нужна команда «Переместить» или «Вырезать» (также есть возможность выбрать «Копировать»);

- Далее выходите наверх и заходите в Card;

- Здесь можно создать новую папку или же вставить файл прямо в корень флешки: щелкните правой кнопкой мыши на пустом поле и выберите команду «Вставить»;

Ну вот и все, надеемся, мы ответили на вопрос можно ли в Андроиде перенести данные с памяти телефона на SD карту. Пользуйтесь нашими инструкциями и пусть все ваши файлы хранятся рационально! Не забывайте про резервное копирование особо важных документов – периодически скидывайте их на комп или синхронизируйте с облачным хранилищем. До встречи в следующих публикациях!
Перенести с памяти телефона на SD-карту : Один комментарий
как переместить входящие СМС с памяти телефона Fly D132 на карту памяти этого же телефона
Как переносить файлы на карту памяти в устройствах с Android
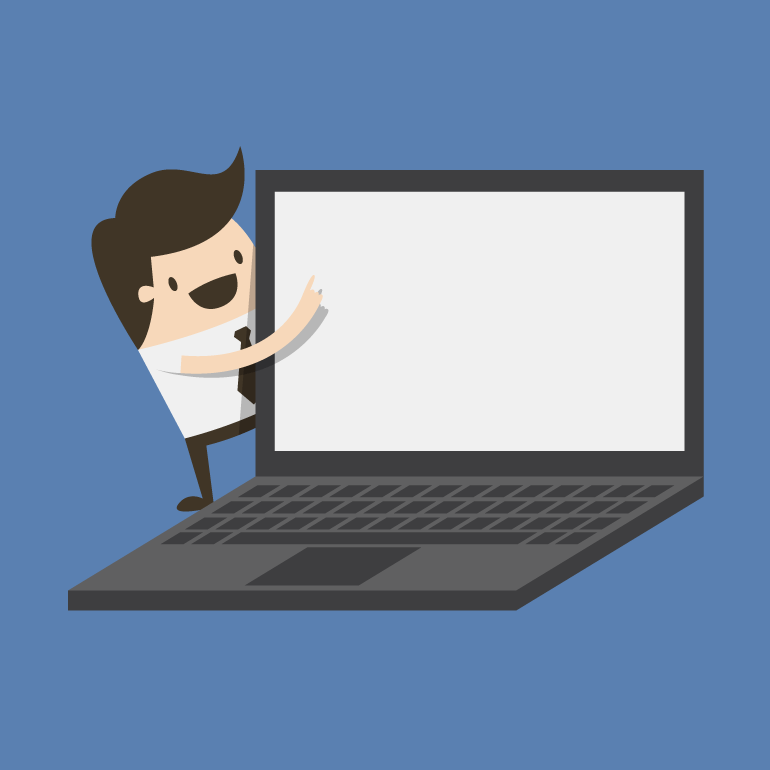
Операционная система Android весьма гибкая в настройках и имеет множество инструментов для работы с файлами. Благодаря этому можно быстро копировать и перемещать нужные папки с внутренней памяти на micro SD. Рассмотрим подробнее, как перенести файлы на карту памяти “Андроид”.
Способы перемещения файлов

Android – многофункциональная операционная система для мобильных устройств, которая разработана на базе Linux. Эта ОС имеет массу опций и инструментов. Конечно, в ней нет такой тонкой настройки, как в Windows, но имеющихся инструментов вполне достаточно для выполнения необходимых задач, в том числе для работы с папками.
Перенос файлов на СД-карту в “Андроиде” можно выполнить несколькими способами:
- Через “Настройки” – эта функция имеется не во всех версиях операционной системы и не на всех устройствах.
- Используя компьютер.
- Посредством менеджера файлов.
- С помощью облачного хранилища и автоматической синхронизации.
Каждый вариант имеет свои особенности, в которых стоит разобраться подробнее.
Вручную через “Настройки”
Некоторые устройства на операционной системе Android имеют опцию перемещения данных в “Настройках”. Однако такая функция встречается редко, в основном на фирменных оболочках от производителей. Если говорить о «чистом» Android, то в “Настройках” нет возможности переносить, копировать или перемещать файлы. Для этого предусмотрен встроенный файловый менеджер, через который и осуществляется работа с данными. Называется такая программа «Файловый проводник» либо «Файловый менеджер».
С помощью компьютера
Подключение к компьютеру – это, наверное, самый удобный способ работать с файлами. Наличие клавиатуры и мышки значительно упрощает задачу. Итак, прежде чем приступать к переносу данных на SD-карту Android, следует подключить смартфон к компьютеру. Для этого используем USB-кабель, который всегда идет в комплекте с телефоном. Один конец провода вставляем в USB-порт ПК, другой (micro USB или USB Type C) – к смартфону.
Затем выполняем следующее:
- Открываем «Проводник» или «Мой компьютер» (по сути, одно и то же).

- В меню слева открываем раздел «Мой компьютер» или «Этот компьютер» (на Windows 10).

- Ниже появится название модели телефона (она будет продублирована и в центральной части).

- Открываем свой телефон в проводнике и видим, что далее система просит выбрать вариант из двух предложенных:
- Card – внешний накопитель (micro SD).
- Phone – внутренняя память.

- Переходим в раздел Phone, находим нужные папки или отдельные файлы, кликаем по ним правой кнопкой мышки и выбираем «Вырезать» (если укажем «Копировать», создадим копию, которую затем вручную придется удалить).

- Возвращаемся на страницу, на которой выбирали внутреннее хранилище Phone, но на этот раз выбираем Card, чтобы войти на СД-карту.
- Указываем, куда будем вставлять вырезанные данные, и кликаем правой кнопкой мыши «Вставить».

После этого вырезанные данные будут вставлены в указанную папку. Можно также использовать горячие клавиши Windows:
- Ctrl+X – вырезать.
- Ctrl+V – вставить.
Таким же образом получится скопировать или переместить, например, музыку или видео, наоборот, с карты памяти во внутреннее хранилище.
Отметим, что некоторые модели смартфонов требуют установки драйверов, чтобы компьютер смог определить устройство и войти в его память. Драйверы качаются на официальном сайте изготовителя телефона.
Посредством встроенного проводника Android
На компьютере, конечно, удобнее работать благодаря мышке и клавиатуре. Однако не всегда есть возможность подключиться к ПК. Для таких случаев предусмотрен встроенный проводник, с помощью которого можно работать с папками и файлами на любом смартфоне:
- Чтобы открыть программу, перейдите в меню, найдите нужный ярлычок и тапните по нему.

- Укажите, в какое хранилище вы хотите войти:
- “Память устройства” – внутреннее хранилище;
- “Карта памяти” – флешка micro SD.
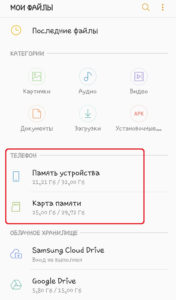
- Перейдите во внутреннее хранилище, найдите нужную папку (или файл) и выделите. Для этого нажмите на нужную папку и удерживайте ее до появления метки.
- Тапните кнопку «Меню», которая расположена в верхнем правом углу и имеет вид трех вертикальных точек.

- В появившемся меню выберите «Переместить».

- В дополнительном окне укажите директорию, куда перемещать файл. В нашем случае – «Карта памяти». При необходимости можно выбрать любую из имеющихся папок или создать новую. Жмем «Готово» – и Android переместит данные в указанное место.
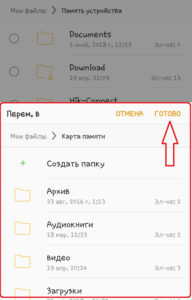
Таким образом вы можете переносить данные из внутреннего хранилища во внешнее, тем самым обеспечивая стабильную работу системы. Стоит отметить, что с помощью “Файлового менеджера” можно выполнить такую процедуру, как перекинуть данные с телефона на другой телефон. Для этого:
- Открываем проводник и находим нужный файл.
- Выделяем его.
- Кликаем появившуюся кнопку «Поделиться» (если ее нет, жмем «Меню» в верхнем правом углу, затем в списке выбираем «Поделиться» или «Передать» – в зависимости от модели смартфона и версии Android).

- Выбираем один из предложенных способов поделиться (соцсети, облачные хранилища или Bluetooth), далее действуем по подсказкам на экране.
Перенести данные с планшета самсунг на флешку. Как переместить файлы с внутренней памяти Android на карту памяти
Наверняка многие из вас сталкивались с необходимостью быстро скопировать файлы с USB флешки на планшет, но тут же понимали, что без компьютера это сделать невозможно. К счастью, возможность подключать флеш накопители напрямую к планшету заложена на уровне системы ещё с версии Android 3.1.
Однако, в силу того, что встроить полноразмерный USB разъём в планшет зачастую не представляется возможным, многие производители оснащают свои устройства либо портом MicroUSB, либо своими фирменными интерфейсами. В таком случае на помощь приходят всевозможные “переходники”, дающие возможность подключить флешку к планшету. О них мы дальше и поговорим более детально.
Подключение флешки к планшетам с MicroUSB
Если ваш планшет оснащён MicroUSB портом, то для подключения флеш накопителя понадобится USB OTG кабель, известный в народе как переходник USB – MicroUSB или USB хост. Пользоваться таким переходником довольно просто, просто подсоедините флешку к переходнику и ставьте его в разьём планшета. Если USB разъем вашего планшета поддерживает функцию OTG, то флешка определиться автоматически.
Подключение флешки к планшетам без MicroUSB
Некоторые производители оснащают свои планшеты только фирменными разъемами для синхронизации. Так, например, устроены некоторые модели планшетов Samsung Galaxy Tab. В таком случае вам понадобится фирменный “переходник” c USB на одном конце, и 30-пиновым разъёмом на другом. Такой вариант ничем не уступает обычному OTG кабелю, за исключением более высокой цены.
Программы для подключения USB флешек
- Для того, чтобы пользоваться внешней флешкой на планшете вам, прежде всего, понадобится файловый менеджер. Это может быть любой менеджер, как встроенный, так и устанавливаемый отдельно. Одним из самых удобных файловых менеджеров является ES Проводник , доступный Google Play бесплатно. Сами же путь к файлам будет выглядеть так: mnt –> sda –> sda1.
- Если же вы пользуетесь планшетом Google Nexus 7, то способ с файловым менеджером у вас не сработает. В данном случае вам понадобится платное приложение
Смартфоны и планшеты на Android становятся популярными, функциональность устройств расширяется. Пользователи используют гаджеты для серфинга в интернете, редактирования рабочих документов, просмотра фильмов. И часто возникает необходимость подключить к аппарату на Андроид съёмную флешку. Производители предлагают такую возможность с помощью технологии USB On-The-Go (OTG).
Как подключить с помощью OTG-кабеля
USB OTG — технология, позволяющая передавать на внешние устройства питание через разъем для зарядки смартфона MicroUSB. Технологию поддерживают смартфоны и планшеты с Android 3.1 и выше.
Кабели OTG продаются в компьютерных магазинах и в салонах сотовой связи. Перед тем как покупать шнур, удостоверьтесь, что ваш аппарат поддерживает USB On-The-Go. Для этого загрузите из Play Маркета приложение USB OTG Checker, откройте и нажмите кнопку Check Device OS on USB OTG. Через некоторое время вы увидите результат проверки.
Приложение проверяет девайс на наличие технологии OTG
Помимо проверки системы, программа позволяет протестировать уровень сигнала OTG, а также просматривать файлы на подключённом носителе.
OTG кабель представляет собой шнур, на одном конце которого расположен штекер MicroUSB, а на другом — разъем USB, куда подключается флеш-карта. В системе данные с флешки можно отыскать с помощью файлового менеджера.

Кабель для подключения флеш-накопителя
Если ваш смартфон или планшет поддерживает технологию OTG, но не имеет соответствующего разъёма, воспользуйтесь переходником.
Через MicroUSB разъём
Пользоваться OTG кабелем неудобно в людном месте или на мероприятии, ведь для подключения пользователю нужно найти флеш-накопитель, достать кабель и подсоединить их к смартфону или планшету. Производители предлагают решение проблемы — двухсторонние накопители с разъёмами USB для ПК и MicroUSB для смартфонов и планшетов. Они выглядят, как обычные флешки и работают с технологией OTG.

Двухстороннюю флешку можно подключать к телефону и компьютеру
Видео: подключение флешки к Android
Приложения для корректной работы OTG на смартфоне или планшете
Если вы подключили флешку к смартфону или планшету, а в файловой системе не появилась информация о съёмном диске, вероятно, устройство не поддерживает автоопределение внешних накопителей. Чтобы аппарат мог «видеть» карту памяти, скачайте с Google Play одно из приложений:
- Stick Mount;
- Nexus Importer;
- Nexus USB OTG FileManager.
Инструкции по использованию приложений приведены ниже в статье.
Stick Mount
Stick Mount — программа, автоматически монтирующая съёмные диски. Чтобы сработало автоопределение накопителя, установите программу и подключите флешку к смартфону. Вы увидите всплывающее окошко с подтверждением запуска Stick Mount. Нажмите OK. Если окошко не появляется, откройте приложение и нажмите кнопку Mount.
В файловом менеджере появится новый раздел «Съёмный диск» (USB Storage).

Кнопка Mount для монтирования флешки
Для безопасного извлечения карты памяти по окончании работы вновь откройте программу и нажмите Unmount.
Приложение Stick Mount — бесплатное, но требует root доступа. Работает с системами Android версий 4.0 и выше.
Nexus Importer
Nexus Media Importer — программа, изначально разработанная для подключения флеш-накопителей к смартфонам и планшетам Nexus, сегодня поддерживает устройства производителей Samsung, Sony, Motorola, HTC. Инструкция по использованию:
- Установите приложение и подсоедините флешку к гаджету.
- Система откроет окно с вопросом «Открыть Nexus Media Importer при подключении USB-устройства?». Нажмите OK.
- Произойдёт импорт данных, и откроется файловый менеджер, где вы увидите всю информацию, ранее сохранённую на накопителе.

Всплывающее окно при подключении флеш-накопителя
Приложение платное, зато не требует root-доступа. Аналог — Nexus USB OTG FileManager. Некорректно работает на некоторых устройствах с Android 4.3 — автоматически отключает флешку. Чтобы этого не происходило, достаточно сменить язык приложения на английский. В Android 4.4 проблема решена.
Root-права — учётная запись суперпользователя, доступ к которой расширяет функциональность Android-устройства. Использование root-прав лишает владельца смартфона или планшета гарантии.
Приложение работает аналогично предыдущим. Загрузите программу из Маркета Google, установите на смартфон или планшет и подсоедините флешку. Сработает автоопределение, и данные с накопителя отобразятся в менеджере файлов. Программа бесплатная, требует прав Суперпользователя.

Кнопка Mount находится в главном окне программы
Как получить доступ root-права для Андроид
Если вы не хотите приобретать приложения для корректной работы OTG за деньги, воспользуйтесь бесплатными вариантами, предварительно получив root-права. Для получения root-доступа используйте бесплатную программу Kingo Root Android:
- Скачайте приложение с Play Маркета и установите.
- Подключите гаджет к ноутбуку или персональному компьютеру в режиме отладки. Предварительно проверьте настройки аппарата — в разделе «Приложения» должна быть установлена галочка около пункта «Разрешить установку из неизвестных источников».
- На компьютер автоматически будут установлены драйверы для смартфона или планшета.
- В окне программы нажмите кнопку Root.
- Права Суперпользователя будут установлены.

Интерфейс программы для компьютера — кнопка Root
Планшет – наш незаменимый друг и помощник, которого мы берем с собой повсюду. Благодаря качественным камерам на планшет удобно делать фото, которые со временем возникает необходимость перенести из «Галереи» устройства на внешний носитель. Обычно информацию копируют на диски (CD/DVD) и флешки.
Особенно популярны флеш накопители – удобные в использовании, компактные, бесшумные и доступные по цене. USB флешка, Micro SD или SD карта? Все зависит от типа устройства, с которого копируется информация – последний вариант применяется с фотоаппаратами, второй со смартфонами и планшетами, а первый является универсальным.
Планшет и перенос информации
Планшет – популярный вид цифровой техники. Он маленький, функциональный, удобный в использовании и сравнительно дешевый. Вам нужно скопировать фото с планшета на флешку? Для этих целей подойдет Micro SD карта или USB накопитель.
Если в устройстве предусмотрена поддержка и OTG, вы можете скопировать фотографии на USB (узнать, доступна ли вам данная опция, вы можете в специальном приложении или из инструкции). Если в коробке к устройству был кабель OTG, значит, возможность переноса фото с планшета на флешку напрямую есть. Чтобы выполнить его:
- Возьмите кабель OTG (небольшой конец это Micro USB, который побольше используется для USB устройства) и подключите его.
- Дождитесь появления сообщения о том, что накопитель был подключен. Подробную информацию о флешке вы найдете в разделе «Память» (меню с настройками).
- Перейдите в раздел диспетчера файлов (это пункты «Файлы», «Диспетчер файлов» либо «ES Проводник») и выберите раздел, в котором хранятся фотографии. В планшетах чаще всего снимки, сделанные на камеру, сохраняются в специальный раздел («Галерея»), но если его нет – ищите фото на SD карте.
- Найдите интересующие вас фото и выделите их (для этого нажмите на файл и дождитесь, пока он выделится). В выпадающем меню выберите «копировать» или «вырезать» в зависимости от того, что вы потом планируете делать с фотографиями.
- Перейдите в раздел съемных носителей, выберите папку «Внешний USB накопитель» (достаточно отметить ее галочкой) и нажмите «Вставить».
- Извлеките кабель (делать это нужно безопасно – нажмите в папке настроек «Память» опцию «Отключение USB накопителя»).
Если копирование производится не на флешку, а на карту памяти, то при выборе места копирования укажите Micro SD.
Скорее всего, большое количество людей сталкивалось с тем, что нужно быстро скопировать файлы с usb-флешки на планшет под управлением android. Многие пользователи полагают, что без компьютера, скопировать данные не получиться и не знают, что возможность подключения usb-флешек напрямую к планшету реализована на уровне операционной системы, начиная с версии Android 3.1.
Какие переходники нужны для подключения usb-флешки к планшетам
Из-за ограничения по толщине, производители не могут встроить обычный USB-разъем в планшетный компьютер. Разработчики устанавливают в гаджеты, либо интерфейс microUSB, либо собственный фирменный разъем. В данном случае, для подключения usb-флешек к планшетам, используются различные «переходники». Именно это мы рассмотрим дальше.
Подключение usb-флешки к планшетам с разъемом microUSB
Если на вашем планшетном компьютере разъем microUSB, чтобы подключить флешку, нужен кабель USB OTG. Использовать переходник USB OTG довольно просто — нужно только подсоединить флешку к переходнику и воткнуть в разъем на планшете.
При подключении к планшету или смартфону под управлением ОС Android, автоматически запускается файловый менеджер (приложение File Manager), которое доступно для бесплатного скачивания в магазине Google Play. С помощью файлового менеджера можно осуществлять все привычные действия — создавать папки, перемещать или копировать данные.
Также, подходят различные программы, которые устанавливаются отдельно. Удобный файловый менеджер — ES Проводник. В магазине Google Play его можно скачать абсолютно бесплатно. Путь к файлам имеет следующий вид: mnt –> sda –> sda1.
Как подключить USB-флешку к планшетам, в которых нет разъема microUSB
Некоторые разработчики устанавливают на только фирменные разъемы. Например, такие разъемы можно увидеть в моделях Samsung Galaxy Tab. В данном случае можно воспользоваться «переходником», в котором с одного конца разъем USB, а с другого — 30-пиновый разъем. Это решение не поигрывает OTG-кабелю, если конечно не учитывать его более высокую стоимость.
Как подключить флешку к планшету Google Nexus 7
Если вы являетесь владельцем планшета Google Nexus 7, способ с файловым менеджером, описанного выше, работать не будет. В данной ситуации нужно воспользоваться платной утилитой Nexus Media Importer или бесплатной — StickMount, но с необходимостью установки рут-прав.
Другая полезная утилита, с помощью которой можно работать с флеш-дисками, называется USB OTG Helper, но для работы нужны права суперпользователя.
Во время работы с планшетом не редко возникает необходимость подключить флешку. Например для того чтобы скопировать или отредактировать файл. К сожалению планшетов, с разъемом usb host практически нет. Поэтому просто воткнуть флешку в планшет, так как это делается с компьютерами, ноутбуками и другой техникой, не получится. Но, из данной ситуации есть выход.
Сейчас вы узнаете, как подключить флешку к планшету на базе операционной системы Андроид.
Как подключить флешку к планшету при помощи USB OTG кабеля
Итак, подключение флешки к планшету производится при помощи MicroUSB порта, который есть практически на любом устройстве, и USB OTG кабеля. Кабель USB OTG это небольшой переходник с MicroUSB на обычный USB host. Таким образом для того чтобы подключить флешку к планшету вам необходимо подключить USB OTG кабель в MicroUSB порт, после чего подключить флешку к .
Способ подключения флешки к планшету с помощью USB OTG
Кабель USB OTG поддерживается операционной системой Андроид начиная с версии 3.1. Поэтому с большинством современных устройств USB OTG будет работать бес проблем.
Нужно отметить, что в некоторых планшетах может не быть MicroUSB, а вместо этого такие планшеты оснащаются не стандартным фирменным разъемом. Например, некоторые планшеты Samsung Galaxy Tab используют широкий разъем на 30 контактов. Если у вашего планшета подобный фирменный разъем, то кроме кабеля USB OTG вам еще нужен переходник с вашего фирменного разъема на MicroUSB. Также существуют специальные USB OTG кабели, которые оснащаются фирменными разъемами.

USB OTG кабель с фирменным 30 pin разъемом
Как открыть файлы с флешки на планшете
После того как вы подключили флешку к планшету вам нужно получить доступ к файлам, которые хранятся на флешке. Это можно сделать с помощью файловых менеджеров. Например, вы можете использовать бесплатное приложение .
После подключения флешки откройте файловый менеджер и перейдите в папку mnt/sda/sda1. Здесь будут находиться файлы на подключенной вами флешке.
Отдельный случай у пользователей планшетов Google Nexus. Для того чтобы открыть файлы с флешки им нужен не файловый менеджер, а приложение . Данное приложение бесплатно и его можно скачать из Google Play.
Что еще можно подключить к планшету с помощью USB OTG
Вы можете удивиться, но с помощью кабеля USB OTG можно подключать к планшету не только флешки, но многие другие периферийные устройства. Например, вы можете подключить клавиатуру, мышки, геймпады и даже 3G модемы. При этом мышки и клавиатуры могут быть как проводными так и беспроводными.
Процесс подключения клавиатуры, мышки или другого устройства к планшету никак не отличается от подключения флешки. Подключаем USB OTG кабель к планшету, а потом подключаем нужное нам устройство к USB разъему на кабеле USB OTG.
Свежие записи
- Как сделать так, чтобы все сохранялось на карту памяти
- Подключение спутникового ресивера к телевизору
- Удаление папки Windows old
- Настройка ммс на устройстве андроид
- Samsung Galaxy J5 Prime Dual SIM не включается, выключается, зависает?
- Не работает Play Market, подключение отсутствует
- Как поставить мелодию на контакт на «Андроид»: советы, рекомендации, инструкции Как установить мелодию на группу контактов андроид
- Autodesk FormIt – удобное приложение для проектирования теперь доступно для пользователей Android Приложение для проектирования дома на андроид
Источник: thetarif.ru
Как перенести информацию с памяти телефона на SD-карту памяти — инструкция

В этой статье мы рассмотрим, как перенести с памяти телефона на карту памяти различные файлы: видео, музыку, документы, папки, заметки и т.д. Почему мы затронули эту тему? Несмотря на то, что в современных гаджетах объем хранилищ чаще всего весьма приличный, практика показывает, — сколько бы ни было места на родной карте телефона, рано или поздно оно закончится.
К счастью, перенести файлы с памяти телефона на карту памяти на Андроиде очень просто – чаще всего действие выполняется в два клика. Кстати, перемещение можно осуществить с компьютера – через USB кабель. Однако, у данных манипуляций есть нюансы, знать которые должен каждый пользователь. Чтобы внезапно не обнаружить, что ценные материалы были потеряны
Совет! Если вы недавно взяли в руки свой первый смартфон, и чувствуете себя не совсем уверенно, находясь один на один с незнакомой техникой, рекомендуем перед переносом с карты скопировать файлы в облако или на комп. Так, на всякий случай.
Зачем перекидывать музыку с телефона на флешку
Флешка может пригодиться в нескольких случаях:
- если компьютер не видит смартфон;
- если требуется временное хранение файлов на съемном носителе;
- если мобильное устройство не поддерживает карты памяти MicroSD;
- если хочется поделиться музыкой с другом.
Не исключено, что у вас может быть своя причина. Поэтому важно разобраться в том, как правильно подключить флешку к смартфону, а затем передать на нее песни.
Не стоит путать флешку с картой MicroSD. В нашем материале разбираются способы обмена файлами между смартфоном и внешним USB-накопителем.






Виды флеш накопителей
Флеш накопители используется повсюду и применимы практически к любому устройству: от телефона до современного телевизора. Самые популярные и востребованные – это USB-накопители. Они используются для переноса любой информации: фото, музыка, программы и рабочие файлы. С этими устройствами работают многие гаджеты: компьютер, телефон, телевизор и т.п.
Второе место занимают флешки для работы с телефоном – Micro SD карта. Они имеют объем от 2 Гб до 128 Гб. Для работы с ними можно использовать как сам телефон, так и компьютер (для этого понадобиться специальное устройство – картридер, либо подсоединив телефон кабелем).
Третий вид карт применяется в основном для фотоаппаратов. Имеет название SD – карта. Известны объемы до 64 гб. Для работы с такими флешками понадобится либо фотоаппарат, либо компьютер.

Причина может крыться как в аппаратных, так и программных сбоях.
Проблема с планшетом/комплектующими
Если виноваты аппаратные факторы планшета на базе Андроид или iOS, то подключить флешку можно устранив такие неполадки как:
- поломка флешки или повреждение шнура/переходника — решается заменой;
- поломка гнезда планшетного компьютера — решается ремонтом в сервисном центре.
Проблемы с ПО
Среди аппаратных проблем, мешающих посмотреть флешку на планшете, могут скрываться такие, как:
- Несовместимость файловых систем. Поможет переформатирование флеш-карты либо установка программ, предложенных выше.
- Девайс может не распознавать формат данных. По возможности стоит его изменить.
- Отсутствие рута. Иногда для коннекта нужно активировать рут-права, которые меняют параметры ОС. При включении прибор теряет гарантию.
Подсоединить флешку можно к любому планшетнику — просто у одних моделей это может выйти немного дороже или все растянется дольше на 2-3 минуты. Неполадки быстро устраняются, а методы коннекта универсальны и подойдут и к другим USB-гаджетам.
Как подключить флешку к смартфону на Андроиде
Большинство владельцев мобильных устройств привыкли пользоваться картами памяти формата MicroSD для хранения файлов. О том, как передать песни с телефона на этот носитель, мы тоже поговорим, но пока сосредоточимся на флешках.
Ни один смартфон не обладает полноценным разъемом USB-A, к которому подключается флешка. Поэтому без дополнительных инструментов перекинуть музыку не получится. Но обходить стороной данный метод передачи не стоит. Есть несколько способов, позволяющих без труда подключить USB-накопитель к мобильному девайсу. Подробнее об этом расскажут наши специалисты.
Эксперт в области цифровых технологий и деятельности мобильных операторов. Занимаюсь постоянным мониторингом изменений отрасли в России и за рубежом.
Что понадобится для подключения?
Поскольку смартфон не имеет классического разъема USB, необходимо позаботиться о покупке переходника формата OTG. Он продается практически в любом магазине электроники по демократичной цене.
Как выполнить подключение?
Один конец кабеля OTG нужно вставить в смартфон, а к другому подключить флешку. Смартфон сразу же опознает ее, как внешний накопитель, после чего можно будет без труда передать музыку.
Как не ошибиться с переходником?
Если флешка вставляется в разъем USB-A, то к смартфону подключается специальный штекер. В случае с Андроидом это может быть MicroUSB или USB-C. Обязательно проверьте тип интерфейса девайса, а при необходимости покупайте универсальный OTG.
Что нужно учитывать перед подключением?
Смартфоны не поддерживают формат флешек NTFS. Поэтому ее нужно предварительно отформатировать. Если такой возможности нет, пригодится файловый менеджер вроде ES Проводника или Total Commender.
Существуют ли беспроводные способы подключения?
Да. Передать музыку с телефона на флешку можно по Wi-Fi или Bluetooth. Но в связи с особенностями устройств потребуются определенные знания в области технологий. Впрочем, вы всегда можете ознакомиться с подробной инструкцией, которая будет представлена далее.





Что нужно для копирования файлов
Планшетные компьютеры не имеют стандартного USB – разъема, а оснащены или гнездом форм-фактора microUSB или фирменным, но нестандартным разъемом как гаджет Samsung Galaxy Tab. Для того чтобы адаптировать флеш – накопитель к планшету со стандартным гнездом, необходимо использовать кабель-переходник, по «научному» называемый OTG-кабель, а в простонародье белее известный как USB — microUSB — хвостик. Обычно этот аксессуар входит в продажный комплект, а если он отсутствует, то его можно найти в супермаркетах бытовой электроники, где его стоимость не превышает 150 рублей. С одной стороны этого кабеля находится microUSB-штекер, а с другой – стандартное USB-гнездо. Этот переходник даст возможность пользователю не только установить флешку, но и позволит подключать другие внешние устройства – например,внешний жесткий диск большой емкости или обычную клавиатуру, которая для многих целей гораздо удобнее экранной.
Если пользователь купил с рук Samsung Galaxy Tab без фирменного переходника или умудрился «отхватить» китайский клон этого гаджета, то для того, чтобы подключить usb флешку следует обратиться в дилерский центр (фирменный магазин) Samsung или поискать переходной кабель в системе интернет-торговли, где его цена составляет около 250 рублей.
Как с телефона перенести музыку на флешку с помощью Bluetooth
Теперь переходим к самому интересному, а именно к передаче музыки. Не секрет, что все смартфоны оснащены датчиком Bluetooth. С его помощью осуществляется беспроводная передача данных. Но что делать с обычной флешкой?
Владельцу смартфона понадобится не только OTG-переходник, но и специальный блютуз-адаптер. К нему подключается флешка, после чего она становится беспроводным носителем информации.
Для передачи музыки потребуется:

- Открыть проводник файлов.
- Выбрать песню.
- В качестве способа передачи выбрать блютуз.
- Получателем указать адаптер.
- Подтвердить передачу данных.
В течение нескольких секунд или минут песня будет передана. К сожалению, по блютуз не получится отправить сразу много музыкальных файлов из-за низкой скорости. Поэтому данный метод нужно использовать только в крайнем случае. Например, если не работает разъем смартфона.
Для передачи по Bluetooth необходимо расположить флешку и смартфон в непосредственной близости. В противном случае обмен файлами может оборваться в любой момент.
Как скинуть песни с телефона на флешку с FTP
Если скорость блютуз не устраивает, но вы не оставляете надежд осуществить беспроводную передачу данных, то можно воспользоваться FTP-сервером. И тут может возникнуть вопрос, а как он связан с флешкой? Дело в том, что любой USB-накопитель можно настроить в качестве FTP-приемника, чтобы отправлять файлы беспроводным способом.
Правда, придется немного покопаться в настройках Wi-Fi роутера. Для начала нужно устроить учетную запись. Рассматриваем инструкцию на примере маршрутизатора TP-LINK:
- Откройте страницу tplinkwifi.net.
- Пройдите авторизацию, используя логин и пароль от роутера.
- Кликните по иконке раздела «Настройки USB», а затем – учетные записи пользователей.

- Выберете индекс аккаунта, а также пропишите имя и пароль.
- Нажмите кнопку «Set».

- Проверьте созданную учетную запись.
Теперь пользователю необходимо настроить сам FTP-сервер. Это следующий этап выполнения операции, который тоже состоит из нескольких шагов:

- Пройдите авторизацию на странице tplinkwifi.net.
- В настройках USB выберете пункт «FTP Server».
- Нажмите кнопки «Enable» для включения сервера.
- Укажите порт службы (по умолчанию – 21).
- Подтвердите изменение настроек нажатием кнопки «Apply».
Наконец, останется задать USB-флешку в качестве FTP-приемника. Для этого:

- Подключите накопитель к ПК.
- Перейдите в настройки FTP-сервера, как это было показано ранее.
- Нажмите кнопку «Add New Folder».
- Укажите имя одной из папок флешки, а также пропишите ее расположение.
- Подтвердите создание.
После выполнения всех действий к флешке можно будет подключаться по FTP-серверу. Поэтому сразу скачайте на смартфон ES Проводник. Это самая удобная программа, позволяющая справиться с задачей. Затем перейдите в раздел FTP проводника и пропишите значения, которые ранее были заданы для флешки.

Теперь останется лишь отметить песни и нажать кнопку «Скопировать», чтобы они оказались в памяти USB-накопителя.
Для того чтобы все сработало, устройства должны быть подключены к одной сети Wi-Fi.
Как закачать музыку на флешку с телефона с помощью USB-кабеля
Рассмотренные ранее способы передачи песен хороши, если у пользователя нет желания путаться в проводах. Однако, настроит подключение к флешке по Bluetooth или Wi-Fi получится далеко не у каждого. Поэтому рекомендуется обратиться к проверенному методу подключения с помощью кабеля USB и переходника OTG.
Для передачи музыки понадобится:

- Соединить устройства.
- Отметить песни для копирования.
- Выбрать параметр «Переместить» или «Скопировать».
- В качестве места назначения выбрать USB-накопитель.
- Нажать кнопку «Вставить».
Всего 5 шагов, после которых вся отмеченная музыка окажется в памяти USB-флешки. Если на одном из этапов передачи файлов возникли проблемы, обратитесь к видеоинструкции. На ней подробным образом описан весь алгоритм от начала и до конца.
Также рекомендуется принять к сведению, что существуют специальные флешки со штекером Type-C и MicroUSB. Подобный интерфейс позволяет подключиться к смартфону без использования переходников. Но стоимость универсального накопителя значительно выше, чем обычного.

Проблемы,” возникающие в процессе переноса, и способы их решения
Описанные способы, как с планшета перенести файлы на флешку, не потребуют специальных знаний и навыков. Если вы пытаетесь подключить устройство, но проводник его не видит, проблема может быть в неправильном подключении. В таком случае необходимо просто извлечь его и подсоединить ещё раз.
Некоторые проблемы могут возникнуть, если память флеш-накопителя переполнена. Для дальнейших действий по пунктам, как с планшета перенести файлы на флешку, нужно её очистить, и затем уже приступать к процессу переноса фильмов и других объёмных файлов. Или же вам необходимо взять устройство с большей ёмкостью.
Как из памяти телефона переместить музыку на карту памяти
Сложнее всего перекидывать песни с телефона на USB-флешку. С картами памяти трудностей практически ни у кого не возникает, ведь современные мобильные устройства уже оснащены слотом для карточек MicroSD. То есть владельцу телефона не нужно покупать переходники или разбираться в настройках блютуз и FTP.
Чтобы переместить музыку на карту памяти, нужно:
- Вставить накопитель в смартфон.
- Открыть диспетчер файлов.
- Отметить песни.
- Нажать кнопку «Переместить».
- Выбрать в качестве места назначения одну из папок на MicroSD.
В течение нескольких секунд или минут песни будут скопированы. Затем карту памяти можно подключить к компьютеру, чтобы переместить файлы.
Отформатируйте накопитель

Если ни одно из перечисленных действий не помогает, попробуйте отформатировать флешку с помощью встроенных средств или сторонних утилит. Это сотрёт с неё всё содержимое, но вы можете предварительно скопировать важные данные с накопителя на компьютер.
Если не удастся отформатировать диск, возможно, придётся восстановить флешку, используя специальные утилиты от производителей.
Что делать, если не получается переместить музыку на флешку или карту памяти
К сожалению, даже такой простой процесс, как копирование файлов на SD-карту вызывает затруднения у неопытных пользователей. Чего уж говорить о передаче данных на USB-флешку. Но наши эксперты готовы подсказать, как можно выйти из сложившейся ситуации.
Эксперт в области цифровых технологий и деятельности мобильных операторов. Занимаюсь постоянным мониторингом изменений отрасли в России и за рубежом.
Проблемы и решения
Телефон не видит карту памяти
Убедитесь, что устройство поддерживает накопитель заданного объема. Недорогие смартфоны имеют ограничение в установке карт памяти. Например, до 32 или 128 гигабайт. Также рекомендуется отформатировать накопитель под FAT32, используя компьютер.
Прерывается копирование музыки на SD-карту
Возможно, на внешнем накопителе просто не хватает свободного места. Убедитесь, что выделенного пространства достаточно для перемещения музыки.
Не получилось подключить флешку к смартфону
Можно передать музыку обходными путями. Для начала потребуется подключиться к ПК, чтобы скопировать файлы на компьютер. Сделать это проще всего через USB-кабель. Затем сама флешка подключается к ПК, и встроенными средствами Windows осуществляется перенос или копирование песен.
4.6 / 5 ( 18 голосов )
Эксперт в области цифровых технологий и деятельности мобильных операторов. Занимаюсь постоянным мониторингом изменений отрасли в России и за рубежом.
Менеджер загрузок
Здесь выбор программ небольшой и среди всех выделяется приложение под названием AVD download. Программа достаточно известна, имеет довольно простой для освоения интерфейс. Для скачивания фильма на телефон или планшет Andro />
- приложение является бесплатным;
- имеет простой и приветливый интерфейс;
- при начальном включении пользователю будет показано обучающее видео;
- позволяется скачать любые файлы, главное только найти их в браузере;
- отличная сортировка и удобный поиск в загруженной информации.
- единственным минусом является огромное количество рекламы в приложении.
Источник: market-mobi.ru