Приложение Сбербанка является важным инструментом, который позволяет управлять финансами, совершать платежи, следить за своими картами и счетами в режиме онлайн. Но что делать, если вы меняете устройство? Не перенесется ли приложение со старого телефона на новый, и какие шаги необходимо предпринять для успешного переноса? В этой статье мы разберемся в инструкциях по переносу приложения Сбербанка на новое устройство.
- Почему нельзя перенести приложение Сбербанк с одного телефона на другой
- Как перенести приложение банка с одного телефона на другой
- Как перенести СберБанк Онлайн с одного айфона на другой
- Советы по переносу приложения Сбербанк на новое устройство
- Вывод
Почему нельзя перенести приложение Сбербанк с одного телефона на другой
До недавнего времени была возможность перенести приложение Сбербанка с одного устройства на другое. Однако, в последние годы, Сбербанк доработал свою политику безопасности, и теперь такая возможность отсутствует. Это происходит из соображений защиты данных своих клиентов, чтобы предотвратить случаи несанкционированного доступа к финансовым данным.
Как передать приложение с одного андроида на другой
Как перенести приложение банка с одного телефона на другой
Но не стоит беспокоиться — вам необходимо просто скачать приложение Сбербанка на новое устройство и пройти регистрацию в приложении. В процессе регистрации вы сможете подключить свои карты и счета, а также перевести все необходимые данные. Для этого рекомендуется выполнить следующие шаги:
- Откройте настройки на новом смартфоне.
- Перейдите в раздел «Аккаунты и синхронизация».
- Выберите «Добавить аккаунт».
- Выберите «Google» и введите логин и пароль для входа в аккаунт, который используется на старом устройстве.
- В процессе настройки устройства на вас будет предложено перенести приложения на другой Андроид.
Как перенести СберБанк Онлайн с одного айфона на другой
Чтобы перенести СберБанк Онлайн с одного iPhone на другой, необходимо также скачать приложение из App Store и пройти регистрацию. Но если ваш старый телефон все еще находится в рабочем состоянии, вам необходимо выполнить следующие действия:
- Выберите приложение Сбербанка в библиотеке и нажмите кнопку «Установить».
- Если телефон принадлежит другому человеку, заходите в «Управление приложениями», но на этот раз нужна вкладка «Устройство». Жмите на стрелочку в правом нижнем углу и выбирайте пункт «Установить файл».
- Если вы устанавливали «СберБанк Онлайн» на старый iPhone, он уже есть в вашей медиатеке Apple. Просто подключите новый телефон к прежнему Apple ID и загрузите приложение.
Советы по переносу приложения Сбербанк на новое устройство
- Вам необходимо быть зарегистрированным пользователем для использования приложения Сбербанк. Если у вас еще нет аккаунта, вам необходимо пройти регистрацию в приложении.
- Перед тем, как удалить приложение Сбербанк со старого устройства, убедитесь, что у вас есть доступ к аккаунту и что все важные данные перенеслись на новое устройство.
- Следите за сохранностью вашего пароля и не передавайте его третьим лицам, чтобы предотвратить несанкционированный доступ к вашим финансовым данным.
Вывод
Перенос приложения Сбербанк на новое устройство является очень важным шагом в поддержании управления своими финансами и контроля над своим счетом. Однако, по соображениям безопасности, Сбербанк запретил перенос приложения с одного устройства на другое, что требует выполнения определенных действий для установки нового приложения и подключения к вашему аккаунту. Следуйте инструкциям в этой статье и используйте полезные советы для более безопасного управления своими финансами.
Можно ли привязать банковскую карту к двум номерам телефона
В Сбербанке возможно привязать одну банковскую карту к нескольким номерам телефона. Таким образом, на все указанные номера будут приходить уведомления от банка. Добавить номер можно через офис банка, контактный центр, банкомат или личный кабинет. Все процедуры связывания карты с номерами телефона являются бесплатными для клиента.
Такое решение организовано для того, чтобы повысить уровень безопасности, связанной с использованием банковских карт на разных мобильных устройствах. Если у клиента банка случаются проблемы со связью или некоторые из указанных номеров телефона становятся недоступными, он всегда сможет добавить новые номера или изменить существующие в своем кабинете и быть в курсе всех изменений, связанных с его картой.
Можно ли перенести Сбербанк Онлайн с одного телефона на другой
Если же привязка вашего номера телефона к аккаунту Сбербанк Онлайн уже была произведена, то вам нужно обратиться в банк и запросить деактивацию аккаунта на старом устройстве. Новый телефон уже можно будет привязать к аккаунту приложения.
Перенос данных пользователей осуществляется только после предоставления подлинных документов, подтверждающих личность владельца аккаунта, и если требования безопасности Сбербанка будут полностью выполнены. Поэтому, если вы не желаете терять данные, лучше скопировать их на новый телефон заранее. Сбербанк Онлайн — один из наиболее удобных и популярных банковских сервисов, которым пользуется множество клиентов. Вам следует следовать инструкциям и рекомендациям, чтобы перенос информации с одного телефона на другой был безупречным и безопасным.
Можно ли приложение Сбербанк установить на 2 телефона
С приложением Сбербанк Онлайн теперь возможно работать с одного аккаунта на 10 различных устройствах. Это означает, что вы можете установить приложение на свой главный телефон и на один дополнительный, если у вас есть такая необходимость, без необходимости создавать новый аккаунт. Таким образом, вы сможете управлять своими финансами, переводить деньги, оплачивать счета и многое другое через приложение Сбербанк Онлайн на нескольких устройствах, что существенно облегчит вам жизнь и сэкономит ваше время. Важно отметить, что устройства, на которых установлено приложение, должны быть подключены к интернету и иметь подходящую версию операционной системы для корректной работы приложения.
Можно ли установить онлайн банк на 2 телефона
В наше время многие банки предоставляют услугу онлайн-банкинга, позволяющую клиентам осуществлять финансовые операции удаленно, через интернет или мобильное приложение. Однако возникает вопрос, можно ли установить одно и то же приложение на несколько телефонов.
Ответ на этот вопрос зависит от банка, с которым вы работаете. В некоторых случаях можно установить приложение на несколько телефонов, однако в большинстве банков это необходимо согласовывать отдельно с представителями банка.
Например, один из крупных банков дает возможность устанавливать мобильное приложение на 10 различных устройствах. Таким образом, если у вас есть два телефона, вы можете установить приложение на оба устройства без проблем.
Однако не стоит забывать о мерах безопасности: рекомендуется использовать одну учетную запись для всех устройств и никогда не делиться логином и паролем с другими людьми. Это позволит избежать риска несанкционированного доступа к вашим финансовым данным.
Пользователи, которые ранее могли без труда переносить приложение Сбербанка с одного устройства на другое, теперь столкнулись с проблемой — это уже не возможно. Как сообщили разработчики, теперь пользователи должны каждый раз скачивать новую версию на новом устройстве, а все существующие на старом телефоне данные, включая историю операций и настройки, не будут перенесены. Такое изменение в политике переноса приложения вызвало большое недовольство среди пользователей, особенно у тех, у кого была накоплена значительная история операций и сохранены в настройках индивидуальные предпочтения. Поэтому, переход на новое устройство для клиентов Сбербанка может стать неприятной неожиданностью.
Источник: esmska.ru
Как перенести игру с одного телефона на другой сохранив уровень игры

Достаточно простой алгоритм, который может применять каждый пользователь, чтобы передать те или иные файлы, а также игры.
Helium для переноса приложения с одного телефона на другой
Если ваша игра не поддерживает сохранение в облаке, вам понадобится приложение, которое вручную создаст резервную копию нужных данных. Для нерутированных устройств таким приложением является «Helium». Это поможет вас перенести любимую игру с одного смартфона на другой, сохранив все пройденный уровни.
- Установите на базовый телефон с игрой приложение «Helium». На ваш ПК также установите десктопную версию продукта;
- Подключите телефон к компьютеру с помощью кабеля USB;
- Запустите как версию Helium для Android, так и соответствующее приложение для ПК;
- После запуска выберите все игры, для которых вы хотите создать резервную копию в Helium, затем нажмите на «BACKUP» (Резервное копирование);
- Если вы выберите «Internal Storage» (внутреннее хранилище) в качестве места для резервного копирования, тогда данные будут скопированы на SD-карту вашего телефона;
- После завершения резервного копирования вставьте SD-карту в новое устройство, установите и откройте «Helium» уже на новом телефоне;
- Затем перейдите на вкладку «Restore and Sync» (Восстановление и синхронизация) тапните на «Internal Storage» (Внутреннее хранилище) для открытия списка игр, для которых созданы резервные копии;
- Выберите игры для восстановления, нажмите на «Restore» (Восстановить), затем на «Restore My Data» (Восстановить мои данные). Дождитесь окончания процесса;
- Запустите игру с вашим результатом уже на новом устройстве.
Переносим файлы с iOS на Android и обратно
А вот здесь все не так просто как в предыдущем варианте. Нельзя просто перенести сохранения на устройство с другой операционной системой. На таких устройстваъ совершенно разная архитектура. И даже если вы передадите файлы сохранения или целую игру с Андроида на iOS то результата не получите. Но, к счастью, все не так плохо.
И вот почему.
Есть игры, которые для хранения информации используют не память телефона, а облачные хранилища. Чаще всего такие приложения используют Game Center. То есть все ваши сохранения хранятся в интернете. Например, Clash of Clans.
Если же приложение сохраняет файлы в памяти девайса, то перенести сохранение можно только на такую же операционную систему. То есть с iOS на iOS или с Android на Android. Так что если у ваши телефоны с разными операционными системами, то вам посчастливилось пройти любимую игру еще раз.
Titanium Backup для копирования игры с сохранением прогресса
Также вы можете воспользоваться приложением «Titanium Backup» для копирования игры с сохранениями с одного смартфона на другой. Но в этом случае оба ваши Андроид устройства должны быть рутированы. Для наших целей подойдёт и бесплатная версия программы.
- Установите приложение на оба смартфона;
- Откройте программу на смартфоне с игрой, откуда вы хотите её перенести;
- При запуске программы она потребует права суперпользователя. Тапните на «Предоставить»;
- Затем сверху выбираем вкладку «Резервные копии»;
- В списке приложений находим нужную игру и тапаем на неё. В открывшемся меню выбираем «Сохранить». Все данные будут запакованы в архив;
- Откройте папку «TitaniumBackup», и скопируйте находящиеся в ней файлы на SD-карту;
- Вставьте SD-карту в другой смартфон (или используйте для передачи файлов блютуз-соединение);
- В памяти нового смартфона создайте аналогичную директорию «TitaniumBackup»;
- Скопируйте туда файлы из SD-карты (или с помощью блютуз-соединения);
- Затем на новом устройстве запустите приложение «TitaniumBackup», найдите резервные копии;
- Откройте дополнительное меню с помощью кнопки «Резервные копии», и нажмите на кнопку «Обновить список»;
- Вернитесь к списку приложений, найдите в нём сохранённую игру;
- В ней откройте настройки, и тапните на кнопку «Восстановить». Игра с её сохранениями будет восстановлена на другом устройстве.
Это может быть полезным: Как играть с другом по сети в Амонг Ас на телефоне.
Как передать игру с планшета, телефона на планшет?

Еще не так давно передать игру с одного мобильного устройства на другое не составляло никакого труда: java-игры были простыми и спокойно отправлялись на соседнее устройство с помощью ИК-порта. Сейчас, в период расцвета сложных игр с трехмерной анимацией, ситуация принципиально изменилась.
Популярность смартфонов и планшетов на платформе Android привела к появлению множества разноплановых игр. Конечно, проще всего скачать ту или иную игру с Google Play, однако не всегда под рукой есть интернет. Но и без него можно передать игру с телефона или планшета на другой смартфон или планшет с помощью Bluetooth. При этом, разумеется, два устройства должны быть сопряжены друг с другом.
Передача с помощью файлового менеджера
Имея в телефоне качественный файловый менеджер, можно легко передать нужное приложение или игру на Андроид. Для этого необходимо выполнить следующие шаги.
- Открываем файловый менеджер (например, ES-проводник, функциональное приложение на русском языке) и, нажав кнопку «Меню» на телефоне, находим раздел «Диспетчер приложений».
- В открывшемся списке установленных приложений выбираем нужную игру и в течение нескольких секунд удерживаем иконку (долгий тап).
- В открывшемся контекстном меню выбираем пункт «Создать резервную копию».
- Резервные копии сохраняются обычно в папке backups, в которой есть подпапка apps. Зайдя через проводник в эту директорию, находим резервную копию игры, удерживаем иконку долгим тапом и в появившемся контекстном меню выбираем «Отправить» (в зависимости от версии Android пункт «Отправить» может быть скрыт в подменю «Ещё»).
- Выбираем Bluetooth и отсылаем игру. После принятия файла можно запустить игру на Андроиде.
Передача с помощью сторонних программ
Не у всех в телефоне или планшете есть качественные файловые менеджеры, и не каждый человек умеет ими пользоваться. Но не стоит отчаиваться: передать игру можно с помощью сторонних программ. Их установку лучше сделать сразу при приобретении девайса, скачав с того же Google Play. Одной из лучших является программа MyAppSharer. Алгоритм аналогичен передаче с помощью файлового менеджера.
- Запускаем программу и ставим галку напротив расширения .apk (обычно именно такое расширение имеет большинство игрушек).
- Выбираем нужную игру и нажимаем значок «Отправить» (или кнопку Share в зависимости от версии программы).
- Среди возможных способов передачи данных кликаем на строчку Bluetooth.
- Принимаем файл на планшете (не следует забывать поставить в настройках устройства разрешение принятия файлов из неизвестных источников) и начинаем играть.
Следует понимать, что далеко не каждую игру можно отослать по Bluetooth. Тяжелые игры с 3D-анимацией вряд ли получится передать с одного мобильного устройства на другое. Но более простые игры и приложения вполне доступны для обмена между планшетом или телефоном и планшетом с помощью технологии Bluetooth.
Передача с помощью компьютера
Ну и самый простой способ. Скидываем установочник игры вместе с кешем с телефона или планшета на компьютер. А потом перекидываем его же с компьютера на нужный планшет и наслаждаемся.
Способ перенести все уровни любимой игры на iOS
Как известно, до версии iOS 8.3 пользователь мог получать доступ к файлам приложений и даже создавать резервные копии с их последующим восстановлением с помощью стороннего программного обеспечения. С версии 8.3 компания Apple изменила условия пользования системой. Вступившие в силу правила ограничили доступ с ПК к настройкам приложений, сделав традиционный способ передачи данных между яблочными устройствами бесполезным.
Тем не менее, существует способ перенести игру с достигнутым результатом с одного айфона на другой. Для этого нам понадобится функционал программы CopyTrans Shelbee.
- Скачайте и установите программу «CopyTrans Shelbee» на ваш ПК;
- Запустите CopyTrans Shelbee, подключите ваш айфон к ПК и нажмите на «BACKUP»;
- Далее выберите «Full BACKUP»;
- Выберите папку на вашем ПК, где будет хранится резервная копия содержимого вашего айфона. Убедитесь, что галочка рядом с опцией «Save the apps» присутствует. Будет выполнено резервное копирование ваших приложений при условии, что они есть в App Store. Нажмите на «Next»; Убедитесь, что галочка рядом с опцией «Save the apps» присутствует
- Далее, при необходимости, введите пароль для шифровки передаваемых приложений. Вновь нажмите на «Next»;
- Затем войдите в iTunes Store со своим Apple ID. Если некоторые приложения будет невозможно восстановить из резервной копии, «CopyTrans Shelbee» загрузит их напрямую из iTunes Store; Авторизуйтесь в программе с помощью вашего Apple ID
- Дождитесь завершения резервного копирования;
- На экране уведомлений о бекапе (backup notification) нажмите на «Not now»;
- Бекап будет сохранён в ранее выбранной вами директории. По умолчанию это: C:UsersИМЯ ПОЛЬЗОВАТЕЛЯAppDataRoamingApple ComputerMobileSyncBackup
10. Закройте программу и отключите старый айфон от ПК;
11. Запустите «CopyTrans Shelbee» вновь и подключите к компьютеру уже новый айфон;
12. Выберите опцию «Custom restore»;
13. Из списка выберите ваш бекап, откуда вы хотите восстановить игру с достигнутым прогрессом;
14. Далее в перечне приложений выберите то, которое вы хотите восстановить на новый телефон, и нажмите на «Next»;
15. Затем программа спросит, где вы захотите сохранить бекап если что-то пойдёт не так. Выберите местоположение, затем нажмите на «Start»;
16. Дождитесь завершения процесса. Игра с сохранениями будет восстановлена на новом устройстве.
Это может пригодится: как перенести контакты с Айфона на Самсунг.
Как перенести сохранения игры на Андроид?
Выполнить перенос игры с одного телефона на другой достаточно просто. Гораздо сложнее сохранить все достижения и прогресс. Именно эту тему мы и затронем ниже.
Способ 1: через привязанный аккаунт
Этот способ подойдет не для каждой игры, а только для той, в которой возможно выполнить вход в аккаунт для сохранения прогресса. Обычно в качестве учетной записи используется почта от Google, а точнее фирменное приложение Play Игры. Если привязать весь прогресс к определенному профилю, то в будущем его можно будет восстановить на любом телефоне.
Приложение Google Play Игры
Однако некоторые игры не поддерживают подобную опцию. Это касается не очень популярных приложений, которые работают в основном без подключения к интернету. В этом случае придется использовать другой способ.
Можно попробовать перенести все папки игры, в которых сохранялись данные и прогресс. В этом поможет специальное приложение ShareMe. Оно по умолчанию установлено на телефонах Xiaomi, но владельцы устройств от других производителей также могут скачать его из Play Маркета.
Обратите внимание, что программу нужно установить на два смартфона.
Когда приложение успешно загружено, открываем его и выполняем следующие действия:
- Как перенести игру на другой телефон
- Нажимаем на кнопку «Согласен» и создаем собственный аккаунт в системе. Придумываем имя пользователя и выбираем аватарку.
- После этого заходим в раздел с файлами и находим папку с данными игры. Обычно весь прогресс сохраняется в директории «Data», которая расположена в тематической папке «Android». Находим имя пакета нужного приложения и выделяем его.
- В нижней части экрана выбираем «Отправить».
Выбираем “Отправить” - На втором телефоне запускаем приложение и нажимаем «Получить». Перед этим требуется обязательно включить GPS и Bluetooth. На экране появляется QR-код, который нужно отсканировать первым смартфоном.
Сканируем QR-код на втором телефоне - После чего начинается отправка папки с данными.
Когда передача завершена, остается установить на второй смартфон игру из Play Маркета и перенести полученную папку в директорию «Data». Для этого изначально скопируйте её, а после откройте проводник и выполните вставку.
Способ 3: через Bluetooth
Этот вариант чем-то похож на предыдущий, только здесь не придется использовать дополнительных приложений. Всё что нужно – активировать Bluetooth на каждом телефоне и переслать папку с данными игры. Для наглядности предлагаем воспользоваться пошаговой инструкцией:
- Заходим в проводник на первом устройстве. Открываем папку «Android», а затем «Data». Каждая из этих директорий расположена во внутренней памяти устройства, так что имейте это в виду.
Открываем папку “Data” - Находим имя пакета нужного приложения. Если вы его не знаете, то в настройках откройте страницу с программой и в боковом углу нажмите по иконе восклицательного знака. Там и будет указана нужная информация.
- Выделяем папку с данными выбираем «Отправить». Кстати, на некоторых телефонах эта опция заблокирована, поэтому придется добавить директорию в архив.
Выбираем папку для отправки - В появившемся окошке выбираем «Bluetooth». Подключаемся ко второму смартфону и передаем архив с данными игры.
Выбираем “Bluetooth”
Если второе устройство не отображается в списке, то проверьте настройку Bluetooth. Обязательно должна быть активирована опция видимости для других смартфонов!
Теперь на другой телефон остается установить игру и перенести папку в нужное место. Как видите, в этом ничего сложного нет.
Источник: vr-land.ru
Как перенести приложение и данные приложения с одного телефона Android на другой
Приобретая новый телефон, вы можете искать способ переносить приложения с Android на Android сразу. С момента выпуска первого смартфона наш мир сильно изменился. Google взял в свои руки мобильную операционную систему и превратил ее в платформу, которая работает на миллиардах устройств. Эта статья показывает пользователям Android несколько способов миграции приложений между телефонами Android и планшетами.
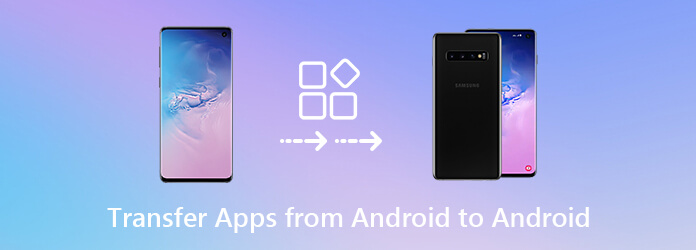
Перенос приложений с Android на Android
- Часть 1: перенос приложений между Android с помощью аккаунта Google
- Часть 2: перенос приложений на новый телефон с помощью SHAREit
- Часть 3: перенос приложений с Android на Android через Smart Switch
- Часть 4: передача данных приложения между Android с AnyMP4 TransMate
Часть 1: перенос приложений между Android с помощью аккаунта Google
Начиная с Android 6.0, функция резервного копирования приложений была введена в Google Drive. В результате вы можете переносить приложения на новый телефон с помощью своей учетной записи Google.
Шаг 1. Перейдите в приложение «Настройки» из панели приложений на старом телефоне Android, прокрутите вниз и перейдите к Учетные записи -> Добавить учетную запись -> Google , Войдите в свой аккаунт Google, нажмите Следующая введите свой пароль и нажмите Следующая чтобы подтвердить это. Обязательно настройте новый телефон Android с той же учетной записью Google.
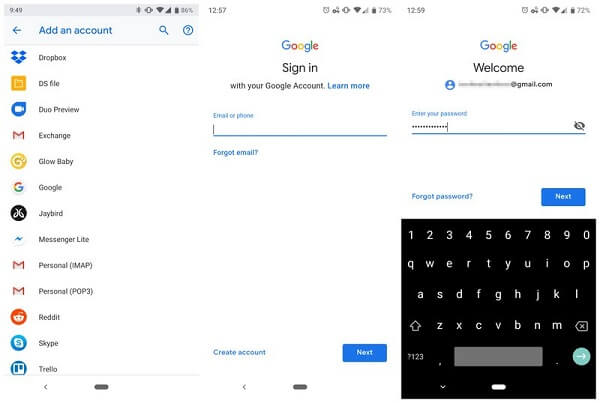
Шаг 2. Вернитесь к экрану настроек, перейдите к Система -> Резервное копирование и сброс и переключаться на Копировать на Google Диск вариант под Восстановление меню.
Функции : Если у вас есть несколько учетных записей Google, связанных с Android, выберите ту, которую вы хотите использовать на новом телефоне.
Шаг 3. Найдите App Дата коснитесь его, чтобы начать синхронизацию данных приложения с вашей учетной записью Google.
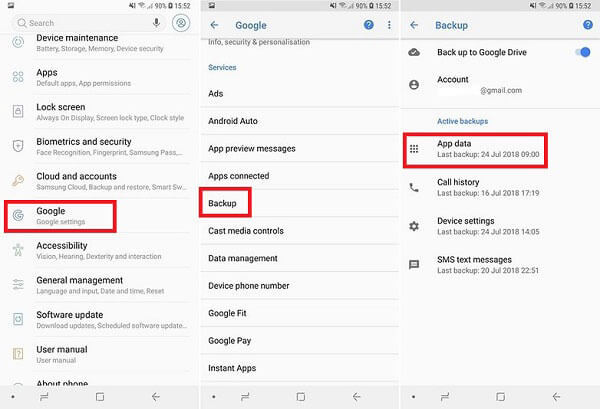
Часть 2: перенос приложений на новый телефон с помощью SHAREit
Поделиться является отличной утилитой для обмена приложениями с Android на Android. В отличие от учетной записи Google, это приложение позволяет вам выбирать конкретные приложения для синхронизации кросс-платформ и устройств.
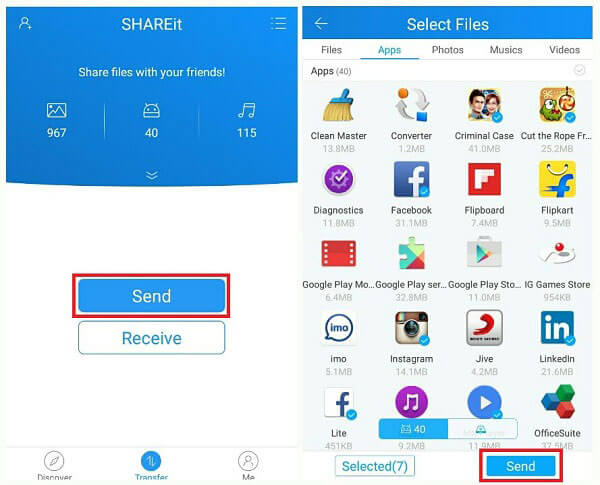
Шаг 1 : Установите утилиту переноса приложений на исходных и целевых устройствах Android. Подключите оба устройства к Интернету.
Шаг 2 : На исходном устройстве откройте приложение и нажмите Отправить чтобы открыть следующий экран. На целевом устройстве нажмите Получаете в интерфейсе.
Шаг 3 : Теперь вам будут представлены все значки приложений на исходном телефоне Android. Выберите приложения, которые вы хотите перенести на новый телефон, и нажмите Отправить кнопка. Затем утилита начнет передачу приложений на целевое устройство.
Шаг 4 : Приложения переходят на новый телефон в виде файлов APK, и вы можете установить их на свой новый телефон.
Часть 3: перенос приложений с Android на Android через Smart Switch
Smart Switch был разработан Samsung для пользователей для переноса приложений на новый телефон. Чтобы использовать это приложение для синхронизации приложений, убедитесь, что целевым устройством является телефон Samsung.
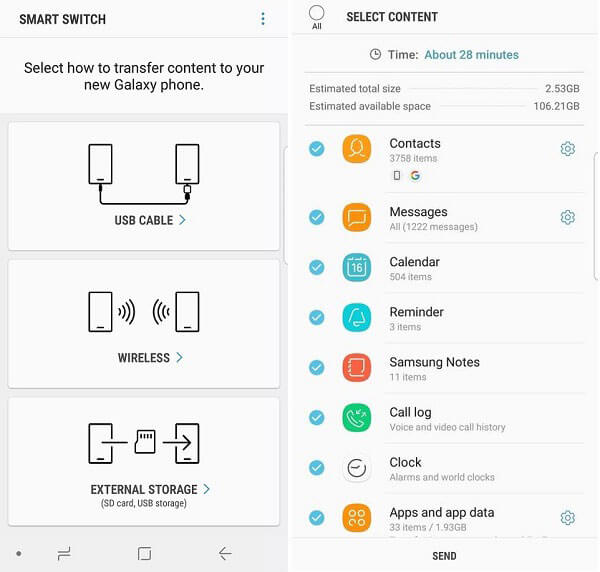
Как перенести приложения на новый телефон без проводов
Шаг 1. Откройте Smart Switch на обоих устройствах, нажмите Отправить данные на старом телефоне и выберите Беспроводной сети , Затем два устройства будут соединены автоматически. Проверьте Приложения и данные приложения и нажмите Отправить .
Шаг 2. На новом телефоне нажмите Получаете начать передачу приложения. По завершении нажмите Готово на новом телефоне и нажмите Закрыть на старом устройстве.
Как перенести приложения на новый телефон с помощью USB-кабеля
Шаг 1. Используйте кабель USB и адаптер USB-OTG для соединения двух телефонов.
Шаг 2. Откройте приложение на обоих устройствах. Нажмите Отправить данные на старом телефоне и выберите кабель , На новом телефоне нажмите Получить данные , После сканирования старого телефона выберите приложения и другое содержимое и нажмите Трансфер .
Шаг 3. Когда он закончится, нажмите Готово на новом телефоне и нажмите Закрыть на старом устройстве.
Часть 4: передача данных приложения между Android с AnyMP4 TransMate
После настройки нового телефона и установки приложений, которые вы использовали на старом устройстве, вы также можете перенести данные приложений с одного телефона на другой. AnyMP4 TransMate может удовлетворить ваши потребности.

AnyMP4 TransMate
- Перенос данных приложения с одного телефона Android на другой напрямую.
- Поддержка широкого спектра типов данных приложения, включая видео, фотографии и многое другое.
- Используйте USB-кабели для быстрой синхронизации данных приложений между устройствами Android.
- Храните существующие данные на обоих устройствах в первоначальном состоянии.
- Доступно для всех устройств Android от Samsung, LG, Google и др.
Бесплатная загрузка Для Windows
Короче говоря, это самый простой способ переноса данных приложения с Android на Android напрямую.
Как перенести данные приложения на новый телефон
Шаг 1. Подключите два устройства Android
Подключите оба устройства Android к компьютеру с помощью USB-кабелей. Затем запустите приложение передачи данных после установки его на свой компьютер. Подождите, пока ваши устройства будут обнаружены.
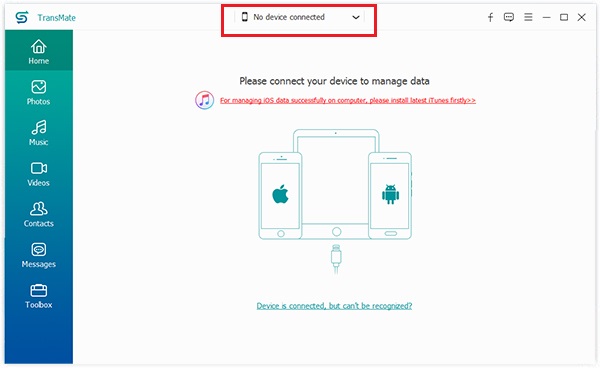
Шаг 2. Предварительный просмотр данных приложения на старом телефоне
Выберите старый телефон из выпадающего списка в верхней части окна, и программа автоматически просканирует данные вашего приложения. Затем просмотрите ваши данные по категориям, таким как Фото , Видео и т.д.
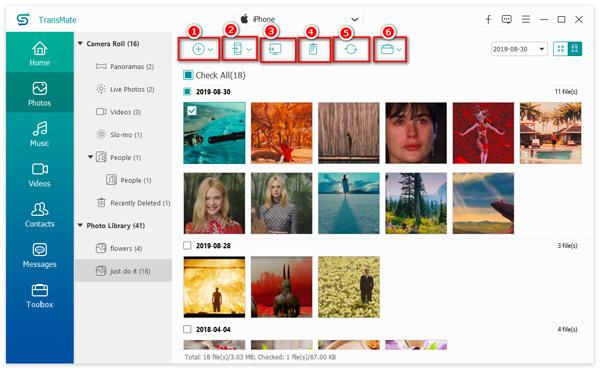
Шаг 3. Перенос данных приложения на новый телефон
Убедитесь, что вы выбрали все нужные данные приложения. Нажмите на Телефон значок на верхней ленте и выберите новый телефон, чтобы начать передачу данных приложения с Android на Android.
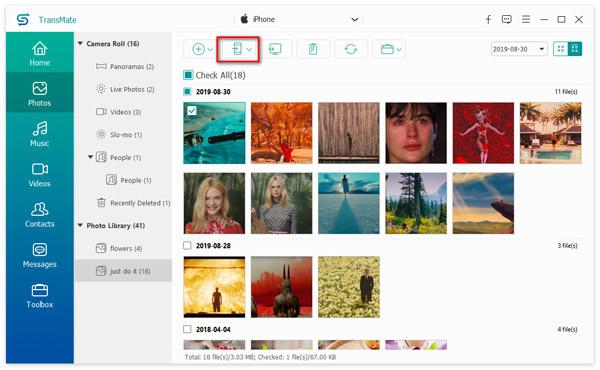
В этой статье рассказывается о том, как переносить приложения и данные приложений с одного телефона на другой. По-видимому, вы все еще хотите играть в ту же игру или получить доступ к той же социальной сети после обновления на новый телефон. AnyMP4 TransMate — это мощный способ синхронизации данных приложения. Еще рекомендации? Пожалуйста, оставьте сообщение ниже.
Что вы думаете об этом посте.
Рейтинг: 4.9 / 5 (на основе рейтингов 221)
Размещено от Тед Кларсо в Мобильный перевод
Источник: www.anymp4.com