Проблема, которая касается многих устройств, состоит в том, что с течением времени они теряют в скорости работы. Возможно, вы замечали, что новые устройства более производительны, но накопившиеся приложения, файлы и обновления потребляют системные ресурсы, что приводит к замедлению работы.
Перемещение с памяти устройства на SD-карту
При правильном обслуживании и правильном оборудовании вы можете поддерживать оптимальную производительность на вашем смартфоне или планшете Android, если он имеет ОС не ниже версии 4.0, а также слот для карт microSD.

Программы для Windows, мобильные приложения, игры — ВСЁ БЕСПЛАТНО, в нашем закрытом телеграмм канале — Подписывайтесь:)
С помощью внешних накопителей можно освободить место для хранения. Высококачественные SD-карты можно найти по приемлемой цене. Но вам стоит проверить максимальную ёмкость карты microSD, которую поддерживает ваше устройство, прежде чем совершать покупку. Увеличение доступного пространства для хранения может быть достигнуто следующими путями:
Как перенести приложения на КАРТУ ПАМЯТИ на ANDROID/САМСУНГЕ Приложение на SD CARD/КАРТУ ПАМЯТИ!
- Перемещение файлов на SD-карту;
- Перемещение приложений на SD-карту;
- Изменение хранилища камеры по умолчанию на SD-карту.
В принципе, нет установленного правила о том, сколько внутренней памяти мобильного устройства должно оставаться свободным для нормальной работы. Но здесь действует правило «больше-лучше».
Другое преимущество хранения файлов (особенно музыки, видео и фотографий) на внешнем хранилище – это возможность быстро перенести их на другой смартфон или планшет. Также это может пригодиться, когда вы хотите сделать резервную копию ваших файлов при сбросе устройства до заводских настроек.
Перемещение файлов на SD-карту
Для начала рассмотрим, как можно перенести файлы и папки с памяти устройства на внешнюю карту:
- Откройте файловый менеджер на вашем Android-устройстве.
- Выберите локальное хранилище. Оно может называться, как «память устройства», «внутренняя память» или как-то похоже.
- Найдите нужные файлы или папки, которые хотите переместить. Подсказка: изображения камеры обычно находятся в папке DCIM.
- Нажмите значок «Меню», чтобы отобразить раскрывающийся список действий.
- Нажмите «Выбрать» или «Выбрать всё» в раскрывающемся списке действий. Затем вы должны увидеть пустые флажки около файлов, а один пустой флажок вверху обычно обозначается как «Выбрать всё» или «0». Если вы не видите эти флажки – нажмите и удерживайте какой-нибудь файл или папку, чтобы отобразить флажки.
- Нажмите пустые флажки, чтобы выбрать отдельные файлы или папки, которые вы хотите переместить, или нажмите «Выбрать всё» в верхней части окна.
- Нажмите значок «Меню» ещё раз, чтобы отобразить раскрывающийся список действий.
- Выберите «Переместить».
- Найдите нужную папку назначения на внешней SD-карте или нажмите «Создать папку», чтобы создать и назвать папку назначения.
- Выберите папку назначения.
- Выберите «Переместить сюда».
Подождите, пока ваше устройство завершит перемещение файлов и папок. Повторите эти шаги, пока вы не переместите все нужные файлы и папки из внутреннего хранилища вашего устройства на SD-карту.
Перенос приложений на SD-карту
Среднестатистическое мобильное приложение не требует большого объёма памяти, но после того, как вы установили десятки таких программ, надо что-то предпринимать. Кроме того, для многих популярных приложений требуется дополнительное пространство для сохранённых данных и кэша.
Android OS позволяет вам перемещать приложения на SD-карту и обратно. Однако не каждое приложение может храниться на внешнем накопителе – предустановленные и системные приложения остаются в памяти устройства.
- Зайдите в настройки устройства.
- Выберите «Диспетчер приложений» (или просто «Приложения»), чтобы увидеть алфавитный список всех приложений на вашем устройстве.
- Выберите приложение, которые хотите переместить. Вам будут представлены детали приложения и действия с ним.
- Нажмите кнопку «Переместить на SD-карту». Если эта кнопка выделена серым цветом и ничего не делает при нажатии на неё – приложение не может быть перемещено. Если кнопка называется «Переместить в память устройства» (или как-то похоже) – приложение уже находится на SD-карте.
- Возможно, вам понадобится нажать на «Хранилище» («Память») для открытия списка действий, включая «Изменить». Если кнопка «Изменить» отсутствует – приложение не может быть перемещено.
- Нажмите кнопку «Изменить», чтобы просмотреть варианты хранения: Внутреннее хранилище и SD-карта.
- Выберите SD-карту и следуйте подсказкам, которые появляются.
Подождите, пока ваше устройство завершит перемещение приложения. Повторите эти шаги, пока вы не переместите все нужные приложения из внутреннего хранилища вашего устройства на SD-карту.
Хранилище камеры по умолчанию
С помощью смартфона вы, вероятно, делаете много фотографий, и не хочется перемещать фотографии и видео на внешний накопитель каждый раз. Решение? Измените хранилище камеры по умолчанию. Сделайте это один раз, и все фотографии и видео, которые вы сделаете, будут сохраняться в папке DCIM на SD-карте.
Большинство, но не все приложения для камеры предлагают эту опцию. Если в вашем такой опции нет – вы можете загрузить другое приложение для камеры из магазина Google Play.
- Включите камеру на вашем устройстве.
- Нажмите на значок меню (обычно в виде шестерёнки), чтобы получить доступ к настройкам камеры.
- Выберите пункт «Место хранения».
- Выберите SD-карту. Также может называться «Внешнее хранилище», «Карта памяти» и так далее.
Теперь вы можете делать снимки, зная, что все они будут сохранены на SD-карте.
Перенос файлов в долгосрочное хранилище
В конце концов, SD-карта тоже может заполниться. В таком случае вы можете переместить файлы с SD-карты на ноутбук или настольный компьютер с помощью кардридера. Оттуда вы можете перемещать файлы на внешний жесткий диск или загружать их на сайт онлайн-хранилища (например, Dropbox или Google Drive).
Программы для Windows, мобильные приложения, игры — ВСЁ БЕСПЛАТНО, в нашем закрытом телеграмм канале — Подписывайтесь:)
Источник: androidelf.com
Как перенести приложение Android на карту памяти?



Можно ли скачать приложения с Play Market сразу на карту памяти Android
При загрузке программ и игр из маркета Гугл Плей нам не предоставляется право указывать тип памяти на телефоне в новых версиях Андроид. Есть кнопка «Установить», которую мы нажимаем. После чего происходит загрузка автоматически на память телефона. Такой сценарий загрузки многим пользователям не подходит.
Ведь с каждым годом выходят игры для Android размером с файлы игр для компьютера. А некоторые смартфоны, особенно устаревшие модели, не имеют достаточного количества системной памяти для их размещения.
Очистка системной памяти сторонним приложением
Есть пара нестандартных способов загрузить программы сразу на карту SD, которые мы рассмотрим далее. У нас также есть возможность перенести уже загруженные файлы на память флэш-карты. О которой вы также узнаете из нашей статьи.
Как объединить память
Начиная с Android 6.0 Marshmallow, на многих устройствах появилась функция объединения памяти. Что о ней следует знать:
- перед запуском процесса, SD-карту придется форматировать — перенесите важные данные на компьютер или в облачные хранилища;
- информация на флэшке станет закодированной, поэтому записать или считать с нее данные окажется невозможно — при подключении телефона к ПК, отобразится только внутренний накопитель;
- общее хранилище устройства формально не увеличится — часть системного и установленного ПО будет перенесено на карточку без участия пользователя;
- карточка вернется в “рабочее состояние” после повторного форматирования.
Объединив хранилище, пропадет функция горячей замены карточек — флешка должна всегда находиться в слоте.
Обычный способ
Этот метод, как объединить внутреннюю и внешнюю память на Андроиде предусмотрен разработчиками прошивки:
- В «Настройках» проследуйте в «Хранилище данных/Память».

- Выберите «КартаSD».

- Тапните по меню «Еще».

- Пройдите в «Настройки».

- Среди параметров выберите «Внутренняя память»
- Появится предупреждение о предстоящей операции. Согласитесь с условиями, нажав по «Очистить и отформатировать».

- После окончания очистки, о, а потом жмите «Далее».
- Когда данные будут перенесены, перезагрузите смартфон.
Если установлена медленная флешка, сообщение об этом появится после форматирования. Рекомендуется использовать карточку класса минимум UHS Class 1.
Через ADB
Вариант для тех, у кого устройство работает на базе Android 6.0 и выше, но разработчики вырезали функцию слияния хранилищ. Инструкция, приведенная ниже, способна навредить устройству, поэтому рекомендуем воздержаться от ее использования:
- Включите «Отладку поUSB» — подробнее здесь.
- Загрузите на ПК файлы для работы с ADB.
- Подключите девайс к компьютеру и согласитесь провести отладку.

- Запустите ADB, воспользовавшись командой cmd в папке с программой.

- Последовательно используйте команды:
-
adb shell
- sm list-disks — появится строка с disk:XXX,XX, где вместо X будут указаны цифры, которые необходимо ввести в следующей команде
- sm partition disk:XXX,XX private
- Закройте ADB и снова проследуйте в «Хранилище данных» на телефоне. В открывшемся окне выберите «КартаSD».

- Разверните дополнительное меню, выберите «Перенести данные».

- Согласитесь на операцию в следующем окне, тапнув по «Переместить».

Объединение памяти — это еще один способ, как автоматически сохранять приложения на карту памяти на Андроид, но без вмешательства пользователя.
Если карту понадобится вернуть в обычное состояние:

- Снова зайдите во вкладку, посвященную накопителям.
- Разверните дополнительное меню и выберите «Форматировать как портативный носитель».

Рекомендуем: Как передать Shareit по Bluetooth
Настройка загрузки приложений на SD-карту
Возможно, некоторые пользователи уже изменяли в настройках место сохранения данных. Но приложение всё равно загружается в память телефона.
Удаётся обойти систему следующим образом:
- Кто ещё не изменял параметры установки файлов в Android — открываем настройки; Открываем настройки Андроид
- Находим здесь параметр с именем «Память»; Найдите пункт «Память»
- Далее найдите и откройте пункт «Место установки» и нажмите здесь на строку с SD-картой. Найдите пункт «Место установки»
Теперь все ваши скачиваемые файлы из браузера будут загружаться на память флешки. Но Плей Маркет по-прежнему будет сохранять файлы и программы в системную память. Мы не зря только что настроили этот параметр по умолчанию. Это также необходимо для следующей инструкции.
Это может быть полезным: как перенести контакты с телефона на SIM карту.



Как перенести приложения с помощью Link2SD
Аналогичное приложение, которое способно перемещать большинство файлов на карту памяти. Но для данной программы необходимы Root права на вашем смартфоне.
Руководство по использованию:
- После установки утилиты, запустите ее с рабочего стола.
- Выскочит окно с получением прав суперпользователя. Их нужно принять кнопкой «предоставить».

- Далее выберите файловую систему карты памяти. Рекомендуется использовать ext3.

- Нажмите на меню из трех горизонтальных линий, а затем в выпадающем списке нажмите строчку «Пересоздать скрипт монтирования».
- Выберите далее строчку «Перезагрузить телефон». Тем самым пользователь подтверждает согласие на пересоздание скрипта.

- После рестарта снова запустите Link2SD. Выберите справа вверху три точки.
- Нажмите пункт «Несколько».
- Выберите приложения для переноса. Снова нажмите три точки.
- Затем выберите строчку «Сослать».
- Отметьте галочки напротив типов переносимого файла и нажмите кнопку «ОК».

- Заново отметьте приложения для переноса – нажмите на три точки, а затем выберите пункт «Перенести на SD карту».
- Подтвердите действие кнопкой «ОК». Подождите несколько секунд до окончания процесса перемещения.
- Поддерживается на большинстве телефонов;
- Имеет отечественную локализацию;
- требует root-прав, которые недоступны для всех телефонов;
- сложный процесс перемещения;
- после перезагрузки все настройки могут быть возвращены по умолчанию.
Как сохранить приложения на карту память на Андроиде
Когда по умолчанию в системе установлена настройка сохранения на карточку памяти, можно приступить к следующему этапу. Он заключается в деинсталляции обновления Плей Маркета.
Для тех, кто не знает, как это сделать:
- Переходим в настройки своего смартфона; Открываем настройки смартфона Android
- Выбираем далее пункт «Приложения»; Выберите пункт «Приложения»
- Вверху свайпаем вкладки и находим «Все»; Выберите вверху вкладку «Все»
- В списке найдите программу магазина «Play Market» и выберите её;
- В окне параметров маркета нажимаем на блок «Удалить обновления». Нажмите на кнопку «Удалить приложения»
В некоторых случаях необходимо подтвердить удаление. Теперь переходим в главное меню смартфона и выбираем иконку Play Market, чтобы запустить его. Находим в поиске приложение, которое вы хотите скачать на СД-карту. Или игру, которая раньше не помещалась в системной памяти. Попробуйте сейчас установить программу и проверьте её размещение.
Это интересно: как перекинуть видео с телефона на компьютер.
Загрузка игр на внешний носитель смартфона
Если в вашем устройстве нет возможности сменить тип памяти, который будет использован по умолчанию для загрузки, помогут приложения из Play Market. Необходимо найти подходящий менеджер загрузок, которых в онлайн магазине немало. Скачайте, к примеру, AppMgr III. Оно умеет не только изменять путь для загрузки программ из Google Play, но и перемещать уже скачанные на системную память приложения. А также гибко управлять ими: отправлять на устройства, удалять сразу несколько и т. д.
Скачайте AppMgr III в Google Play
Google Play Market не «доверяет» свои приложения ненадёжным SD-картам. Поэтому у нас и возникают трудности в их прямой установке на дополнительную память вашего телефона. Многие из приложений, которые обещают нам загрузку и установку приложений на карту памяти, имеют в условии Root-права. Только после того, как ваш смартфон будет взломан, у вас будет возможность открывать системные папки, изменять ранее недоступные параметры. А также можно будет указать флешку в качестве основной памяти.
Инструкция по сохранению файлов в Android на SD-карту без программ
Последние версии операционной системы Android надёжно защищены от изменения типа памяти для установки приложений. У пользователей могут отсутствовать параметры для смены памяти и не работать некоторые менеджеры загрузки. В таком случае нам остаётся покупать устройства с большим количеством системной памяти. На это толкают нас производители мобильных телефонов. Но есть ещё один способ, как использовать флешку для своего смартфона в качестве хранения видео, музыки и приложений.
Откройте настройки Android в меню быстрого доступа
Чтобы загружать приложения в Андроид выше 6 версии без каких-либо программ, откройте настройки;
- Затем нажмите в самом низу пункт «О телефоне»; Выберите пункт «О телефоне»
- Найдите в следующем окне пункт «Версия устройства» и тапните по нему быстро 7 и более раз. Это необходимо для перехода в режим разработчика; Тапните по версии телефона 7 и более раз
- Затем вернитесь в главное окно настроек и найдите «Расширенные настройки»; Найдите пункт «Расширенные настройки»
- В них найдите строку «Для разработчиков» и выберите её; Выберите пункт «Для разработчиков»
- Далее найдите пункт «Разрешить сохранение…». В нём нужно сместить переключатель в активное положение, чтобы включить параметр. Убедитесь, чтобы «Оптимизация SD-карты» также был включен. Включите сохранение данных на карту памяти
Теперь нужно использовать для загрузки файлов из сети мобильный браузер. И все файлы, которые вы будете скачивать, будут сохраняться в памяти SD-карты.
Файловый менеджер на смартфоне
Чтобы найти загруженные файлы, необходимо открыть файловый менеджер и найти их в папке «Загрузки». В зависимости от устройства и приложения папка также может называться на английском языке — «Download».
Перенос на SD-карту в Android 4.0 KitKat и в более старых версиях
Поддержка microSD крайне ограничена во всех версиях 4.x. Поначалу не было вариантов того, как на Андроиде перенести приложения на карту. Однако некоторые производители предпочли добавить подобную возможность в собственные версии данной операционной системы.
Если такая опция у вас есть в KitKat или в более старых версиях, алгоритм прост:
- Откройте в настройках раздел «Приложения».
- Затем найдите и отметьте то, что вы хотите переносить на свою карту.
- Выберите опцию «Переместить на SD-карту». Если эта кнопка недоступна, программу не удастся переместить (или у вас на устройстве такая возможность отсутствует).
Если вы все еще используете устройство на Android 2.x, процесс перемещения будет примерно таким же. Если же у вас на телефоне отсутствует опция перемещения, придется обратить внимание на сторонние приложения.
Перенос приложений на карту памяти мобильного телефона
Как и другие функции в смартфоне, перенос программ имеет два способа реализации:
| Встроенными средствами: | С помощью сторонних приложений: |
| Подходит для смартфонов с версией Андроид 6 и выше. | Можно выполнить на любой версии ОС. |
Всегда в приоритете первый способ — его и рассмотрим.
Системные программы таким способом не переносятся
. Иногда встроенные утилиты (что были в нём с магазина) не являются системными и могут быть перенесены.
Чтобы это сделать:
- Выберите в главном меню пункт «Настройки»; Найдите в главном меню настройки телефона
- Найдите пункт «Приложения» и выберите его; Выберите пункт «Приложения»
- Выберите в списке программу или игру, которую требуется перенести на SD-карту; Выберите в списке программу для переноса
- Найдите в окне параметров на вашем Андроиде программы пункт «Память» и нажмите на него; Выберите пункт «Память»
- В следующем окне будет пункт «Изменить». Нажмите на неё и выберите карту памяти для переноса.
Бывает, что кнопки нет и на загруженных приложениях. Возможно разработчик не посчитал нужным предоставить нам возможность перенести данные. Если вы хотите освободить память и таким образом увеличить её для установки другого приложения, попробуйте выбрать другие в списке. Переместите все программы, для которых система позволяет это сделать.
Диспетчер приложений
Самый простой и доступный способ – это использование менеджера установленных программ. Он есть у каждого сотового.
Инструкция по перемещению на SD карту с Андроид:
- На главном меню смартфона нажмите пункт «Настройки».

- Далее выберите «Программы».

- Нажмите на программу, которую необходимо перенести. При необходимости воспользуйтесь поиском программы через значок лупы.

- Нажмите строчку «Переместить» на карту памяти. Через несколько секунд приложение будет перенесено на SD.

Если кнопка перемещения не активна, то пользователь уже сохранил приложение на SD. В том случае, если кнопки переноса нет, то значит производитель запретил эту функцию. Тогда придется пользоваться файловыми менеджерами.
Использование специальных Андроид приложений для экспорта
Подходящей для нашей задачи утилитой является Files To SD Card. Этот небольшой по размеру инструмент (3.5 Мб) способен быстро освобождать память Android устройств.
Перемещение файлов в приложении File to SD Card
Пакетный перенос всех типов файлов: музыки, фотографии, документы. Программа позволяет создавать резервные копии ваших данных. А также способно работать на моделях телефонов любых популярных брендов.
Благодаря интуитивно-понятному интерфейсу всего с несколькими кнопками управления вы быстро сможете на вашем Андроиде сохранять любые приложения на внешнюю карту памяти. В нём также есть возможность перемещать данные обратно в системную память мобильного телефона или планшета.
Источник: bt-soft.ru
Перенос приложений на SD-карту Huawei — пошаговая инструкция
У каждого смартфона есть определенный объем встроенной памяти, где хранятся данные системы, видеоролики, фотографии, аудиозаписи и прочее. Туда же сохраняются файлы, скачиваемые пользователем из интернета. А еще во внутренней памяти записаны предустановленные программы, и те, что загружаются с магазинов типа Play Market.
Устройства бюджетного или среднего ценового сегмента не могут похвастаться большим объемом памяти, и она быстро заполняется. Решение – использование карт microSD. В статье пойдет речь о том, как перенести приложения на карту памяти в Хуавей.

Зачем переносить приложения на SD-карту
Память телефона не безгранична, и если она переполнена, устройство начинает подтормаживать. Перенос приложений на SD-карту Huawei актуален и в том случае, когда пользователь желает установить все необходимые утилиты, а не ограничивать себя только первостепенными. К сожалению, не все гаджеты позволяют перекинуть информацию с внутренней памяти на внешнюю. Если встроенный функционал этого не предполагает, есть обходные пути, и не лишним будет о них знать.
Варианты переноса приложений
Прежде чем приступать к делу, понадобится:
- рабочая, желательно новая, SD-карта, причем не ранее 10 класса. В «младших» версиях функция переноса может быть недоступна, а если такая и будет, придется мириться с подтормаживаниями в ходе манипуляций;
- рабочий интерфейс на телефоне, которым он соединяется с компьютером;
- стандартные настройки смартфона, впрочем, можно все сделать с помощью стороннего лаунчера.
Есть несколько способов разгрузить внутреннюю память мобильного, но для этого надо хотя-бы немного разбираться в том, как устроена система Android.
Через настройки
На гаджетах бренда Huawei доступен перенос программ (за исключением системных) и игр на карту памяти без применения сторонних утилит. С компьютера, конечно, куда проще – выделил что нужно и перетащил. В случае с Андроид надо знать, где расположен тот или иной пункт, что зависит от версии ОС. Общая инструкция такая:
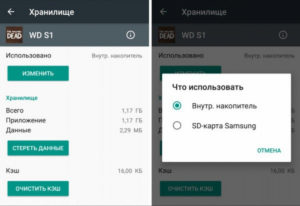
- С главного экрана устройства перейти в «Настройки» (иконка в виде шестеренки).
- Зайти в раздел «Приложения».
- Тапнуть по названию утилиты или игры, которую надо перенести на внешний накопитель.
- Выбрать «Хранилище», далее «Изменить».
- В окне «Что использовать» поставить отметку напротив «SD-карта».
- Дождаться, пока завершится копирование выбранной программы. Сколько времени ждать – зависит от объема передаваемых файлов.
Чтобы убедиться, что все получилось, надо снова зайти в «Приложения», отыскать то, которое перекидывалось, зайти в «Хранилище» – «Изменить», где должна стоять галочка напротив «SD-карта».
Учтите, что таким образом переносятся только те утилиты и игры, которые пользователь устанавливает сам. Предустановленные и системные остаются в памяти устройства, и с ними ничего не сделаешь, разве что удалить, и то далеко не все.
Перезагружать устройство в ходе переноса нельзя, так как процесс собьется, а то и повредятся файлы. По той же причине следует убедиться в достаточном заряде аккумулятора, чтобы телефон не сел в неподходящий момент. И еще одна рекомендация – чтобы все прошло гладко, надо закрыть все приложения, особенно те, которые перекидываются. В ином случае система выбьет ошибку и попросит повторить процедуру.
С помощью программ
Если встроенный функционал телефона кажется ограниченным, используют сторонние приложения для переноса данных на внешнюю память. Одно из таких – AppMgr III, доступное в магазине Play Market. Открыв ее, пользователь увидит список программ, доступных к переносу, включая некоторые предустановленные. Что интересно, права суперпользователя (root) не нужны.
В AppMgr III есть функция переноса всех программ и игр, что значительно экономит время. Утилита широко известна среди владельцев Андроид’ов, а занимает всего 5.5 Мб. Чтобы перенести приложение, достаточно тапнуть по нему и выбрать конечный пункт.
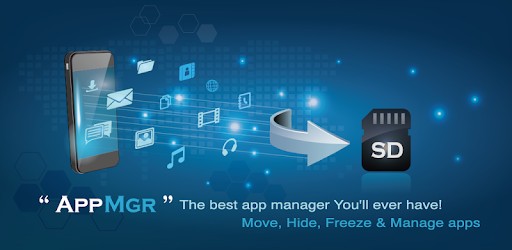
Есть утилиты с аналогичным функционалом, например, Files To SD Card или Link2SD. Работают они на Android начиная с версии 2.3, и характерны интуитивно понятным интерфейсом. Такие утилиты называют Лаунчерами, и загружать рекомендуется те, к которым написаны положительные отзывы, иначе есть вероятность навредить работе гаджета.
Через ПК
Перенос программ – несложная процедура, и каких-либо особых условий она не требует. Как перебросить те же игры с внутренней памяти на внешнюю с помощью компьютера:
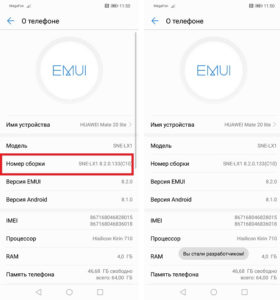
- Включить отладку по USB. Для этого загружают с Плей Маркет утилиту Activity Launcher. Далее включают режим разработчика: заходят в «Настройки» – «О телефоне», и 10 – 15 раз тапают по номеру сборки. После возвращаются к параметрам, где появится новый раздел «Для разработчиков». Зайдя в него, пролистывают вниз и тумблером активируют отладку.
- Подключают гаджет к компьютеру обычным USB-шнуром.
- Запускают сценарий aftiss_b2. Это скрипт, загружаемый из интернета. Его надо скопировать в системный раздел ПК на диск C, и запустить двойным щелчком.
- Выбирают объем карты памяти. Открыв скрипт, пользователь выставляет свободное место на флешке (по умолчанию 25 – 75 %). Далее запускают скрипт и ожидают окончания сканирования карты microSD. В конце появится сообщение «Выполнено».
- Запускают Activity Launcher. Там открывают «Последние действия» и выбирают «Все действия». По окончании обработки переключаются на настройку всех приложений и активируют пункт, рядом с которым отсутствует иконка шестеренки.
- Выбирают программы для переноса, меняют хранилище и жмут «Готово».
Остается дождаться окончания перекидывания файлов. Сколько по времени это займет – зависит от их объема.
С помощью рут-прав
Права суперпользователя получают с той целью, чтобы иметь возможность менять параметры телефона, удалять и перекидывать любые утилиты и файлы. Ранее, чтобы получить root-права, надо было подключать гаджет к ПК, загружать специальные драйвера и утилиты. Сейчас вместо всего этого достаточно скачать специальное приложение, но важно, чтобы оно было совместимо с устройством.
Название утилиты – Root Checker, и с ее помощью легко проверить, есть ли у пользователя соответствующие права или нет. А непосредственно для взлома понадобится программа iRoot, только загружают ее не с Play Market, а напрямую из сети. Если телефон не дает поставить стороннюю программу, переходят через настройки в раздел «Безопасность» и ставят отметку напротив пункта «Устанавливать из неизвестных источников».
Приложение, взламывающее права на устройстве Хуавей, автоматически поставит все необходимое, причем одним нажатием. Достаточно его запустить и тапнуть по кнопке в центре экрана. Взлом занимает какое-то время, а после окончания будет возможность переносить данные с внутренней на внешнюю память.
Как вернуть карту памяти в начальное состояние
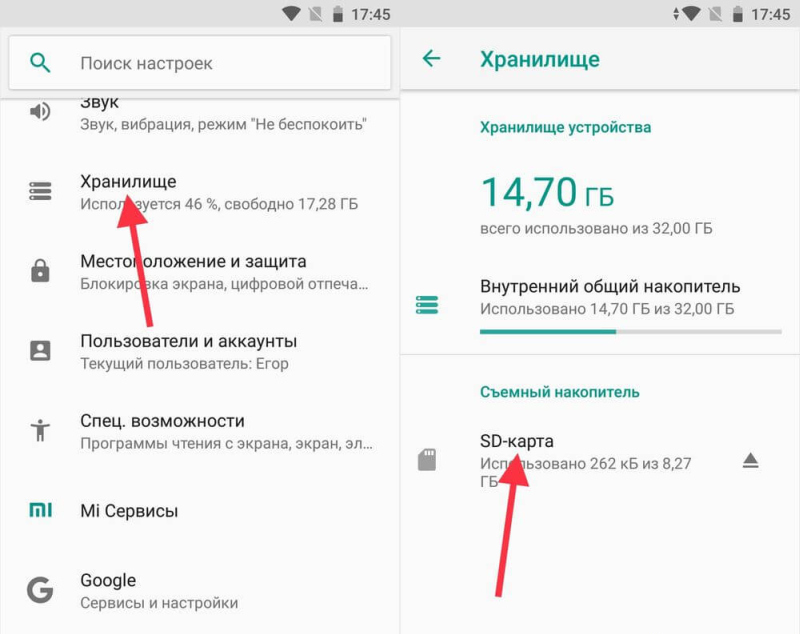
- Перезагрузить устройство, чтобы очистилась оперативная память.
- Перекинуть нужные программы/игры с внешнего накопителя на внутреннюю память.
- Зайти в раздел, ответственный за карту microSD и нажать «Очистить внешний накопитель» или «Форматировать…» (зависит от модели).
- Дождаться полной очистки.
Можно воспользоваться компьютером. После подключения гаджета к ПК отобразятся два хранилища – внутреннее и внешнее. Второе – карта памяти. По ней жмут правой кнопки мыши и в контекстном меню выбирают «Форматировать».
Перенос приложений на SD-карту актуален, когда телефон не может похвастаться большим объемом памяти. Конечно, можно оставить только необходимые утилиты, но тогда отпадает необходимость в использовании внешних накопителей.
Источник: huaweifacts.ru