
Смартфон и компьютер – два самодостаточных устройства, которые могут использоваться опосредованно. В то же время они могут обмениваться информацией между собой. Например, когда вам требуется скинуть фильм на телефон для дальнейшего просмотра. Сегодня мы разберем все способы, как скопировать файлы с компьютера на операционную систему Андроид. Среди предложенных вариантов будут и проводные, и беспроводные методы.
Использование беспроводных технологий
Одной из главных тенденций последних лет в области технологий является использование беспроводного соединения. Это касается не только выхода в интернет, но и подключения Bluetooth-наушников. А в нашей ситуации мы можем передать информацию с компьютера на смартфон, не прибегая при этом к помощи проводов. О том, как это сделать, поговорим далее.
как перемещать файлы с компьютера(Windows) на планшет(Android) без проводов
Wi-Fi
- Подключите телефон и компьютер к одной сети Wi-Fi.

- Запустите Web File Transfer на смартфоне.
- Выдайте приложению запрашиваемые разрешения.
- Нажмите кнопку «Запустить».

- После этого на экране смартфона появится информационное поле с адресом для подключения. Скопируйте его и вставьте в адресную строку браузера на компьютере.
- Нажмите клавишу «Enter».
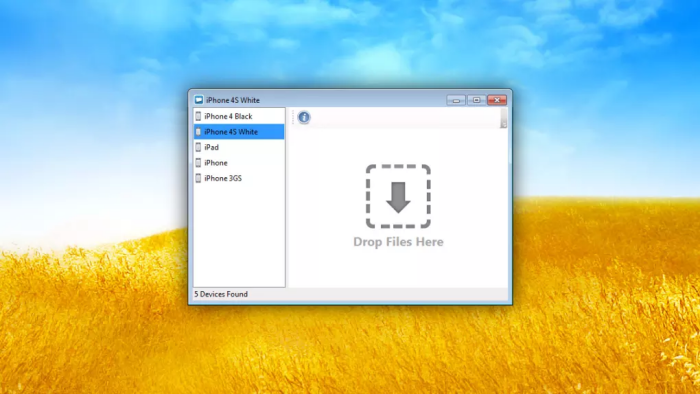
- Если все сделано верно, то перед вами появится десктопная версия интерфейса Web File Transfer. Перейдите в раздел «Передача файлов на устройство»
- Выберите необходимую информацию и подтвердите ее передачу.

Конечно, описанный выше способ сложно назвать удобным и простым. Особенно, если вы осуществляете передачу данных впервые. Поэтому есть смысл обратиться к помощи софта для настройки синхронизации от производителя смартфона. Практически у каждой компании есть свое программное обеспечение, позволяющее настроить беспроводное соединение между телефоном и ПК.
Также не забывайте о существовании программ от сторонних разработчиков. Самый яркий пример – SHAREit. В отличие от Web File Transfer, это приложение устанавливается на оба устройства. Зато оно позволяет передавать данные со значительно более высоким уровнем удобства, так как в SHAREit вас встретит интуитивно понятный интерфейс, переведенный на русский язык, и справочная информация.
Bluetooth
Если вы желаете перекидывать данные с одного устройства на другое без использования стороннего софта, то можете обратиться к другому беспроводному интерфейсу – Bluetooth. Однако важно учесть, что скорость передачи информации по этому каналу заметно ниже в сравнении с Wi-Fi. Поэтому обмениваться большими файлами по данному протоколу не рекомендуется.
Если других вариантов у вас нет, то, во-первых, нужно убедиться, что ваш компьютер оснащен Bluetooth-датчиком. Для этого воспользуйтесь комбинацией клавиш «Win» + «X» и откройте «Диспетчер устройств». Если здесь присутствует вкладка «Bluetooth», то датчик на месте, и вы можете обратиться к его помощи для передачи информации на смартфон:
- Активируйте Блютуз-соединение на телефоне, используя шторку уведомлений (центр управления) или настройки.
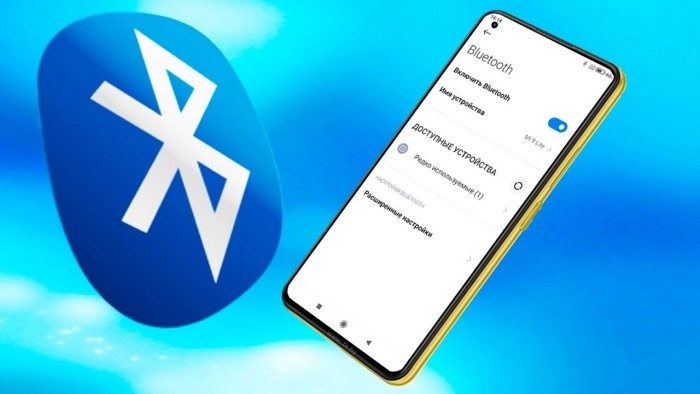
- Откройте директорию компьютера, где хранится файл или папка, которую нужно передать.
- Щелкните ПКМ.
- Нажмите кнопку «Отправить», а затем – «Устройство Bluetooth».
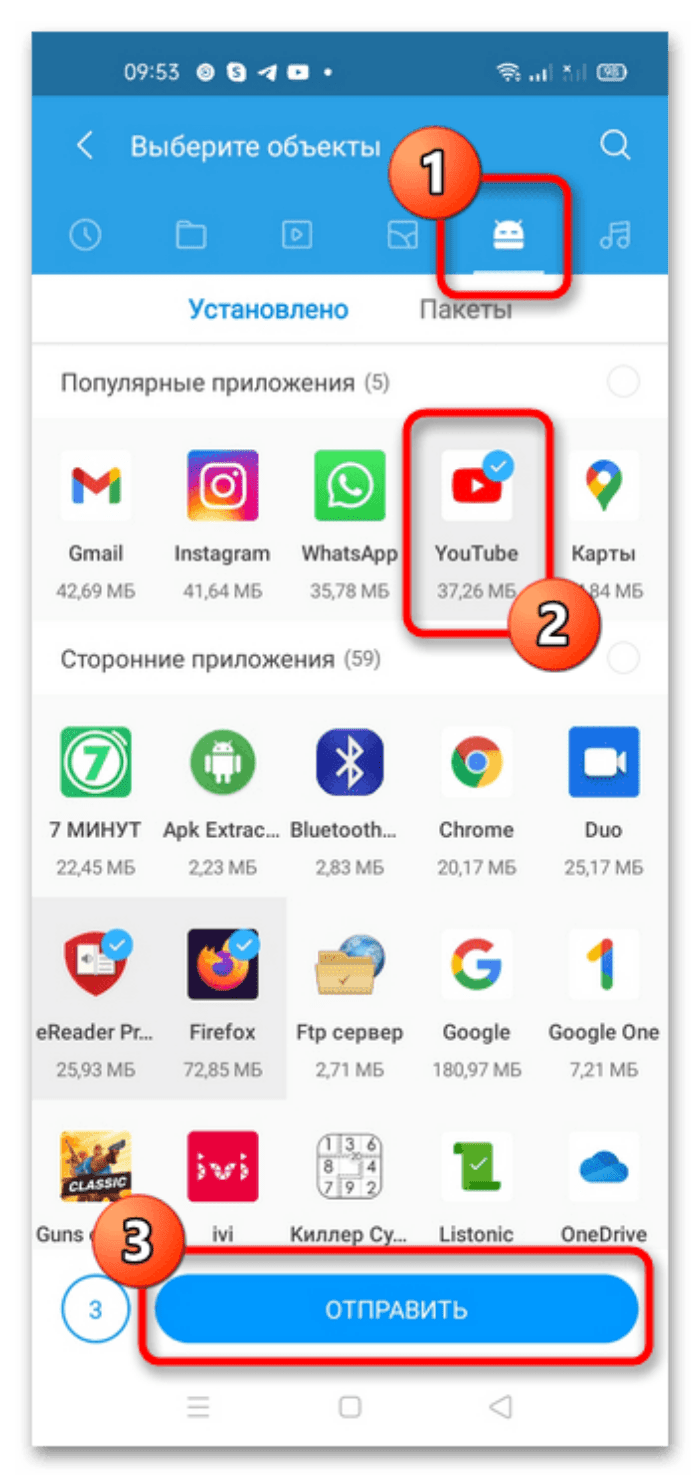
- В предложенном списке выберите свой смартфон.
- На мобильном устройстве подтвердите прием данных.
При использовании Bluetooth-соединения вы можете столкнуться с проблемой обнаружения смартфона, когда он не отображается в списке доступных устройств. В таком случае нужно еще раз проверить активацию датчика на телефоне, а также включить видимость в настройках гаджета.
Через физический контакт
Беспроводные способы передачи данных имеют очевидный плюс в лице отсутствия необходимости использования кабелей и прочих аксессуаров, которые не только затрудняют процесс, но и делают его менее удобным. В то же время ни Wi-Fi, ни Bluetooth не способны обеспечить стабильность соединения, да и скорость обмена информации зачастую находится на низком уровне.
Поэтому до сих пор наиболее быстрым вариантом передачи данных остается соединение через прямой контакт между устройствами. В этом случае подразумевается проводное подключение через комплектный USB-кабель или использование карты памяти.

Передача по USB
Это стандартный вариант подключения, предполагающий использование USB-кабеля. Подобный аксессуар поставляется с каждым смартфоном и продается во всех магазинах электроники за 100-300 рублей. Так что с поиском кабеля у вас не должно возникнуть проблем. При наличии необходимого аксессуара действуйте по инструкции:
- Подключите смартфон к ПК, вставив штекер USB-A в соответствующий разъем компьютера, а USB-C (MicroUSB) – в порт мобильного устройства.
- На экране гаджета появится уведомление о выборе типа подключения. Здесь вам нужно разрешить обмен данными.

- Если все сделано верно, то в «Проводнике» компьютера среди доступных дисков отобразится ваш смартфон. Сразу откройте папку, куда вы планируете перекинуть файлы с компа.
- Параллельно откройте директорию компьютера, где хранится информация для дальнейшей передачи.
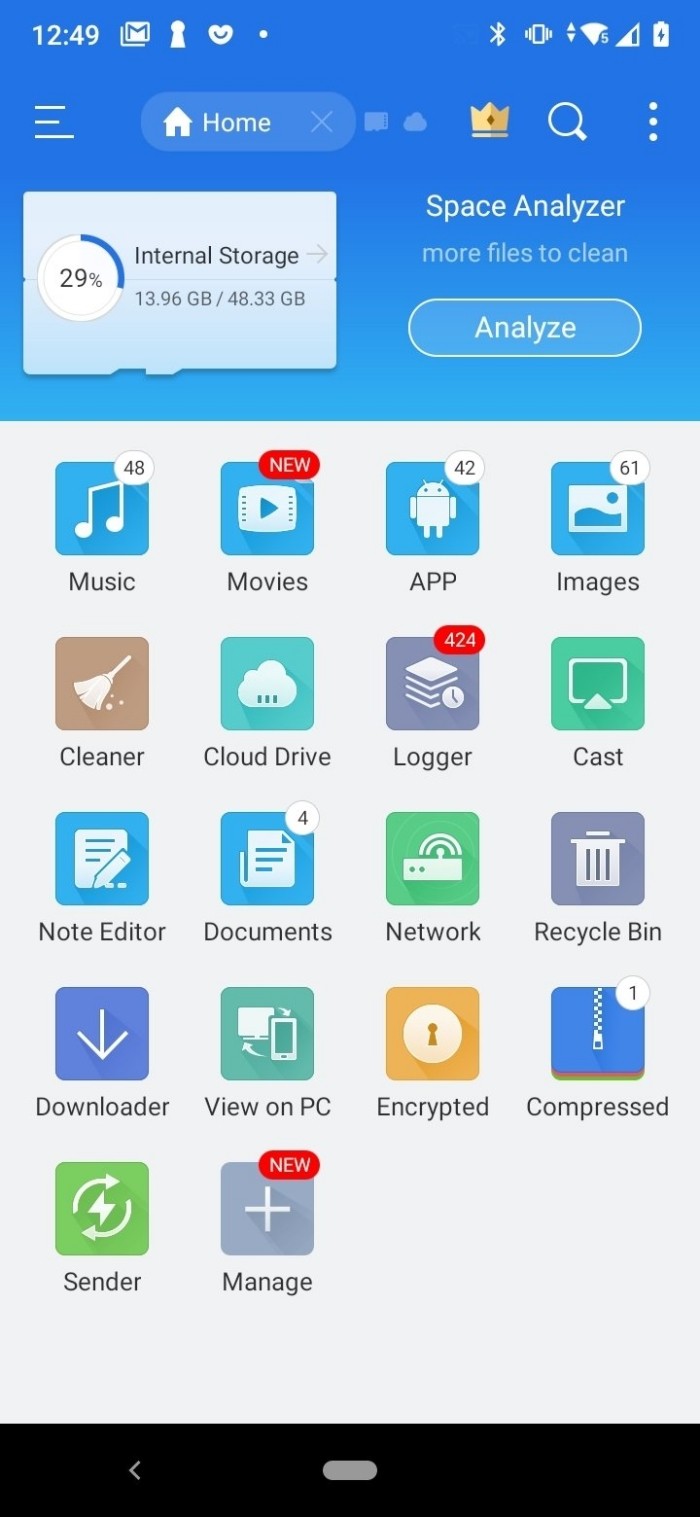
- Выделите необходимые файлы.
- Щелкните ПКМ.
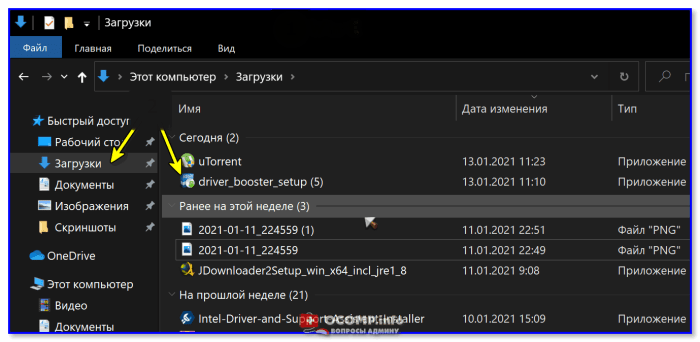
- Нажмите кнопку «Копировать» или «Вырезать» (при выборе второй опции данные будут удалены с компьютера после передачи).

- Откройте директорию на внутреннем накопителе смартфона, куда требуется перекинуть данные.
- Щелкните ПКМ и нажмите кнопку «Вставить».
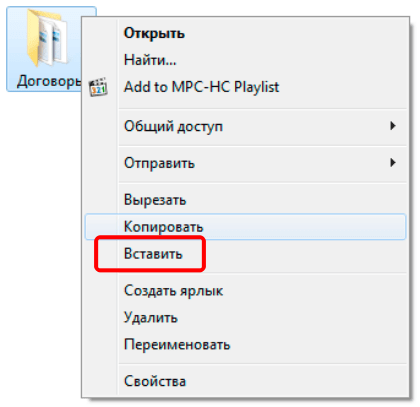
Далее начнется передача информации, которая займет от нескольких секунд до 10-20 минут в зависимости от объема данных. Следить за ходом обмена данных можно через соответствующее окно «Проводника».
Несмотря на то, что проводное соединение является наиболее стабильным среди всех доступных вариантов, при передаче данных у вас все равно могут возникнуть проблемы. Так, если компьютер не видит смартфон, проверьте целостность USB-кабеля и выдачу разрешения на обмен файлами в информационном окне гаджета. Если же на ПК нет разъема формата USB, воспользуйтесь переходником.
Использование карты памяти
Прямое подключение смартфона к компьютеру через использование USB-кабеля является основным способом передачи данных. Однако, если ваше мобильное устройство обладает MicroSD-слотом и у вас есть карта памяти, то для копирования файлов можно воспользоваться этим небольшим аксессуаром.
Принцип передачи информации будет такой же, как и в случае с проводным подключением. Вам понадобится вставить карту памяти в компьютер, а затем выполнить шаги 3-9 из предыдущей инструкции. Однако сложность процедуры заключается в том, что далеко не каждый компьютер оснащается разъемом MicroSD.
Если на ПК есть порт SD, то вам придется воспользоваться адаптером с MicroSD на SD, который нередко поставляется вместе с картой памяти. Если на компьютере отсутствует даже разъем SD, то вам нужно приобрести USB-переходник. Вставьте в него MicroSD-карту и подключите к ПК, используя интерфейс USB, после чего действуйте в соответствии с инструкцией, изложенной выше.

Социальные сети
Проводные и беспроводные методы передачи данных заставляют держать смартфон в непосредственной близости от компьютера. В противном случае вам либо не хватит длины кабеля, либо мощности роутера. А что, если вы хотите передать файл со своего компьютера на телефон товарища или гаджет, который находится далеко от ПК? В подобной ситуации вы можете воспользоваться функционалом социальных сетей.
Так, если вы планируете выполнить передачу данных своему другу или знакомому, то просто откройте окно чата в социальной сети, нажмите кнопку прикрепления файлов и выберите всю необходимую информацию. Далее вашему собеседнику останется просто скачать данные через диалог.
Если же обмен осуществляется не с другим человеком, а с самим собой, то вариантов становится меньше. Функцией передачи данных самому себе обладает только мессенджер Telegram. Установите его на смартфон и ПК, а затем действуйте по инструкции:
- Запустите Телеграм на компьютере и пройдите авторизацию.

- Откройте окно чата «Избранное».

- Прикрепите файлы и отправьте их.
- Запустите Telegram на телефоне и перейдите в раздел «Избранное».
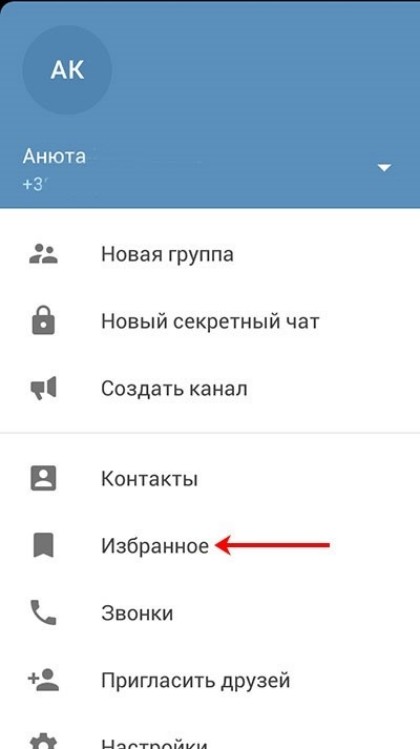
- Выберите необходимый медиафайл или документ, после чего нажмите кнопку скачивания.
Обратите внимание, что при передаче фотографий и видеороликов средствами мессенджеров (социальных сетей) их качество ухудшается с целью экономии трафика. Поэтому по возможности используйте обмен данными через электронную почту, где медиафайлы не ужимаются.
Облачные хранилища
Выше мы подробно описали, какими недостатками обладает беспроводная передача данных через социальные сети и мессенджеры. В частности, отправить файл самому себе можно только с помощью Telegram, а в процессе обмена качество фото или видео может ухудшиться. Чтобы этого не произошло, обратитесь к помощи облачных хранилищ, о которых мы расскажем далее.

Google Диск
Поскольку мы говорим о копировании файлов на смартфон под управлением операционной системы Android, в первую очередь предлагаем рассмотреть облачный сервис Google Drive. Его клиент по умолчанию установлен на мобильном устройстве, а учетная запись в облаке создается автоматически вместе с настройкой гаджета.
Что касается компьютера, то вам не нужно устанавливать на него дополнительный софт, так как доступ к сервису Google Диск осуществляется на сайте drive.google.com. Для обмена данными вам потребуется:
- Открыть страницу drive.google.com в любом браузере на своем компьютере.
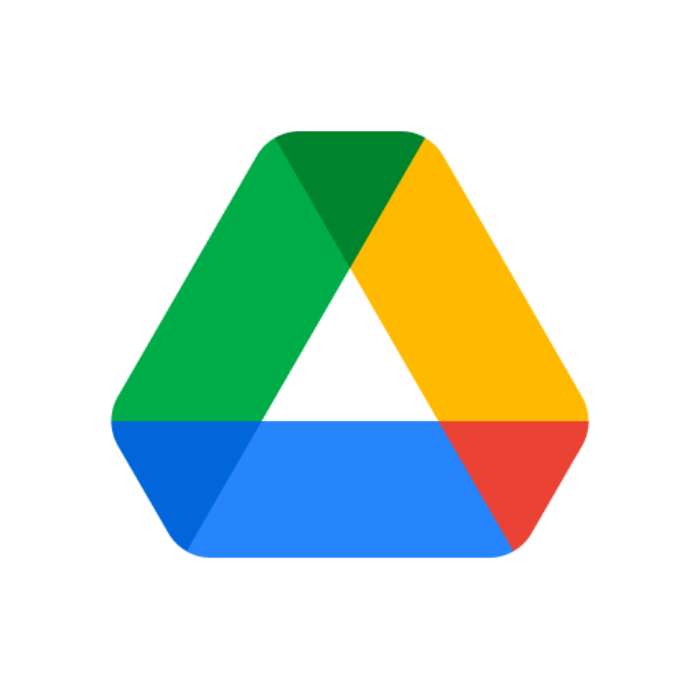
- Авторизоваться в учетной записи Гугл, которая используется на смартфоне.
- Нажать кнопку «Создать», а затем – «Загрузить файлы» или «Загрузить папку».

- Выбрать файлы и папки, а также подтвердить их загрузку.
- Запустить приложение Google Drive на смартфоне или перейти на страницу drive.google.com в браузере.

- Пройти авторизацию.
- Выбрать фото, видео или другой файл.
- Нажать кнопку «Скачать» через «три точки».

Важно. По умолчанию Google Drive позволяет загрузить до 15 гигабайтов информации. Для расширения облачного хранилища, необходимо оформить платную подписку.
Если все сделано верно, то медиафайлы и документы окажутся на внутреннем накопителе вашего телефона. Не забывайте, что при обращении к облачным сервисам вы используете передачу данных через интернет, а потому скорость загрузки и скачивания будет зависеть от тарифного плана.
OneDrive
Если Google Диск – это облачный сервис, интегрированный в операционную систему Android, то OneDrive представляет собой фирменное облако для компьютеров на Windows. Поэтому, если вы не хотите устанавливать на ПК дополнительный софт, действуйте следующим образом:
- Запустите «Проводник».
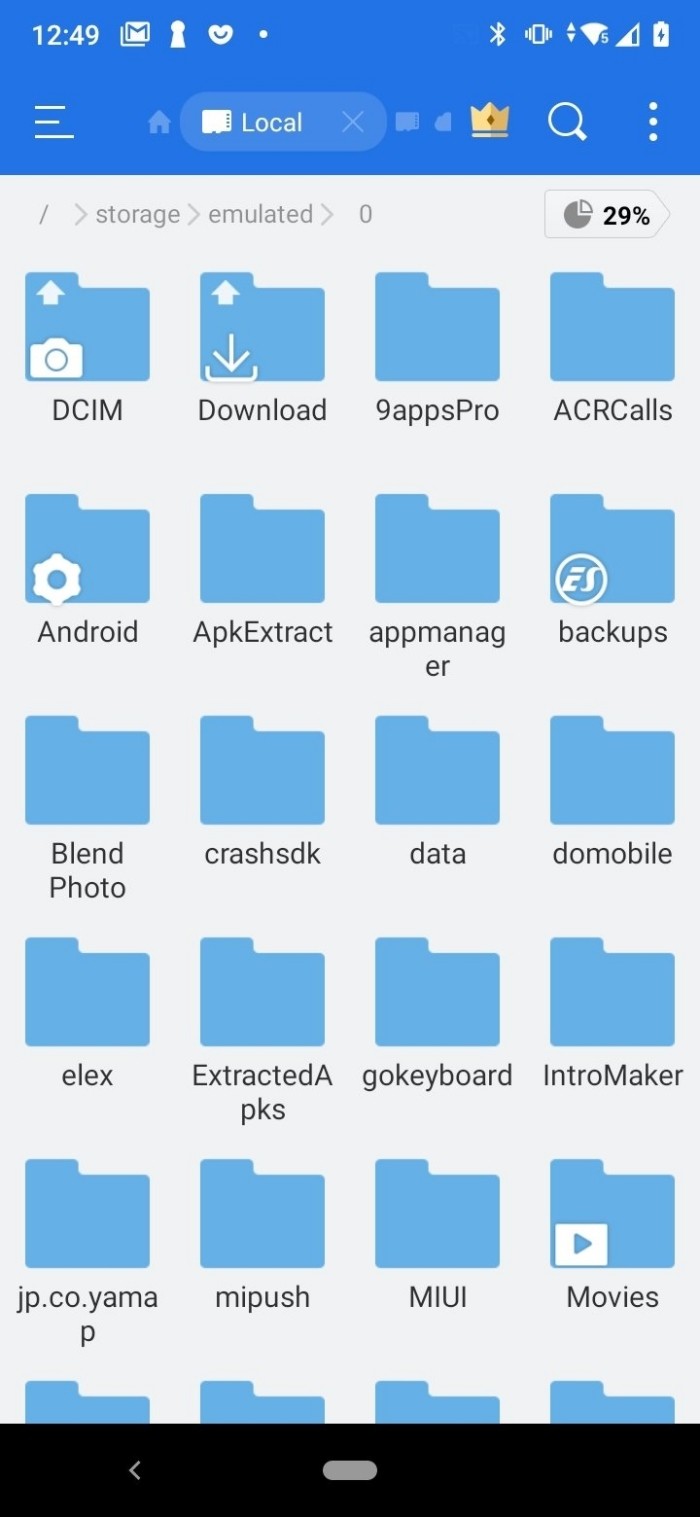
- Откройте папку «OneDrive» (отображается в панели быстрого доступа).
- Перейдите в директорию, где хранится информация для дальнейшего копирования.
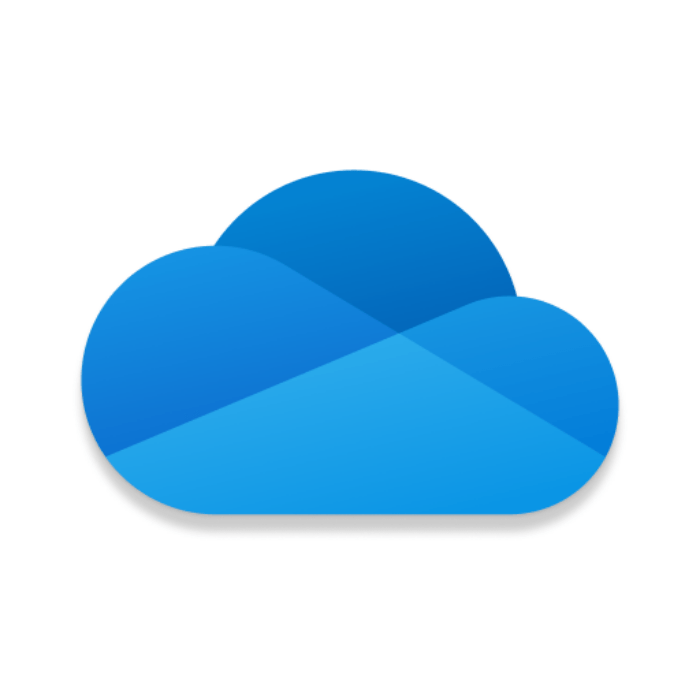
- Скопируйте файлы и вставьте их в папку «OneDrive».
- Установите приложение облачного сервиса на смартфон и запустите его.
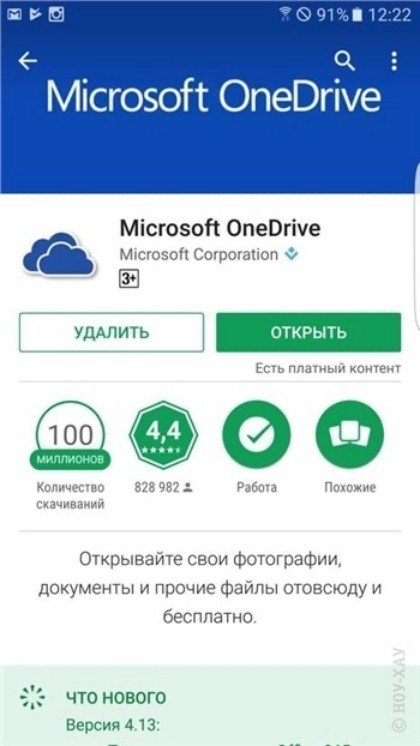
- Авторизуйтесь в учетной записи Microsoft, которая используется на компьютере.
- Выделите нужные файлы.
- Нажмите кнопку в виде трех точек, а затем – «Скачать».

Как и в случае с Google Диском, OneDrive ограничивает объем хранилища для пользователей, которые не оформили платную подписку. Возможно, вам придется действовать в несколько заходов, чтобы передать все видео и фотографии.
Также не забывайте, что помимо Google Drive и OneDrive вы можете использовать другие облачные сервисы, будь то MEGA и Яндекс.Диск. Все они характеризуются собственными условиями, а потому перед обращением к помощи того или иного облака рекомендуется выяснять, какое количество места предоставляется бесплатно.
Источник: it-tehnik.ru
Как подключить планшет к ноутбуку и передать файлы через Bluetooth
Доброго времени суток.
Подключить планшет к ноутбуку и передать с него файлы — проще простого, достаточно воспользоваться обычным USB-кабелем. Но случается порой так, что заветного кабеля с собой нет (например, вы в гостях…), а файлы передать нужно. Что делать?
Почти все современные ноутбуки и планшеты поддерживают Bluetooth (тип беспроводной связи между устройствами). В этой небольшой статье я хочу рассмотреть пошаговую настройку Bluetooth соединения между планшетом и ноутбуком. И так…
Примечание : в статье приведены фото с планшета на базе Android (самая популярная ОС на планшетах), ноутбука с Windows 10.
П одключение планшета к ноутбуку
1) Включение Bluetooth
Первое, что нужно сделать — это включить на планшете Bluetooth и зайти в его настройки (см. рис. 1).
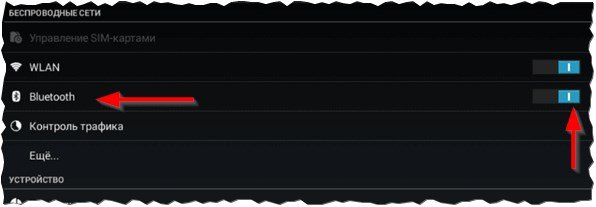
Рис. 1. Включение Blutooth на планшете.
2) Включение видимости
Далее необходимо сделать планшет видимым для других устройств с Bluetooth. Обратите внимание на рис. 2. Как правило, данная настройка находится в верхней части окна.
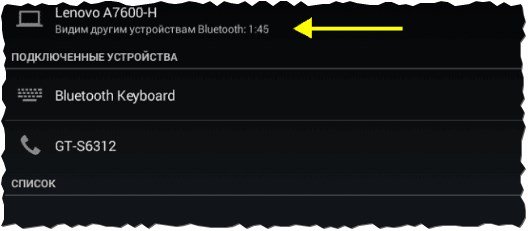
Рис. 2. Видим другим устройствам..
3) Включение ноутбука…
Затем включаете ноутбук и и обнаружение Bluetooth устройств. В списке найденных (а планшет должен найтись) щелкните левой кнопкой мышки по устройству для начала настройки связи с ним.
1. Если у вас нет драйверов на Bluetooth адаптер — рекомендую вот эту статью: https://pcpro100.info/obnovleniya-drayverov/.
2. Чтобы зайти в настройки Bluetooth в Windows 10 — откройте меню ПУСК и выберите вкладку « Параметры «. Далее откройте раздел «Устройства», затем подраздел «Bluetooth».
Рис. 3. Поиск устройства (планшета)
4) Связка устройств
Если все прошло как нужно — должна появиться кнопка «Связать», как на рис. 4. Нажимаете эту кнопку для начала процесса связки.
Рис. 4. Связать устройства
5) Ввод секретного кода
Далее у вас на ноутбуке и на планшете появиться окно с кодом. Коды нужно сравнить и если они одинаковые — согласиться на сопряжение (см. рис. 5, 6).
Рис. 5. Сравнение кодов. Код на ноутбуке.
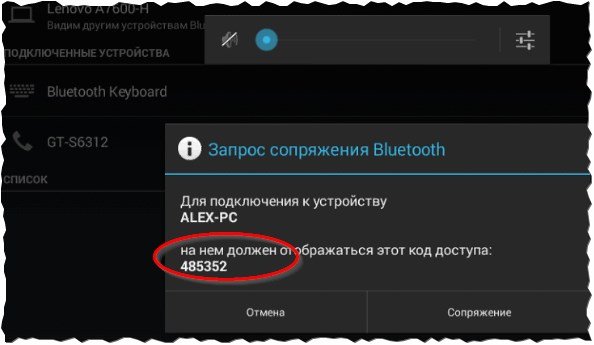
Рис. 6. Код доступа на планшете
6) Устройства подключены друг к другу.
Можно переходить к передаче файлов.
Рис. 7. Устройства сопряжены.
П ередача файлов с планшета на ноутбук по Bluetooth
Передача файлов по Bluetooth не представляет из себя ничего сложного. Как правило, все происходит достаточно быстро: на одном устройстве нужно отправить файлы, на другом их принять. Рассмотрим подробнее.
1) Отправка или получение файлов (Windows 10)
В окне настройки Bluetooth есть спец. ссылка « Отправка или получение файлов через Bluetooth «, как на рис. 8. Переходим в настройки по этой ссылке.
Рис. 8. Принятие файлов с Android.
2) Принять файлы
Я в своем примере передаю файлы с планшета на ноутбук — поэтому выбираю опцию « Принять файлы » (см. рис. 9). Если вам нужно отправить файлы с ноутбука на планшет — значит выбираете « Отправить файлы «.
Рис. 9. Принять файлы
3) Выбор и отправка файлов
Далее на планшете нужно выбрать файлы, которые хотите отправить и нажать кнопку « Передать » (как на рис. 10).
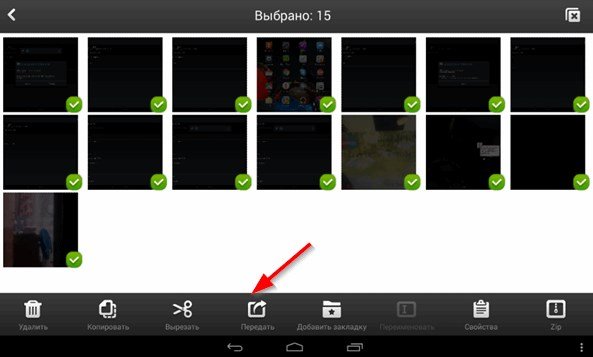
Рис. 10. Выбор файлов и передача.
4) Что использовать для передачи
Далее нужно выбрать через какое соединение передавать файлы. В нашем случае — выбираем Bluetooth (но кроме него, так же можно воспользоваться диском, электронной почтой и пр.).
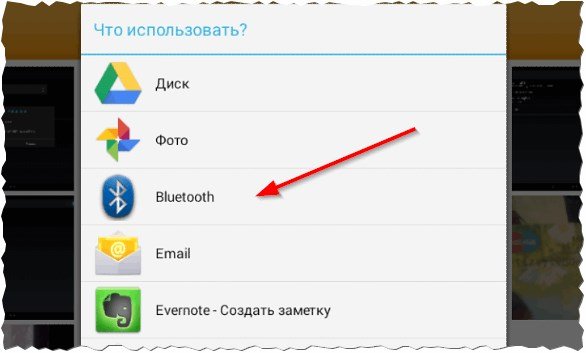
Рис. 11. Что использовать для передачи
5) Процесс передачи файлов
Затем начнется процесс передачи файлов. Просто ждете (скорость передачи файлов, как правило, не самая высокая)…
Зато Bluetooth имеет важное преимущество: поддерживается многими устройствами (т.е. свои фото, например, можно скинуть или передать на «любое» современное устройство); нет необходимости таскать с собой кабеля…
Рис. 12. Процесс передачи файлов через Bluetooth
6) Выбор места для сохранения
Последний шаг — выберите папку, где будут сохранены переданные файлы. Здесь комментировать нечего…
Рис. 13. Выбор места сохранения принятых файлов
Собственно, на этом настройка данного беспроводного соединения завершена. Удачной работы
Источник: pcpro100.info
Как на планшет скачивать фильмы?
Не знаю как установить фильмы. Не подскажете как на планшет samsung galaxy tab 2 10.1 скачать фильмы?
5 393 просмотра
Люди с такой же проблемой (2)
Я не знаю как скачать фильм а из плэй маркета можно только купить сухих 10 мая 2020
хучол 7 ноября 2017
Лучшее решение

опытный
58 решений
Можно если вы хотите скачать фильм от компьютера.
То подключи USB — ПРОВОД и компьютер увидит ПК (но у некоторых случаях не получится) и перенеси фильм .
Это решение полезно? Да Нет
1 участник считает, что это решение полезно
Новый комментарий:
22 октября 2016
Решение №2

эксперт
33 261 решение
Как правило, на планшетах Android фильмы можно скачать из интернета, используя специальные приложения, такие как uTorrent или BitTorrent. Чтобы это сделать, необходимо загрузить и установить одно из этих приложений, затем открыть его и выполнить поиск нужного вам фильмана сайта для загрузки торрент-файлов или magnet-ссылок. После того, как вы получите нужный файл, скачайте его на планшет и откройте его с помощью видео-плеера, такого как MX Player или VLC.
Источник: fixim.ru