Что нужно помнить при перенесении данных на карту памяти
Как известно, карта памяти (или SD-карта) является важным функциональным элементом сегодняшних телефонов, позволяя расширить их возможности по хранению данных. Поддержка карт памяти встроена в функционал операционной системы «Андроид», позволяя с версии 4.0 сохранять необходимые нам данные на карту памяти телефона.
| Особенности SD-карт: | Пояснение: |
| Класс скорости | Каждая из карт памяти имеет свой класс скорости. Использование SD-карты на Самсунге без надлежащего класса может быть удобным в случае использования её как базового хранилища нужных нам данных. |
| Неправильный подбор хранилища | Расширенные функции в виде записи HD-видео, перемещения файлов или приложений, могут привести к замедлениям, сбоям или ошибкам в работе телефона. Если вы встретились с подобными проблемами при работе с SD, приобретите более быструю карточку. |
| Можно выбрать любой объем | Вы можете приобрести SD от 4 до 512 Гб, вставить её в ваш девайс, и сохранить на ней нужные вам данные. Важно ознакомиться с техническими характеристиками телефона для уяснения максимальных объёмов поддерживаемых им хранилищ. |
Ниже мы представим инструкции по перемещению файлов (фото, видео, приложений etc.) на внешнюю карточку для телефонов Samsung на базе ОС Андроид 7.0 и более поздних моделей.
Как перенести фото из памяти на карту памяти на смартфоне Samsung?
Это полезно знать: как настроить камеру на Самсунг.
Перемещение файлов на SD-карту на Самсунге
Для сохранения вашей информации на карту памяти в Samsung выполните следующее:
- Откройте приложение «Мои файлы» (My Files);
- Выберите «Внутреннее хранилище» (Internal Storage), и перейдите к файлам (директориям), которые вы хотите переместить на карту памяти; Выберите опцию внутреннего хранилища
- Перейдя в нужную папку с файлами, нажмите на кнопку с тремя вертикальными точками в правом верхнем углу;
- В появившемся меню нажмите на «Изменить» (Edit); Нажмите справа сверху на «Edit»
- Выберите файлы, которые вы хотите передать, или нажмите на «Все» (All) в верхнем левом углу;
- Снова нажмите на кнопку с тремя точками в правом верхнем углу и выберите «Переместить» (Move); Выберите «Переместить»
- Далее выберите SD-card;
- Выберите конечную папку назначения или нажмите «Создать папку» (Create folder); При необходимости создайте папку
- Тапните на «Готово» для завершения перемещения файлов на карточку в гаджете Самсунг.
Как перенести приложения на карту памяти в Samsung
Вы можете переместить приложения с памяти телефона Самсунг на SD-карточку.
Для этого выполните следующее:
- Откройте «Настройки» своего устройства;
- Там нажмите на «Приложения» (Apps) или «Приложения и уведомления» (Apps and notifications) на Android 8.0 и 9.0;
- В открывшемся перечне приложений тапните на то приложение, которое вы хотите переместить;
- Нажмите на «Хранение» (Storage);
- Затем на «Изменить» (Change). Если вы не видите опции «Изменить» в меню, то данное приложение не может быть перемещено. В частности, это может быть вызвано его важным системным характером;
- Нажмите на «SD-карта» (SD-card); Выполните указанные действия
- Приложение будет перемещено.
Кроме перечисленных здесь действий вы можете воспользоваться функционалом приложения «Link2SD». Достаточно установить и запустить последнее, выбрать нужное приложение для перемещения в предлагаемом программой списке, а затем нажать на «Перенести на SD карту» в Самсунге.
Выберите опцию «Перенести на SD-карту»
На более ранних версиях ОС Андроид можно указать карточку как предпочитаемое место для установки приложений. Для этого необходимо перейти в настройки телефона, там выбрать раздел «Память», после чего нажать на «Предпочитаемое место установки» и выбрать «SD-карта».
Выберите карту памяти как предпочитаемое место установки
Рядом в опции «Память по умолчанию» можно также указать карточку как предпочитаемое место для хранения фото, приложений и пр. на Samsung.
Укажите СД-карту в качестве памяти по умолчанию
Почему Adaptable Storage недоступно в Galaxy S7 / S7 Edge?
Некоторые производители, особенно Samsung, отключили эту функцию в своем программном обеспечении, и, несмотря на то, что у нас есть Android Marshmallow или Nougat, функция Adoptable Storage недоступна. Это официально объясняется тем, что использование дешевых и бесплатных SD-карт негативно скажется на скорости устройства. Поскольку он действительно знает только Samsung. Правда, однако, что многие люди не любят эту политику компании и сумели найти способ преодолеть эти ограничения.
Оказывается, что Samsung не полностью отключил эту функцию из своей версии программного обеспечения. Он по-прежнему доступен, только все «разработчики» деактивированы, а это означает, что после подключения SD-карты нет возможности форматировать карту для работы в режиме хранения. Однако вы можете сделать это вручную.
Как скопировать фотографии на внешний носитель
Функционал ОС Андроид позволяет легко переместить нужные нам фото с памяти гаджета на внешний носитель.
Для этого выполните следующее:
- Запустите на телефоне приложение «Мои файлы» (обычно находится в папке «Samsung»);
- В разделе категорий тапните на опцию «Изображения» (Картинки); Выберите категорию изображений
- Тапните на альбом, который вы хотите перенести на карту памяти. Если вы хотите выбрать все фотографии, нажмите на «Camera»;
- Поставьте галочки рядом с нужными фотографиями для переноса; Отметьте нужные изображения для переноса
- Нажмите справа сверху на кнопку с тремя вертикальными точками, и в появившемся меню выберите «Переместить»; Нажмите на «Переместить»
- В появившемся меню накопителей выберите «SD-карта»;
- Выберите папку на карточке, куда вы хотите скопировать данные;
- Тапните на «Готово», и нужные фото будут перемещены в указанную вами папку;
Перенос всех данных
Наверняка владелец Samsung Galaxy A12 хранил на старом устройстве не только фотографии, но и, например, музыку, документы, контакты и другую информацию. Перенести все данные сразу можно двумя способами.
При первом включении
Samsung Galaxy A12 – телефон, который базируется на операционной системе Android, как и большинство устройств, представленных на рынке. Особенностью ОС является интеграция сервисов Google, позволяющих в полном объеме переместить данные при первом включении:
- Включите Samsung Galaxy A12 и положите неподалеку старый смартфон.
- При первой настройке выберите сеть Wi-Fi (должна совпадать с другим устройством).

- Укажите данные учетной записи Google, которая использовалась на предыдущем девайсе.



Мультимедийные файлы будут переноситься на новый телефон при первичной настройке, а приложения начнут догружаться уже после перехода на главный экран. При первом включении рекомендуется не нагружать Samsung Galaxy A12 и подождать 10-15 до окончательного переноса информации.
Синхронизация Google
Если вы уже некоторое время пользуетесь Samsung Galaxy A12, то перенос будет выполняться другим образом, но тоже путем синхронизации с Google-сервисами. Для начала необходимо авторизоваться под действующим аккаунтом на старом устройстве и создать резервную копию через меню настроек «Восстановление и сброс».

Следующий шаг – настройка синхронизации на Samsung Galaxy A12:
- Откройте настройки телефона.
- Перейдите в раздел «Аккаунты» и нажмите «Добавить аккаунт».

- Введите данные учетной записи Google с предыдущего устройства.
- Войдите в настройки аккаунта и вызовите диалоговое окно.
- Подтвердите синхронизацию.

Вся информация, сохраненная на предыдущем смартфоне, автоматически подгрузится на Samsung Galaxy A12. Вы получите доступ ко всем файлам, а также списку контактов, если ранее они были синхронизированы с сервисами Google.
Карта памяти
Если старый телефон, как и Samsung Galaxy A12, обладает поддержкой карт MicroSD, то операция переноса данных не займет и пары минут. Разумеется, в том случае, если вся необходимая информация ранее была сохранена на внешнем накопителе. Просто установите карточку в Samsung Galaxy A12, а затем в «Проводнике» отобразятся все файлы.
Компьютер
Не самый рациональный, но вполне подходящий способ переноса файлов. Сначала необходимо подключить старый аппарат к компьютеру, используя любой вид соединения. USB является предпочтительным вариантом.

Телефон должен отобразиться в приложении «Этот компьютер», после чего пользователю нужно скопировать содержимое внутреннего накопителя гаджета в любую папку ПК. Далее останется подключить к компьютеру Samsung Galaxy A12 и аналогичным образом перебросить файлы с ПК на смартфон.

Особенности переноса контактов на карту памяти в Самсунге
Также вы можете перенести ваши контакты с телефонной книги аппарата Самсунг на карту памяти. Оттуда вы можете скопировать файл на PC или другой телефон для удобной работы с контактами. Контакты сохраняются в файл с расширением VCF
Для осуществления этого выполните следующее (пример на основе ОС Андроид 9.0):
- Запустите приложение «Контакты» на вашем телефоне; Откройте приложение «Контакты»
- Нажмите на кнопку «Опции» (кнопка в виде трёх вертикальных точек справа сверху); Нажмите на кнопку настроек сверху
- В доступном меню выберите пункт «Управление контактами»; Выберите опцию «Управление контактами»
- Далее тапните на «Импорт/экспорт контактов»; Тапните на указанную опцию
- Выберите пункт «Экспорт»; Выберите опцию экспорта
- Укажите карточку как место для хранения устройства;
- Нажмите внизу на «Экспорт», после чего контакты будут скопированы в выбранную вами папку. Нажмите внизу на «Экспорт» для завершения операции
Останется их перенести на другой телефон Самсунг или ПК, и использовать для создания необходимой вам телефонной книги.
Вас также заинтересует: что такое «Bixby Samsung».
Частичный перенос
Перенести данные с другого телефона на Samsung Galaxy A12 также можно по частям. Это подойдет в том случае, когда на новом устройстве уже есть необходимый набор информации и требуется добавить лишь контакты, заметки или отдельные файлы.
Контакты
Если пользователь перенес на Samsung Galaxy A12 мультимедийные файлы при помощи карты памяти, то останется докинуть список контактов. Для этого откройте одноименное приложение на старом устройстве перейдите в настройки и выберите импорт.

Передавать контакты можно разными способами. Например, они в полном объеме переносятся на SIM-карту, а потом автоматически подгружаются на новом телефона. Также допускается перенос путем синхронизации с текущим аккаунтом Google. Если воспользоваться данным методом, то на Samsung Galaxy A12 только останется настроить синхронизацию, как это было показано ранее при полном переносе информации.
Мультимедиа
У тех, кто желает передать с телефона на телефон фотографии, музыку и видеоролики, есть множество способов выполнения операции:
- через MicroSD-карту;
- Bluetooth;
- Wi-Fi (через сторонние приложения вроде SHAREit);
- мессенджеры.
Наиболее предпочтительным вариантом является использование специальных программ. Так вы сможете отправить сразу всю информацию или пару отдельных файлов.
Источник: aleksmix.ru
Как переместить фото на карту памяти телефона андроид
Многие недорогие смартфоны и планшеты, работающие на Android, поставляются с внутренней памятью емкостью только 4 или 8 Гб.
К счастью, многие из них, в отличие от Apple, предлагает слот для карт памяти MicroSD, который обеспечивает дополнительное место для файлов.
Перед покупкой microSD помните о максимальной емкости, поддерживаемой вашим телефоном. Многие недорогие модели позволяют использовать карту с максимальной емкостью 32 ГБ, в то время как новейшие модели поддерживают емкость до 200 ГБ (в основном 128 ГБ).
В этом случае стоит отметить, что для большинства пользователей даже, указанных 32 ГБ должно быть достаточно.
Вы можете переместить существующие фотографии на SD карту и установить для камеры автоматическое сохранение новых фотографий на карте памяти.
Фото во внутренней памяти телефона могут быстро заполнить большую часть свободного места. Если у вас есть карта памяти, стоит сразу же перенести их на карту, а также установить приложение «Камера» таким способом, чтобы автоматически сохранять все новые фотографии.
Это очень удобное решение, потому что SD всегда можно быстро удалить с телефона и, например, вставить в кард-ридер ноутбука.
Затем получите доступ ко всем вашим фотографиям на вашем компьютере. Это также хороший вариант для будущего — когда решите поменять смартфон.
Тогда у вас уже будут фотографии или видео на SD карте, которые нужно просто перенести на новое устройство без необходимости делать специальную резервную копию.
ПРИМЕЧАНИЕ! Шаги описанные в этой записи могут не совпадать с вашим телефоном. Это зависит от производителя, модели и версии андроид. Например, опции андроид 7 (7.0, 7.1) или андроид 8 отличаются от андроид 5.1, точно также как в самсунг могут не совпадать с леново.
ВНИМАНИЕ: эти строки дописаны позже — теперь появился способ практически мгновенно посмотреть фотки телефона на компьютере и при желании сохранить — вот инструкция.
Перенос фото с памяти телефона андроид на карту памяти

Давайте позаботимся о перемещении существующих фотографий. Для этого запустите приложение «Галерея», а затем откройте альбом, из которого хотите перенести фото.
Если вы хотите перенести фотографии с камеры, перейдите в альбом камеры. На самом верху найдете название альбома (в данном случае «Камера»), а также информацию о местоположении фотографий (с телефона или с карты памяти).
Коснитесь имени альбома или нажмите на вертикальное троеточие справа вверху и выберите изменить.

Затем коснитесь требуемых картинок, чтобы на них появились метки и опять нажмите на троеточие и выберите переместить в альбом.

Если на карте имеется альбом, то просто нажмите на него, если его нет, то выберите «Создать альбом».

Вам откроется «Внутренняя память». Нажмите на нее и выберите «SD-карта» (можете назвать его как хотите) и нажмите создать.
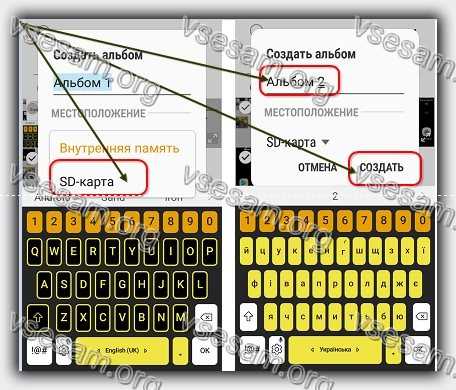
Как только щелкните «Создать все выбранные вами картинки мгновенно переместятся на карту памяти в созданный альбом.
Так создадите новый альбом специально для фотографий, которые собираетесь перенести. Таким же способом можете переносить фотографии со всех других альбомов в «Галерее».
Настройте камеру для сохранения фото сразу на карте памяти
В дополнение к переносу существующих изображений, также стоит изменить параметры камеры, чтобы все новые изображения сохранялись сразу на SD.
Для этого запустите приложение «Камера», а затем на экране захвата изображения коснитесь значка с тремя кнопками в правом верхнем углу.
Появятся параметры камеры. Внизу вы найдете значок «Настройки» — коснитесь его, чтобы ввести настройки камеры.
В настройках найдете поле «Предпочтительное место сохранения». Установите здесь SD карту.
Можно ли кроме фото перенести и приложения на карту памяти телефона андроид
Не все приложения можно перенести, а некоторые смартфоны не позволят перемещать приложение вообще.
Это, в свою очередь, значит, что некоторые модели, оснащенные 4 / 8 ГБ встроенной памяти, несмотря на наличие слота для карт microSD, могут создавать проблемы, если вы хотите использовать множество приложений.
Возможность перенести приложения часто зависит от производителя смартфона. Кроме того, помните, что приложение перестанет работать, если карта памяти удалена из слота.
Откройте «Настройки» -> «Приложения» и окно, в котором представлены все приложения, загруженные на ваш телефон.
Выберите интересующее вас и проверьте, доступна ли опция «Перенос на карту памяти». Если так, нажмите кнопку, которая запустит процесс переноса.
Если кнопка «Переместить на SD-карту» не активна (имеет другой оттенок и не может быть активирована), это значит, что приложение не может быть перемещено.
В магазине плей маркет доступно множество приложений, которые автоматизируют перенос.
Как переносить медиафайлы и другие на карту microSD
Вариант, который позволяет быстро переносить музыку, видео и другие файлы на microSD, — это использовать компьютер, к которому вы подключаете смартфон с помощью USB-кабеля (и установите его как USB-накопитель).
При просмотре содержимого памяти смартфона вы можете увидеть два отдельных носителя: внутреннюю память и SD-карту.
В случае Mac вы можете использовать Android File Transfer, очень простой в использовании инструмент для обмена файлами между Mac и Android-устройством.
В случае Windows можете использовать программу Apowersoft Phone Manager (подробнее ниже – последний раздел), которая предоставить гораздо больше возможностей, но не забывайте избегать системных файлов при переносе.
Если у вас нет доступа к компьютеру, вы можете использовать приложение File Manager, приложение, которое предварительно установлено на многих телефонах андроид. Если у вас его нет, не беспокойтесь.
Легкий способ перенести фото на карту памяти SD
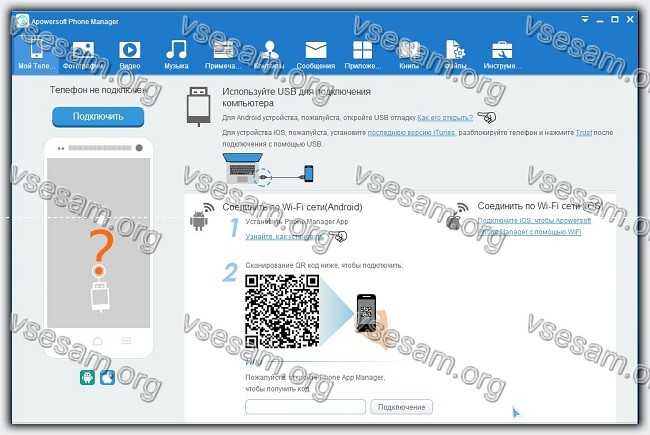
Шаги, связанные с перемещением фото на карту памяти могут немного отличаться для различных устройств, но следующие шаги покажут вам, как эффективно сохранить ценные фотографии
Apowersoft Phone Manager — чрезвычайно гибкая программа для управления контентом мобильных устройств.
Это один из самых популярных инструментов управления картой памяти и позволяет мгновенно передавать изображения на компьютерный диск или внешние носители.
Для этого запустите программу и подключите телефон Android к компьютеру с помощью USB-кабеля или Wi-Fi.
После подключения перейдите на вкладку «Файлы» и найдите карту памяти на левой панели. Перейдите в меню «Фотографии», а затем выберите «Импорт» на верхней панели инструментов. Таким способом выполните перенос всего за несколько минут.
Помимо возможности переносить изображения, программа также позволяет создавать новые папки на мобильных устройствах, чтобы эффективно каталогизировать ваши фотографии.
Если на карте недостаточно свободного места, можете перенести наиболее важные картинки на, выбрав опцию «Экспорт» в столбце «Изображения».
Этот диспетчер телефонов является чрезвычайно всеобъемлющим инструментом для удобного управления содержимым SD-карты.
Перенос фото на карту памяти — отличный способ сохранить внутреннюю память телефона, но в некоторых случаях вы также можете перенести их на свой компьютер.
Есть много других способов передачи фото на карту памяти или компьютерный диск, но Apowersoft Phone Manager действительно полезен из-за его производительности и большого количества дополнительных функций. Успехов.
4 Комментариев к “Как переместить фото на карту памяти телефона андроид”
Ксения :
Я по началу все сделал неправильно. У меня половина фотографий поменяли дату на сегодня. Можно ли это исправить, можно ли поменять дату или же поменять местами фото?
Что именно неправильно сделал?
почему фото на карте памяти телефон не видит пишет нет уменьшенного изображения и на комп переносится только квадратик . а фото не открывается
Источник: vsesam.org
Как на самсунге перенести фотографии на карту памяти?
Запустите приложение «Файлы». В окне программы перейдите к разделу «Обзор», далее выберите «Мой телефон» и там зайдите в каталог с фото. Откройте папку, найдите там изображения, выделите их долгим касанием, повторите этот жест, затем тапните «Скопировать».
Как перенести из памяти телефона на карту памяти?
- На начальном экране коснитесь значка экрана приложений.
- Найдите и коснитесь Настройки > Хранилище.
- Коснитесь названия SD-карты и найдите папку или файл, которые необходимо перенести.
- Коснитесь и удерживайте папку или файл, которые требуется перенести.
Как сохранять фотографии на карту памяти?
1 Откройте приложение Камера на телефоне андроид, нажав на значок камеры. 2 Нажмите на шестеренку, это иконка настроек, она находится в правом верхнем углу вашего экрана. 3 На экране Настроек камеры прокрутите вниз и нажмите на расположение хранилища. 4 Затем нажмите на SD-карту или карту памяти.
Как перенести с внутренней памяти на SD карту?
- Убедитесь, что карта памяти вставлена в устройство.
- На начальном экране коснитесь меню приложений.
- Найдите и коснитесь Настройки > Приложения.
- Коснитесь клавиши На SD-карту tab.
- Выберите приложение, затем коснитесь Переместить на SD-карту.
Как посмотреть фото на карте памяти?
В смартфона на чистом Android, например, используется диспетчер файлов Google Files Go. Любой проводник позволяет просматривать подключенные карты памяти. Для этого откройте приложение и выберете раздел под названием «SDcard» ил что-то похожее (зависит от системы и прошивки).
Как правильно скопировать SD карту?
Выньте старую карту Micro SD. Вставьте другую SD-карту и включите Android. Шаг 4Нажмите Настройки > Хранение > Внутреннее общее хранилище > Файлы > файлы или папки, которые вы хотите передать> Меню > Переместить/Скопировать в > SD Card > Двигаемся/Копировать.
Как перенести все данные с СД карты на телефон?
- На Главном экране проведите пальцем вверх и выберите Настройки > Память.
- Нажмите Внутренний общий накопитель и выберите Файлы либо коснитесь названия карты памяти. .
- Откройте папку, содержащую файлы, которые вы хотите скопировать или переместить.
Как перенести с внутренней памяти на SD карту Xiaomi?
- Зайдите в раздел «Настройки» > «Приложения»
- Откройте приложение, которое планируете перенести
- Нажмите «Хранилище» > «Внешний накопитель»
- Готово: вы перенесли приложение на карту памяти
Как сделать карту памяти основной памятью телефона?
Инструкция для Android 9 – 10
Нажать на кнопку Память, — здесь собрана информация о внутреннем и внешних носителях. Тапнуть по необходимой SD-карте. На следующем экране, нажать на кнопку меню справа сверху (три точки), перейти в настройки хранилища. Установить данное хранилище как устройство по умолчанию
Как автоматически сохранять файлы на карту памяти?
- Зайдите в «Настройки» и выберите раздел «Память»;
- В верхней части окна обратите внимание на пункт «Сохранить данные по умолчанию»;
- Поставьте галочку напротив надписи «SD-карта».
- Место загрузки будет изменено.
Как переместить приложения с внутренней памяти на SD карту Huawei?
- Перейти в «Настройки» — «Приложения».
- Откроется список всех программ и игр на смартфоне.
- Выбрать интересующую пользователя утилиту, игру, нажав на нее.
- В открывшемся окне будет отображена кнопка «Перенести на карту SD». Ее следует нажать.
- Дождаться окончания процесса переноса.
Что делать если кнопка перенос на карту памяти не активна?
Если кнопка перемещения не активна, то пользователь уже сохранил приложение на SD. В том случае, если кнопки переноса нет, то значит производитель запретил эту функцию. Тогда придется пользоваться файловыми менеджерами.
Как переместить приложение на карту памяти андроид 10?
- Перейдите к настройкам гаджета и выберите раздел «Приложения».
- Откройте «Диспетчер приложений», чтобы увидеть все установленные программы.
- Выберите приложение, которое хотите переместить на карту памяти. В нашем примере это Instagram.
Источник: chelc.ru