
ОС Android стала популярной своей стабильностью. Но даже с ней случаются неприятные «сюрпризы», так сказать. Ваше устройство в самый неподходящий момент вдруг закрыло ранее запущенные приложения, начало тормозить, появляются какие-либо непонятные ошибки, глюки и т. п. В этом случае, вам потребуется перепрошить телефон. Как прошить Андроид без компьютер в случае его отсутствия под рукой? Существует два способа прошивки, но прежде чем приступить, определитесь какая вам подойдет.
Способы прошивки андроида без ПК
Выпущенная разработчиками — это официальное довольно оптимизированное программное обеспечение и отлично подходит под большинство смартфонов.
Плюсы
Android: Как ЛЕГКО прошить телефон без компьютера? samsung S4 и twrp
- официальная прошивка обеспечивает стабильность и качество работы системы;
- гарантирует защиту от взломов;
- автоматически обновляется в связи с выпуском новой версии ОС;
- отсутствие серьезных неполадок, багов и т. п;
- возможность воспользоваться ремонтом в сервисе или обменом в гарантийном случае.
Минусы
- в официальных прошивках много лишних программ которые невозможно удалить;
- ограничение в полном доступе в управлении устройством; невозможность установки каких либо дополнительных программ.
- Кастомная прошивка
- модернизированная официальная версия ОС созданная пльзователями-программистами
- наличие открытого кода на устройстве Андроид
- предоставляет возможность отредактировать операционку так как будет удобно пользователю устройства
Кастомных — множество, у всех есть свои преимущества и недостатки.
Плюсы
- высокое быстродействие;
- отсутствие лишних программ;
- наличие стороннего ПО;
- пофикшены баги;
- предоставление root-прав.
Минусы
- множество из них значительно тормозят систему;
- отсутствие гарантии безопасности сохранности данных на смартфоне;
- не всем устройствам подходит данная прошивка;
- установив кастомную, гарантия на телефон сгорает и в случае неисправностей на Вашем Android сервисный центр будет в праве отказать в ремонте.
Так, перед тем как прошить свой смартфон, рассмотрите все нюансы и найдите правильное решение.
Прошивка Андроида через recovery
Перед стоковой или кастомной прошивкой изначально необходимо получение root-прав. После получения переходите к установке одной из версий кастомного меню recovery. Лучше надёжная версия — TWRP и ClockworkMod recovery
НА ЗАМЕТКУ!
Примечание: получение root-прав обнуляет гарантию на ваш телефон.
Для установки меню TWRP:
- загрузите программу Goo Manager, через Play Market
- для установки ClockworkMod загрузите программу Rom Manager через Play Market
- после этого в основном меню нажмите пункт»Setup recovery»
НА ЗАМЕТКУ!
В процессе прошивки с Вашего Андроид устройства произойдет сброс настроек до заводских, и во избежание потере всех Ваших контактов и данных советуем Вам в начале процедуры сделать бэкап всех данных на SD-карту
- Сначала скачайте на SD-карту файл прошивки «zip».
- Но перед тем Вам стоит удостовериться в том что данная прошивка подходит под Ваше устройство, или Вы рискуете лишиться его навсегда.
- После установки меню и перемещения файла с прошивкой на SD-карту загрузите смартфон в режим рекавер.
Как войти в recovery для перепрошивки смартфона?
Для перемещения в рекавери можно использовать клавиши громкости. Итак, на выключенном устройстве нужно зажать кнопки «Домой» и «Громкость +», после этого, не отпуская их, нажать на клавишу питания. Гаджет включится в необходимом режиме. При наличия более современного устройства без кнопки «Домой» повторите процесс, используя кнопку «Громкость +» и кнопку питания. В случае, если у Вас ничего не получается, тогда следует расширить список способов входа в recovery для разных производителей.
Перейдя к процессу самой прошивки, добавлю, что неофициальные файлы операционки «Андроид», созданные умелыми пользователями, должны устанавливаться на свой страх и риск. Если Вы решились установить неродную версию, так следует удостовериться что прошивка «написана» непосредственно для того телефона, который Вы перепрошиваете.
Если Вы выбрали стоковую, тогда не заморачивайтесь установкой CWM Recovery или TWRP. Все действия которые следует выполнить, ограничиваются непосредственно скачиванием заводского файла и его перемещением на внешнюю карту памяти. После всего этого, сам процесс будет аналогичен установке кастомного рекавери:
- нужно войти в стоковое меню «recovery» и выбрать «Apply update from external storage».
- следующий шаг — укажите файл прошивки и нажимаете «подтвердить»
- когда процесс пойдет к концу, Вам необходимо будет выполнить дополнительный шаг, чтобы избежать глюков при включении и работе гаджета
- после установки прошивки, Вам сразу необходимо выбрать в меню «Wipe data/factory reset» потом подтвердить
- так Вы сможете очистить информацию о предыдущем программном обеспечении, и о файлах, которые ранее были в наличии на смартфоне до самой прошивки
- после окончания этих манипуляций, Вам следует выбрать «Reboot system now». Так Ваш смартфон перезагрузится и процесс настройки его начнется «с нуля»
- если процесс включения затянулся и логотип устройства «висит», тогда следует вспомнить о том, выполнялся ли после перепрошивки пункт «сброс настроек».
Рекомендации
В прошивке Android все очень просто. Но не беритесь прошивать его если Вы не уверенны что справитесь самостоятельно, иначе Вы рискуете «убить» устройство без надежд на его восстановление. Лучше обратитесь к специалистам.
Администрация сайта и автор не несут ответственность за возможные неполадки на ваших гаджетах во время установки.
Источник: news-geeks.ru
Как прошить телефон Samsung
Одно из популярных направлений компании Samsung – это производство смартфонов и планшетов. За короткий срок компания завоевала большую популярность среди пользователей благодаря надежным телефонам.
Большинство из смартфонов Samsung выпускаются на андроиде. Но любой аппарат не застрахован от поломок, в том числе и по вине пользователя. Редактирование системных файлов, установка приложений из ненадежных устройств и некачественное программное обеспечение приводят к работе со сбоями.
К сожалению, выход в большинстве случаев только один – перепрошивать свой аппарат.
Как прошить телефон Самсунг с помощью KIES

KIES – это специально разработанная утилита от компании Samsung, предназначенная для синхронизации данных с ПК, а так же обновлять и восстанавливать ОС на гаджете.
Что понадобится для прошивки аппарата Самсунг:
- Сам гаджет
- Компьютер, а лучше ноутбук
- USB – кабель
- Программа KIES
- Полностью заряженная батарея
Что нельзя делать во время прошивки
- Нельзя отключать аппарат и ПК. По всемирному закону подлости могут выключить свет именно во время обновления, поэтому если есть возможность, воспользуйтесь ноутбуком.
- Пользоваться девайсом. Принимать звонки, смс, выходить в интернет. Нельзя даже на минуточку и только глянуть. В идеале найдите сим-карту, на которую сто процентов никто не позвонит и не напишет.
- Вытаскивать батарею и выдергивать USB. Поэтому положите девайс так, чтобы не задеть шнур случайным касанием.
Если проделать все вышеописанные действия, не факт что после этого вам восстановят Samsung даже в сервисном центре, поэтому будьте внимательнее.
- Скачиваем KIES на компьютер и устанавливаем. Далее подключаем устройство к ПК с помощью USB-кабеля.

- Если утилита не запустилась автоматически, то кликаем по ее иконке два раза.
- При наличии новой версии программного обеспечения, софт уведомит о необходимости обновления. Если же диалоговое окно не появилось, жмем на вкладку с подключенным устройством и нажимам на «Обновление ПО».
- Соглашаемся на загрузку нового ПО. Ждем несколько минут.

Важно. В процессе обновления Samsung может перезагружаться несколько раз. Не отключайте его, не выдергивайте шнур из USB-порта. Устройство выключилось не потому что пропал контакт, а потому что оно обновляется.
Когда на мониторе появиться сообщение об успешном завершении процесса, теперь можно отключать кабель USB.
Когда устройство загрузится, а на дисплее ПК отобразится сообщение об успешной прошивке, можно отключать USB кабель. Восстанавливаем данные из резервной копии, либо из аккаунта Google, и можно пользоваться смартфоном.
Прошивка телефона Самсунг с помощью программы Odin
Для этого понадобится:
- Смартфон
- USB – кабель
- Программа Odin
- Полностью заряженная батарея
- ПК или ноутбук

При этом способе обновления ПО, запрещено делать те же действия, которые описаны в предыдущем варианте.
При однофайловой прошивке все данные сохранятся.
Аппарат должен быть выключен! Подключаем выключенный гаджет к компьютеру и открываем Odin.
Убедитесь что Самсунг подключен, в левом верхнем углу окна будет гореть желтым цветом. А в окне Message написано «added».
Далее жмем на кнопку PDA и выбираем заранее закачанный архив нового ПО. Его расширение должно быть.md5,.tar или smd.
Теперь нужно включить устройство в режим прошивки. Для этого зажав одновременно на клавишу включения, громкости и домашнюю клавишу. Держим до появления заставки.
Теперь в утилите Odin кликаем start. Ждем около пяти минут, устройство перезагружается и только после полной загрузки отключаем кабель USB.
Пятифайловая прошивка
Выключаем телефон, подключаем к ПК, запускаем Odin, убеждаемся что девайс подключен.
Распаковываем архив прошивки в отдельную папку и последовательно добавляем файлы в окошки:
- Окно PIT – файл с расширением.pit
- PDA – файл в названии которого содержатся слова PDA или CODE
- PHONE – содержит в названии MODEM
- CSC – содержит слово CSC
- BOOTLOADER – содержит в названии APBOOT
Ставим галочку Re-partition, нажимаем на старт и ждем сообщения PASS. После Samsung перезагрузиться.
Перепрошивка телефона Самсунг без компьютера
Для этого понадобится архив прошивки, который можно скачать в интернете на сайте или форуме, которые специализируются на Самсунге.
После скачивания записываем на флешку либо на внутреннюю память и выключаем гаджет.
Далее в зависимости от модели, зажимаем одновременно клавишу громкости или понижения звука и включения.
Когда появилась заставка, отпускаем клавиши. С помощью кнопок громкости пролистываем до раздела «Install updates». Коротко нажимаем на кнопку питания и в появившемся списке выбираем нужный файл. Опять коротко жмем на питание и подтверждаем согласие.
Второй вариант перепрошивки без компьютера – это через программу Odin Mobile
Скачиваем любую однофайловую прошивку и записываем ее во внутреннюю память. Формат должен быть.tar или.tar.md5
Если Mobile Odin нет, то скачиваем и устанавливаем. После чего открываем ее и выбираем пункт Open file.
В появившемся окне выбираем нужное и нажимаем ОК.
Проверяем и нажимаем на Flash firmware. После этого ждем примерно десять минут.
В процессе может появиться сообщение о необходимости перезагрузки. Не стоит пугаться, просто нажмите на центральную клавишу смартфона.
Источник: feetch.com
Как прошить Андроид без компьютера? Как прошить Андроид через рекавери (recovery)?

Советы по выбору прошивки и инструкция по её установке на Android через меню recovery.
- Основные плюсы и минусы стоковой прошивки
- Основные плюсы и минусы кастомной прошивки
- Как прошить устройство через меню recovery?
- ВИДЕО: Прошивка Android без компьютера
Операционная система Android славится сегодня своей стабильной работой, однако даже с ней порой случаются неприятности. Ваше устройство начинает тормозить, закрывать автоматически приложения, выдавать критические ошибки системных служб и тому подобное. Как правило, связано это с установленной на мобильном устройстве прошивкой.
Существует два вида прошивок: стоковая и кастомная. И, прежде чем прошивать своё устройство, для начала нужно тщательно подумать, взвесить все «За» и «Против» каждой из прошивок и выбрать ту, которая Вам больше всего подходит

Основные плюсы и минусы стоковой прошивки
- И так, стоковая прошивка – официальное программное обеспечение, выпущенное разработчиками и максимально хорошо оптимизированное под большинство мобильных устройств
- Как правило, планшеты и мобильные телефоны изначально продаются с оптимальной для них версией операционной системы (прошивкой) и заменять её на более ранние или поздние версии не рекомендуется, но в некоторых случаях такая необходимость может появиться. Например, если Вы пропустили обновление до новой версии, получив root-права
Плюсы
- Официальная прошивка даёт гарантию качества и стабильной работы системы
- Обеспечивает надёжную защиту от взломов извне
- Есть возможность автоматического обновления в случае выпуска новой версии операционной системы
- Отсутствие каких-либо серьёзных багов, глюков и конфликтующего со сторонними приложениями ПО
- В случае поломки устройства со стоковой прошивкой, его можно сдать в ремонтный сервис или обменять по гарантии
Минусы
- В официальных прошивках существует много лишнего программного обеспечения, которое невозможно удалить. Если у Вас слабый мобильный телефон или планшет, это может даже тормозить систему
- Отсутствует полный доступ к управлению устройством
- Нет возможности установить некоторое дополнительное программное обеспечение

Кастомная прошивка Android
Основные плюсы и минусы кастомной прошивки
- Кастомная прошивка – модернизированная умелыми пользователями официальная версия операционной системы. Так как Android имеет открытый код, любой желающий имеет возможность отредактировать операционную систему так, как ему хочется
- Кастомных прошивок существует великое множество и все они имеют свои плюсы и минусы. Одни работают как часы на всех устройствах, другие только на определённых моделях, третьи вообще никак. Зависит всё от мастерства человека, который её создавал
Плюсы
- Большинство кастомных прошивок отличаются высоким быстродействием
- Отсутствие ненужного стандартного программного обеспечения
- Наличие дополнительного стороннего программного обеспечения
- Пофикшены множественные баги, которые присутствовали на стоковой прошивке этой версии
- Наличие root-прав
Минусы
- Существует достаточное количество прошивок, которые очень сильно тормозят систему
- Нет гарантии безопасности и сохранности данных на устройстве
- Не на всех устройствах работают кастомные прошивки
- Имея устройство с установленной кастомной прошивкой, гарантия на него сгорает и сдать его на ремонт в сервисный центр не получится
Тщательно взвесьте все «За» и «Против» и определитесь, что из выше перечисленного Вам больше подходит
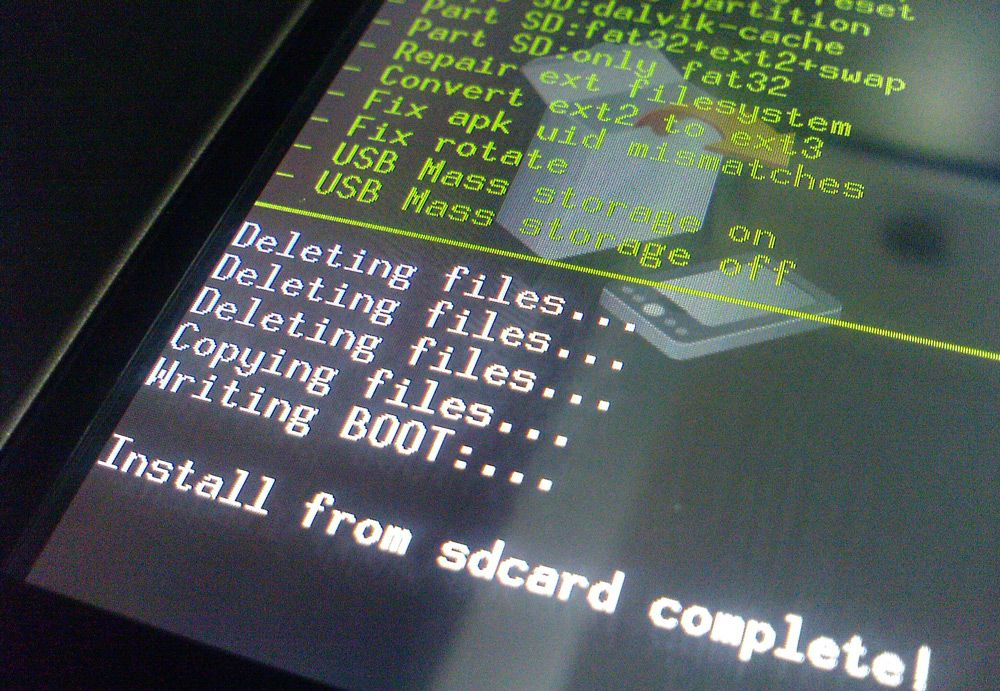
Меню recovery на Android
Как прошить устройство через меню recovery?
- Независимо от того, какую прошивку Вы хотите поставить на своё устройство, стоковую или кастомную, необходимо сначала получить root-права. После их получения необходимо установить на своё устройство одну из версий кастомного меню recovery. Самыми надёжными и популярными сегодня являются TWRP и ClockworkMod recovery
ВАЖНО: Помните, что получение root-прав обнуляет гарантию на ваше устройство и, в случае поломки, сдать его в сервисный центр не получится.
- Чтобы установить меню TWRP, необходимо загрузить в Play Market программу Goo Manager
- Для установки меню ClockworkMod, необходимо загрузить в Play Market программу Rom Manager и в основном меню нажать по пункту «Setup recovery»
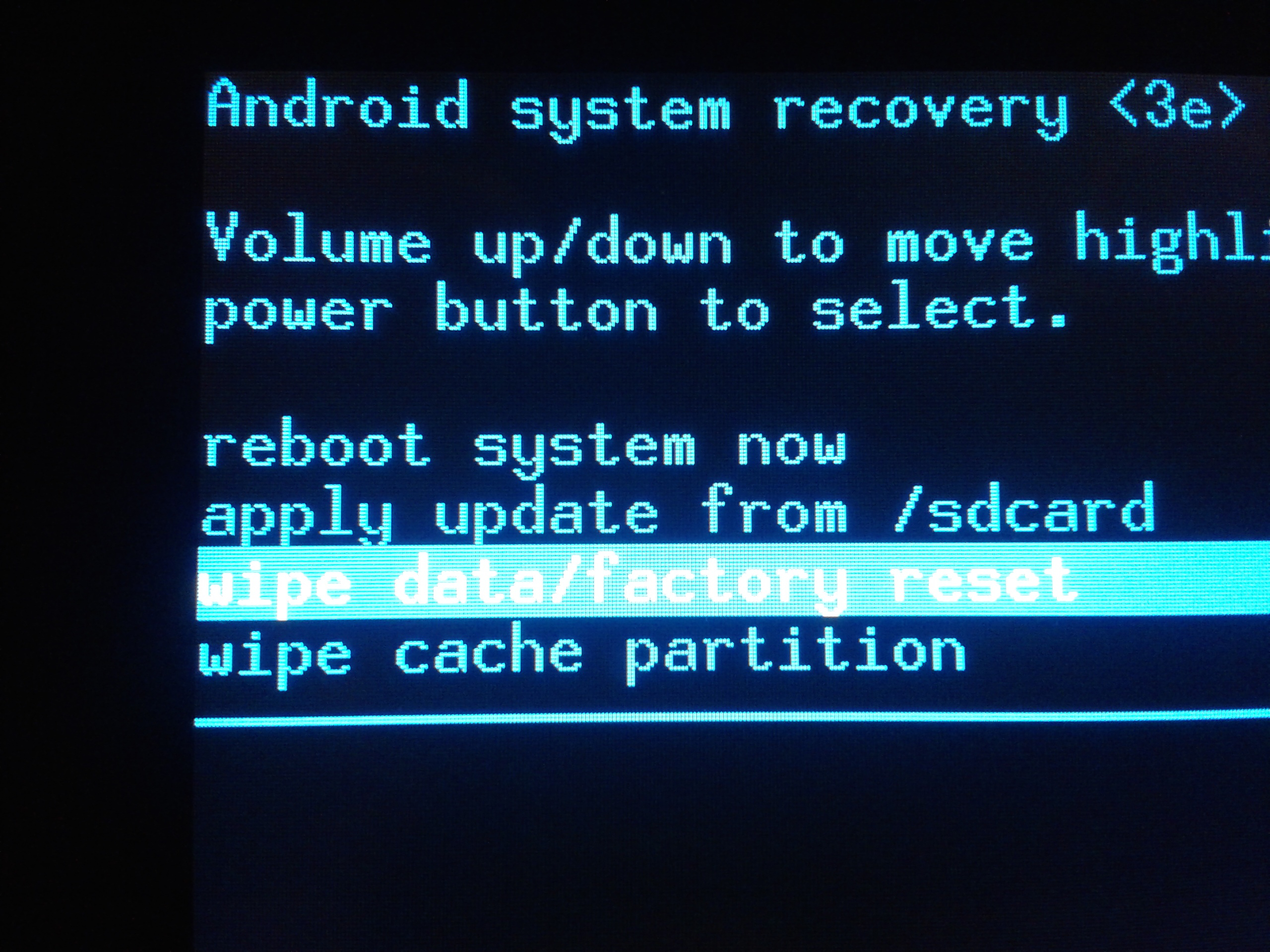
Прошивка Android через меню recovery_3
ВАЖНО: Перед началом процедуры сделайте полный бэкап всех важных данных на SD-карту, так как в процессе прошивки устройства с него будут удалены все приложения и контакты, а настройки будут сброшены до заводских
- Скачайте и поместите на SD-карту файл прошивки в формате «zip». Помните, что необходимо скачивать только ту прошивку, которая предназначена для вашего устройства! В случае использования несовместимой прошивки, Вы рискуете лишиться устройства навсегда
- После того как меню установлено, а файл с прошивкой перемещён на SD-карту, необходимо загрузить телефон в режим recovery
- Делается это методом одновременного зажатия нескольких кнопок на вашем устройстве в выключенном состоянии. На всех моделях комбинация кнопок разная, однако, чаще всего зажимаются кнопка громкости «+» и кнопка питания
- Так же можно загрузиться в меню через одно из скаченных ранее приложений. На главной вкладке выберите запуск устройства в режиме recovery и дождитесь загрузки устройства в данном режиме.
- Как только Вы загрузились в меню recovery, можно приступать непосредственно к установке прошивки
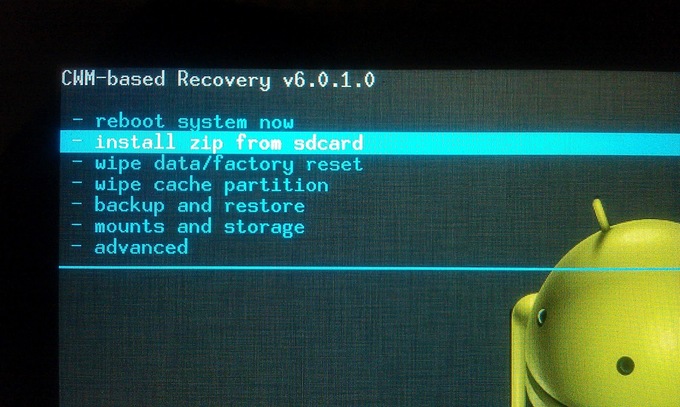
Прошивка Android через меню recovery_2
- Если Вы установили на устройство меню ClockworkMod, при помощи кнопок звука «громче/тише» передвигайтесь по меню и выполняйте в строгом порядке следующие действия:
Wipe data/factory reset , далее Yes – Wipe all user data ;
Wipe cache partition , далее Yes – Wipe cache ;
Advanced , далее wipe dalvik cache , далее Yes – wipe dalvik cache ;
Install zip , далее choose zip from sdcard (здесь от Вас требуется указать скаченный заранее файл с прошивкой) - После всех этих действий запустится процесс установки, который может занять неопределённое количество времени. Обычно установка длится от 15 до 40 минут. После завершения процесса необходимо вернуться в основное меню и выбрать пункт « reboot system now »
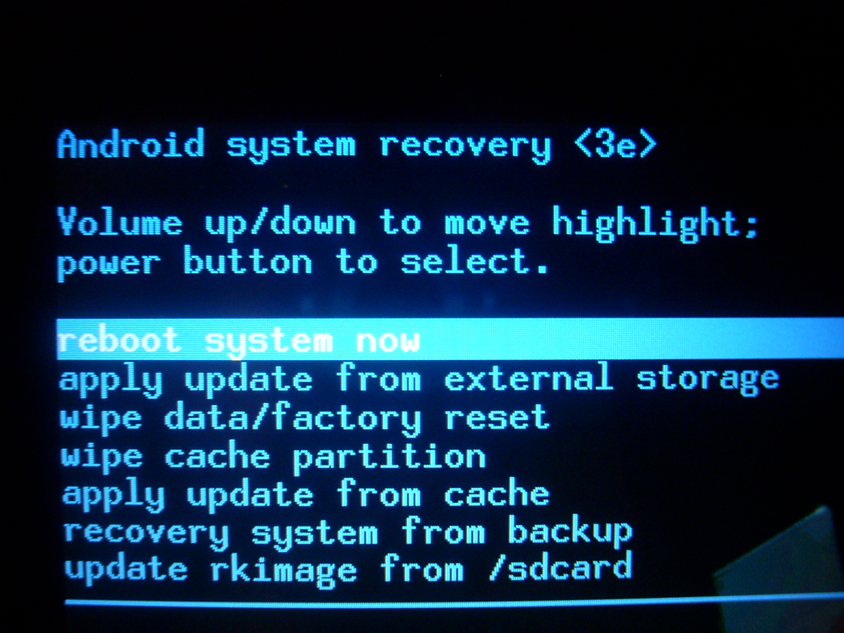
Прошивка Android через меню recovery_1
- Если Вы установили на устройство меню TWRP, то оно является сенсорным и для навигации можно пользоваться пальцем, нажимая на нужные пункты. Проделайте в строгом порядке следующие действия:
Wipe , далее Swipe to factory reset ; (после чего вернитесь в главное меню)
Install , далее укажите скаченный файл для установки , который Вы заранее перекинули на SD-карту;
Пошёл процесс установки. Дождитесь его завершения, после чего вернитесь в главное меню и нажмите « Reboot system »
- После перезагрузки прошивка будет поставлена и телефон загрузится в нормальном режиме
ВАЖНО: Если Вы плохо представляете себе что делаете и зачем Вам это всё нужно, рекомендуется воздержаться от собственноручной прошивки и доверить это дело профессионалу, иначе Вы рискуете остаться без устройства
ВАЖНО: Прибегая к самостоятельной прошивке устройства, Вы действуете на свой страх и риск. Администрация сайта и автор статьи не несут ответственность за возможное возникновение неполадок на ваших устройствах во время установки
ВИДЕО: Прошивка Android без компьютера
Источник: mobilkoy.ru