Эта статья появилась благодаря одному празднику, на котором пришлось допустить к играм на моем ноутбуке несколько человек (вот уж не зря говорят ПК — это персональный компьютер…). Не знаю что они там нажимали, но минут через 15-20 мне сообщили о том, что изображение на экране монитора стало перевернутым «вверх ногами». Пришлось исправлять (а заодно и сохранить некоторые моменты в памяти для данной статьи).
Кстати, думаю, что подобное может случиться и при других обстоятельствах — например, кошка может случайно нажать клавиши; дети при активном и резком нажатии клавиш в компьютерной игре; при заражении компьютера вирусом или сбойными программами.
И так, начнем по порядку…
1. Быстрые клавиши
Для быстрого поворота изображения на компьютерах и ноутбуках предусмотрены «быстрые» клавиши (сочетание кнопок, при котором изображение на экране повернется в течении пары секунд).
CTRL+ALT+стрелочка вверх — повернуть изображение на экране монитора в нормальное положение. Кстати, эти быстрые сочетания кнопок могут быть отключены в настройках драйверов на вашем компьютере (либо, у вас вообще они могут быть не предусмотрены. Об этом далее в статье…).
Как перевернуть экран на ноутбуке
Изображение на экране ноутбука повернулось благодаря быстрым клавишам.
2. Настройка драйверов
Чтобы войти в настройки драйверов, обратите внимание на панель задач Windows: в правом нижнем углу, рядом с часами, должен быть значок установленного ПО вашей видеокарты (самые популярные: Intel HD, AMD Radeon, NVidia). Значок должен быть в 99,9% случаев (если его нет, возможно что у вас установлены универсальные драйвера, которые устанавливает сама ОС Windows 7/8 (так называемая авто-установка)). Так же панель управления видеокартой может быть меню «Пуск».
Если значка нет — рекомендую обновить драйвера с сайта производителя, либо воспользоваться одной из программ из этой статьи: https://pcpro100.info/obnovleniya-drayverov/
NVIDIA
Открываете панель управления NVIDIA через значок в трее (рядом с часами).
nvidia вход в настройки драйверов видеокарты.
Далее переходите в раздел «Дисплей», затем открываете вкладку «Поворот дисплея» (колонка с разделами находится слева). Затем просто выбираете ориентацию дисплея: альбомная, книжная, альбомная сложенная, книжная сложенная. После этого нажимаете кнопку применить и изображение на экране повернется (кстати, нужно будет затем еще раз подтвердить изменения в течении 15 сек. — если не подтвердите, настройки вернутся на прежние. Производители специально внедряют подобную процедуру на случай — если вы перестанете видеть изображение на мониторе после введенных настроек).
AMD Radeon
В AMD Radeon повернуть изображение тоже достаточно просто: нужно открыть панель управления видеокартой, далее перейти в раздел «Менеджер дисплеев», а затем выбрать вариант поворота дисплея: например «Стандартная альбомная 0 гр.».
Кстати, некоторые названия разделов настройки и их расположение могут несколько отличаться: в зависимости от версии драйверов, которые вы установите!
Как повернуть экран на 90, 180 градусов и обратно
Intel HD
Стремительно набирающие популярность видеокарты. Сам пользуюсь подобной на работе (Intel HD 4400) и очень доволен: не греется, обеспечивает хорошую картинку, достаточно быстрая (по крайней мере, старые игры до 2012-2013г. на ней работают хорошо), и в настройках драйверов данной видеокарты, по умолчанию, включены быстрые клавиши поворота изображения на мониторе ноутбука (Ctrl+Alt+стрелочки) !
Чтобы перейти в настройки INTEL HD, можно воспользоваться так же значком в трее (см. ниже скриншот).
Intel HD — переход в настройки графических характеристик.
Далее откроется панель управления HD — графикой Intel: в разделе «Дисплей» как раз и можно осуществить поворот экрана на мониторе компьютера.
3. Как перевернуть экран, если экран не поворачивается…
Может быть и такое…
1) Во-первых, возможно драйвера встали «криво» либо установили какую-нибудь «бета-версию» (и причем не самую удачную) драйверов. Рекомендую скачать с сайта производителя другую версию драйверов и установить их для проверки. В любом случае, при изменении настроек в драйверах — картинка на мониторе должна меняться (иногда такое не происходит по причине «кривых» драйверов или наличия вирусов…).
2) Во-вторых, рекомендую проверить диспетчер задач: нет ли там подозрительных процессов (о них более подробно здесь: https://pcpro100.info/podozritelnyie-protsessyi-kak-udalit-virus/). Часть незнакомых процессов можно закрыть, наблюдая за реакцией картинки на мониторе.
Кстати, многие начинающие программисты любят делать небольшие программы «дразнилки»: которые могут поворачивать картинку на мониторе, открывать окна, баннеры и пр.
Ctrl+Shift+Esc — открыть диспетчер задач в Windows 7, 8.
Кстати, так же можно попробовать загрузить компьютер в безопасном режиме (https://pcpro100.info/bezopasnyiy-rezhim/). Наверняка, картинка на мониторе будет с нормальной «ориентацией»…
Не лишним будет провести полную проверку компьютера на вирусы. Возможно, что ваш ПК заражен какой-нибудь рекламной программой, которая при попытке вставить рекламу, неудачно изменила разрешение или сбила настройки видеокарты.
Кстати, в некоторых случаях повернуть экран даже удобно: например, просматриваешь фотографии, а некоторые из них сделаны вертикально — нажал быстрые клавиши и смотришь дальше…
Источник: pcpro100.info
Как повернуть экран вашего компьютера (или зафиксировать боковой экран)

Повернуть экран на любом ПК с Windows можно, выбрав «Настройки»> «Экран» и изменив ориентацию. Обычно графические драйвера также имеют специальные элементы управления для поворота экрана.
Windows может поворачивать экран без дополнительного программного обеспечения. Это особенно полезно, если у вас есть настольный монитор, который вращается. На многих ПК есть горячие клавиши, которые также могут поворачивать экран, и их легко нажать случайно.
Как повернуть экран в Windows 10 или 7
Чтобы повернуть экран в Windows 10, щёлкните правой кнопкой мыши рабочий стол и выберите команду «Параметры экрана». В Windows 7 вместо этого щелкните правой кнопкой мыши команду «Разрешение экрана».
В Windows 10 вы попадете в окно «Настройки» > «Система» > «Экран». В Windows 7 вы попадете в «Панель управления» > «Внешний вид и персонализация» > «Экран» > «Параметры экрана».

Найдите параметр «Ориентация» в разделе «Разрешение», щелкните раскрывающееся меню под ним, а затем выберите нужную вам ориентацию экрана — «Альбомная», «Книжная», «Альбомная (перевернутая)» или «Книжная (перевернутая)».
В Windows 7 это окно выглядит иначе, но параметры ориентации имеет те же.

Если вы не видите параметр ориентации экрана в приложении «Настройки» в Windows 10 или в панели управления в Windows 7, попробуйте обновить графические драйверы вашего компьютера. Этот параметр может отсутствовать, если вы используете общие видеодрайверы, которые не подходят для графического оборудования вашего компьютера.
Как повернуть экран с помощью горячих клавиш
На некоторых ПК есть горячие клавиши, которые могут быстро повернуть экран. Они предоставляются графическими драйверами Intel и доступны только на некоторых ПК. Если дисплей вашего ПК внезапно повернулся, когда вы нажимали что-то на клавиатуре, вероятно вы случайно нажали горячие клавиши.
Чтобы повернуть экран с помощью горячих клавиш, нажмите Ctrl+Alt+Стрелка. Например, Ctrl+Alt+Стрелка вверх возвращает экран к обычному вертикальному вращению, Ctrl+Alt+Стрелка вправо поворачивает экран на 90 градусов, Ctrl+Alt+Стрелка вниз переворачивает его вниз головой (180 градусов), а Ctrl+Alt+ Стрелка влево поворачивает его на 270 градусов.

Вы можете изменить сочетание клавиш или отключить их, если хотите, с помощью инструмента Hot Key Manager в Панели управления графикой Intel или в Центре управления Intel. Чтобы получить к нему доступ, щелкните маленький синий значок на панели задач, запустите его из меню «Пуск» или нажмите Ctrl+Alt+F1, чтобы открыть Центр управления Intel. Нажмите «Параметры», а затем перейдите в раздел «Поддержка» (четыре маленьких квадрата) > Hot Key Manager.
Если вы не видите инструмент настройки графики Intel на своем ПК, возможно, вы не используете графику Intel. Если вы не видите ярлыки поворота экрана на экране диспетчера горячих клавиш, это означает, что на вашем ПК они недоступны.

Как отключить автоматический поворот экрана в Windows 10
ПК-трансформеры и планшеты под управлением Windows 10 автоматически поворачивают экран при изменении ориентации устройства. Это работает так же, как в современных смартфонах iPhone и Android. Чтобы экран не поворачивался автоматически, вы можете включить блокировку поворота.
Для этого откройте Центр поддержки, щёлкнув значок уведомления в правой части панели задач или нажав Windows+A.

Нажмите или коснитесь плитки быстрого действия «Блокировка поворота», чтобы заблокировать экран в его текущей ориентации. Чтобы отключить блокировку поворота, нажмите или коснитесь плитки ещё раз.

Параметр «Блокировка поворота» также доступен в меню «Настройки» > «Система» > «Экран».
Если вы не видите эту опцию ни в одном из вышеуказанных мест, значит ваше устройство не поддерживает автоматический поворот экрана, поскольку в нём нет встроенного аппаратного акселерометра.
Если плитка «Блокировка поворота» отображается серым цветом, вы должны перевести трансформируемый компьютер в режим планшета, например, повернув его экран или отсоединив его экран от клавиатуры. Блокировка поворота недоступна в стандартном режиме ноутбука, так как в стандартном режиме ноутбука экран никогда не будет поворачиваться автоматически.
Вы также можете включить блокировку поворота через «Настройки» > «Экран», а затем щёлкнув переключатель в разделе «Блокировка поворота».

Как повернуть экран с помощью панели управления вашего графического драйвера
Параметры поворота экрана вашего ПК также могут быть доступны в Intel или NVIDIA, в зависимости от того, какое графическое оборудование установлено на вашем ПК. Однако встроенная опция Windows должна работать на всех ПК. Если Windows по какой-то причине не может изменить поворот экрана, вы можете сделать это с помощью панели управления вашего графического драйвера.
Примечание: На компьютерах с графикой AMD в последних версиях Catalyst Control Center этот параметр больше не отображается. Ранее он находился в разделе приложения «Общие задачи отображения», но теперь вместо этого вы сможете изменить поворот экрана из стандартного приложения «Параметры Windows» или панели управления.
На компьютерах с графикой Intel запустите Центр управления Intel из меню «Пуск» или щёлкните маленький синий значок на панели задач. Выберите вкладку «Экран», которая представляет собой небольшой значок монитора, и выберите ориентацию экрана.
Примечание: На более старых компьютерах с графикой Intel вместо Центра управления потребуется Панель управления Intel. Её можно запустить, щёлкнув правой кнопкой мыши пустое место на рабочем столе и выбрав «Настройки графики Intel» или что-то подобное.
На компьютерах с графикой NVIDIA щёлкните правой кнопкой мыши рабочий стол и выберите «Панель управления NVIDIA». Выберите «Повернуть экран» в разделе «Экран» и выберите ориентацию экрана.
Панель управления NVIDIA также позволяет поворачивать экран.

В панели управления NVIDIA вам нужно подтвердить свой выбор, чтобы вы не перевернули экран случайно, что затруднило бы его использование.
Поворот экрана — это один из тех случаев «Дайте мышке печенье, и она попросит стакан молока» — как только кто-то научится ориентировать экран по-другому, у него появится один из двух соблазнов. Первый обычно такой: «Было бы забавно перевернуть экран моего коллеги, чтобы он не мог пользоваться своим компьютером нормально». Второй — «Теперь мне нужен монитор, чтобы поставить экран в портретный режим!»
Если вы собираетесь перевести экран в портретный режим, убедитесь, что ваш монитор может вращаться.
Источник: www.ibik.ru
Изображение на экране перевернулось что делать. Как повернуть экран на ноутбуке
Пользователи, которые не знакомы с настройками компьютера, очень сильно пугаются, если у них перевернулся экран на ноутбуке. Как исправить эту проблему в несколько действий вы прочитаете в этой статье.
Средствами Windows
Если на компьютере или ноутбуке перевернулось изображение, не нужно сразу идти в сервис. Сначала проверьте установки Windows (вам будет интересно прочитать статью « »). Наиболее простой способ изменить ориентацию экрана – использовать горячие клавиши:
- Ctrl+Alt+стрелка вправо или влево → поворот на 90 градусов влево или вправо (в зависимости от нажатой стрелки);
- Ctrl+Alt+стрелка вверх или вниз → отображение на 180 градусов.
Не все устройства поддерживают работу горячих клавиш. Если вы столкнулись с такой ситуацией, используйте для настройки Windows.
- ПКМ на меню Пуск → панель управления (включите отображение мелких значков) → Экран.
- В левой части нажмите «Настройка разрешения экрана».
- В поле «Ориентация» укажите ту, которая вам нужна, из раскрывающегося списка → подтвердите изменения.
Полезно знать! В Windows 7 и 8.1 открыть настройку разрешения дисплея можно нажатием ПКМ на пустом месте рабочего стола – Разрешение экрана.
Альтернативный способ для Windows 10.
Меню Пуск → приложение Параметры → Система → пункт Экран → блок Ориентация.

Полезно знать! Производители устанавливают на некоторые модели ноутбуков акселерометр и изменение ориентации дисплея может быть результатом его работы. Эту функцию можно отключить в приложении Параметры → Система → пункт Экран.
В программах управления видеокартой
Для исправления проблемы используйте встроенные программы для видеокарты. Они устанавливаются при инсталляции драйверов видеоадаптера. Каждый производитель предлагает использовать уникальную утилиту: Intel HD, NVidia, AMD Catalyst, в которых можно настроить и . Запустить ее можно в панели управления Windows.
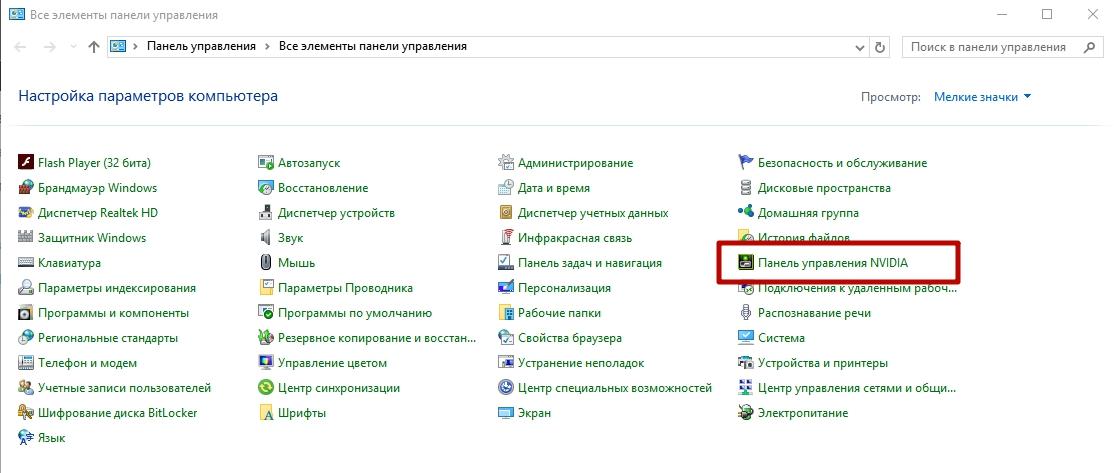
В ее настройках должен отображаться пункт «Поворот дисплея» (в Панели управления NVidia). В нем укажите нужное положение ориентации дисплея. Аналогичные пункты есть и в других утилитах.
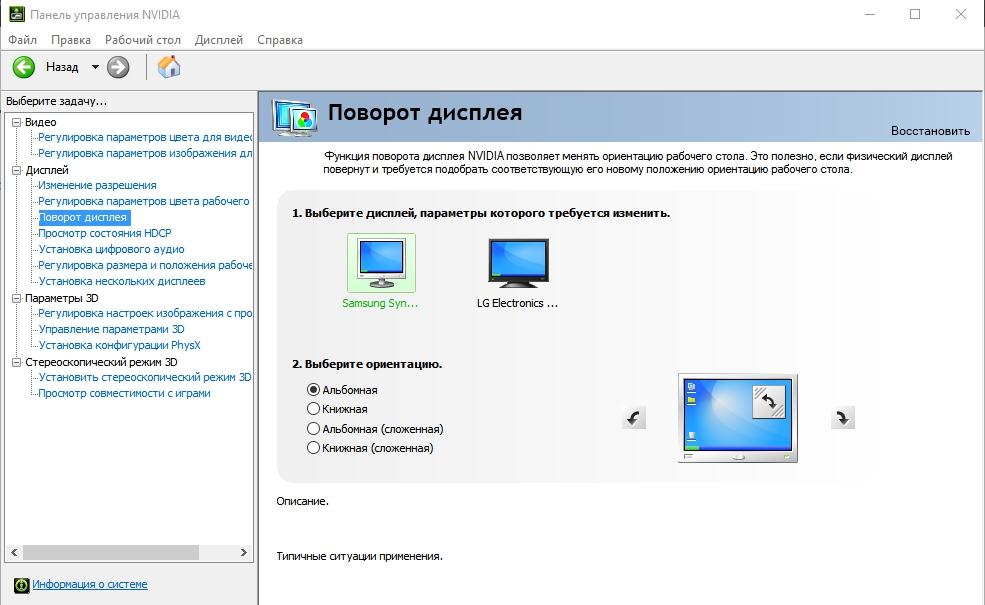
Видео
Посмотрите на видео, как повернуть экран на Windows несколькими способами, в том числе с помощью режима «Бога».
Вывод
Изменить ориентацию экрана в Windows можно встроенными средствами или с помощью утилит для настройки видеоадаптеров. Также используйте горячие клавиши, но они работают не на всех компьютерах или ноутбуках.
Как перевернуть экран на ноутбуке, если у дисплея неправильная ориентация, или вы хотите посмотреть на изображение под другим углом? Использование стандартных возможностей Windows и приложений для управления графикой.
Использование инструментов Windows
Среди встроенных возможностей Windows есть удобный инструмент, позволяющий быстро сделать поворот экрана. Открыть его можно через меню рабочего стола, вызываемое нажатием правой кнопки. На Windows 7 инструмент называется «Разрешение экрана», а на Windows 10 – «Параметры экрана».
В появившемся окне вам нужен параметр «Ориентация», с помощью которого и переворачивается изображение рабочего стола.

Представлено четыре варианта:
- Альбомная – исходное положение.
- Портретная – разворот на 90 градусов влево.
- Альбомная (перевернутая) – разворот вверх ногами.
- Портретная (перевернутая) – разворот на 90 градусов вправо.
Выберите подходящее значение и нажмите «Применить», чтобы сохранить новую ориентацию экрана.
Приложения для управления графикой
Если на ноутбуке установлен графический адаптер Intel, то поворот выполняется с помощью сочетания нескольких клавиш:
- Ctrl+Alt+стрелка влево – поворот на 90 градусов влево.
- Ctrl+Alt+вправо – поворот на 90 градусов вправо.
- Ctrl+Alt+вниз – развернуть рабочий стол вверх ногами.
- Ctrl+Alt+вверх – вернуть изображение обратно к исходной ориентации.
Повернуть экран на ноутбуке можно также с помощью панели управления графикой Intel. Чтобы запустить её, щелкните по значку «HD-графика» в области уведомлений правой кнопкой. Есть два варианта:

При установке графических драйверов в систему добавляется приложение для управления параметрами дисплея. Его тоже можно использовать, чтобы изменить поворот экрана. В зависимости от модели видеокарты порядок может незначительно изменяться. Например, вот что нужно делать, если у вас видеокарта NVIDIA:

Если в панели NVIDIA нет настроек, позволяющих повернуть изображение, то воспользуйтесь стандартными инструментами Windows или возможностями, которые предоставляет приложение «HD-графика Intel».
Разворот изображения в Скайпе
Почему проблемы с ориентацией изображения возникают только в Скайпе – камера показывает перевернутое изображение? У этой неполадки может быть несколько причин:
- Неправильная настройка видео в Скайпе.
- Несовместимость драйверов.
- Использование старой версии программы.
Убедитесь, что на ноутбуке установлена актуальная версия Скайпа. При необходимости скачайте с официального сайта последнюю редакцию программы. Если обновление Скайпа не решает проблему, необходимо проверить настройки видео.

Перейдите на вкладку «Управление камерой». Здесь должен быть трекбар с названием «Разворот» или строка с названием типа «Image Vertical Flip».

Редко возникает необходимость повернуть экран. Как правило, с такой проблемой сталкиваются пользователи, которые случайно повернули экран и теперь не знают, как вернуть все обратно. В данной статье мы опишем несколько способов, как повернуть экран на ноутбуке в привычное положение.
Самый простой способ повернуть экран на ноутбуке или компьютере это воспользоваться встроенными в Windows инструментами.
В Windows 7 это делается следующим образом. Кликните правой кнопкой мышки по рабочему столу и выберите пункт «Разрешение». После этого перед вами появится окно с настройками экрана. Здесь нужно открыть выпадающее меню «Ориентация» и выбрать там нужный режим отображения. Если ваш монитор установлен стандартным способом, то вам подойдет вариант «Альбомная».
После выбора нужной ориентации сохраните настройки нажатием на кнопку «Ok».
Если у вас Windows 10, то вам нужно кликнуть правой кнопкой мышки по рабочему столу и выбрать пункт «Параметры экрана». После этого откроется окно «Параметры» с открытым разделом «Система – Экран». Здесь нужно открыть выпадающее меню «Ориентация» и выбрать подходящий вариант положения экрана.

Как повернуть экран на ноутбуке с помощью драйвера видеокарты
Также вы можете повернуть экран на ноутбуке с помощью видеокарты. Если у вас видеокарта от NVIDIA, то вам нужно кликнуть правой кнопкой мышки по рабочему столу и выбрать пункт «Панель управления NVIDIA». После этого перед вами откроется окно с настройками вашей видеокарты. Здесь нужно перейти в раздел «Дисплей – Поворот экрана» и выбрать там подходящую ориентацию.

Если у вас видеокарта от AMD, то поворот экрана вашего ноутбука выполняется аналогичным способом. Кликните правой кнопкой мышки по рабочему столу и выберите пункт «Catalyst Control Center». После этого перед вами должно появиться окно с настройками вашей видеокарты. Здесь нужно перейти в раздел «Common Display Tasks – Rotate Desktop» и выбрать там подходящую ориентацию экрана. Чтобы сохранить настройки нажмите на кнопку «Apply».
![]()
Комбинации клавиш для поворота экрана на ноутбуке
На некоторых ноутбуках поворот экрана можно выполнять с помощью комбинаций клавиш. Для этого обычно используют следующие комбинации клавиш:
- Поворот на 0 градусов (обычный альбомный режим): Ctrl + Alt + стрелка вверх;
- Поворот на 90 градусов: Ctrl + Alt + стрелка вправо;
- Поворот на 180 градусов: Ctrl + Alt + стрелка вниз;
- Поворот на 270 градусов: Ctrl + Alt + стрелка влево;
Очень редко, но все же случается такое, что приходится повернуть изображение на экране монитора. В основном это случается тогда, когда вы планируете использовать несколько мониторов, при закреплении монитора на стене или же чтобы перевернуть свой монитор в популярное вертикальное положение. Для переворачивания картинки на мониторе, нет необходимости крутить экран или сам ноутбук, для этого нужно использовать функции Windows.
Существует 4 способа расположения изображения на мониторе:
- Альбомное;
- Перевернутое альбомное;
- Портретное по часовой стрелке;
- Портретное против часовой стрелки.
Для того чтобы определиться, как повернуть изображение, необходимо знать, что за операционная система стоит на ноутбуке.
Как перевернуть экран на ноутбуке Windows 7?
Перевернуть изображение в установленной операционной системе Windows 7 можно с помощью специальных настроек. Для этого необходимо выполнить ряд действий:
Еще, перевернуть изображение можно и другим способом. Он даже проще предыдущего. Для этого выполняем:
- На рабочем столе жмем правую клавишу мыши и в открывшемся меню выбираем «Параметры графики»;
- В выпадающем списке есть функция «Поворот»;
- И далее предлагаются варианты поворота изображения. Соответственно их 4, выбираете нужный вам и сохраняете изменения.
Как перевернуть экран на ноутбуке Windows 8?
Чтобы изменить расположение картинки на ноутбуке в операционной системеWindows 8 нужно проделать аналогичные действия, описанные выше. Давайте рассмотрим их кратко.
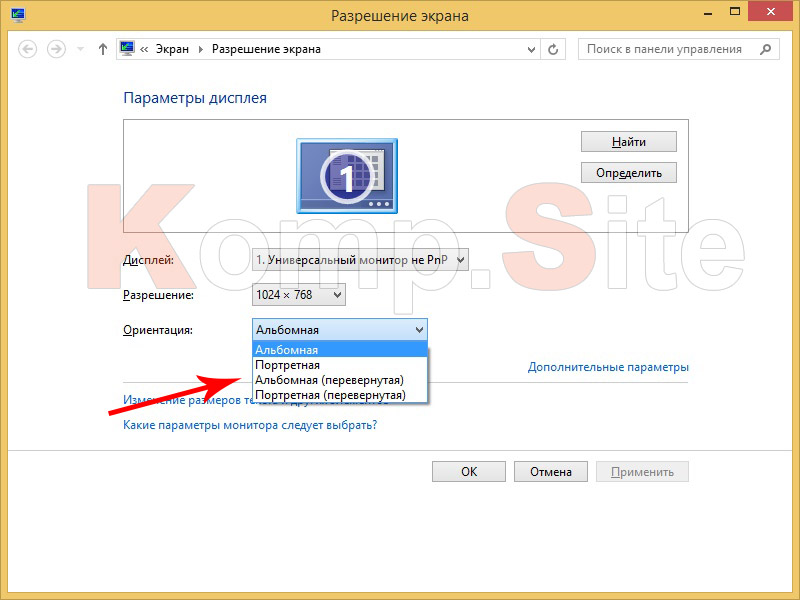
Как перевернуть экран на ноутбуке Windows 10?
Чтобы повернуть изображение в установленной операционной системе Windows 10, нужно пошагово повторить такие действия:

Существует еще один вариант переворота картинки для Windows 10:

Следует отметить, что эта операционная система очень часто ставится на ноутбуки-трансформеры, они используются и в качестве настольного компьютера, и в качестве планшета. В таких ноутбуках экран поворачивается в зависимости от положения самого устройства. Отключить эту функцию, можно в меню «Параметры экрана».
Теперь давайте рассмотрим еще один способ поворота экрана на ноутбуке. Он будет универсальным для любой версии Windows. Речь пойдет о программе, которая управляет видеоадаптером, установленном на вашем ноутбуке. Давайте разберемся, как настроить параметры дисплея в зависимости от производителя видеокарты.
NVIDIA
Если на вашем ноутбуке стоит видеокарта NVIDIA, то необходимо сделать следующее:
1. Клацаем на рабочем столе правой клавишей мышки и нажимаем «Панель управления NVIDIA»;
2. Выбираем «Дисплей» и «Поворот дисплея»;
3. С правой стороны окна будет предложено 4 варианта положения экрана, выбираем нужный и нажимаем «Применить».
AMD Radeon
Если ваш ноутбук оснащен картой , нужно выполнить эти шаги:
- На рабочем столе щелкаем правой клавишей мышки и выбираем «Свойства графики»;
- В открывшемся окне выбираем «AMD Catalyst Control Center»;
- После этого переходим в подпункт «Общие задачи дисплея»;
- Нажимаем «Повернуть рабочий стол»;
- В окне, с правой стороны, выбираем требуемый поворот изображения;
- Подтверждаем внесенные изменения нажатием кнопки «Применить»;
- В появившемся окошке соглашаемся с изменениями и нажимаем «Да».
Стоит отметить, что названия разделов и их размещение могут немного отличаться. Это зависит от версии установленных драйверов.
Определенные версии операционных систем Windows 7, 8 и 10 позволяют повернуть картинку монитора посредством нажатия «горячих клавиш». Итак, при развороте картинки на мониторе в нужную сторону выполняем совместное нажатие таких клавиш:
- Ctrl + Alt + ↓ — экран повернется вверх ногами;
- Ctrl + Alt + → — экран повернется в правую сторону на 90°;
- Ctrl + Alt + ← — произойдет поворот экрана в левую сторону на 90°;
- Ctrl + Alt + — стандартное положение экрана.
Похожие материалы:
- Мобильная версия электронного дневника мрко
- Мод-мастер для майнкрафт пе (мобильная версия) Скачать мпк мастер для майнкрафт старую версию
- Мод-мастер для майнкрафт пе (мобильная версия) Скачать мастер версии 1
- Как устанавливать пакеты в Python — с PIP и без Pip пакетный менеджер python
Источник: bazava.ru